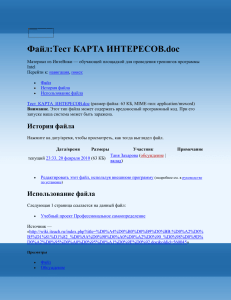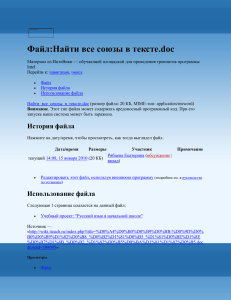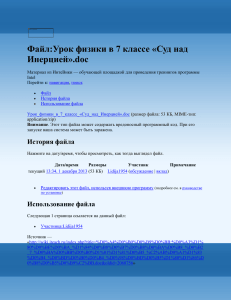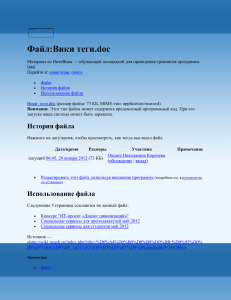АИС Лекци № 16
advertisement

Лекция № 16. Управление файлами и папками Microsoft Windows Server 2003 предоставляет мощные средства для работы с файлами и папками. В основе этих средств — два фазовых типа файловых систем: файловая система, основанная на таблице размещения файлов (File Allocation Table, FAT) и существующая в 16-битной и 32-битной версиях; файловая система Windows NT (Windows NT file system, NTFS) версий 4.0 и 5.0. Файловые структуры Windows Server 2003 Информация, приведенная в этом разделе, поможет вам понять основы организации файлов в Windows Server 2003. Основные свойства FAT и NTFS Возможности работы с файлами и папками в Windows Server 2003 зависят от типа файловой системы. Серверы и рабочие станции Windows Server 2003 поддерживают FAT и NTFS. Тома FAT На томах FAT состояние файлов и папок отслеживается по таблице размещения. Возможности FAT ограничены, хотя и обеспечивают основные функции работы с файлами и папками. В Windows Server 2003 поддерживает две версии FAT (табл. 13-1): • FAT16 широко используется в Microsoft Windows NT 4.0. FAT 16 поддерживает 16битную таблицу размещения файлов, обычно ее называют просто FAT. Эта система оптимальна для томов размером менее 2 Гбайт; • FAT32 появилась во втором выпуске Windows 95 (OSR 2) и Windows 98. FAT32 поддерживает 32-битную таблицу размещения файлов и кластеры меньшего размера, чем FAT, за счет чего эффективнее использует пространство диска. В Windows Server 2003 FAT32 поддерживает тома размером до 32 Гбайт. Таблица 13-1. Сравнение характеристик FAT и FAT32 Характеристика FAT FAT32 Размер элемента таблицы размещения файлов Максимальный размер раздела 16 бит Поддерживает малый размер кластеров Поддерживает возможности NTFS 4.0 Поддерживает возможности NTFS 5.0 Используется на дискетах Используется на съемных носителях Нет 2 Тбайт; в Windows Server 2003 ограничен до 32 Гбайт 4 Гбайт Windows 95 OSR2, Windows 98, Windows Me, Windows XP, Windows 2000 и Windows Server 2003 Да Нет Нет Нет Нет Да Да Да Да 4 Гбайт; наилучший до 2 Гбайт Максимальный размер файла 2 Гбайт Поддерживается операцион- MS-DOS, ными системами все версии Windows 32бита Использование NTFS NTFS предлагает мощные средства для работы с файлами и папками. Существуют две версии NTFS. 1 • NTFS 4.0 используется в Windows NT 4.0. Полностью поддерживает управление локальным и удаленным доступом к файлам и папкам, а также технологии сжатия Windows. Не поддерживает большую часть возможностей файловой системы Windows 2000 и Windows Server 2003. • NTFS 5.0 применяется в Windows 2000 и Windows Server 2003. Полностью поддерживает такие возможности, как служба каталогов Active Directory, дисковые квоты, сжатие, шифрование и др. Эта система поддерживается полностью в Windows 2000 и Windows Server 2003 и частично — в Windows NT 4.0 SP4 или более поздних выпусках. Примечание Если вы создали разделы NTFS в Windows NT 4.0 и обновили систему до Windows 2000 или Windows Server 2003, разделы до NTFS 5.0 автоматически не обновляются. Вам придется явно выбрать обновление разделов при установке ОС или при установке Active Directory на сервер. В табл. 13-2 кратко сравниваются характеристики NTFS 4.0 и NTFS 5.O. Системы Windows NT 4.0 SP4 или более поздние могут обращаться к файлам и папкам NTFS 5.0, но не используют все новые возможности NTFS. Таблица 13-2. Сравнение характеристик NTFS 4.0 и NTFS 5.0 Характеристика NTFS 4.0 NTFS 5.0 Максимальный размер раздела 32 Гбайт Максимальный размер файла 32 Гбайт 2 Тбайт на дисках с главной загрузочной записью (MBR) и 18 экзабайт на дисках GPT (GUID Partition Table) Ограничен только размером тома Поддерживается операционными Windows NT 4.0, системами Windows 2000, Windows Server 2003 Расширенные права доступа к фай- Да Да лам Поддерживает сжатие Windows Да Да Поддерживает шифрование Нет Да . Windows Поддерживает структуры Active Нет Да Directory Поддерживает разреженные фай- Нет Да Лоддерживает внешнее хранилище Поддерживает дисковые квоты Используется на дискетах Используется на съемных носителях Нет Нет Нет Да Windows 2000, Windows Server 2003 и Windows NT 4.0 SP 4 Да Да Нет Да Имена файлов Соглашения Windows Server 2003 об именах применяются и к файлам, и к папкам. Мы для простоты будем говорить только об именах файлов, подразумевая, что сказанное относится также и к папкам. Допускается, чтобы имена файлов в Windows Server 2003 содержали и прописные, и строчные буквы, но это влияет только на их отображение. С точки зрения системы имена от регистра не зависят. Это значит, что вы можете сохранить файл MyBook.doc и имя файла будет показано именно в таком виде. Однако вам не удастся сохранить в той же папке файл mybook.doc. и NTFS, и FAT32 поддерживают длинные имена файлов — до 255 символов. Допустимо в названиях файлов применять почти все символы, включая пробелы, кроме: ?./\: «<>| 2 Совет Пробелы в именах файлов иногда вызывают проблемы с доступом к ним. При ссылке на такой файл может понадобиться взять его имя в кавычки. Если вы планируете опубликовать файл в Интернете, удалите из его имени все пробелы или замените их символами подчеркивания (_), чтобы браузеры гарантированно получили доступ к нему. • • • • • Допустимы следующие имена файлов: My Favorite Short Story.doc; My_Favorite_Short_Story.doc; My..Favorite..Short..Story.doc; My Favorite Short Story!!!.doc; Мой любимый_короткий..paccкaз!.doc. Доступ к длинным именам файлов из MS-DOS В MS-DOS с 16-битной файловой системой FAT имена файлов и папок ограничены 8 символами и 3 символами расширения файла, например CHAPTER4.TXT. Это соглашение об именах часто называют правилом «8.3» или стандартным правилом именования файлов MS-DOS. При обращении к файлам и папкам с длинными именами из утилит командной строки возможны проблемы. Для поддержки доступа к длинным именам для всех файлов и папок в системе создаются сокращенные имена, соответствующие стандартным правилам именования файлов VMS-DOS. Чтобы увидеть сокращенные имена файлов, вводят команду: W /X Обычно сокращенное имя файла выглядит примерно так: PR0GRA-1.DOC Как Windows Server 2003 создает сокращенное имя файла Windows Server 2003 создает сокращенное имя файла из длинного по следующим правилам: • все пробелы в имени файла удаляются — имя файла My Favorite Short Story.doc превращается в MyFavoriteShortStory.doc; • удаляются все точки в имени файла, кроме точки, отделяющей имя файла от его расширения. Имя файла My..Favorite..Short..Story.doc превращается в MyFavoriteShortStorydoc; • недопустимые по правилам именования файлов в MS-DOS символы заменяются символом подчеркивания (_) — имя файла My[Favorite]ShortStory.doc превращается в My_Favorite_ShortStory.doc; • все оставшиеся символы переводятся в верхний регистр — имя файла My Favorite Short Story.doc превращается в MYFAVORITESHORTSTORY.DOC. Затем применяются правила сокращения для создания стандартного имени файла MS-DOS. Правила сокращения Для приведения к виду «8.3» имя файла и его расширение сокращаются, если это необходимо: • расширение файла сокращается до первых трех символов имя файла Mary.text становится MARY.TEX; • имя файла сокращается до первых 6 символов (это корневое имя файла), и добавляется уникальный указатель вида ~n, где п — номер файла с 6-символьным именем: имя файла My Favorite Short Story.doc превращается в MYFAVO~l.DOC; второй файл в той же папке, у которого имя сократится до MYFAVO, станет MYFAVO~2.DOC. 3 Примечание Если у вас много файлов с похожими именами, вы можете увидеть результат применения другого правила создания короткого имени файла. Если более 4 файлов используют одинаковый 6-символьный корень, дополнительные имена файлов создаются комбинацией первых двух символов имени файла и 4-символьного кода с добавлением после него уникального указателя. Если в папке хранятся файлы MYFAVO~1.DOC, MYFAVO~2.DOC, MYFAVO~3.DOC и MYFAVO~4.DOC, дополнительные файлы с этим корнем могут быть названы MY3140~1.DOC MY40C7~1.DOC, и MYEACC~1.DOC. Советы по работе с файлами, папками и дисками В Windows Server 2003 предусмотрено много способов работы с файлами и папками. Наиболее часто применяются такие операции, как копирование и перемещение. Они реализуются как в пределах одного окна, так и между окнами. Просмотр свойств файла и папки Проводник (Windows Explorer), папки Мой компьютер (My Computer) и Сетевое окружение (My Network Places) позволяют просматривать свойства файлов и папок одним из двух способов: • щелкнув правой кнопкой значок файла или папки и выбрав команду Свойства (Properties); • выделив файл или папку, а затем выбрав команду Свойства (Properties) из меню Файл (File). На рис. 13-1 показано окно свойств папки на томе NTFS. Вкладка Общие (General) отображает краткую информацию о папке и позволяет назначить атрибуты, перечисленные далее: • Только чтение (Read-Only) — показывает, предназначены ли файл или папка только для чтения. Такой файл или папку нельзя изменить или случайно удалить; • Скрытый (Hidden) — определяет, отображается ли файл в списках. Вы можете перекрыть действие этого атрибута, разрешив Проводнику отображать скрытые файлы; • Другие (Advanced) — позволяет пометить файл как сжатый, шифрованный и архивированный. Рис. 13-1. Окна свойств для файла и папки похожи 4 Отображение скрытых и сжатых файлов в Проводнике Администратору часто приходится просматривать системные файлы типа динамически подключаемых библиотек (dynamic-link library, DLL), а также сжатые или несжатые файлы. Но по умолчанию Проводник не показывает файлы с атрибутом «скрытый», как не показывает разницу между сжатыми и несжатыми файлами. Чтобы изменить начальные параметры, в меню Сервис (Tools) выберите команду Свойства папки (Folder Options) и перейдите на вкладку Вид (View), показанную на рис. 13-2: • чтобы отобразить скрытые файлы, установите переключатель Показывать скрытые файлы и папки (Show hidden files and folders); • чтобы всегда отображать расширения файлов, сбросьте флажок Скрывать расширения для зарегистрированных типов файлов (Hide file extensions for known file types); • чтобы отобразить скрытые файлы ОС, сбросьте флажок Скрывать защищенные системные файлы (Hide protected operating system files); • для подсвечивания сжатых файлов и папок установите флажок Отображать сжатые файлы и папки другим цветом (Display compressed files and folders with alternate color). Рис. 13-2. Параметры Проводника настраиваются в диалоговом окне Свойства папки (Folder Options) Выделение файлов и папок Отдельный файл или несколько файлов в Проводнике можно выделить поразному. Одиночный файл выделяется щелчком. Чтобы выделить несколько файлов: • по очереди щелкните нужные файлы при нажатой клавише Ctrl; • щелкните первый и последний файл при нажатой клавише Shift. Копирование и перемещение файлов и папок перетаскиванием 5 Вы можете скопировать или переместить объекты в любое открытое окно или видимую область на рабочем столе. 1. Выберите объекты, которые хотите скопировать или переместить. 2. Перетащите эти объекты в новое место мышью. 3. Если вы перетаскиваете файл или папку на другой диск, они автоматически копируются. Чтобы переместить файл, при перетаскивании удерживайте нажатой клавишу Shift. 4. Если вы перетаскиваете файл или папку в новое место на том же диске, Windows Server 2003 перемещает этот объект. Для предотвращения этого при перетаскивании удерживайте нажатой клавишу Ctrl. Примечание При копировании и перемещении перетаскиванием исходное местоположение файла и место назначения должны быть видны. Это значит, что вам может понадобиться открыть несколько копий Проводника или несколько окон и раскрыть папки внутри этих окон. Копирование файлов и папок в места, которые не отображаются в данный момент Проводник позволяет скопировать объекты в места, не отображаемые в данный момент. 1. Выделите объекты для копирования и перетащите их в панель папок. 2. Медленно подтащите объекты к самой верхней или к самой нижней папке, видимой на панели. Дерево папок начнет прокручиваться вверх или вниз. 3. Дойдя до папки назначения, отпустите кнопку мыши. Если эта папка находится на другом диске, объект скопируется; в противном случае он будет перемещен. Копирование и вставка файлов Я предпочитаю перемещать файлы с помощью операций копирования и вставки. При этом не нужно беспокоиться о том, был файл скопирован или перемещен. Вы просто копируете файлы в буфер обмена и вставляете их, куда нужно. Так можно даже скопировать файл в ту же самую папку — перетаскиванием вы бы этого никогда не добились. 1. Выделите объекты, которые хотите скопировать, щелкните их правой кнопкой и выберите Копировать (Сору). Команда Копировать (Сору) доступна также из меню Правка (Edit) или при нажатии клавиш Ctrl+C. 2. Щелкните правой кнопкой целевую папку и выберите команду Вставить (Paste). Вы также можете выбрать Вставить (Paste) из меню Правка (Edit) или нажать Ctrl+V. Примечание Windows Server 2003 обычно не копирует файлы и папки в специальные окна. Например, как правило, нельзя скопировать файлы и затем вставить их в окно Мой компьютер (My Computer). Перемещение файлов вырезанием и вставкой 1. Выделите объекты, которые хотите переместить, щелкните их правой кнопкой и выберите Вырезать (Cut). Команда Вырезать (Cut) доступна также из меню Правка (Edit) или при нажатии клавиш Ctrl+X. 2. Щелкните правой кнопкой целевую папку и выберите команду Вставить (Paste). Вы также можете выбрать Вставить (Paste) из меню Правка (Edit) или нажать Ctrl+V. 3. Когда появится запрос на подтверждение перемещения выбранных объектов, щелкните ОК. 6 Примечание Когда вы используете команды Вырезать (Cut) и Вставить (Paste), Windows Server 2003 не сразу удаляет объект из первоначального местоположения. Команда Вырезать (Cut) просто копирует объект в буфер обмена. Файл удаляется со старого места после команды Вставить (Paste). Форматирование дискет и других съемных носителей Проводник упрощает работу с дискетами и другими съемными носителями. Например, он позволяет форматировать диски. 1. Вставьте дискету или другой съемный диск, который хотите отформатировать. 2. Правой кнопкой щелкните соответствующий значок на панели папок Проводника. 3. В контекстном меню выберите Форматировать (Format), затем задайте параметры форматирования в диалоговом окне. Для дискет доступна только файловая система FAT. Для других типов съемных дисков, например Zip, можно использовать FAT, FAT32 или NTFS. Примечание Если вы форматируете съемный диск как раздел NTFS, на нем создается раздел NTFS 5.O. Windows 2000 и Windows Server 2003, в отличие от Windows NT 4.0, позволяют извлечь раздел, отформатированный как NTFS, в любой момент. Щелкните кнопку выброса на дисководе или правой кнопкой щелкните значок диска в Проводнике Windows и выберите Извлечь (Eject). 4. Щелкните Начать (Start). Копирование дискет 1. Правой кнопкой щелкните значок дискеты на панели папок Проводника и из контекстного меню выберите Копировать диск (Copy Disk). 2. Укажите исходный диск в поле Копировать из (Copy From) и диск назначения в поле Копировать в (Сору То). Если у вас на компьютере только один дисковод для гибких дисков, значения в этих полях совпадут (рис. 13-3). 3. Щелкните Start (Начать), а затем после соответствующих подсказок вставьте исходный диск и диск назначения. Индикатор в нижней части окна копирования диска показывает состояние процесса. Рис. 13-3. Это диалоговое окно служит для копирования 7