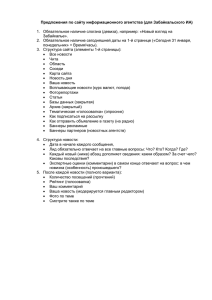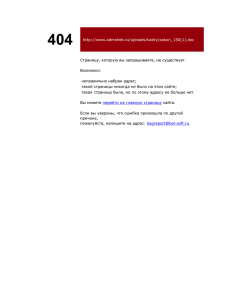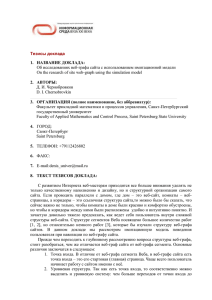Азы работы в CMS TYPO3 на shgpi.edu.ru
advertisement
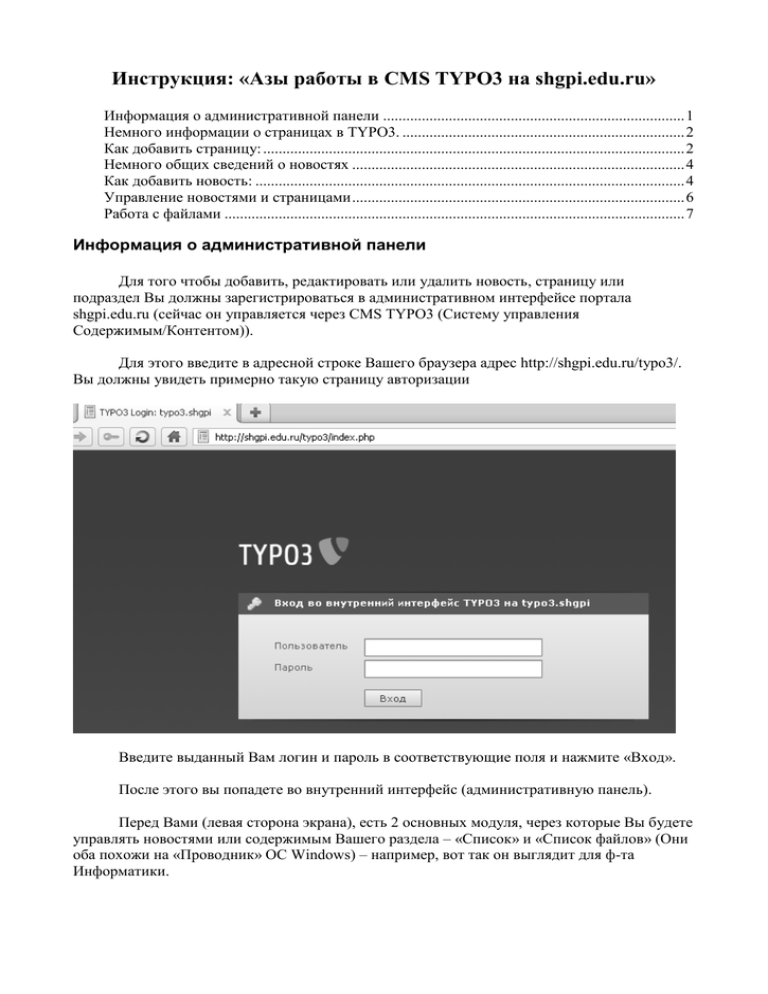
Инструкция: «Азы работы в CMS TYPO3 на shgpi.edu.ru» Информация о административной панели .............................................................................. 1 Немного информации о страницах в TYPO3. ......................................................................... 2 Как добавить страницу: ............................................................................................................. 2 Немного общих сведений о новостях ...................................................................................... 4 Как добавить новость: ............................................................................................................... 4 Управление новостями и страницами ...................................................................................... 6 Работа с файлами ....................................................................................................................... 7 Информация о административной панели Для того чтобы добавить, редактировать или удалить новость, страницу или подраздел Вы должны зарегистрироваться в административном интерфейсе портала shgpi.edu.ru (сейчас он управляется через CMS TYPO3 (Систему управления Содержимым/Контентом)). Для этого введите в адресной строке Вашего браузера адрес http://shgpi.edu.ru/typo3/. Вы должны увидеть примерно такую страницу авторизации Введите выданный Вам логин и пароль в соответствующие поля и нажмите «Вход». После этого вы попадете во внутренний интерфейс (административную панель). Перед Вами (левая сторона экрана), есть 2 основных модуля, через которые Вы будете управлять новостями или содержимым Вашего раздела – «Список» и «Список файлов» (Они оба похожи на «Проводник» ОС Windows) – например, вот так он выглядит для ф-та Информатики. Список – это инструмент управления записями новостей и создания страниц с различным контентом (содержимым – текстом, картинками, таблицами и т.д.). Список файлов – это инструмент управления файлами, загружаемыми на портал (картинки к новостям, документы приказов, списков, расписаний и т.д.) Для выхода из административного интерфейса надо нажать на кнопку «Выход» в правом верхнем углу экрана. Немного информации о страницах в TYPO3. Используемые сокращения: BE – BackEnd – Административная панель Всё содержимое сайта или портала управляемого TYPO3 представлено в CMS в виде древа страниц – т.е. каждая страница может иметь вложенные страницы - такая страница соответственно будет главной страницей раздела, а вложенные – страницами с различной информацией относящейся к этому разделу (позже, Вы увидите как это выглядит) Каждая страница в TYPO3 имеет свой уникальный идентификатор - uid (Unique IDentificator), а также еще одно поле - pid (Parent IDentificator) – которое указывает на страницу «родителя». Эти поля необходимы для правильного построения древа страниц. Также, каждая страница имеет обязательное свойство Pagetitle – название страницы для отображения в древе, и поле Hide (оно отвечает за то - показывать страницу вне BE или нет). Каждая страница может содержать текст, таблицы, картинки, видео, аудио, плагины (поисковые модули, новости и т.д.), html разметку и т.д. Для каждого раздела или страницы можно задать определенный вид или шаблон отображения (template) и особые настройки в TYPO3 (по поводу изменения вида раздела обращайтесь к ответственным за сайт работникам ВЦ). Как добавить страницу: 1) Зарегистрируйтесь в системе. 2) Перейдите в модуль ВЕБ>Список 3) Выберите раздел (страницу или папку) в котором вы хотите создать страницу. Если в этом разделе уже есть вложенные страницы, то они отобразятся в правой области BE. Этот раздела «Страница» всегда отображается первым при отображении элементов страницы. Если он есть, кликните на иконке рядом с словом «Заголовок:» или на самом слове – это вызовет форму создания страницы. Если же его нет, то кликните на иконке «мастера добавления элементов» (самый верх данной секции BE) и в появившемся меню выберите Страница (Внутри) 4) Появится форма добавления страницы, на которой задаются свойства создаваемой страницы (или системной папки). На первой вкладке (Общее), необходимо выбрать тип создаваемой страницы – будет ли это страница с содержимым (Тип: Стандарт) или же папка (Тип: Системная папка). После этого надо задать название страницы (папки), которое будет отображаться в древе страниц (Поле Заголовок), а также снять галочку с чекбокса Скрыть страницу - Это минимально необходимая настройка страницы. 5) Но на этом создание страницы еще не закончено. На портале используется модуль CoolURI преобразовывающий имена страниц в из вида index.php&id=xxx в читаемый (или любой другой по желанию пользователя) адрес (URL). Если не задавать создаваемой Вам странице определенных полей, то её адрес (URL), будет создан автоматически при первом обращении к странице через сайт (т.е. вне BE) (попасть на эту страницу можно набрав в адресной строке браузера http://shgpi.edu.ru/index.php?id=[id_страницы]). Чтобы самостоятельно задать URL, необходимо у задать данной странице определенные поля: «Speaking URL path segment:» «Exclude this page from middle of a page path», «Always exclude this page from a page path (dangerous!)». Значения этих полей следует задавать маленькими латинскими буквами! Вообще, можно задавать и кириллицей, но! – она будет преобразована в транслит, и только создаст лишнюю нагрузку на модуль. Ну а буквы различного регистра в URL многими браузерами будут преобразованы к нижнему регистру и это может вызвать проблемы с отображением страницы (будет не найдена и т.д.). Поясню предназначение этих полей: Speaking URL path segment – самое важное поле – собственно здесь указывается метка данной страницы в общем URL (URL формируется также из меток всех предыдущих страниц или папок). Exclude this page from middle of a page path – это поле указывает – исключать ли метку данной страницы или папки из общего URL (галочка - исключать) Always exclude this page from a page path (dangerous!) – не используйте это поле. Пояснения можно получить в документе about_coolURI.doc. Данные поля также есть и у «системных папок» на вкладке Дополнительно – метка папки также может указываться в URL. 6) После всех проделанных манипуляций сохраните сохраните страницу нажатием на одну из данных иконок (они находятся в самом верху страницы). 7) Все. Страница создана. Теперь на ней можно разместить какое-нибудь содержимое. Это можно сделать через «мастера добавления содержимого». Через мастер добавления содержимого можно добавлять и новости – они идут отдельно от остального содержимого страницы. Немного общих сведений о новостях Запись новости может быть 3 различных типов: Новости – Текст, картинки, списки - создается через MS Word подобный редактор. Статья – Это ссылка на страницу сформированную средствами CMS TYPO3 (это может быть и html-страница). Такую страницу, естественно, нужно сначала сделать и потом на неё указать (выбрав её в соответствующем поле при создании записи). На таких страницах можно создать все, что не получилось создать через MS Word подобный редактор. Внешняя ссылка – Это ссылка на страницу web-сайта в Интернете или же файл гдето в сети (в том числе, и на самом портале). На данный момент, все новости, перед тем как попасть в ленты новостей, проходят премодерацию работниками ВЦ – поэтому, Вы не можете управлять «видимостью/невидимостью» новостей непосредственно и новости не сразу отображаются на портале. Как добавить новость: 1) Зарегистрируйтесь в системе. 2) Перейдите в модуль Список. 3) Если в добавляемой Вами новости будет какое-либо сложное форматирование, например, несколько картинок в произвольных местах или вы хотите, чтоб новость выглядела определенным образом, значит, Вам необходимо создать страницу с несколькими элементами контента (тестом, таблицей, картинками и т.д.), где вы сделаете точное форматирование «как вы это хотите». Как создавать страницу – было написано выше. Далее мы рассмотрим создание записи новости типа «Новости», а после этого и остальных типов. 4) Выберите страницу с новостями (обычно, она должна называться Новости[название_факультета]). 5) Правее выбранного Вами пункта отобразится список элементов содержимого страницы – записи новостей, возможно записи текста или еще чего-либо. 6) Для того чтобы добавить новость, Вы должны нажать на иконку добавления новости. 7) После этого должна появиться форма для добавления новости (возможно, придется подождать несколько секунд – пока страница полностью загрузится). 8) В этом модуле можно добавлять новости 3ех типов. При смене поля Тип: будет выведено 9) Жмем Ok. 10) Добавление новости – в зависимости от типа Вы можете: 1) Тип: Новости - на этом шаге Вы собственно создаете новость – Пишете её название, указываете дату (можно воспользоваться значком календарика рядом с полем даты), создаете её текст. Также, вы можете растягивать рабочую область MS Word подобного редактора – для этого схватите за одну из границ этой области и потяните. 2) Тип: Статья – В папку новостей добавляется страница с содержимым новости, после этого, добавляется новость данного типа, в которой указана ссылка на эту страницу (показано на рисунке ниже). Нажав на иконку папки вы откроете диалог выбора страницы. 3) Тип: Внешняя ссылка – Ссылка на внешний ресурс или на файл в самой TYPO3 (Как загружать файлы рассказывается в разделе «Работа с файлами»). Выбираем тип, потом прописываем адрес ресурса в поле Внешний адрес, например так: Нажав на иконку справа от поля ввода, вы попадете в диалог выбора ресурса (для разных ресурсов там разные вкладки). 11) Укажите категории новости (кликните на них в поле «Доступны записи:»). Категорию указывать нужно обязательно – если вы её не укажете, например, что новость относится к категории «Факультет Информатики» – новость не будет отображаться на странице новостей факультета, а если, например, не укажете, что она относится к категории «Новости-Январь-2011», то она не будет отображаться на главной странице сайта в новостях января. 12) После всех проделанных манипуляций сохраните новость нажатием на одну из данных иконок (они находятся в самом верху страницы и у каждой есть контекстная подсказка). 13) Если после нажатия на одну из этих иконок Вы увидели ошибку – сократите название (заголовок) новости – сделайте его покороче. Управление новостями и страницами Все записи новостей, относящиеся к определенному факультету должны находиться на странице называющейся «Новости-[название факультета]» - иначе они не будут отображаться. Управлять новостями Вы будете через все тот же модуль «Список», находясь в нем, и нажав на страницу «Новости-[название факультета]» Вы должны увидеть примерно такую картину. Если вы не видите иконок справа от названий новостей, поставьте галочки «Расширенный вид» и «Показать буфер обмена». У каждой иконки есть контекстная (всплывающая) подсказка, да и многие из них интуитивно понятны – так что в них будет не сложно разобраться. Например, для того, чтобы редактировать запись новости, надо нажать на карандашик рядом с её названием. Аналогично идет управление создаваемыми страницами и их содержимым. Для добавления страницы, или какого-либо элемента на страницу удобней всего воспользоваться значком «Мастера» (находится в самой верхней строчке административной панели) Страницы новостей очень желательно (чтобы был порядок) сохранять в папке «Новости/2011» (раз уж сейчас 2011 год) и правильно задавать поле «Speaking URL path segment» для папок. Работа с файлами Управление файлами – загрузка их на портал, переименование, удаление совершается с помощью модуля «Список файлов». В целом, этот модуль очень похож на модуль «Список» - (в TYPO3 вообще используется сквозная концепция – т.е. везде общие принципы управления). Итак: Выбрав модуль «Список файлов» мы видим вместо страниц древа страниц древо папок и файлов в них. Чтобы быстро и удобно управлять файлами опять стоит «включить» (поставить галочку) «Расширенный вид» и «Показать буфер обмена». Также если Вы работаете с картинками то можете отметить также и галочку «Показать миниатюры картинок». Для того, чтобы загрузить файл на портал, нажмите на иконку вверху экрана. После нажатия появится диалог выбора файла для загрузки. Нажав на соседний значок вы сможете создать новую папку или файл с каким-либо текстом и расширением.