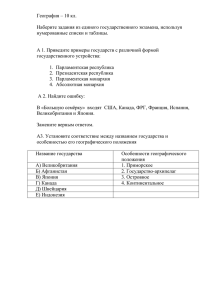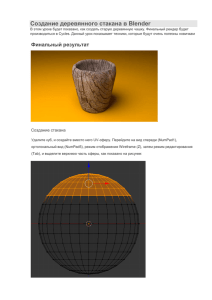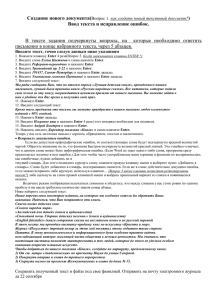книгу "Освоение работы в сети Интернет"
реклама
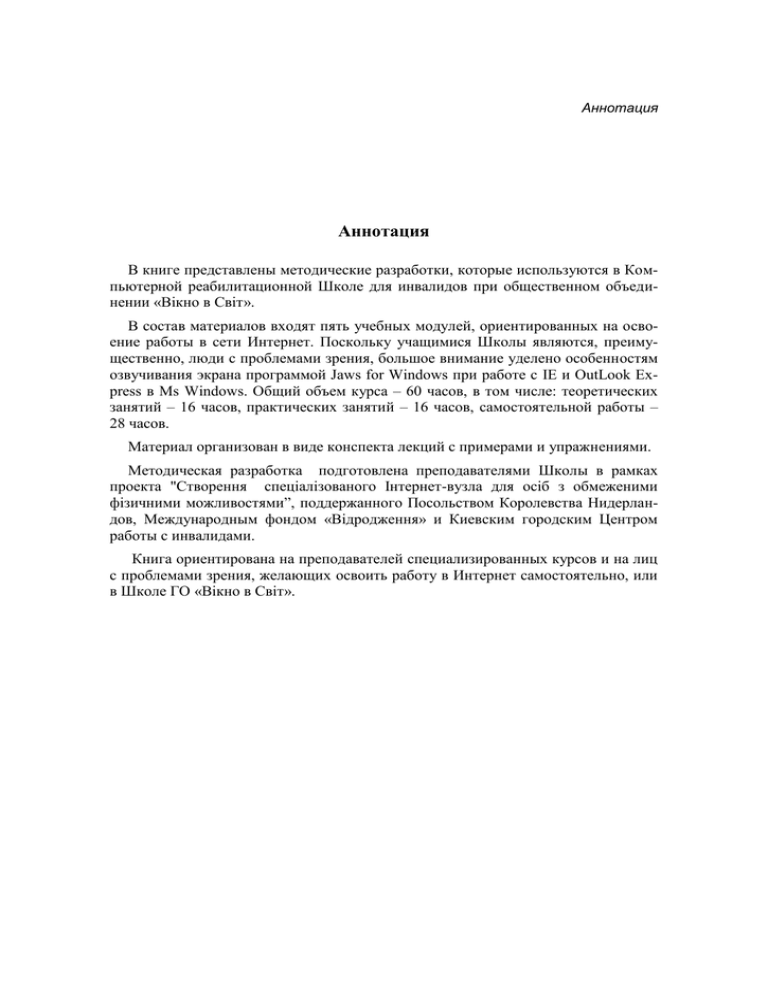
Аннотация Аннотация В книге представлены методические разработки, которые используются в Компьютерной реабилитационной Школе для инвалидов при общественном объединении «Вікно в Світ». В состав материалов входят пять учебных модулей, ориентированных на освоение работы в сети Интернет. Поскольку учащимися Школы являются, преимущественно, люди с проблемами зрения, большое внимание уделено особенностям озвучивания экрана программой Jaws for Windows при работе с IE и OutLook Express в Ms Windows. Общий объем курса – 60 часов, в том числе: теоретических занятий – 16 часов, практических занятий – 16 часов, самостоятельной работы – 28 часов. Материал организован в виде конспекта лекций с примерами и упражнениями. Методическая разработка подготовлена преподавателями Школы в рамках проекта "Створення спеціалізованого Інтернет-вузла для осіб з обмеженими фізичними можливостями”, поддержанного Посольством Королевства Нидерландов, Международным фондом «Відродження» и Киевским городским Центром работы с инвалидами. Книга ориентирована на преподавателей специализированных курсов и на лиц с проблемами зрения, желающих освоить работу в Интернет самостоятельно, или в Школе ГО «Вікно в Світ». Содержание Содержание Предисловие.............................................................................................................. 3 Модуль 1. Возможности Интернет ......................................................................... 5 Тема 1.1. Интернет как глобальный информационный ресурс .......................................... 5 Сайты общественных организаций незрячих .................................................... 11 Персональные сайты незрячих ............................................................................ 12 Сайты по JAWS ....................................................................................................... 12 Тема 1.2. Вопросы использования Интернет ...................................................................... 12 Тема 1.3. Демонстрация работы в Интернет ...................................................................... 13 Модуль 2. Доступ к ресурсам Интернет .............................................................. 15 Тема 2.1. WWW-страница и элементарные приемы работы с WEB-броузером ............. 16 Тема 2.2. Общение между пользователями. Чаты, ICQ.................................................... 27 Тема 2.3. Дистанционное обучение ..................................................................................... 30 Тема 2.4. Технические и программные средства дистанционного обучения .................. 32 Тема 2.5. Сайты дистанционного обучения........................................................................ 35 Тема 2.6. Советы желающим пройти курс дистанционного обучения ............................ 36 Тема 2.7. Электронная почта и рассылки новостей ........................................................... 38 Модуль 3. Дополнительные возможности Internet Explorer ................................ 39 Тема 3.1. Смена кодировки текста....................................................................................... 40 Тема 3.2. Озвучивание информации на веб-странице ....................................................... 41 Тема 3.3. Сохранение выделенного фрагмента текста ...................................................... 42 Тема 3.4. Сохранение веб-страницы целиком .................................................................... 43 Тема 3.5. Сохранение найденных адресов в папке "Избранное" ...................................... 44 Тема 3.6. Сохранение Избранного во внешнем файле и загрузка из файла .................... 46 Тема 3.7. Настройка Internet Explorer (меню Сервис, пункт Свойства обозревателя, вкладка Общие) ..................................................................................................... 47 Тема 3.8. Настройка JAWS на работу с Internet Explorer .................................................. 48 Модуль 4. Приёмы поиска информации в Интернет ........................................ 49 Тема 4.1. Тематический поиск ............................................................................................. 49 Тема 4.2. Поисковые машины и серверы ............................................................................ 51 Модуль 5. Электронная почта в Интернет .......................................................... 55 Тема 5.1. Электронная почта................................................................................................ 55 Тема 5.2. Написание и отправка почты в Outlook Express ................................................ 58 Тема 5.3. Получение и чтение почты в Outlook Express .................................................... 60 Тема 5.4. Отправка документов непосредственно из MS Word........................................ 62 Тема 5.5. Установка почты и подключение почтового ящика к Outlook Express ........... 62 Тема 5.6. Формирование Адресной книги. ......................................................................... 68 Тема 5.7. Настройка параметров Outlook Express. ............................................................ 70 Приложения _______________ ............................................................................... 72 В. Кон. Мир «глазами» компьютера ................................................................................... 72 "Горячие" клавиши для Internet Explorer ............................................................................ 79 "Горячие" клавиши для Outlook Express ............................................................................. 81 2 Тема 1.1. Интернет как глобальный информационный ресурс Предисловие Обучение людей с проблемами зрения в ГО «Вікно в Світ» было начато при выполнении проекта "Створення спеціалізованого Інтернет-вузла для осіб з обмеженими фізичними можливостями”, поддержанного Киевским городским Центром работы с инвалидами, Посольством Королевства Нидерландов и Международным Фондом “Відродження”. Одним из целей проекта было создание и апробация методик обучения людей с проблемами зрения работе в Интернет. При разработке указанного курса авторы исходили из вопросов его социальной и практической направленности: доступ к информации из всемирной сети Интернет сегодня становится для незрячих, возможно, единственным полноценным способом получения оперативной информации, обучения и высказывания своих мыслей. Поэтому были выбраны следующие основные задачи: Показать учащимся полезные и подходящие для работы в озвученном режиме ресурсы. Научить работе с информационными ресурсами и электронной почтой с помощью скринридера. Освоить комплексные приемы работы в Интернет на примере часто встречающихся практических задач. Сложность обучения людей с недостатками зрения, особенно при невозможности воспринимать информацию с экрана, определяется, в основном, неприспособленностью существующих ресурсов Интернет к работе в озвученном режиме. Для веб-страниц немаловажна их привлекательность, для достижения которой вебдизайнеры прибегают к самым изощрённым приёмам графического оформления. В результате возникают три проблемы. Первая – наличие чисто графических объектов, автоматическое озвучивание которых затруднительно или невозможно, например кнопок, на которых надпись нарисована, а не запрограммирована как текст. Вторая – чрезмерная сложность структуры веб-страницы. Например, таблицы используются для расположения на экране простой текстовой информации. Третья – непредсказуемость времени ожидания при интернет-серфинге и наличие массы ненужной рекламной информации. В результате становится крайне сложным восприятие структуры веб-страницы на слух. Незрячим приходится несколько раз прослушивать её, двигаясь виртуальным курсором по тексту, пока не будет запомнено взаимное расположение фрагментов текста и элементов управления, и станет понятна логика движения к нужным разделам на текущей странице. Для того, чтобы перечисленные особенности оформления не затрудняли обучения незрячих пользователей Интернет, авторами был создан учебно3 Модуль 1. Возможности Интернет тренировочный сайт. На нём представлены простые примеры использования структурных элементов веб-страниц: ссылок, заголовков, многоуровневых списков, таблиц, фреймов, элементов управления и т.п. Кроме этого, сайт служит порталом для выхода на интернет-ресурсы, разработанные специально для незрячих или удобные для использования в озвученном режиме. На основе этого сайта построена программа курса и проводятся занятия. Преимущество такого подхода состоит ещё и в том, что учащиеся могут частично отрабатывать практические занятия дома в автономном режиме, без выхода в Интернет, а в классе продолжать их уже в полном объеме. Общий объем курса – 60 часов, в том числе: теоретических занятий – 16 часов, практических занятий – 16 часов, самостоятельной работы – 28 часов. Теоретические занятия проводятся в виде лекций с демонстрацией примеров на ПЭВМ. Практические занятия проводятся с учащимися индивидуально или группами до 4 человек. В них преподавателю помогают ассистенты. Для самостоятельных занятий учащимся предоставляются индивидуальные рабочие места и оказываются консультации дежурным преподавателем. 4 Тема 1.1. Интернет как глобальный информационный ресурс Модуль 1. Возможности Интернет Цель данного модуля – ознакомить учащихся с возможностями Интернет, дать обзор полезных Интернет-ресурсов, продемонстрировать приёмы работы в Интернет с учётом особенностей незрячих пользователей. Модуль ориентирован на всех учащихся, независимо от степени и вида инвалидности. При его изучении не требуются специальные знания, однако для незрячих желателен опыт восприятия информации на слух при озвучивании экрана синтезаторами речи. В модуле рассматривается история возникновения глобальной информационной сети и задачи, которые можно решать с её помощью. Приводятся полезные ссылки на Интернет-ресурсы для незрячих. Модуль является обзорным и может быть пропущен, если учащийся знаком с Интернет. Рабочий план Номер темы Содержание Интернет, как глобальный информационный ресурс Вопросы использования Интернет Демонстрация работы в Интернет Всего 1.1 1.2 1.3 теория часы практика 2 0 2 0,5 0 2,5 0 1,5 1,5 0 2 4 самоподготовка Тема 1.1. Интернет как глобальный информационный ресурс 1.1.1. Создание Интернета и его структура. Почему возникла глобальная сеть Интернет? Глобальная сеть объединяет компьютеры независимо от их типа, местоположения и ведомственной принадлежности. Она не ориентирована на решение заранее предусмотренных задач и растёт по мере необходимости. Интернет – не единственная и не первая сеть. Есть BBS, FIDO, CompuServ и т.п. Интернет завоевала мир благодаря надёжности, универсальности, простоте развития, коммерческой и некоммерческой заинтересованности участников. 5 Модуль 1. Возможности Интернет Интернет появился более тридцати лет назад в результате попыток объединить сеть Министерства обороны США ARPAnet с радио- и спутниковыми сетями. ARPAnet была экспериментальной сетью, предназначенной для обеспечения военных исследований по созданию сетей, устойчивых к частичным отказам (например, сетей, которые смогли бы продолжать работу при нанесении бомбовых ударов). Для пересылки сообщения по сети компьютер должен был просто помещать данные в конверт, называемый "пакетом межсетевого протокола" (IP, Internet Protocol), и правильно адресовать такие пакеты Основополагающий принцип заключался в том, что каждый компьютер в сети мог общаться в качестве узла с любым другим компьютером независимо от администрации сети. Такая модель, основанная, в частности, на предположении о ненадёжности сети, может показаться странной, однако история доказала, что, в основном, она оказалась обоснованной и верной. Из чего состоит глобальная сеть? Серверы. На них хранится информация, работают программы по поиску информации и ее обработке. Пользователям предоставляются услуги по хранению информации, решению задач, организации диалогов, пересылке почты и т.п. Сейчас в Интернете более 5 млн. серверов. Каналы связи. Проводные, оптические, радио, спутниковые. Преимущественно, арендуются каналы связи общего назначения (телефонные, телевизионные, радио). Терминалы. Любые персональные компьютеры или терминальные станции мэйнфреймов. Специализированные устройства: IP-телефоны, MP3-плееры, домашняя автоматика, устройства управления оборудованием. Какие виды услуг предоставляются в Интернет? Архивы. Это WWW-сайты и FTP-серверы, на которых располагаются общественные и личные библиотеки, справочные системы, электронные журналы, просто информационные страницы организаций, фирм и частных лиц. Новости. Это сайты информационных служб и рассылки новостей по подписке. Общение. Это чаты, электронная почта и телеконференции. Коммерция. Это Интернет-магазины, рассылка рекламы, системы электронных платежей. Обучение. Это обучающие и тестирующие сайты, системы дистанционного обучения. Управление. Системы сбора информации и управления транспортом, оборудованием, людьми. Системы поддержки документооборота. Виртуальные офисы. 6 Тема 1.1. Интернет как глобальный информационный ресурс Чем отличаются ON-LINE и OFF-LINE работа в сети? Способами получения информации из сети. В случае ON-LINE идет общение в реальном времени и канал связи занят все это время. Например, просмотр WWW-страниц в веб-броузере. Сначала на экране отображается начало текста и самые важные детали изображения, затем постепенно докачивается продолжение текста, а картинки становятся более резкими. Преимущество – можно сразу отказаться от получения информации и продолжить поиск на других страницах. Недостаток – нет времени подумать, если оплата поминутная. В случае OFF-LINE Вы заказываете информацию по каталогу или подписываетесь на ее получение, она приходит вся целиком в момент установки связи. После получения заказанной информации связь разрывается. Это электронная почта, рассылки новостей, закачка файлов с FTP-серверов. Работа людей с проблемами зрения в Интернет имеет определённые особенности. Даже зрячему сложно ориентироваться в лабиринтах WWW-страниц. Вопервых, они состоят из независимых фрагментов и имеют развитую структуру связей между ними. Чтобы просмотреть нужную информацию целиком, следует пройти по правильной цепочке связей. Во вторых, чем мощнее становятся компьютеры, тем больше разработчики веб-сайтов увлекаются графическим оформлением. Есть сайты, на которых текст не напечатан, а нарисован. Такая информация не озвучивается. Для облегчения работы незрячего пользователя существуют специальные дополнения для скринридеров к обычным веб-броузерам. Например, можно выделить и отсортировать все ссылки на текущей странице. Или выстроить все фрагменты текста на странице в одну цепочку. Кроме этого, есть специальные службы Интернет, которые позволяют заказывать WWW-страницы по электронной почте. Тогда они приходят в виде обычных текстов. Кто развивает Интернет? Правительственные структуры, создавая свои сервера, сайты, библиотеки, и финансируя некоммерческие проекты. Университеты, объединяя свои информационные ресурсы. Коммерческие организации: провайдеры услуг Интернет и фирмы, занимающиеся интернет-коммерцией, сбором данных, распространением информации, предоставлением других услуг (проектирование изделий, интернет-медицина, интернет-обучение, интернет-управление). Некоммерческие организации и частные лица, путем создания своих сайтов на своих или арендованных серверах. 7 Модуль 1. Возможности Интернет Кто пользуется Интернет? Все. Преимущественно, для развлечения. Наибольшей популярностью пользуются музыкальные файлы и видеофильмы. Затем – службы новостей и коммерция, поиск рефератов и учебной литературы, затем – научная литература, тематические рассылки с возможностью высказывания мнений и обсуждения вопросов. Кто предоставляет услуги Интернет? Провайдеры Интернет. В Киеве более 60 провайдеров. Провайдеры 1-го уровня имеют свои каналы связи между собой и другими провайдерами- или арендуют мощные каналы связи (спутниковые, межгосударственные проводные и оптоволоконные и т.п.). Они составляют основу (скелет) сети и продают, как правило, трафик оптом, хотя могут и в розницу. Суммарная пропускная способность таких каналов в Киеве около 100 Мбит/сек. Провайдеры 2-уровня подключены к ним по выделенным линиям напрямую, минуя телефонные станции. Они перепродают трафик пользователям в розницу, в основном, по обычным или выделенным телефонным линиям. В Киеве более 3000 номеров АТС используется для подключения к Интернет. По данным на 2000 год крупнейшими провайдерами Интернет в Киеве были: ЛакиНет (38%), Укртелеком (19%), Инфоком (12%). Сейчас Укртелеком пытается выйти на 1-е место. Появился новый вид услуг: Интернет по кабельному телевидению. Кто контролирует Интернет? Практически никто. Правительства пытаются принимать законы о контроле передаваемой информации и ограничениях прав провайдеров, но это не так эффективно, как проверка писем. Всегда можно за соответствующие деньги подключиться напрямую к спутниковому каналу связи и быть независимым от местного правительства. Основным контролирующим фактором является совесть и сознательность создателей и пользователей информационных ресурсов. Кто финансирует Интернет? Правительство, частные фирмы, пользователи. Как оплачиваются услуги Интернет? Повременная и побайтная оплата трафика. У нас От $0.2 до $0.8 в час плюс оплата телефона. За рубежом - бывает даже бесплатно или дешевле, чем простой разговор по телефону. Оплата по объему – абонентная плата + $0.5 за 1 Мбайт. Выгодно для электронной почты. Получается $2 в месяц. Есть подключение без ограничений, от $20 в месяц. 8 Тема 1.1. Интернет как глобальный информационный ресурс Как подключиться к Интернету? Выбрать провайдера, проверить надёжность линии связи, заключить контракт, получить у провайдера или купить рекомендуемый модем и установить программу-броузер. Можно, вместо контракта, покупать карточки. Карточка на 5 час. в месяц, 10, 20, и т. д., вплоть до безлимитных. Диапазон услуг по карточкам достаточно широкий: круглосуточные со скидками на ночное время, только на ночь, только на выходные, на полные сутки, но не более 10 суток и т.п. Поэтому выгодно кооперироваться и покупать разные виды услуг. Например, лично для себя – 5 час. в месяц для проверки почты и для коллектива – на выходные без ограничений, чтобы "скачать" побольше необходимой информации. Есть карточки с обратным дозвоном (фирма ОптиМаг). По ним не нужно платить за телефон. Что такое «веб-сайт»? Это один или несколько файлов, написанных на языке HTML. и расположенных на Веб-сервере. Они выводятся на экран с помощью программ, которые называются Веб-броузерами (Internet Explorer, Netscape-навигатор, Opera и т.п.). Как правило, сайт содержит информацию на одну тему (тематические сайты) или об одной организации, учебном заведении, частном лице (визитные карточки). Каждый сайт имеет уникальное имя, которое задает его адрес в т.н. «доменной системе имён» всемирной сети (DNS). Имена состоят из слов, разделённых точками. Они строятся по иерархическому принципу: Каждое слово относится к своему уровню (домену). Первое слева имя является доменом реального компьютера. Второе слово – имя группы, в которую входит данный компьютер, и т.д. Самым правым является домен высшего уровня. Изначально, когда Интернет был только а пределах США, таких было всего 6: com – коммерческие организации; edu – учебные заведения; gov – правительственные учреждения; mil – военные учреждения; org – прочие организации; net – сетевые ресурсы. Затем появились еще более высокие, региональные, домены. Перед именем может идти слово WWW Например, WWW.RADA.GOV.UA. – сайт Верховной Рады Украины. Для явного указания имени веб-сайта используют префикс HTTP://. Например http://preodolenie.ioso.ru . 9 Модуль 1. Возможности Интернет Чтобы получить информацию с сайта, следует ввести его имя в строку адреса Веб-броузера и нажать ввод. Если в данный момент есть связь между вашей машиной и вашим интернет-провайдером, то начинается поиск сайта с введенным именем. Поиск может продолжаться от 5 сек. до нескольких минут. При его успешном завершении на экране отобразится главная страница сайта. При неуспешном – будет выведено сообщение об ошибке. Другой способ попадания на сайт, это переход на него по гиперссылке со страницы уже открытого сайта или из списка «Избранное». Существуют специальные сайты «Порталы» для выхода на другие сайты. Они представляют собой каталоги гиперссылок, упорядоченные по темам и регионам, снабжённые комментариями и аннотациями сайтов. Важным показателем служит рейтинг сайтов, который строится порталами в соответствии с частотой посещаемости. Рекомендуется начинать просмотр с наиболее посещаемых сайтов. Третий способ связан с возможностью располагать имена сайтов прямо в тексте документов, набранных в MS Word. Когда курсор установлен на таком имени, то нажатие клавиши Ввод запускает броузер и открывает этот сайт. Как заработать, используя Интернет? Это можно сделать, участвуя в конкурсах по Интернету, занимаясь Вебкоммерцией или найдя спонсоров. Спонсоры, это организации, которые платят за посещение их сайтов, просмотр рекламы и т.п. Им это выгодно, так как повышает рейтинг сайтов и делает их привлекательными для рекламодателей. Оплата около $0,5 в час. (www.spedia.net, www.surfingprizes.com, www.epilot.com, www.paidzone.com ). 1.1.2. Классификация информационных ресурсов Интернет. (1 час). Что такое «Государственные ресурсы»? Это сайты, созданные государственными службами для обеспечения граждан. Появился даже новый термин – «Интернет-правительство». В Эстонии планируется проведение выборов путем голосования по Интернету. Наша Верховная Рада имеет свои Веб-сайты WWW.RADA.GOV.UA. и WWW.RADA.KIEV.UA. Последний рекомендуется использовать киевлянам, для более быстрого доступа. Есть сайты госадминистрации и госучереждений в Киеве и регионах. Их легко найти в каталогах Веб-ресурсов с помощью порталов (раздел правительственных организаций) или поиском по ключевым словам, входящим в название учреждения. Например, железнодорожный транспорт Украины представлен на сайте www.uz.gov.ua. 10 Тема 1.1. Интернет как глобальный информационный ресурс Что такое «Академические ресурсы»? Это Веб-сайты университетов, школ, библиотек научных и культурных учреждений (www.univ.kiev.ua, www.msu.ru, www.examen.ru, www.rfbr.ru, www.hermitage.ru ). Существует также множество тематических сайтов по разделам «наука», «культура», «искусство», «образование», «медицина», которые не принадлежат конкретным учреждениям, а являются плодом коллективного творчества групп энтузиастов. Что такое «Общественные ресурсы»? Сайты общественных организаций. (www.wtworg.da.ru, www.persontotrue.f2s.com ) Тематические сайты по интересам (www.integr.org, www.film.ru, www.music.pole.ru ). Что такое «Частные ресурсы»? Сайты фирм (www.microsoft.com ). Личные сайты (http://michint.hypermart.net, http://dimitri-v.narod.ru , www.wtwsoft.narod.ru ). Нужно ли платить за использование информационных ресурсов, кроме оплаты трафика? Как правило, нет. Если сайт платный, то он требует ввода номера кредитной карточки, логина и пароля. Ресурсы для лиц со специфическими потребностями. Сайт "Интеграция": http://www.integr.org Библиотека ВосЛиб: http://voslib.ioso.ru http://preodolenie.ioso.ru Сайт Российской Государственной Библиотеки для Слепых: http://www.vos.org.ru/text_ver/rgbs/index.html http://www.vos.org.ru/text_ver/index.html Склад полезных программ: http://viju.by.ru Сайты общественных организаций незрячих Сайт ассоциации "Окно в Мир": http://www.wtworg.da.ru http://www.sweb.cz\wtw Харьковский УТОС http://www.center.utos.kharkov.com: Ассоциация незрячих юристов Украины: http://www.persontotrue.f2s.com 11 Модуль 1. Возможности Интернет Ассоциация "Лицом к истине": http://users.sovamua.com/lawyers Персональные сайты незрячих Сайт Шишминцева: http://michint.hypermart.net Сайт Lady D: http://integr-ms.h1.ru Сайт Довыденкова: http://farc.webservis.ru Сайт Димыча: http://viju.dnsalias.org http://dimitri-v.narod.ru Сайты по JAWS Сайт Николауса по JAWS: http://www.rusjaws.de.vu Сайт Сергея Косникова: http://kosnikov.narod.ru/jaws.html Сайт диллера Джоза в России: http://www.blind.ru Сайт по Jaws: http://viju.dnsalias.org Тема 1.2. Вопросы использования Интернет Насколько достоверна информация в Интернет? К сожалению, никто не гарантирует достоверность информации и не несёт ответственность за ущерб, причинённый использованием недостоверной информации. Верить можно только сайтам, которые себя хорошо зарекомендовали. Насколько безопасно использование Интернета? Есть опасность заразить свою машину интернет-вирусами и самим стать источником таких вирусов. Можно понести потери, поверив недостоверной информации или пытаясь установить непроверенное программное обеспечение, полученное по сети. Возможны убытки при участии в интернет-коммерции. Как себя вести в Интернете? Очень корректно. Запрещается распространение заведомо ложной информации, сообщений оскорбительного характера, призывов к вооружённым действиям, распространение компьютерных вирусов и навязчивой рекламы по всем доступным адресам (так называемого спама). 12 Тема 2.1. WWW-страница и элементарные приемы работы с WEB-броузером Тема 1.3. Демонстрация работы в Интернет Во время этого практического занятия в Интернете работает преподаватель. Задача преподавателя: Показать возможность работы с Internet Explorer в озвученном режиме с помощью скринридера JAWS 4.51. Подчеркнуть доступность и полезность информации, которую лица с проблемами зрения и их организации предоставляют пользователям Интернет. Ознакомить с элементарными приемами поиска в Интернете и заинтересовать учеников этой возможностью. Показать работу с сайтами для незрячих: 1. Вызвать Internet Explorer и загрузить учебную веб-страницу (d:\Литература\учебный сайт\index.htm.) 2. Перейти по ссылке «Сайт Интеграция» (http://www.integr.org) и дождаться загрузки сайта «Клуб незрячих пользователей компьютерной техники». 3. Прослушать входную мелодию, название сайта, количество ссылок и их перечень. 4. Перейти на третью ссылку: «Как вступить в клуб», войти в эту веб-страницу и прослушать ее. 5. Вернуться на предыдущую страницу (Альт-влево). 6. Перейти на следующий заголовок (клавиша «H») – это будет заголовок 4-го уровня «Новости сайта». Обратить внимание на то, что JAWS назовет количество элементов в расположенном ниже списке новостей. 7. Стрелкой вниз выбрать одну из статей. Отметить, что элемент списка озвучивается за несколько шагов. Сначала произносится дата поступления статьи и текст, который предшествует ссылке, затем ссылка на страницу со статьей, затем комментарий к статье, если такой имеется. 8. Перейти по ссылке на страницу с текстом выбранной статьи и прослушать ее начало. Заметим, что в некоторых случаях для этого Internet Explorer вызывает программу Микрософт Ворд и открывает в ней статью в режиме «Только чтение». Поэтому для чтения должны использоваться команды JAWS для Микрософт Ворд. 13 Модуль 2. Доступ к ресурсам Интернет 9. Остановить чтение статьи (Control) и вернуться на предыдущую страницу. Если это не удастся сделать клавишами Альт-влево, так как для чтения использовался Микрософт Ворд, то выйти в меню (Альт), выбрать пункт «Переход» и выполнить команду «Назад». 10. Вернуться на учебный сайт, зачитать ссылки на другие сайты для незрячих и по выбору учеников зайти еще на два сайта. Показать их структуру и прокомментировать содержание. Показать работу с поисковыми машинами: 1. Вернуться в учебную веб-страницу (d:\Литература\учебный сайт\index.htm.) 2. Перейти по ссылке “Google” (http://www.google.com.ua/) и дождаться загрузки сайта «Googl». Курсор сразу попадает в поле ввода запроса. 3. Отключить виртуальный курсор JAWS (Insert+Z). Без этого невозможно ввести запрос, так как JAWS будет перехватывать и выполнять команды управления виртуальным курсором. 4. Ввести запрос из четырех слов: метеоцентр прогноз погоды Киев, и нажать «Ввод». 5. Табулятором дойти до ссылки «Метеоцентр: прогноз погоды Киев» и нажать «Ввод». 6. Прослушать страницу с прогнозом погоды. 7. Вернуться назад, на страницу со списком найденных сайтов. 8. Табуляцией просмотреть несколько следующих ссылок, зайти в интересующие и посмотреть отличия в подаче информации на этих страницах. Подчеркнуть удобство сайта «Метеоцентр» для незрячих – линейное расположение текста, без таблиц и лишних ссылок. 9. Вернуться на главную страницу сайта «Googl» и повторить поиск для ключевых слов, заданных учениками. 10. Обратить внимание учеников на время отклика сайтов и сравнить их быстродействие. Показать количество находимых сайтов и возможность фильтрации среди них. 14 Тема 2.1. WWW-страница и элементарные приемы работы с WEB-броузером Модуль 2. Доступ к ресурсам Интернет Цель данного модуля – научить пользователей элементарным приемам работы в Интернет: запуск Internet Explorer, чтение информации с веб-страницы, ориентация на веб-странице, переход по ссылкам, а также ознакомить с вопросами и ресурсами дистанционного обучения и общения средствами Интернет. Модуль ориентирован на всех учащихся, независимо от степени и вида инвалидности. При его изучении требуется умение работать в MS Windows (для незрячих – с помощью скринридера Jaws). В модуле рассматриваются основные составляющие веб-страницы, принципы озвучивания веб-страниц и поиска информации на странице. Приводятся ссылки на Интернет-ресурсы для общения. Отдельно рассматриваются вопросы дистанционного обучения с помощью Интернет. Модуль является основным и осваивается всеми учащимися. Темы 2.4 - 2.6 носят ознакомительный характер и могут быть отданы на самостоятельное изучение. Рабочий план Номер темы 2.1 2.2 2.3 2.4 2.5 2.6 2.7 Содержание WWW-страница и элементарные приемы работы с WEB-броузером Общение между пользователями. Чаты, ICQ Дистанционное обучение Технические и программные средства дистанционного обучения Сайты дистанционного обучения Советы желающим пройти курс дистанционного обучения Электронная почта и рассылки новостей. Всего 15 теория часы практика 2 2 4 0,5 0 0 0,5 0,5 0,5 0,5 1 0 0,5 0,5 0 0 1 1 0,5 0 1 5 3 8 самоподготовка Модуль 2. Доступ к ресурсам Интернет Тема 2.1. WWW-страница и элементарные приемы работы с WEB-броузером 2.1.1. Организация WWW-страницы. Что такое WWW-страница? Это отображение на экране броузера информации из файла. В отличие от других информационных ресурсов Интернет, с помощью веб-страниц автор может показывать на экране и текст, и таблицы, и рисунки, и мультфильмы, а также создавать звуковое сопровождение. Сама страница кодируется на языке HTML или другом языке программирования для Интернет, как обычный текстовый файл. Эти коды можно посмотреть в чистом виде с помощью любого текстового редактора. Но они мало понятны для непосвященного, как и любая программа. Файл веб-страницы может быть прочитан броузером с диска собственного компьютера, загружен из локальной сети или с удалённого веб-сервера. Для этого следует в поле адреса ввести полный путь к файлу или http-адрес и нажать Enter. В Internet Explorer возможны несколько способов ввода адреса. Один из них – установить курсор в поле адреса клавишей F6 или комбинацией Control-O. Показать учебную веб-страницу: 1. Вызвать Internet Explorer. 2. Перейти в поле адреса (клавиша F6). 3. Ввести в поле адреса: d:\Литература\учебный сайт\index.htm JAWS произнесёт название страницы, количество ссылок на ней, начнёт читать список ссылок и текст страницы. 4. Остановить чтение (Control) Броузер интерпретирует код веб-страницы, то есть изображает на экране закодированные фрагменты текста, таблицы и т.п. Отсюда следует, что одна и та же веб-страница может выглядеть по-разному, в зависимости от того, с помощью какого броузера ее рассматривают. Кстати, не все объекты, которые мы видим на странице, явно закодированы в файле этой страницы. Многие из них загружаются броузером из других файлов по мере необходимости. Поэтому можно существенно сэкономить время, отключив демонстрацию рисунков, анимацию, обработку JAWA-скриптов и т.п. Почему незрячему трудно работать с веб-страницей? Потому что, как правило, страница имеет сложную структуру. Она похожа на газетный лист, в котором текст разбит на вертикальные и горизонтальные полосы, перекрывается вставленными рисунками и таблицами. Иногда расположенные 16 Тема 2.1. WWW-страница и элементарные приемы работы с WEB-броузером рядом и связанные по смыслу слова по воле веб-дизайнера были записаны в разных фрагментах, и поэтому не могут быть произнесены вместе. Как незрячему ориентироваться на веб-странице? Скринридеры предоставляют несколько возможностей. Одна из них состоит в том, что все фрагменты выстраивается в одну цепочку и произносятся подряд. Например, JAWS производит переформатирование страницы при нажатии Control+F5. Другая возможность состоит в том, что есть специальные курсоры, которые можно перемещать по однотипным фрагментам, пропуская ненужные. Например, возможно сразу перейти на начало таблицы или на кнопки управления просмотром. Сначала следует ознакомиться со структурой страницы (она произносится при входе в страницу), представить назначение и расположение фрагментов на ней, а затем выбирать нужные фрагменты и читать текст в них. Например, можно нажать Insert+F9 и прослушать список фреймов на текущей странице. Можно выйти на первый фрагмент нужного типа, например, на заголовок, а затем двигаться только по таким фрагментам, нажимая клавишу S. Иногда бывает полезным прослушать страницу целиком. Для этого служит комбинация клавиш Control+Insert+СТРЕЛКА ВНИЗ. Далее будут рассмотрены типовые элементы веб-страницы и приемы работы с ними. Заглавие и тело страницы. Каждая страница имеет заглавие. Оно высвечивается в заголовке окна броузера и может сопровождаться дополнительной информацией, например, названием самого броузера. Как правило, заглавие страницы не совпадает с именем файла, из которого она загружена. Прослушать заглавие текущей страницы: 1. Нажать комбинацию Insert+End. JAWS произнесет заголовок окна, в котором будет и название страницы. Тело страницы, это совокупность объектов (фрагментов текста, таблиц. рисунков, ссылок, элементов управления, и многого другого). Всё это может быть расположено в произвольном порядке, и даже перекрывать друг друга. Всё это рассчитано на зрительное восприятие и управление с помощью мыши. Во многих случаях страница имеет фоновый рисунок, который также содержит существенную информацию. Скринридеры могут, в известной степени, озвучить текстовые объекты и названия элементов управления, но надписи на картинках и фоновом рисунке им не под силу. При озвучивании с помощью JAWS по странице движется виртуальный (невидимый на экране) курсор. При этом произносится текст, по которому он перемещается. 17 Модуль 2. Доступ к ресурсам Интернет Прослушать учебную веб-страницу: 1. Установить виртуальный курсор на начало страницы (ControlHome). 2. Нажать клавиши Insert+Down. JAWS начнёт чтение текста подряд, сверху вниз, построчно. При этом отдельные фрагменты страницы обходятся по порядку, слева направо, сверху вниз. 3. Остановить чтение (Control). Фрагменты текста и ссылки. Текст на странице представлен в виде фрагментов. Каждый фрагмент имеет своё оформление и расположение: вид и размер шрифта, отступ от края страницы и от предыдущего фрагмента. Текст обычно состоит из абзацев. Можно пропустить текущий абзац и сразу перейти к следующему, нажимая клавишу «P»латинское. В тексте могут располагаться ссылки. Это одно или несколько слов, за которыми скрывается адрес другой веб-страницы. Чтобы перейти на неё, достаточно щелкнуть мышкой в любом месте ссылки или выделить ее маркером и нажать Enter. Когда курсор попадает на неё, он меняет свой вид на изображение руки с указательным пальцем. Когда ссылка выделяется маркером, вокруг неё образуется рамка, и охваченный ею текст произносится. Можно использовать клавишу табуляции, чтобы перемещать маркер по ссылкам. При переходе по ссылке на новую страницу броузер запоминает, из какой мы вышли. Поэтому всегда можно вернуться назад, нажав комбинацию клавиш Alt+СТРЕЛКА ВЛЕВО. Чтобы экономить время и не задумываться над тем, воспользовались ли Вы уже данной ссылкой или нет, обращайте внимание на цвет ссылки и фразы, которые произносятся при попадании на неё маркера. Можно также использовать клавишу «U» для быстрого перехода на следующую непосещённую ссылку. Движение по ссылкам с помощью табуляции: 1. Установить виртуальный курсор на начало страницы (Control-Home). 2. Нажать несколько раз клавишу Tab, прослушивая название ссылок по порядку, сверху вниз. Дойти до ссылки «Сайт Николауса по настройке JAWS». 3. Нажать несколько раз комбинацию клавиш SHIFT-Tab, прослушивая название ссылок в обратном порядке, снизу вверх. Дойти до ссылки «Сайт Интеграция». 4. Нажать Enter, подождать, пока загрузится первая страница сайта «Интеграция» и прослушать несколько фрагментов текста из нее. 5. Нажать комбинацию клавиш Alt+СТРЕЛКА ВЛЕВО и вернуться на страницу учебно-тренировочного сайта. 18 Тема 2.1. WWW-страница и элементарные приемы работы с WEB-броузером Скринридеры предоставляют более удобные способы выбора ссылок и движения по ним. Например, JAWS может показывать список ссылок на текущей странице. Движение по ссылкам с помощью JAWS: 1. Нажать комбинацию клавиш Insert+F7, 2. Нажатием стрелок вниз и вверх прослушать список ссылок, найти ссылку на сайт «Интеграция». 3. Нажать Esc для возврата обратно на веб-страницу. Заголовки. Фрагменты текста на странице могут быть озаглавлены. В отличие от основного текста, заголовки подразделяются по старшинству (уровню). Самым старшим является первый уровень. С помощью заголовков можно перепрыгивать через большие участки текста (клавиша «H» устанавливает маркер на очередной заголовок независимо от его уровня, а клавиши от «1» до «6» – на заголовки соответствующих уровней. Это удобно, когда вы просматриваете сайты новостей. На них с помощью клавиши «1» выбираете раздел на нужную тему, в нём с помощью клавиши «H» интересующую статью, а затем читаете её. Использование заголовков: 1. Вернуться на страницу учебного сайта, если вы из неё вышли. 2. Выйти на её начало (Control-Home). 3. Нажать комбинацию клавиш Insert+Z для включения виртуального курсора. 4. Нажимая клавишу “H” – латинское, двигаться по заголовкам. Обращать внимание на их уровень. 5. Дойти до конца и снова перейти на начало страницы. 6. Дойти до заголовка «Поисковые серверы» и просмотреть текст этого раздела (СТРЕЛКА ВНИЗ). Списки. Список – это последовательность абзацев, которые пронумерованы или отмечены маркерами. Обычно в списки выносят перечень рубрик на сайте, перечень названий рекламируемых товаров и услуг и т.п. Клавиша «L» быстро выведет Вас на начало очередного списка, клавиша «E» – в конец текущего списка. 19 Модуль 2. Доступ к ресурсам Интернет Использование списка при выборе рубрик сайта: 1. Вернуться на страницу учебного сайта, если вы из неё вышли. 2. Дойти до заголовка «Пример сложного списка» и просмотреть несколько строк этого списка (СТРЕЛКА ВНИЗ). 3. Используя клавиши L и E, сделать несколько шагов по вложенным подспискам этого списка. Таблицы. Таблицы могут использоваться по прямому назначению и в чисто декоративных целях. В первом случае в них отображаются линии границ между ячейками, имеются заголовки строк и столбцов. Например, в таблицы сводятся названия и цены товаров, адреса и телефоны, параметры оборудования. Работать с такими таблицами легко, так как все ячейки заполнены данными, смысл которых следует из названия строк и столбцов. Чтобы выйти на начало следующей таблицы, нажмите клавишу «T». Курсор попадет в левую верхнюю ячейку. Двигаться по ячейкам можно с помощью клавиши СТРЕЛКА ВНИЗ. При нажатии клавиши «R» читается текущая строка таблицы, а клавиши «С» – текущий столбец. Если же таблица используется «для красоты», то содержимое ячеек непредсказуемо, а линии границ отсутствуют. Например, таблица может применяться для того, чтобы расположить текст в несколько колонок. Есть сайты с прогнозом погоды, в которых таблица применяется для отображения графика температуры: столбцы соответствуют дням недели, а строки – температуре в градусах. Чем ниже температура, тем дальше от первой строки записано ее значение. Остальные ячейки в каждом столбце пустые. Работа с таблицами с помощью JAWS: 1. Вернуться на страницу учебного сайта, если вы из неё вышли. 2. Дойти до заголовка «Таблица 1» и прослушать её параметры. 3. Используя клавишу СТРЕЛКА ВНИЗ, прослушать содержимое ячеек таблицы. 4. Выйти на вторую ячейку первой строки. 5. Прослушать текущую (первую) строку таблицы (клавиша R при включённом виртуальном курсоре). 6. Прослушать текущий (второй) столбец таблицы (клавиша С). Фреймы. Фреймы используются для того, чтобы отдельные фрагменты текста могли отображаться независимо друг от друга. Например, на странице с текстом книги может присутствовать фрейм с ее оглавлением. Основной текст прокручивается на странице по мере прочтения, а фрейм оглавления остаётся неподвижным. 20 Тема 2.1. WWW-страница и элементарные приемы работы с WEB-броузером Проблема состоит в том чтобы понять, как фрейм соотносится с основным текстом страницы и с другими фреймами. JAWS сообщает о наличии фреймов на странице при переходе на неё или при нажатии на комбинацию клавиш Insert+F9.Чтобы озвучить содержимое фрейма, надо выбрать его по списку, нажать на Enter, чтобы войти в него. К сожалению, в списке фреймов звучат не заголовки, а адреса (названия файлов). Для просмотра текста в фрейме полезно использовать виртуальный курсор. При движении виртуального курсора фреймы озвучиваются последовательно, сначала произносится текст первого, потом второго, и т.д. При переходе из одного фрейма в другой произносится его номер. Иногда приходится определять, что располагается рядом с фреймом. Для этого можно использовать JAWS-курсор и двигаться вдоль строки по словам. К сожалению, только по смыслу удаётся определить, где кончается та часть строки, которая лежит внутри данного фрейма, и начинается часть, принадлежащая тексту вне фрейма. Движение по фреймам с помощью JAWS: 1. Открыть страницу «Учебный сайт\Frames.htm». 2. Прослушать сообщение о количестве фреймов на странице. 3. Включить виртуальный курсор и клавишей Control+СТРЕЛКА ВНИЗ прослушать пословно текст из обоих фреймов. 4. Включить JAWS курсор (Серый Минус) и клавишей СТРЕЛКА ВВЕРХ вернуться на первую строку обоих фреймов. 5. Клавишами Control+СТРЕЛКА ВЛЕВО, Control+СТРЕЛКА ВПРАВО прослушать пословно текст из первой строки обоих фреймов. Рисунки. Многие объекты имеют подписи и заголовки. Иногда это единственное, что может быть озвучено для таких объектов. Например, подписи к рисункам. Элементы управления. Элементы управления применяются для выбора ответов на вопросы, ввода текстов, листание страниц и других действий. Самыми распространенными являются кнопки, поля для ввода текста и раскрывающиеся списки. Чтобы активизировать элемент управления, на него следует установить курсор мыши или маркер. Например, с помощью клавиши «F» можно перейти на следующее поле ввода. При этом произносится название и тип элемента. Далее всё зависит от типа: Чтобы нажать на кнопку, достаточно использовать клавишу Enter. 21 Модуль 2. Доступ к ресурсам Интернет Чтобы ввести текст в редактируемое поле, нужно сначала войти в него с помощью клавиши Enter, затем ввести текст и нажать на Серый Плюс для выхода из поля. Не спешите нажимать на Enter, когда курсор находится внутри поля, так как это может быть воспринято как окончания ввода данных вообще, а ведь на этой странице могут находится и другие поля, которые следует заполнить. Чтобы выбрать вариант из списка, также следует сначала войти в него с помощью клавиши Enter, затем стрелками вверх-вниз выбрать нужный ответ и нажать на Серый Плюс для выхода из поля. Работа с элементами управления с помощью JAWS: 1. Вернуться на страницу учебного сайта. 2. Выйти на конец страницы (Control+End). 3. С помощью клавиш Shift+Tab дойти до ссылки «Форма для регистрации почтового ящика на Ukrnet» и войти в неё. 4. Нажимайте клавишу F, пока не дойдёте до комбинированного списка «Возраст». 5. Нажмите Enter для входа в список. 6. Стрелкой СТРЕЛКА ВНИЗ выберите свой возраст. 7. Нажмите Серый Плюс для фиксации выбранного значения. Отличие строк и абзацев на веб-странице от строк и абзацев в редакторе Word. Главное отличие в том, что текст веб-страницы не предназначен для редактирования. Поэтому на нём нет системного курсора, который можно двигать с помощью клавиш. Приходится использовать курсор мыши и так называемый «виртуальный курсор», который появляется при включении скринридера. 2.1.2. Основы использования WEB-броузера для работы с WWWстраницами. Как запустить WEB-браузер? Проще всего назначить комбинацию клавиш для запуска Internet Explorer. Это можно сделать для его ярлыка на рабочем столе или в Главном меню Windows. Назначение быстрых клавиш для запуска Internet Explorer: 1. Войдите в Главное меню Windows (Клавиша ”Windows” или комбинация Control+Escape). 2. Установите маркер на строку Internet Explorer. 22 Тема 2.1. WWW-страница и элементарные приемы работы с WEB-броузером 3. Раскройте контекстное меню этой строки (Клавиша ”Контекстное меню” или комбинация Shift+F10). 4. Войдите в раздел «Свойства» (последняя строка раскрывшегося меню). 5. Перейдите в поле редактирования «Быстрый вызов» (оно третье от начала, поэтому достаточно дважды нажать клавишу Табуляция). 6. Введите букву «I». В поле редактирования автоматически появится комбинация для вызова «Ctrl+Alt+I». 7. Нажмите клавишу Enter для назначения этой комбинации запуску программы. 8. Нажмите комбинацию клавиш «Control+Alt+I» и проверьте, запустился ли Internet Explorer. Речевые сообщения при запуске Internet Explorer зависят от сложившейся ситуации. Возможны два варианта: 1. Эксплорер смог автоматически выйти в сеть Интернет или в его параметрах было задано работать в автономном режиме. В последнем случае начинается загрузка начальной (домашней) страницы. При настройке параметров Эксплорера может быть задана любая, в том числе и пустая, страница. После завершения загрузки страницы, Вы услышите ее название. Заметим, что в автономном режиме успешно может быть загружена только страница, расположенная на диске вашего компьютера. 2. Internet Explorer пытается автоматически выйти в сеть Интернет, но связь с провайдером отсутствует. В этом случае, если у вас задано подключение по обычной телефонной линии, то, как правило, автоматически запускается программа удалённого соединения. Она может попросить выбрать Имя Соединения, ввести имя пользователя (логин) и пароль. Дальнейшие сообщения зависят от успешности дозвона к провайдеру и соединения с ним. Имена соединений берутся из папки «Удалённый доступ к сети». Вам придётся создать их для каждого телефонного номера, по которому Ваш модем должен дозваниваться к провайдерам, или для каждого адреса в сети, если подключение ведётся через локальную сеть. Как упростить ввод адреса WWW-страницы? Ранее был рассмотрен посимвольный ввод адреса. Для этого предлагалось перейти в «поле адреса» (F6 или Control+O) и набрать его. Если адрес уже использовался, то после ввода нескольких первых букв Эксплорер может сам подсказать его продолжение. Посимвольный ввод адреса – это утомительная операция, чреватая ошибками. Страница с неправильным адресом может искаться в Сети больше 5 минут, после 23 Модуль 2. Доступ к ресурсам Интернет чего вы услышите сообщение о невозможности её открытия. Заметим, что такое же сообщение будет выведено и при правильном адресе, если открытие страницы невозможно по другим причинам. Поэтому лучше не вводить каждый раз адрес заново, а запомнить его в текстовом файле или в папке «Избранное». Если адреса хранятся в обычном текстовом файле, то их можно скопировать и вставить в поле ввода через буфер обмена (Control+C – Control+V). Если же это файл MS Word, то возможет случай. когда он активен в самом тексте. Его можно даже не копировать, достаточно установить на него курсор и нажать клавишу Enter, чтобы запустился Internet Explorer и началась загрузка этой страницы. Другой способ упрощённого ввода адреса – использование папки «Избранное». В эту папку можно войти из Главного меню Windows или из Главного меню Internet Explorer. Выбор адреса из папки «Избранное»: 1. Войдите в Главное меню Windows (Клавиша ”Windows” или комбинация Control+Escape). 2. Установите маркер на строку “Избранное” и войдите в эту папку, нажав Enter. 3. Двигаясь вниз, найдите вложенную папку «Ссылки» и войдите в нее. 4. Найдите строку «Знакомство с Интернетом» и вызовите эту страницу в Internet Explorer, нажав клавишу Enter. Способ записи нужных адресов в папку Избранное будет рассмотрен далее в Теме 5. Проверка количества переданных данных и скорости соединения. Чтобы упростить эту операцию, рекомендуем создать на Рабочем Столе иконку для используемого соединения (из папки «Удалённый доступ к сети») и назначить ей комбинацию клавиш. При вызове программы работающего соединения Джоз читает скорость передачи данных, а также количество отправленных и принятых байтов информации в текущем сеансе связи. Чтобы прервать связь с провайдером и прекратить сеанс, найдите с помощью клавиши табуляции кнопку «Отключиться» и нажмите Enter. Напомним, что имён соединений в папке «Удалённый доступ к сети» может быть несколько, и для каждой из них – ярлык на Рабочем Столе. Поэтому если активизировать (горячими клавишами, нажатием Enter или иным способом) иконку не работающего в данный момент соединения, то вы услышите не информацию о текущем сеансе связи, а предложение вновь подключиться к провайдеру и начать новый сеанс. 24 Тема 2.1. WWW-страница и элементарные приемы работы с WEB-броузером Отключение от Интернета для работы со страницей в автономном режиме. Прослушивание большой веб-страницы может занять не один десяток минут. На это время можно освободить телефон и, отключившись от Интернета, поработать с Эксплорером в автономном режиме. Для отключения следует вызвать программу связи текущего сеанса и нажать кнопку Отключиться, как об этом было сказано выше. Перед отключением рекомендуем перевести Эксплорер в автономный режим (Команда «Работать автономно» из меню «Файл»). В этом случае Эксплорер сам предложит подключиться к сети, как только в этом возникнет необходимость. В противном случае, система может долго молча ждать, пока Вы вспомните о необходимости возобновить соединение с провайдером, а Вы в это время будете удивляться затянувшейся паузе. Как найти нужную информацию на странице? Проще всего искать нужное слово на загруженной веб-странице с помощью комбинации клавиш Control+F. Она вызывает диалог контекстного поиска. Наберите с клавиатуры или вставьте из буфера обмена искомое слово или фразу и нажмите Enter. Если контекст найден, то Джос установит на него виртуальный курсор, произнесёт заголовок страницы, тип найденного объекта и весь его текст. Например, если найденное слово входит в абзац, то произнесётся весь абзац, если – в таблицу, то содержимое найденной ячейки. Однако окно диалога не закроется. Вы можете продолжить поиск вперёд или назад, задать параметры поиска. Чтобы закрыть этот диалог и вернуться к просмотру веб-страницы, нажмите Escape. Поиск начинается от текущего положения виртуального курсора, поэтому для поиска в пределах всей страницы лучше установить его на начало (Control+Home). Контекстный поиск: 1. Вернуться на страницу учебного сайта. 2. Выйти на её начало (Control-Home). 3. Нажать Control+F для вызова диалога поиска. 4. В открывшееся поле ввода «Найти» ввести фразу «Прогноз погоды» и нажать Enter. Будет найдена первая ссылка с этими словами: «Киев - Прогноз погоды - Украинский портал». 5. Нажать Enter для продолжения поиска. Будет найдена вторая ссылка с этими словами: «Удобный Прогноз погоды в Киеве». 6. Нажимая табуляцию, прослушать названия кнопок и переключателей диалога контекстного поиска. Включить поиск назад и 25 Модуль 2. Доступ к ресурсам Интернет нажать Enter. Снова будет найдена предыдущая ссылка: «Киев Прогноз погоды - Украинский портал». 7. Нажать Escape для завершения диалога поиска. 2.1.3. Объединение страниц в WEB-сайт. Что такое «главная страница сайта» и как на нее выйти? Сайт – это совокупность связанных между собой страниц. Обычно известен адрес только его главной страницы, и когда мы переходим по ссылке с одного сайта на другой, то загружается именно она. По воле веб-дизайнеров главная страница может быть либо практически пустой (только картинка во весь экран, за которой прячется ссылка на следующую страницу) либо, наоборот, крайне насыщена информацией (некоторые сайты состоят из единственной страницы). Но в большинстве случаев главная страница содержит оглавление сайта, краткие сведения о его направленности и массу рекламной информации. Полезная информация спрятана глубже, на других страницах. Поэтому прослушайте главную страницу для того, чтобы понять структуру сайта, а затем найдите ссылку на нужную страницу и перейдите по ней. Как проверить, какая страница и какого сайта сейчас открыта? Для этого нажмите Insert+T. Будет прочитано названия окна, и, следовательно, Вы услышите название страницы. Заголовок главного окна сайта содержит его название. Как перейти на другие страницы? Для перехода на другую страницу можно либо ввести новый адрес, либо установить курсор на ссылку и нажать Enter. Удобно для каждой следующей страницы открывать новое окно (Shift+Enter). Тогда при возврате назад, виртуальный курсор будет установлен на старое место, а не на начало страницы, как это иногда случается. Как вернуться назад и снова пойти вперёд? Эксплорер запоминает пройденные страницы, поэтому, нажимая Alt+ СТРЕЛКА ВЛЕВО, Вы попадаете на предыдущую страницу и движетесь по направлению к главной, а с помощью Alt+ СТРЕЛКА ВПРАВО возвращаетесь вперёд, к последней просмотренной странице. Если для каждой страницы было открыто своё окно, то листать просмотренные страницы можно с помощью Alt+Tab. 26 Тема 2.2. Общение между пользователями. Чаты, ICQ Тема 2.2. Общение между пользователями. Чаты, ICQ 2.2.1. WWW-чаты - наиболее известный способ общения людей в Интернет. Что такое чат? Это веб-страница, которую видят одновременно все посетители данного чата, и на которой отображается всё, что они пишут в ней на своих компьютерах. Кроме этого, посетителям предоставляются дополнительные услуги, о которых сказано ниже. Чаты поддерживаются специальными веб-сайтами, например http://www.galachat.com, http://www.chat.ru, http://chat.fomenko.ru/. Что нужно для общения в чате? Общение через чат не требует никаких установок специальных программ, достаточно выйти на требуемый сайт с помощью Интернет-эксплорера или любого другого броузера. После загрузки с такого сайта первой www-страницы обычно появляется список чатов, поддерживаемых данным сайтом. По этому списку можно выбрать интересующий чат. Кроме этого, на странице есть поле для ввода своего имени (так называемого ника (от английского NickName -«кличка»)) и другие элементы управления. Ник, который Вы введёте при входе в чат будет предварять каждую Вашу фразу, чтобы остальные участники разговора знали, кто её послал. Чем чаты отличаются от других диалоговых систем (ICQ, IRC)? Различия между этими системами обусловлены скрытыми от пользователя механизмами передачи и отображения данных и возможностями поддерживающих серверов. В частности, в отличие от IRC, в чате при поступлении сообщения обновляется вся страница. Это замедляет работу и затрудняет озвучивание чатов с помощью синтезаторов речи. Возможности общения в чатах. В чате несколько человек могут одновременно писать сообщения, которые становятся доступными всем, задавать вопросы и отвечать на них. Можно на время сделать разговор с другим человеком приватным, то есть невидимым для остальных посетителей чата. С помощью чатов можно устраивать конференции с известными людьми и коллективно отвечать на вопросы. Как себя вести при общении? Для чатов существуют общепринятые правила поведения. Зайдя в чат, поздоровайтесь с его обитателями - так проще завязать новые знакомства и избежать 27 Модуль 2. Доступ к ресурсам Интернет ситуации остаться незамеченным. Если Вас не пускают под Вашим ником, значит он уже используется кем-то из зарегистрированных посетителей, либо Вы вели себя некорректно в прошлый раз. В чате можно обсуждать любые темы за исключением неприличных для современного гуманного общества (подразумевающих нацизм, расовую дискриминацию, которые могут вызвать всеобщее беспокойство и неодобрение). В чате не рекомендуется писать сообщения в верхнем регистре (большими буквами), что расценивается как разговор на повышенных тонах, несколько раз посылать одну и ту же фразу. оставлять в своих сообщениях пустые строчки или строчки бессмысленного содержания, настойчиво обращаться с репликами к человеку, который выразил свое нежелание продолжать разговор с Вами. В чате запрещается сквернословить, хамить, обижать новеньких, провоцировать или оскорблять собеседников любыми словами или действиями, применять какие-либо программные средства. вмешивающиеся в работу компьютера любого из находящихся в чате людей или сервера. Чаты, как правило, контролируются администраторами. Таким образом, если Вы проявили какую-либо некорректность, то Ваш ник или адрес Вашего компьютера будет заблокирован для входа в этот чат. Пример чата. Один из самых популярных русскоязычных сайтов "Кроватка" (http://www.krovatka.ru/) поддерживает более чем 15 чатов, в каждом из которых действуют свои правила. Ежедневно её страницы посещают до 20 000 человек. Среднее количество людей, находящихся на сервере одновременно, составляет до 700 человек. Особенность чата "Кроватка" - возможность выбора одного из следующих состояний пользователя: "Свободен", "Занят", "Очень занят", "Отошёл", "Надолго отошёл", "В привате", "Хочу поговорить". Это состояние отображается в списке "кто есть сейчас в чате?", расположенном в верхней части страницы. Регистрация пользователя в чате осуществляется после нажатия кнопки Люди. В открывшемся окне следует воспользоваться ссылкой Зарегистрироваться. При этом появятся правила регистрации и права зарегистрированных пользователей. В конце Вы увидите форму, которую необходимо заполнить. После регистрации, при входе в "Кроватку" под выбранным ником, система будет запрашивать пароль. Рейтинг сотни чатов, построенный исходя из количества людей, участвующих в общении, можно найти на http://chats.msk.ru/top100. Новые знакомства можно завязать через Интернет на сайте http://www.kiss.ru Ежедневно на него заходят более 9 тысяч человек. 28 Тема 2.2. Общение между пользователями. Чаты, ICQ 2.2.2. Система ICQ Что такое ICQ? ICQ ("I seek you" - от английского "Я ищу тебя") это очень удобная программа для общения через Интернет. С её помощью всегда можно узнать, работает ли в сети тот или иной человек, при этом есть возможность быстро обмениваться с ним файлами или сообщениями. Таким образом, ICQ - это своеобразный Интернет-пейджер, с помощью которого можно разговаривать, как в чате, при желании приглашая в свой разговор других пользователей, принимать и отправлять почту. В отличие от чата, куда вы обязательно должны войти для общения, в ICQ Вас могут вызвать, как к обычному телефону. Для этого достаточно, чтобы Вы в данный момент работали в Интернете, и у вас была активизирована программа поддержки ICQ. Компания Mirabilis LTD создала это средство, в котором пользователи, предварительно зарегистрировавшись и получив свой персональный номер (UIN), могут общаться, как в режиме Online, так и в режиме Offline. Программа позволяет искать пользователя по Номеру (UIN), по имени, по псевдониму (nickname) и т. д. ICQ имеет обширную сеть своих серверов, что повышает скорость передачи сообщений. Ещё одна особенность программы в том, что она поддерживает ряд внешних Интернет-приложений, таких как: Интернет-телефония, сетевые игры, почта и т. д. К началу 2000 года количество пользователей "Аськи" превысило 60 миллионов. Как установить ICQ? Для установки ICQ необходим установочный файл, который, кстати, можно скачать из Интернет, например с http://www.ica.com/. После установки запустится процесс регистрации, где Вас спросят о том. каким образом осуществляется соединение с Интернет, попросят ввести своё имя, ник, страну, город, а по желанию - пол, возраст и т.д. Дальше необходимо ввести свой пароль, после чего произойдёт регистрация и присвоение Вам UINa: это и есть те самые цифры, которые все везде всегда пишут. Дополнительный сервис ICQ. После регистрации в ICQ у Вас будет своя ICQ-страничка в Интернет по адресу www.tea.com/<ваш UIN>, с которой можно послать сообщение, даже не имея ICQ. Ещё Вам смогут посылать так называемый EmailExpress - для этого достаточно написать обычное электронное сообщение по адресу <ваш UIN>@pager.mirabilis.com и оно почти сразу придёт на ICQ-пейджер. Дополнительную информацию об ICQ можно получить по адресам: http://www.mirablis.com/ Это - сайт фирмы "Mirabilis LTD" - создателя ICQ. http://icq-icq.8m.com/ Список пользователей ICQ по всем городам России и ближнего зарубежья. 29 Модуль 2. Доступ к ресурсам Интернет http://icameet.da.ru/ Страница знакомств обладателей ICQ. Идея сайта следующая: Вы оставляете здесь сообщение, что желаете видеть у себя гостей. Вас читают и к Вам идут! http://www.na.dn.ua/icq/ Система поиска по ICQ. Возможен поиск по полу, возрасту, по предложенным категориям, имени или ICQ номеру. Тема 2.3. Дистанционное обучение В разделе использован обзор по вопросам дистанционного образования, размещённый на http://www.user.cityline.ru/~cd-media/ Принято считать, что дистанционное образование - это процесс передачи знаний (за него ответственен преподаватель и учебное заведение), а дистанционное обучение - это процесс получения знаний (за него ответственен студент). Что представляет собой типичный курс по сети Интернет? После выбора подходящего курса (и возможной оплаты) студент получает план занятий (curriculum), он должен иметь одну - две рекомендованные книги (если их нет, он может приобрести у поставщика сетевых услуг, либо его партнера, такого как Amazon). Студент также должен иметь необходимое аппаратное и программное обеспечение и доступ в Интернет. В соответствии с учебным планом студент получает по сети Интернет задания, справочный и наглядный материал. В качестве наглядного материала могут быть слайды, тексты, звуковые и анимационные ролики. Как студент общается с преподавателями? Выполненные задания студент отсылает преподавателю по сети Интернет. Студент может задать вопросы преподавателю и/или другим студентам по электронной почте и IRC. Для пересылки учебного материала многие компании (например, ECDL) предпочитают использовать CD-ROM. Некоторые используют вышеприведенную схему для подготовки к экзаменам, а приём - очно, в представительствах компании. Учебный сайт в сети Интернет, как правило, содержит учебно-методические материалы в текстовой, графической, мультимедийной формах. Индивидуальные задания рассылаются преподавателем по электронной почте. Тесты проводятся автоматически или высылаются по электронной почте. Периодически проводятся собрания в виртуальных комнатах в реальном режиме. Сколько стоит дистанционное обучение по Интернету? По цене курсы сильно варьируются от месячного абонемента за 7 долларов (ZD University) до сотен долларов за курс. Как правило, компании, выдающие серти30 Тема 2.3. Дистанционное обучение фикат, который признаётся работодателями, проводят свои курсы на платной основе. Насколько развито дистанционное обучение? (по данным InterEd, Inc., Phoenix, AZ, http://www.intered.com/) для США: 1994 1995 1996 2000 Ожидаемый процент и число аккредитован30% 40% 55% 90% ных 4-годичных колледжей и университетов, (645) (870) (1,218) (1,993) предлагающих одну или несколько форм высокотехнологичного дистанционного обучения. Ожидаемый процент и число всех студентов, 2% 4% 8 - 10% 75% вовлечённых в процесс дистанционного обу(285 (568 (1.3 (11.6 чения, проводимых аккредитованными учретыс.) тыс.) мил.) мил.) ждениями образования. Общее число студентов, получающих дистанционные курсы в аккредитованных высших учебных заведениях (в тыс.) Студенты последних курсов (Undergraduate) 12,262 12,170 12,336 Начальные курсы (1st Time Professional) Выпускники (Graduate) Всего 295 1722 14,279 303 1736 14,209 308 1754 14,398 15,500 Упражнение: посмотреть on-line урок английского языка. 1. Зайти на сайт http://Study.ru/ и найти ссылку “добро пожаловать на первый урок!” 2. Перейти по этой ссылке на следующую страницу. Найти на ней ссылку «Урок 1. Структура предложений в английском языке и глагол 'to be'». 3. Перейти по этой ссылке на следующую страницу. Найти на ней ссылку «Перейти к темам урока». 4. Перейти по этой ссылке на следующую страницу. Найти на ней ссылку «Основные грамматические понятия». 5. Перейти по этой ссылке на следующую страницу. Просмотреть список основных грамматических понятий и терминов, обычно используемых при объяснении грамматики. Материал представлен в виде таблицы. 6. Попытаться проверить свои знания. Проверка состоит в том, чтобы из списка слов выбрать то, которое не соответствует указанному грамматическому понятию. Например, из списка Adjectives (прилагательные): cold, tired, busy, hot, friend следует выбрать friend. Для выполнения задания найти первое окошко для ввода ответа ( над ним надпись «Выберите ответ:»). Подняться выше к условиям задания, и прочесть их. Снова опуститься к окошку и, пролистывая приведенный в нем список, остановиться на требуемом слове. 31 Модуль 2. Доступ к ресурсам Интернет 7. Переходя к расположенным ниже заданиям, выполнить их аналогично предыдущему. Заданий всего 6. 8. Найти кнопку «Ответить на вопросы» и нажать её. 9. Посмотреть поставленную оценку. Тема 2.4. Технические и программные средства дистанционного обучения Какими средствами поддерживается дистанционное обучение? Системы дистанционного образования, основанные на Интернет, подразделяются на синхронные и асинхронные. Синхронные системы, в которых учащиеся и преподаватели непосредственно общаются друг с другом, это компьютерные телеконференции, IRC, MOO, MUD Асинхронные, в которых учащиеся получают учебный материал и выполняют задания в удобное для них время, это: WWW, FTP, E-mal, listserv. Смешанные системы используют элементы как синхронных, так и асинхронных систем. 2.4.1. Компьютерные телеконференции (USENET) В общем случае телеконференция - это процесс использования электронных каналов связи для организации общения между двумя и более группами участников. Компьютерные телеконференции – частный случай. В процессе телеконференции передаётся звук, изображение и/или компьютерные данные. Сообщение, посылаемое в телеконференцию, становится доступно всем её участникам. Тем самым процесс напоминает общение за круглым столом. Могут передаваться звук (аудиооконференции), изображение (видеоконференции) и/или компьютерные данные. Для принятия участие в компьютерной телеконференции надо подключиться к ней, набрав её адрес в сети Интернет. Адреса можно найти на поисковом сервере http://www.djnews.com/ На экране компьютеров отображаются высказывания и отклики всех участников конференции, а также их изображение и звук, если позволяет скорость канала связи. Хотя сообщения и отклики появляются очень быстро, телеконференции не вполне можно отнести к синхронным средствам. Скорее, они напоминают гигантские доски объявлений, на которых пишут все участники. Как правило, возможен просмотр информации, прошедшей в телеконференции за некоторый отрезок времени. 32 Тема 2.4. Технические и программные средства дистанционного обучения У каждой конференции есть координатор, который следит за тем, чтобы не нарушалась тематика конференции, этикет и т.п. 2.4.2. MUD (Multi User Domain) - "многопользовательский домен" и MOO (Multi-user Object Oriented - многопользовательский объектно-ориентированный). Технологии MUD и MOO были разработаны компаниями, производящими компьютерные игры, для предоставления возможности играть через Интернет в среде игры. MOO - это среда, обеспечивающая контакт через Интернет в реальном времени. С помощью MOO ваш компьютер превращается в терминал удалённой головной (host) машины, на которой имитируются так называемые виртуальные комнаты (virtual rooms). Характерной особенностью MOO является возможность создания виртуальных объектов: слайд проектора, видеомагнитофона и т.п. На Виртуальной доске, можно записывать вопросы для обсуждения. МОО не требует скоростных линий и может работать даже с модемами 9600 Кбит/сек, поэтому многие дистанционные курсы включают в себя сеансы МОО. О времени проведения сеансов студентов оповещают по электронной почте. Расписание сеансов также вывешивается на страницах WWW курса. MUD очень похож на MOO. С помощью MUD можно создавать как частные встречи, так и групповые. Окружение MUD обеспечивает MUD-почту - небольшие сообщения между отдельными участниками и бюллетень сообщений для публичных обсуждений. MUD также позволяет создавать на сервере ситуационные модели. Это программы, моделирующие реальные объекты и процессы, которыми управляют одновременно все участники. Подробнее о MOO и MUD можно ознакомиться на: http://www.du.org/places/du/cybercomp.html http://lucien.berkeley.edu/moo.html http://tecfa.unige.ch/edu-comp/WWW-VL/eduVR-page.html http://tecfa.unige.ch/edu-comp/WWW-VL/eduVR-page.html#Educational В ОО «Вікно в Світ» разработано собственное озвученное программное обеспечение, поддерживающее дистанционное чтение лекций и диалог между преподавателем и учащимися. Система работает как в локальной сети, так и в Интернет. 33 Модуль 2. Доступ к ресурсам Интернет Работой учебной группы руководит преподаватель. Ученики получают информацию кадр за кадром. Каждый кадр сопровождается контрольными вопросами преподавателя. Они могут быть адресованы к конкретному ученику или ко всем сразу. Ученики могут задавать вопросы преподавателю. Список таких вопросов и ответы преподавателя доступны всем участникам обучения. 2.4.3. IRC- Interactive Relay Chat - можно перевести как "интерактивно передаваемый разговор"). IRC - это программное обеспечение, позволяющее сотням пользователей посылать и просматривать короткие текстовые сообщения в реальном времени. Все сообщения и координаты их авторов отображаются на экране. IRC предоставляет пользователям различные каналы для каждого отдельного "разговора". Каждый канал отображает свой "разговор". У каждого канала есть свой оператор, который создал этот канал и целиком его контролирует. Он может сделать канал частным (для ограниченного числа участников), может удалить отдельных собеседников, может закрыть канал. Чтобы подключиться к IRC, надо установить на свой компьютер программное обеспечение. Для незрячих это говорящая программа, которую разработал Денис Кирин. Возможно, лучшее, что можно извлечь из IRC для образования, - это создать свой канал. Именно такой подход и реализуется в ряде дистанционных курсов. При этом объявления о дате и времени проведения занятий вывешивается на WWW сайте курса. 2.4.4. WWW - World Wide Web - всемирная паутина. Сервис WWW в совокупности с протоколом CGI, языками Java, Java Script, Active X, мультимедийными технологиями Macromedia, передачей звука в реальном времени Real Audio, MPEG и рядом других технологий предоставляет поистине неограниченные возможности для создания дистанционных учебных курсов. Для создания курсов не требуется сверхдорогое оборудование как, например, для ТВ. Современное программное обеспечение позволяет преподавателям создавать дистанционные курсы практически без участия программистов. Проведение самого курса может быть максимально автоматизировано. Воспроизведение курса производится на персональном компьютере, подключенном к Интернет, с помощью популярных программ-броузеров MS Internet Explorer и Netscape Navigator. Желательно, чтобы компьютер был оборудован звуковой картой и акустической системой (что сегодня является обычным), микрофоном и, в некоторых случаях, недорогой видеокамерой. 34 Тема 2.5. Сайты дистанционного обучения 2.4.5. FTP- File Transfer Protocol - протокол передачи файлов FTP в образовательных системах носит вспомогательных характер. На FTP серверах располагают большие файлы, содержащие наглядные пособия: видеофильмы, графические изображения высокого разрешения, программные модели, документацию (обычно в формате PDF) и другие. Упражнения: 1. Провести сеанс диалога в озвученной обучающей системе. 2. Провести сеанс диалога в озвученной системе IRC. Тема 2.5. Сайты дистанционного обучения Исчерпывающую информацию о сайтах организаций, предлагающих дистанционное образование, можно получить через http://Erudit.agava.ru.01.htm. В частности, там представлены следующие ссылки: Дистанционное образование в Интернете (http://www.lessons.ru/) Сайт предоставляет возможность выбрать нужную учебную программу (среди них есть и бесплатные), связаться по электронной почте с будущим преподавателем и приступить к занятиям в любое удобное для Вас время Дистанционное обучение (http://www.user.cityline.ru/~cd-media/) Обзор временного состояния дистанционного образования в мире со- Центр дистанционного образования "Эйдос" (http://www.eidos.techno.ru/) Обеспечивает широкий спектр образовательных интересов школьников, их родителей, студентов, педагогов школ и вузов России, СНГ и англоязычных стран с помощью дистанционных технологий Европейская школа корреспондентского обучения (http://escc.chat.ru/) Обучение по переписке Английский - бесплатные уроки (http://www.complexsystems.net/) Возможность бесплатного обучения через Интернет с последующей сдачей экзамена и получением диплома. Занятия ведут преподаватели Школы Английского языка Complex Systems in Education. Также на сайте имеется самая полная подборка материалов, необходимых изучающим английский язык. На сайте http://Study.ru представлены: Дистанционные компьютерные курсы в Центре дистанционного обучения (http://www.it-study.ru/): обучение программированию на C++, VBA - Visual Basic, Java, базы данных Access, администрирование, безопасность и защита компьютерных сетей, интернет: Web-мастеринг, создание сайтов - HTML, CSS, ASP, PHP, SSI, JavaScript, реклама в Интернете; компьютерная графика для профессионалов, 35 Модуль 2. Доступ к ресурсам Интернет операционные системы Windows, Linux, менеджмент проектов в сфере информационных технологий, маркетинг. Центр Компьютерного Обучения "Специалист" при МГТУ им. Н.Э.Баумана (http://www.specialist.ru/) - крупнейший в России учебный центр, компьютерные курсы, сертифицированные, авторизированные Microsoft. Учебный Центр Микроинформ (http://www.microinform.ru/) Обучение и сертификация специалистов. Авторизованные курсы microsoft, novell, compaq, 3сom, enterasys networks, avaya, mis training institute. Школа web-мастеров. Информационная безопасность и аудит информационных систем. Центр тестирования vue. Бесплатные on-line тесты. Бесплатные интернет-курсы. Учебный центр NTC (http://www.ntc.ru/) основан в 1996г. на базе корпорации ЮНИ. Является одним из ведущих учебных центров на рынке IT. Основными направлениями работы учебного центра являются профессиональное обучение и сертификация специалистов в области информационных технологий и телекоммуникаций. Тема 2.6. Советы желающим пройти курс дистанционного обучения Советует доктор Роберт Такер (Robert W. Tucker Ph.D), президент InterEd, Inc.(в прошлом доктор Такер был Главным Вице-президентом Apollo Group/University of Phoenix - крупнейшем в США университете для работающих взрослых): Преуспевающий виртуальный студент - это человек с высокой самоорганизацией. Вопросы, которые следует задать себе: Являетесь ли Вы организованным человеком, способным самостоятельно ставить и выполнять планы? Нравится ли Вам работать, уединившись возле своего компьютера? Вопросы, которые следует задать при зачислении на дистанционный курс: Сколько студентов обучается по вашей программе? Сколько студентов уже закончили ваши курсы? Как давно вы занимаетесь дистанционным обучением? (95% предлагаемых дистанционных программ только готовятся выпустить своего первого студента!) Предлагаете ли вы в настоящий момент полный требуемый (для получения диплома) набор программ по сети? Это очень важный вопрос. В последнее время многие учебные заведения намереваются предложить полный курсовой набор программ по сети, но далеко не многие выполняют это намерение. 36 Тема 2.6. Советы желающим пройти курс дистанционного обучения Смогу ли я получить диплом по сети или мне придется проходить еще и экстернат? Если да, то сколько? Сколько стоит пройти дистанционное бучение у вас? Как это соотносится с платой за ваше обычное обучение? Какой процент студентов вашего института обучается дистанционно. Как вы обеспечиваете академическое качество и качество вспомогательных служб в дистанционном классе? Каков учебный план? Как выдаются и проверяются задания? Можно мне посетить ваш виртуальный класс? Внимательно осмотрите насколько хорошо настроено программное обеспечение и насколько быстро работает система. Хороший виртуальный класс отличается быстротой работы и лёгкостью вашего вхождения в образовательный процесс. 2.6.1. Получение сертификатов по компьютерным специальностям Курсы, как правило, проводятся на платной основе: либо подразделениями компаний, либо уполномоченными организациями. Многие компании, например Microsoft, разрабатывают требования и тесты, а обучение и прием экзаменов проводят компании-партнеры. Очень активно развивает такую службу информационная сеть ZDNet (http://www.zdu.com/). ZD University (так называется учебное подразделение сети) насчитывает около 150 курсов, которые проводят известные специалисты. Используется абонементная система оплаты: клиент платит 7 долларов в месяц и получает доступ к любым курсам. Обращает на себя сайт Learning University (http://www.tutorials.com/). Здесь Вы найдёте более 150 курсов, включая курс по английскому языку. В конце каждого курса предусмотрен экзамен и выдача сертификата. Характерная черта курсов Learning University - эффективная передача мультимедийных файлов по сети. Зачем нужен сертификат? В первую очередь он нужен тем работникам, которые собираются работать в иностранных компаниях и/или эмигрировать за рубеж. Дело в том, что в большинстве стран наймом на работу занимаются менеджеры по кадрам или рекрутские компании, которые редко разбираются в существе вопросов. При найме они формально просматривают резюме претендента с приложенными дипломами и сертификатами и сравнивают с требованиями компании. Наличие сертификатов известных фирм даёт значительные баллы для поступления на работу. Из российских центров, занимающихся сертифицированным обучением работе с компьютерными системами, отметим Центр Анкей. 37 Модуль 2. Доступ к ресурсам Интернет Центр обучения и тестирования Российских партнеров Sylvan Prometric можно найти на сайте ttp://www.sylvanprometric.com/ . Тема 2.7. Электронная почта и рассылки новостей 2.7.1. Электронная почта (E-mail) По электронной почте можно передавать тексты, графику, программы, мультимедийные файлы. Отправлять и получать письма можно с помощью специальных почтовых программ: MS Outlook, Outlook Express, The Bat, Dmail, Postman и др. Чтобы они работали, компьютер должен быть подключен к соответствующему почтовому серверу (pop3, smtp, uupc). Отметим, что если вам приходится часто путешествовать, либо просматривать почту с различных компьютеров, можно открыть так называемый Web почтовый ящик. Просмотреть почту в таком ящике Вы сможете с любого компьютера, подключённого к Интернет. Для это Вам надо помнить свои имя и пароль. Завести такой ящик несложно, большинство компаний предлагают этот сервис бесплатно, например http://www.zdnetmail.com/ 2.7.2. Списки рассылки (Listservs) Список рассылки (listserv) - это пакет для управления обменом электронными письмами внутри некоторой группы или объединения по интересам. Каждый участник группы может послать в адрес списка рассылки сообщение, которое будет разослано всем участникам. Список рассылки имеет тему или предмет, вокруг которого разворачивается дискуссия. Чтобы стать участником списка, достаточно иметь электронный адрес в Интернет. Найти интересующий вас список рассылки можно в мастер-списках, например, на http://www.lsoft.com/lists/LIST_Q.html . Когда вам известно имя, вы можете идти на http://tile.net/listserv/ .Этот сервер снабдит вас информацией о количестве участников списка, стране, наличии модератора и информации о процедуре подписки. Чтобы подписаться, надо знать адрес списка. В адрес списка надо послать письмо. Строку "тема письма" надо оставить незаполненной, а в теле письма написать команду: SUBSCRIBE <название списка рассылки> <Ваше имя> <Ваша фамилия>. Чтобы отменить подписку, надо в адрес списка рассылки послать письмо, содержащее команду UNSUBSCRIBE <название списка рассылки> <Ваше имя> <Ваша фамилия>. Полный список команд можно найти на http://www.earn.net/lug/notice.html. 38 Дополнительные возможности Internet Explorer Модуль 3. Дополнительные возможности Internet Explorer Цель данного модуля – научить приёмам разрешения проблем, возникающих при работе с информацией в Интернете. Модуль ориентирован на всех учащихся, но содержит много дополнительных сведений для учащихся с проблемами зрения. При его изучении требуется умение работать в MS Windows с программами IE, MS Word (для незрячих – с помощью скринридера Jaws). В модуле рассматриваются приёмы преобразования кодировки текста, сохранения найденной информации, настройки параметров Интернет Эксплорера. Модуль является дополнительным и может быть пропущен при ускоренном изучении курса. Рабочий план Номер темы 3.1 3.2 3.3 3.4 3.5 3.6 3.7 3.8 Содержание Смена кодировки текста Озвучивание информации на вебстранице Сохранение выделенного фрагмента текста Сохранение веб-страницы целиком Сохранение найденных адресов в папке "Избранное" Сохранение Избранного во внешнем файле и загрузка из файла Настройка Internet Explorer (меню Сервис, пункт Свойства обозревателя, вкладка Общие) Настройка JAWS на работу с Internet Explorer Всего 39 теория часы практика 0,5 0,5 0,5 0,5 1 1 0,5 0,5 1 0,5 0,5 1 0,5 0,5 1 0,5 0,5 1 0,5 0,5 1 0,5 0,5 1 4 4 8 самоподготовка Модуль 3. Дополнительные возможности Internet Explorer Тема 3.1. Смена кодировки текста Почему бывает так, что текст на экране отображается непонятными значками и его невозможно прочесть? При разработке веб-страницы могут применяться различные системы кодирования текста. Никто не стремится специально зашифровать текст. Просто в компьютере все данные представлены числами и поэтому каждой букве соответствует свой числовой код. В разных операционных системах одним и тем же буквам могут соответствовать разные числа, особенно для национальных алфавитов. Поэтому возникает проблема преобразования кодов из одной системы в другую. Для кириллицы распространены системы кодировки “Windows”, “DOS”, “ISO”, “КОИ-8Р”, “КОИ-8У”, “UTF-8”, “Mozilla”. Обычно Веб-броузер сам узнаёт в какой кодировке поступил текст, и автоматически преобразует его в правильный вид. Для этого в меню «Вид», в разделе «Вид кодировки» должен быть включен режим «Автоматический выбор». Как установить правильную кодировку символов, если Эксплорер не может сделать это сам? Для смены кодировки следует в меню Вид выбрать раздел Вид кодировки, подраздел Дополнительно. Откроется список кодовых таблиц. Выберите подходящую по названию таблицу и нажмите «Enter». Эксплорер обновит текущую страницу (на это уйдёт некоторое время, как если бы она открывалась впервые), и текст будет представлен в выбранной системе кодировки. Если снова текст не читается, попробуйте следующую кодировку. Не всегда удаётся подобрать правильную кодовую таблицу. В этом случае если Вы уверены в том, что на странице действительно находится русский текст, а не украинский или, скажем, турецкий, то сохраните эту страницу как текстовый документ и попробуйте раскодировать его специальной программой-дешифровщиком. Удачным примером такой программы служит свободно распространяемая программа Всеволода Лукьянина «Штирлиц». Смена кодировки символов: 1. Открыть страницу учебного сайта Index.htm. 2. Найти ссылку «Клавиши быстрой навигации, страничка с неправильной кодировкой» и перейти по ней на эту страницу. 3. Попробовать прочитать первый абзац. Текст читаться не должен, так как на ней используется западноевропейская кодировка, в которой отсутствуют символы кириллицы. 4. Выйдите в меню «Вид» выберите раздел «Вид кодировки». 40 Тема 3.1. Смена кодировки текста 5. Нажимая стрелку вниз, дойдите до названия «Кириллица(Windows)» и нажмите ENTER. 6. Прочтите текст на перекодированной странице. Тема 3.2. Озвучивание информации на веб-странице Что озвучивается на веб-странице? Текст на странице произносится при перемещении курсора. Кроме этого, озвучиваются переходы от одного объекта к другому, например, произносится номер уровня заголовка, элемента списка, ячейки таблицы. При перемещении курсора читаются соответствующие сделанному шагу фрагменты: символы, слова, абзацы. В JAWS комбинация Insert+СТРЕЛКА ВНИЗ запускает непрерывное чтение от текущей позиции и до конца страницы. Напомним, что на произношение влияют установленные в JAWS параметры: выбранный синтезатор речи, скорость и тембр речи, правила произнесения числительных и знаков препинания, и многое другое. При установке курсора на заголовки, таблицы, рисунки, баннеры и другие элементы, произносятся соответствующие предупреждения. Как прочитать таблицу? При работе с таблицами применяются дополнительные комбинации клавиш: R - читает текущую строку таблицы, LEFTSHIFT+R - читает от начала строки до текущей ячейки, RIGHT SHIFT+R - читает от текущей ячейки до конца строки, WINDOWS KEY+СТРЕЛКА ВНИЗ - читает следующую строку таблицы, WINDOWS KEY+СТРЕЛКА ВВЕРХ - читает предшествующую строку таблицы, C - читает текущий столбец, LEFTSHIFT+C - читает от начала столбца до текущей ячейки, RIGHT SHIFT+C - читает от текущей ячейки до конца столбца. Упражнение по чтению таблиц: 1. Открыть страницу учебного сайта Index.htm. 2. Найти заголовок «Список работников отдела». 3. Перейти к расположенной ниже таблице. 41 Модуль 3. Дополнительные возможности Internet Explorer 4. Установить курсор на ячейку «Начальник отдела» – вторая строка, третий столбец. 5. Проверить действие клавиш R, LEFT SHIFT+R, RIGHT SHIFT+R, WINDOWS KEY+ СТРЕЛКА ВНИЗ, WINDOWS KEY+ СТРЕЛКА ВВЕРХ, C, LEFT SHIFT+C, RIGHT SHIFT+C. Тема 3.3. Сохранение выделенного фрагмента текста Вы нашли на странице полезную информацию и желаете её сохранить. Как использовать буфер обмена? Последовательность действий: - Выделить интересующий фрагмент веб-страницы. Если JAWS уже читает нужный абзац, то можете остановить чтение, нажать клавишу Shift и, не отпуская, нажимать на СТРЕЛКА ВНИЗ. При каждом нажатии на СТРЕЛКА ВНИЗ JAWS будет читать очередной абзац (начиная с текущего) и сообщать, что они выделены. Когда все нужные абзацы выделены, отпустите клавишу Shift. Напомним общее правило: при нажатой клавише Shift выделяется все, что попадает под курсор при его перемещении по тексту. Если после этого двигать курсор назад, то размер выделенной области уменьшается, пока курсор не дойдет до ее начала, а затем снова растет, но уже в обратную сторону. - Скопировать выделенный фрагмент в буфер обмена (Control+C). - Открыть текстовый документ и выполнить вставку из буфера (Control+V). Рекомендации по использованию буфера обмена. Рекомендуем готовиться к этой операции заранее: еще до выхода в Интернет создать или открыть документ MS Word, в котором будет накапливаться найденная информация. Тогда будет теряться время на создание или поиск места для сохранения, - с помощью клавиш Alt+Tab Вы быстро переключитесь с Эксплорера на редактор и обратно. Особенности использования буфера обмена. В отличие от обычного режима работы, при включенном JAWS форматирование и рисунки не сохраняются, а таблицы и ссылки будут преобразованы в текстовый формат. Для сохранения можно использовать и текстовые документы, открытые в Блокноте (Note Pad) 42 Тема 3.3. Сохранение выделенного фрагмента текста Упражнение по сохранению фрагментов: 1. Вернуться на страницу учебного сайта Index.htm. 2. Найти заголовок «Список работников отдела». 3. Перейти к расположенной ниже таблице, выделить её и скопировать в буфер обмена. 4. Создать в своей папке документ MS Word и вставить в него скопированную таблицу. 5. Прочесть всавленный текст и убедиться в том, что таблица преобразовалась в обычный текст: каждая ячейка в отдельный абзац + пустой абзац после каждой строки таблицы. Тема 3.4. Сохранение веб-страницы целиком Зачем сохранять страницу целиком? Если страница содержит много информации или имеет сложную структуру, на ее прочтение может потребоваться значительное время. Проще сохранить ее целиком и отложить чтение на будущее, после отключения от Интернета. Конечно, это можно сделать через буфер обмена, выделив текст на странице целиком (Control+A). Однако есть более быстрый и эффективный способ – воспользоваться командой «Файл–Сохранить как». Варианты сохранения страницы. Используются три основных варианта сохранения: - веб-страница полностью, - веб-страница (только html), - веб-страница как текстовый документ. В первом случае сохраняется вся информация, расположенная на странице. Создается файл с расширением HTM и к нему папка с тем же именем, в которую отдельно записываются файлы рисунков, клипов, звукового сопровождения, и другая вспомогательная информация. Обычно это не нужно, и поэтому такой режим сохранения применяется незрячими редко. Во втором случае создается только файл с расширением HTM, без дополнительной информации, но с сохранением структуры страницы, её форматирования, таблиц и адресов ссылок. Такой режим применяется, если предполагается не только прочесть данную страницу позже, но и использовать расположенные на ней ссылки для дальнейшей работы в Интернет. В третьем случае создается обычный текстовый файл с расширением TXT. Для незрячих это удобно, так как такая страница может быть прочитана любой программой чтения файлов, даже в MS DOS. Естественно, что для ссылок сохраня43 Модуль 3. Дополнительные возможности Internet Explorer ются не адреса, а только названия, поэтому такое сохранение не даёт возможности двигаться по ссылкам на другие страницы. Упражнение по сохранению страницы целиком: 1. Вернуться на страницу учебного сайта Index.htm. 2. Войти в диалог сохранения страницы. 3. В поле «Имя файла» введите путь к своей папке и имя «Test_1». 4. Перейдите в поле «Тип файла», раскройте список (СТРЕЛКА ВНИЗ), выберите «Текстовый файл (txt)» и нажмите Enter. 5. Перейдите в поле «Вид кодировки» раскройте список, выберите «Кириллица (Windows)» и нажмите Enter. 6. Вернитесь на кнопку «Сохранить» и нажмите Enter. 7. Перейдите в свою папку, найдите файл Test_1 и прочтите его начало. Тема 3.5. Сохранение найденных адресов в папке "Избранное" Как писалось выше, адреса полезных страниц рекомендуется сохранять в папке «Избранное». Для этого достаточно выполнить команду меню «Избранное»– «Добавить в избранное». В открывшемся диалоге в поле «Имя» уже будет подставлено название текущей страницы. Достаточно нажать на кнопку «ОК», и это название вместе с адресом страницы появится в списке «Избранное» и с этого момента всегда будет у вас под рукой. Структурирование папки «Избранное». Проблема в том, что со временем становится трудно искать нужные адреса в папке «Избранное», так как их там становится слишком много. Для решения этой проблемы используются следующие приемы: - сортировка названий по алфавиту; - удаление лишних адресов; - создание в «Избранном» новых папок и перенос в них части адресов. Как отсортировать названия страниц по алфавиту? Войдите в папку «Избранное», установите курсор на любое название вебстраницы и раскройте контекстное меню (Shift+F10). В нём выполните команду «Сортировать по имени». 44 Тема 3.5. Сохранение найденных адресов в папке "Избранное" Как удалить лишние адреса? Войдите в папку «Избранное», установите курсор на лишний адрес, раскройте контекстное меню и выполните команду «Удалить». Там же можно выполнить команду «Переименовать», если вам не нравится текущее название ссылки. Как создать новую папку и поместить в неё адрес текущей страницы? В диалоге «Добавление в Избранное» в поле «Имя» введите имя новой папки. Затем перейдите к дереву вложенных папок и выберите папку, в которую желательно вложить новую (корень дерева носит имя «Favorites», для раскрытия вложенных папок используйте Alt+СТРЕЛКА ВЛЕВО). Нажмите кнопку «Создать папку». Если дерево вложенных папок и кнопка «Создать папку» отсутствуют, нажмите кнопку «Добавить в >>», и они появятся. После создания папки нажмите кнопку «ОК», и имя текущей веб-страницы будет в неё добавлено. Как поместить адрес текущей страницы в имеющуюся папку? В диалоге «Добавление в Избранное» перейдите к дереву вложенных папок и выберите папку, в которую желательно вложить адрес текущей страницы. Нажмите кнопку «ОК». Как переместить адрес страницы из одной папки в другую? В диалоге «Упорядочить Избранное» перейдите к дереву и найдите название, которое желательно переместить. Нажмите кнопку «Переместить» и в раскрывшемся дереве папок выберите папку, в которую будет перемещено название. Нажмите кнопку «ОК». В этом же диалоге имеются кнопки для удаления названия страниц и папок, их переименования и создания новых папок. Упражнение по сохранению адресов в папке «Избранное»: 1. Вернуться на страницу учебного сайта Index.htm. 2. Поместите адрес этой страницы в папку «Избранное» (Команда «Добавить в Избранное» меню «Избранное»). 3. Проверьте вызов страницы Учебный сайт из папки User в “Избранном”. 4. Удалите папку User из “Избранного”. 45 Модуль 3. Дополнительные возможности Internet Explorer Тема 3.6. Сохранение Избранного во внешнем файле и загрузка из файла Собранные в папке «Избранное» ссылки иногда приходится сохранять во внешнем файле. Причем в таком виде, чтобы ссылки можно было использовать на другом компьютере и, возможно, не Интернет Эксплорером. Или, наоборот, нужно собранные кем-либо ссылки перенести на свой компьютер. Для этого существует Мастер импорта-экспорта. Как сохранить ссылки из «Избранного»? Вызовите Мастер из меню «Файл», команда «Импорт и экспорт…». В каком виде Мастер сохраняет ссылки? Мастер создаёт веб-страницу (файл с расширением HTM). Её можно будет прочитать Интернет Эксплорером и использовать для перехода на избранные сайты. Если нужно выбрать несколько адресов и скопировать их в другой файл, то можно воспользоваться редактором MS Word или Note Pad. В MS Word самих адресов видно не будет, но будут присутствовать названия папок и названия ссылок, за которыми скрываются адреса. В Note Pad htm-файл будет представлен в текстовом виде, и среди служебной информации можно найти и истинные адреса ссылок. Как действует Мастер импорта-экспорта? Шаг 1. После приветствия Мастера, нажмите Enter. Шаг 2. В списке «Выберите действие» найдите пункт «Экспорт избранного» и снова нажмите Enter. Шаг 3. На этом шаге раскроется дерево папок, вложенных в избранное. В простейшем случае это единственная корневая папка «Favorites». Выберите «Favorites», чтобы скопировать все ссылки из Избранного, или одну из вложенных папок, если необходимо копировать только ее содержимое, и нажмите Enter. Шаг 4. Здесь можно задать папку и файл, в которые будут скопированы ссылки. Изначально это «C:\Мои документы\bookmark.htm». Введите путь и имя в поле ввода или нажмите кнопку «Обзор…» для выбора по дереву папок. После этого нажмите Enter. Шаг 5. Сообщается об успешности экспорта. Снова нажмите Enter. Упражнение по сохранению адресов из папки «Избранное» во внешнем файле: 1. Вызовите Мастер импорта-экспорта. 2. Шаг за шагом выполните экспорт адресов в файл D:\users\Избранное.htm. 3. Откройте файл D:\users\Избранное.htm и просмотрите его структуру. 4. Удалите файл D:\users\Избранное.htm. 46 Тема 3.7. Настройка Internet Explorer. Тема 3.7. Настройка Internet Explorer (меню Сервис, пункт Свойства обозревателя, вкладка Общие) !Обычно Internet Explorer не требует дополнительных настроек. Однако иногда бывает полезным сделать следующее: Установить свою домашнюю страницу. Войдите в меню Сервис, пункт Свойства обозревателя, вкладка Общие. В поле ввода «Адрес» введите адрес страницы, которая будет отображаться при вызове Эксплорера. Например, это может быть созданный Вами файл с полезными ссылками, такой как учебный сайт «index.htm». Если Вы хотите сделать домашней ту веб-страницу, которая открыта в данный момент, то выйдите из поля «Адрес», перейдите на кнопку «С текущей» и нажмите её. Если вам вообще не нужна домашняя страница, перейдите на кнопку «С пустой» и нажмите её. Отключить отображение рисунков и анимации. Войдите в меню Сервис, пункт Свойства обозревателя, вкладка Дополнительно). В открывшемся списке стрелкой вниз перейдите к разделу «Мультимедиа» и выберите флажок «Воспроизводить анимацию». Если он установлен, нажмите пробел, чтобы сбросить этот флажок. Аналогично поступите с флажками «Воспроизводить видео», «Отображать рисунки», «Улучшенная передача цветовых оттенков». Отключение этих опций может существенно ускорить получение вебстраниц. В конце перейдите на кнопку «ОК» и нажмите Enter. Упражнение по установке домашней страницы: 1. Войдите в меню Сервис, пункт Свойства обозревателя, вкладка Общие. 2. Найдите кнопку «С пустой» и нажмите ее. Нажмите кнопку «ОК». 3. Закройте Интернет Эксплорер и снова вызовите его. Убедитесь в том, что страница пустая. 4. Установите Учебный сайт как домашнюю страницу. 47 Модуль 3. Дополнительные возможности Internet Explorer Тема 3.8. Настройка JAWS на работу с Internet Explorer Как изменять уровень подробности сообщений на время сеанса? Не выходя из Интернет Эксплорера, нажмите Insert+V. Будет вызван диалог настройки информативности JAWS. В открывшемся списке передвигайтесь с помощью стрелок Вверх-Вниз и изменяйте значения настроек клавишей «пробел». Внимание! Настройки действуют, пока не происходит выход из текущего окна Интернет Эксплорера, сохранить их нельзя. Поэтому при смене окна придётся устанавливать новые настройки. Как настроить параметры озвучивания Internet Explorer с помощью JAWS? Для этого следует воспользоваться Менеджером Конфигурации JAWS. Находясь в Internet Explorer, нажмите Insert+6 или выполните из меню JAWS (Insert+J), пункт «Утилиты», подпункт «Менеджер Конфигурации». В Менеджере Конфигурации зайдите в меню «Установка параметров», пункт «HTML». С помощью Tab выберите необходимые опции, и установите или сбросьте их флажки, нажмите радиокнопки и т.п. После нажатия кнопки «ОК» сохраните файл конфигурации через Control+S или меню Файл – Сохранить. 48 Тема 4.1. Тематический поиск Модуль 4. Приёмы поиска информации в Интернет Цель данного модуля – перейти от работы с отдельными веб-страницами к работе с информационными ресурсами Интернет в целом. Ученики осваивают работу с поисковыми машинами, изучают приемы поиска информации в Интернет. Модуль ориентирован на всех учащихся. Выбор изучаемых машин и порталов обусловлен их удобством для людей с проблемами зрения. При его изучении требуется умение работать в MS Windows с программами IE, MS Word (для незрячих – с помощью скринридера Jaws). В модуле рассматриваются приемы целенаправленного перемещения по вебсайтам, формирования запросов, просмотра и сохранения найденной информации. Модуль является базовым. Рабочий план Номер темы 4.1 4.2 Содержание Тематический поиск Поисковые машины и серверы Всего теория часы практика 0,5 0,5 1 1,5 1,5 3 самоподготовка 1 3 4 Все способы поиска можно условно разделить на ручной и автоматический. Под ручным поиском понимается тематический поиск, при котором вы открываете страницу за страницей, в надежде найти полезную информацию. Автоматический поиск выполняется с помощью специальных поисковых программ и серверов. Как правило, сначала выполняется автоматический поиск, а затем найденные страницы служат отправными для ручного поиска. Тема 4.1. Тематический поиск Что такое «Интернет-серфинг»?. Это прыжки по ссылкам со страницы на страницу. В принципе, блуждание по ссылкам может и не быть целенаправленным, но в данном случае нас интересует именно тематический поиск. Серфинг применяется, если Вы не знаете точного адреса нужной страницы, но Вам известно, на каких страницах имеются близкие по теме сведения. Задача состоит в том, чтобы выбрать правильное направление движения, не тратя времени на прочтение текущей страницы целиком. 49 Модуль 4. Приёмы поиска информации в Интернет Для решения этой задачи руководствуйтесь приёмами, изученными на предыдущих занятиях: 1. Пользуйтесь контекстным поиском. Не останавливайтесь на первом контексте, оцените общее количество найденных фраз. После этого прослушайте несколько абзацев вокруг найденных мест. 2. Если контекстный поиск не помог, попробуйте представить структуру страницы, чтобы понять, в каком месте могут располагаться полезные ссылки. Многие страницы имеют оглавления, выделенные в отдельные списки. Они располагаются либо в начале, либо в конце страницы. 3. Пользуйтесь списком ссылок, который строит JAWS. 4. Открывайте новые страницы в отдельных окнах. 5. Начинайте тематический поиск с соответствующих порталов. Как использовать порталы?. Порталы, это сайты со специально подобранными коллекциями тематических ссылок. Например, «Украинский портал», «БигМир», «Инфосити», «Рефераты». В начале портала идёт «содержание» – список ссылок по рубрикам. Такое содержание может быть многоуровневым. Попытайтесь хотя бы один раз прослушать его целиком, чтобы получить представление о структуре портала. Если «содержание» столь велико, что двигаться к нужному разделу долго, то рекомендуется начинать сразу с контекстного поиска. Можно воспользоваться обычной командой поиска на странице (Control+F), однако лучше найти и заполнить специальное поле ввода контекста. Оно служит для поиска в пределах портала или даже вне него В качестве контекста используйте название раздела или ключевые слова по интересующей Вас теме. Одним из разделов портала может быть ссылка на список других порталов. В некотором смысле, всё равно, с какого портала начать, так как практически все порталы связаны друг с другом с помощью взаимных ссылок. Если Вы часто пользуетесь тематическим поиском, то сделайте один из порталов своей домашней страницей. Работа с порталом: 1. Выйти на страницу Украинского Портала (http://www.uaportal.com). 2. Ознакомиться со структурой портала. 3. Прочитать список ссылок на этом портале. 4. С помощью поля ввода контекста найти ссылку на тему «Образование» и перейти по ней. 50 Тема 4.1. Тематический поиск 5. Вернуться назад в Украинский Портал и повторить поиск на другую тему «Медицина». Тема 4.2. Поисковые машины и серверы Это программы, которые автоматически просматривают содержимое сайтов (сами или с помощью других машин и серверов) и по запросу выводят список страниц, содержащих заданные слова. (Далее не будем делать различий между машинами и серверами, так как для пользователя их результаты одинаковы). При поиске можно указывать одно или несколько ключевых слов, условие их комбинации и область поиска. Для некоторых машин окончания слов и даже язык не являются принципиальными, они автоматически переводят ключевые слова и согласуют падежи. Например, можно указать поиск всех страниц, содержащих одновременно два слова: Брайль и Принтер, и не содержащих слово Everest, а также указать поиск среди украинских сайтов. Результаты поиска обычно оформляются в виде нумерованного списка и располагаются в порядке частоты обращения, сначала наиболее популярные. Если условия комбинации слов не заданы, то обычно сначала располагаются страницы, на которых присутствуют все слова, потом – большая часть из заданных слов, и так далее. Каждая поисковая машина имеет свой язык описания условий поиска, поэтому рекомендуем ознакомиться с ним, если требуется выполнить сложный поиск. Какими машинами лучше пользоваться? Небольшое исследование показало, что лучше всего для незрячих подходят два поисковых сервера: русскоязычный Яндекс (ya.ru) и украино-русскоязычная Гугла (google.com). Они обладают достаточным «кругозором», работают с кириллицей и латиницей, и ними просто работать. В отличие от других машин, в них нет никаких элементов управления, запутывающих незрячего пользователя. Как пользоваться Яндексом?. Когда мы заходим на поисковый сервер, то находимся в режиме виртуального курсора. Этот курсор невидим. Он позволяет читать текст страницы, как мы читаем текст в любом текстовом редакторе: посимвольно, пословно, построчно, поабзацно, поэкранно и непрерывно. Работают также клавиши быстрой навигации. Но в этом режиме нельзя заполнять поля ввода. Это нужно делать с помощью системного курсора. 51 Модуль 4. Приёмы поиска информации в Интернет Как найти и заполнить поле ввода. Можно найти поле ввода с помощью СТРЕЛКИ ВНИЗ, прослушивая строчку за строчкой, пока не услышите фразу «Я ищу, Edit.» Это значит, что виртуальный курсор установился на поле ввода контекста поиска. Название у поля Я ИЩУ, а тип у него EDIT, о чём JAWS вас и проинформировал. Нажмите ENTER. Включается режим заполнения форм, системный курсор попадает в начало поля ввода. JAWS информирует вас об этом. После ввода контекста поиска, можно сразу нажать ENTER. Это, как правило, эквивалентно нажатию кнопки «ПОИСК». Если вы не уверены, нажимайте TAB до попадания на кнопку ПОИСК, после чего нажмите ENTER. Более быстрый способ найти поле ввода – команда быстрой навигации F. Поместите виртуальный курсор в начало web-страницы (Control+Home) и нажимайте F, пока не окажетесь на поле формы. При перемещении курсора могут встречаться элементы управления (флажки и радиокнопки), задающие параметры поиска. Внимательно прослушайте их назначение. Затем, не выходя из режима виртуального курсора, установите или сбросьте эти флажки и радиокнопки в соответствии с требуемым режимом поиска (клавишей ПРОБЕЛ). Работа с Яндексом: 1. Зайти на поисковый сервер Яndex (http://Ya.ru). 2. Убедиться, что курсор находится в поле задания контекста поиска (Insert+TAB или Insert+СТРЕЛКА ВВЕРХ). 3. Нажав Enter, перейти в режим заполнения форм и задать контекст поиска ЭЛЕКТРОННЫЕ БИБЛИОТЕКИ. 4. Для осуществления поиска снова нажать ENTER. 5. Изучить результат поиска, передвигаясь при помощи стрелок. Не выходить из этой страницы, так как она понадобится для следующего упражнения. Обработка результатов поиска. Поисковый сервер выдаёт по нашему запросу несколько десятков ссылок. Расположены они обычно посредине web-страницы поисковика, после многих строк текста. Как быстро найти это место? При более тщательном рассмотрении окажется, что результаты поиска на YA.RU оформлены в виде списка. Поэтому здесь можно применять команду быстрого поиска списка L. Кроме того, группы ссылок пронумерованы. Поэтому можно вызвать по Control+F стандартный диалог поиска и по контексту «1.» сразу выйти на первую строку с найденными ссылками. Дальше можно двигаться при помощи СТРЕЛКИ 52 Тема 4.2. Поисковые машины и серверы ВНИЗ, прослушивая описания найденных страниц. Это цитата из текста, в которой встретились ключевые слова, и некоторые дополнительные характеристики страницы. Когда курсор установится на интересующую Вас ссылку, нажмите Shift+Enter, чтобы раскрыть ее в новом окне. После ознакомления с раскрывшимся сайтом, можете закрыть это новое окно по Alt+F4 и снова вернуться в окно поисковика. Заметим, что в нём курсор продолжает стоять на той ссылке, которую Вы только что изучили. СТРЕЛКОЙ ВНИЗ продолжайте движение по странице для выбора следующих ссылок. Обработка найденного в Яндексе: 1. Способ 1. Находясь на странице, полученной в результате поиска на сервере Яndex, выйти на её начало (Control+Home). 2. Так как результаты поиска на Яndex оформлены в виде списка, нажимаем L (команда перехода к следующему списку) несколько раз, пока не попадём на первую найденную ссылку. 3. Читаем найденные ссылки, двигаясь вниз при помощи стрелок. 4. Способ 2. Выйти на начало страницы. 5. Вызвать контекстный поиск (Control+F) или JAWS-поиск (Insert+Control+F). 6. Задать в качестве контекста поиска цифру «1.» (единицу и следующую за ней точку). 7. Ннажать ENTER, чтобы найти нужное место, а затем Escape, чтобы закрыть диалог контекстного поиска. 8. Читаем найденные ссылки, двигаясь вниз при помощи стрелок. Поиск в найденном. Если ключевые слова заданы неточно, с ошибками, то ничего найдено не будет. Однако есть и противоположная ситуация: использование общеупотребимых слов может привести к лавине ссылок. Например, по слову «Реферат» будет найдено несколько тысяч страниц, не имеющих отношения к интересующей теме. Если такое случилось, вернитесь к полю ввода контекста, задайте дополнительные слова, уточняющие тему, и установите флажок «Поиск в найденном». Тогда из найденного списка будут отобраны лишь те ссылки, которые соответствуют новому условию. К сожалению, после отбора вернуться к исходному списку невозможно. 53 Модуль 4. Приёмы поиска информации в Интернет Как пользоваться Гуглой? Гугла еще проще, чем Яндекс. При входе в нее курсор сразу устанавливается в поле ввода контекста. Так что можно сразу набирать ключевые слова и нажимать Enter. Работа с Google: 1. Зайти на поисковый сервер Google (http://Google.com). 2. Выйти на начало страницы (Control+Home). 3. Нажимать букву F (команда перехода к следующему полю формы), пока курсор не станет на поле ввода текста запроса. 4. Нажать Enter, чтобы войти в режим заполнения форм, задать контекст и нажать ещё раз Enter, чтобы осуществить поиск. На Google.com перед найденными ссылками находится строка с текстом «Результаты поиска …» Можно этим воспользоваться и задать по Control+F поиск слова «результат». Дальше всё происходит аналогично. Ускоренный поиск результатов поиска на Google: 1. Выйти на начало страницы. 2. Вызвать диалог поиска на странице, нажав Control+F. 3. Задать в качестве контекста слово «результат». 4. Нажать Enter, чтобы осуществить поиск слова «результат», а затем Escape, чтобы закрыть диалог поиска в пределах страницы. 5. С помощью стрелок просмотреть найденные ссылки. 6. Войти в интересующие ссылки, нажимая Enter. 7. После просмотра открывшихся страниц, вернуться назад, нажимая Alt+СТРЕЛКА ВЛЕВО. 54 Тема 5.1. Электронная почта Модуль 5. Электронная почта в Интернет Цель данного модуля – научить общению с помощью электронной почты. Ученики осваивают работу с программой Outlook Express. Модуль ориентирован на всех учащихся. При его изучении требуется умение работать в MS Windows с программами IE, MS Word (для незрячих – с помощью скринридера Jaws). В модуле рассматриваются приемы работы с почтовыми программами, составление писем, ведение адресной книги, создание своего почтового ящика и его подключение к программе Outlook Express. Темы 5.1-5.3 являются базовыми, остальные могут изучаться факультативно. Рабочий план Номер темы Содержание Электронная почта Написание и отправка почты в Outlook Express Получение и чтение почты в Outlook Express Отправка документов непосредственно из MS Word Установка почты и подключение почтового ящика к Outlook Express Формирование адресной книги Настройка параметров Outlook Express. Всего 5.1 5.2 5.3 5.4 5.5 5.6 5.7 теория часы практика 0,5 0,5 0 0,5 0 1 0,5 0,5 1 0,5 0,5 1 0,5 1 0 0,5 0,5 1 1 1 0 3,5 4,5 4 самоподготовка Тема 5.1. Электронная почта Для работы с почтой нужно иметь почтовый ящик, почтовую программу (для написания, отправки, получения и чтения писем), и адреса абонентов, с которыми Вы хотите вести переписку. Почтовый ящик. Почтовый ящик – это место на почтовом сервере, в котором будут храниться письма для Вас. Поэтому, чтобы получать почту, следует выбрать себе почтовый сервер и создать на нём такой ящик. Многие интернет-провайдеры создают почтовый ящик автоматически, как только Вы заключаете с ними контракт. Кроме 55 Модуль 5. Электронная почта в Интернет этого, существует много платных и бесплатных почтовых серверов, на которых можно создавать почтовые ящики, независимо от провайдера. Это удобно, так как Ваш адрес не изменится, когда Вы перейдёте к другому провайдеру. Например, бесплатный сервер Mail.ru разрешает заводить ящики размером до 25 МБ, посылать и принимать письма объемом до 10 МБ. В Украине также имеются бесплатные почтовые серверы, например FREEMAIL.UKR.NET. На нём пользователям предоставляются ящики размером до 20 МБ. Если у Вас ещё нет почтового ящика, создайте его! При отсутствии зрения это сложно сделать самостоятельно, так как приходится отвечать на много вопросов сразу. Поскольку нет необходимости создавать ящики ежедневно, то можно воспользоваться чьей-либо помощью. При этом необязательно работать на собственной ПЭВМ, так как ящик можно создать с помощью одного компьютера, а использовать его на другом. Чтобы создать ящик, следует выбрать почтовый сервер, прочитать и принять пользовательское соглашение и заполнить анкету абонента. Программа для работы с почтовым ящиком. Эта программа необходима для обработки почтовых сообщений. Она имеет свой текстовый редактор для создания и чтения сообщений и систему папок для хранения писем. В ней можно выполнять команды по доставке почты. По отношению к службе, в которой создан ящик, различаются внутренние и внешние почтовые программы. Поэтому, чтобы использовать почтовый ящик, есть два пути: 1) работать в той службе, в которой он создан. Для незрячих пользователей это может быть неудобным, так как каждая служба имеет почтовую программу со своим набором команд, и этот набор не всегда правильно озвучивается. 2) Подключить созданный ящик к стандартной программе Outlook Express или другой популярной почтовой программе, например, The Bat. Естественно, делать это следует на той машине, на которой будет отправляться и приниматься почта. Необязательно писать письма непосредственно в почтовой программе, так как любой документ MS Office можно отправить из того приложения, в котором он создан. В частности, письма можно писать и отправлять прямо из MS Word, при этом Outlook Express будет вызван автоматически. Многие почтовые серверы предлагают свои программы для работы с их почтовыми ящиками. Их использование может оказаться слишком дорогим, если придётся работать в режиме «on line» – читать письма, не отключаясь от сети. Обычная процедура работы с почтой состоит из следующих шагов: - создание сообщений адресатам; 56 Тема 5.1. Электронная почта - приём-отправка почты; - просмотр пришедших сообщений; - подготовка ответов на письма; - очистка почтового ящика: удаление ненужных сообщений и перемещение нужных в почтовые архивы; - отправка почты. При этом необязательно, чтобы все сообщения были скопированы с сервера на Ваш компьютер. С целью экономии времени и денег сначала просматривают список новых сообщений прямо в почтовом ящике и сразу удаляют ненужные и подозрительные, а затем перемещают оставшиеся сообщения к себе в папку «Входящие» и отключаются от сети. Дальнейшая обработка писем идет в режиме «off line». Письмо. Письмо – это сложный документ, который состоит из нескольких частей. К ним относятся: основной текст письма, приложенные к письму внешние файлы, главный и дополнительные адреса, тема. Основной текст обычно пишется в самой почтовой программе или вставляется через буфер обмена. Здесь следует быть внимательным в выборе кодировки основного текста при настройке почтовой программы. Например, сообщения могут отсылаться в формате «HTML, как Quoted Printable». В этом формате можно писать на любом языке, но не каждая почтовая программа такие сообщения читает. Можно задать формат «Обычный текст, без кодировки». Этот формат доступен всем программам, но русские, а тем более, украинские буквы при передаче могут искажаться. Поэтому общая рекомендация – пишите короткие записки русскими или английскими буквами, а текст письма готовьте в виде RTF-файла и вставляйте в письмо как приложение. Главный адрес – это тот, по которому будет отослано письмо. Дополнительные адреса используются в тех случаях, когда одно и то же сообщение следует разослать по нескольким адресам. Адреса вводятся вручную или выбираются из адресной книги. Адресная книга. Адресная книга – это программа, которая хранит список адресатов и сведения о них. Для каждого адресата можно запомнить фамилию, имя, отчество, адрес электронной и обычной почты, сведения о месте работы и другую информацию. Все эти сведения могут использоваться для поиска адресата в книге. Адресатом может быть человек, организация или даже группа адресатов. Чтобы легче было работать с ними, в адресной книге можно создавать отдельные папки по темам, например – друзья, сотрудники, ученики. 57 Модуль 5. Электронная почта в Интернет Тема 5.2. Написание и отправка почты в Outlook Express Как начать новое письмо? Чтобы написать письмо непосредственно в редакторе, встроенном в Outlook Express, следует вызвать эту почтовую программу (например, через меню «Пуск Программы - Outlook Express), и в ней нажать комбинацию клавиш Control+N. При этом необязательно быть подключенным к Интернету. Если при вызове Outlook предложит выполнить подключение, откажитесь и перейдите в режим автономной работы. После нажатия Control+N будет создан чистый бланк письма и курсор окажется в поле ввода «Кому». Здесь можно либо ввести электронный адрес получателя, либо выбрать его из адресной книги. Можно также через запятые указать адреса нескольких получателей. Следующим за полем «Кому» идет поле «Копии». В него можно вписать адрес следующего получателя, если сообщение должны получить несколько человек. Обычно эту строку оставляют пустой. Как выбрать адрес из Адресной книги? Достаточно в поле «Кому» или «Копии» начать вводить идентификатор, под которым адресат зарегистрирован в Адресной книге. Обычно это его фамилия, имя и отчество. Как только введенное количество букв станет достаточным для однозначного определения адресата, в поле ввода автоматически появится весь идентификатор. Поэтому рекомендуется при заполнении Адресной книги пользоваться только одним языком. Трудно отыскать адресата, если Вы забыли, на английском, украинском или русском была записана его фамилия, а также начинается идентификатор с фамилии или с имени. При озвучивании экрана с помощью Jaws, используйте обычные приемы работы с редактируемыми полями. Как задать тему письма? Для этого служит поле «Тема». Тема обычно используется для сортировки писем, поэтому старайтесь формулировать тему коротко и точно так, как это было в предыдущих письмах на эту тему. Когда Вы с помощью OutLook Express создаёте ответ на письмо, тема этого письма автоматически переносится в ваше. Как написать текст письма? Текст вводится в поле редактирования, которое следует сразу за полем «Тема». Jaws озвучивает это поле аналогично стандартному текстовому редактору Note Pad. В нём можно набирать и исправлять текст, двигаться по словам и строчкам, копировать и вставлять фрагменты через буфер обмена, сохранять набранный текст в файл. 58 Тема 5.2. Написание и отправка почты в Outlook Express Как создать приложение к письму? Приложением может быть любой файл или несколько файлов. Если Вы работаете в озвученном режиме, то для создания приложения удобнее всего выполнить команду меню «Вставка – Вложение файла». Откроется стандартный диалог Windows по выбору файлов. В нём следует отметить прилагаемые к письму файлы и нажать кнопку «Вложить». Между полем «Тема» и полем текста письма появится новое поле «Присоединить». В нём можно проверить и удалить имена вложенных файлов, прослушать их размер. При повторении команды «Вложение файла» в это поле добавляются новые имена. Рекомендуется архивировать файлы перед их отправкой. Это позволяет вдвое и более ускорять передачу и получение письма, экономит место в почтовом ящике адресата, защищает содержимое от искажения при доставке, а при упаковке с паролем повышает защиту от чтения посторонними лицами. При создании больших вложений узнайте размер почтового ящика адресата и предупредите его заранее отдельным письмом. Если в нём не хватит места, чтобы принять письмо, оно вернется к вам обратно. Обычно, если вложение больше 1 мегабайта, его при архивации делят на тома размером до 1000 килобайт и отправляют по очереди, отдельными письмами. Как отправить написанное письмо? После того как письмо написано, у Вас появятся 3 возможности: 1) Отправить сообщение немедленно. Нажмите комбинацию клавиш Alt+S – Ваше сообщение будет размещено в папке «Исходящие». При этом OutLook Express проверит правильность заполнения поля адреса и темы. Если возникнут ошибки, то программа предложит их исправить. Например, при неправильном формате электронного адреса OutLook Express воспринимает его как идентификатор адресата и пытается отыскать в адресной книге. При отсутствии будет предложено исправить адрес или зарегистрировать нового адресата. Jaws озвучивает этот диалог, но поиск причины ошибки может занять более 10 минут. Поэтому начинать следует с очистки поля адреса и его повторного ввода. Если в данный момент отсутствует связь с Интернетом, то Вы услышите сообщение о том, что отправка выполнится позже, при выполнении команды «Доставить почту». На появляющиеся сообщения отвечайте нажатием клавиши «Enter“. 2) Отправить сообщение позже. При помощи клавиши Alt вызовите панель меню, в пункте меню «Файл» выберите подпункт «Отправить позже». Всё будет как при отсутствии связи с Интернетом в предыдущем случае. 3) Сохранить написанный текст как черновик (комбинация клавиш «Control+S»). При этом Ваше письмо будет перемещено в папку «Черновики») 59 Модуль 5. Электронная почта в Интернет Создание сообщений в Outlook Express: 1. Запустите Outlook Express. 2. Перейдите в папки Исходящие, Удалённые и др., используя меню Вид-Перейти в Папку или «Control+Y». 3. Создайте новое письмо через меню «Вид-Создать-Сообщение» или «Control+N». Заполните поля адреса, темы письма и текста письма. Между полями переходите при помощи табуляции. 4. Создайте ещё одно письмо. Присоедините к нему небольшой файл через меню «Вставка-Вложение Файла». Убедитесь, что в поле вложений появился адрес присоединенного файла и его размер. 5. Выделите несколько писем в папке Исходящие, вызовите контекстное меню (Shift+F10) и перенесите выделенные письма в папку Черновики. Тема 5.3. Получение и чтение почты в Outlook Express Как происходит доставка писем? В зависимости от настройки Outlook Express и наличия связи с Интернет, приём и отправка писем происходит либо автоматически (при вызове Outlook Express и завершении работы с ним), либо вручную (по команде «Доставить почту» или комбинации клавиш Control+M). Можно настроить Outlook Express так, чтобы после завершения доставки компьютер самостоятельно отключился от Интернета, а при поступлении новых писем сообщил об этом звуковым сигналом. Где находятся полученные письма? Доставленные письма вместе со своими приложениями попадают в папку «Входящие». Чтобы просмотреть её, нажмите Control+Y, с помощью стрелок выберите эту папку и нажмите Enter. Затем нажмите Tab, чтобы перейти в окно полученных писем. Напомним, что папка «Входящие» вложена в папку «Локальные папки». Если ниже неё ничего нет, то нажмите стрелку вправо, и список вложенных папок раскроется. Аналогичным образом можно просмотреть исходящие (ожидающие отправки) письма, отправленные письма, удалённые письма и черновики. Как прочитать письмо? После того, как курсор установлен на название письма, возможны 2 варианта чтения: 60 Тема 5.3. Получение и чтение почты в Outlook Express 1) Простым нажатием клавиши „Tab“ Вы попадаете в поле с текстом выбранного письма. В этом поле Jaws озвучивает текст, как в редакторе Note Pad, только внесение изменений в полученные письма запрещено. 2) Нажатием комбинации клавиш „Control+O“ Вы открываете новое окно, в которое выводится текст выбранного письма. Перемещаясь по бланку письма при помощи клавиши „Tab“, можно услышать адрес отправителя, дату получения и пр. У каждой из этих информационных строк есть своё контекстное меню. Например, можно запомнить адрес отправителя, выполнив для строки «Кому» команду «Добавить в Адресную книгу». В конце списка атрибутов письма располагается поле с текстом, как и в предыдущем варианте. Как сохранить письмо во внешнем файле? Выберите нужное письмо, установив на него курсор. Нажатием клавиши „Alt“ вызовите панель меню и выберите пункт «Файл». В появившемся списке найдите пункт меню «Сохранить как» и подтвердите свой выбор нажатием клавиши «Enter». В появившемся окне Вы должны указать путь, где Вы хотите сохранить данный файл, а также задать ему имя, например: A:\outlook\letter12. Нажатием клавиши „Tab“ Вы перейдёте к пункту «Тип файла», в котором с помощью курсора выберите тип файла – TXT. Нажмите дважды клавишу „Enter“, после чего программа начнёт сохранение нового файла в том месте, которое Вы предварительно указали. Как извлечь приложения из письма во внешние файлы? Как и в предыдущем случае, выберите нужное письмо, установив на него курсор, вызовите панель меню и выберите пункт «Файл». Выполните команду «Сохранить вложения». В появившемся окне нажатием клавиши „Tab“ перейдите к полю ввода «Сохранить как » и укажите путь, по которому хотите сохранить приложенный к письму файл. Например, A: или C: Нажмите клавишу „Enter“, после чего программа начнёт сохранение файла Доставка и прочтение почты в Outlook Express: 1. Нажмите «Control+M» для доставки почты. 2. Перейдите в папку «Входящие» и просмотрите список полученных сообщений. 3. Выберите сообщение, войдите в него и прочитайте текст. 61 Модуль 5. Электронная почта в Интернет 4. Создайте новую папку для писем, не вложенную в другие папки. Для этого выполните команду меню «Файл-Создать-Папка» и наберите имя новой папки. Затем нажмите «Tab» и переместите маркер по списку папок на уровень «Локальные Папки». Нажмите «Enter». 5. Переместите письма из папки «Черновики» во вновь созданную папку Тема 5.4. Отправка документов непосредственно из MS Word Вы можете написать текст письма прямо в MS Word и отправить его, не выходя из этого редактора. Это удобно, так как не надо вызывать Outlook. Однако сам Word не создаёт текст сообщения, он просто прикрепляет созданный Вами файл к новому письму. Поэтому отправка документов производится в 2 этапа: Этап 1. Подготовка документа. Создайте или откройте документ Word, и, после завершения работы над ним, обязательно сохраните, всё равно, где. Этап 2. Подготовка и отправка сообщения. Выполните команду Word «Отправить» из меню «Файл». В появившемся списке выберите пункт «Сообщение». Откроется стандартная диалоговая форма подготовки нового сообщения. В неё уже будет вставлено название редактируемого файла, тема сообщения, а сам файл присоединён к этому письму. Курсор установится в поле «Кому», так что остаётся только задать адрес получателя и отправить письмо. Можно также написать несколько строк в окне сообщения, поясняющих цель этого письма. Как это сделать, было рассмотрено выше. Тема 5.5. Установка почты и подключение почтового ящика к Outlook Express Выбор почтового сервера. Адреса почтовых серверов легко найти в Интернете. Например, можно задать в поле адреса слова «Бесплатная почта» и выбрать из списка найденных статей самые интересные сайты. Кроме этого, можно выйти на сайты крупных провайдеров или на популярные порталы и проверить возможность создания там своего почтового ящика. Критерием выбора может быть размер предоставляемого ящика, скорость работы сервера, условия и ограничения при работе с ящиком. Пользовательское соглашение. Бесплатные почтовые ящики тоже должны приносить доход хозяевам сервера. Обычно он складывается из оплаты за рекламу. Поэтому Вы должны согласиться читать эту рекламу при работе с почтовой программой, получать рекламные сообщения по почте и не возражать, когда к вашим письмам будут автоматически 62 Тема 5.5 Установка почты и подключение почтового ящика к Outlook Express присоединяться рекламные сообщения. Кроме этого, Вы обязуетесь вести себя достойно, не нарушать чужое спокойствие, не рассылать спам, не использовать почту в коммерческих целях и тому подобное. Со своей стороны компания обязуется обслуживать Вас по мере возможности. Соглашение об использовании бесплатной электронной почты UKR.NET занимает всего 9 небольших пунктов: 1. В регистрационной форме пользователь обязуется предоставить подлинную информацию о себе. 2. Компания UKR.NET гарантирует конфиденциальность информации, предоставленной пользователем. 3. Пользователь обязуется не использовать FREEMAIL.UKR.NET для совершения противозаконных действий. 4. Пользователь обязуется не использовать FREEMAIL.UKR.NET для действий, противоречащих сетевому этикету. 5. Пользователь обязуется не использовать FREEMAIL.UKR.NET для рассылки спама (нежелательной корреспонденции). 6. Пользователь понимает и соглашается с тем, что компания UKR.NET не несёт ответственности за возможную потерю информации пользователя. 7. FREEMAIL.UKR.NET оставляет за собой право изменения условий Соглашения. В этом случае все изменения будут опубликованы на сервере FREEMAIL.UKR.NET. 8. Почтовый ящик пользователя может быть аннулирован в случае отсутствия активности в течение 6 месяцев. 9. Компания UKR.NET не несёт ответственности за содержание рекламы, публикуемой на сайте. Пользовательское соглашение Mail.ru состоит из 20 пунктов с подпунктами и занимает 8 страниц текста. Заполнение анкеты. Это, наверное, самая сложная процедура для незрячих. Анкета представляет собой веб-страницу, в которую встроены различные элементы управления: поля ввода текста, раскрывающиеся списки и тому подобное. Вы должны пройти по ним и заполнить их данными о себе. Не все поля являются обязательными, но лучше честно ответить на все вопросы. Как пример, рассмотрим анкету компании UKR.NET: Анкета состоит из 5 пунктов, приведенных ниже. Обязательные пункты отмечены знаком «#». 63 Модуль 5. Электронная почта в Интернет К сожалению, на самой веб-странице пункты не перенумерованы. Над каждым из них имеется заголовок, такой как «Логин», «Пароль» или «Личная информация». В каждом пункте требуется заполнить от одного до трех полей, каждое из которых располагается на отдельной строке. Перед полем может находиться весьма краткая инструкция по заполнению, например «Внимание: русские буквы недопустимы!» Ниже приведен текст анкеты и комментарии к нему. Вместо полей, которые предстоит заполнить, в квадратных скобках указан тип поля. Для удобства, все пункты пронумерованы. 1. Логин. # [редактируемое поле]@ukr.net. Если выбранный Вами логин уже зарегистрирован, у Вас есть возможность ввести другой. Примечание: логин, это ваше имя в системе почты. Его следует вводить английскими буквами, всё равно, большими или малыми. Рекомендуется использовать комбинацию из своей фамилии и имени, чтобы ваши абоненты сразу понимали, от кого пришло письмо, и им было легче разыскать его в архиве. В редактируемое поле можно вводить текст буква за буквой, перемещаться по нему курсором, исправлять отдельные буквы, стирать весь текст или любую его часть. Чтобы попасть в поле редактирования, нужно нажать ENTER. JAWS перейдёт в режим заполнения форм и сообщит об этом. После ввода информации или её редактирования необходимо нажать Серый Плюс. JAWS выйдет из режима заполнения форм и вернётся в режим виртуального курсора, после чего можно дальше перемещаться по странице при помощи стрелок или клавиш быстрой навигации. При встрече с новым полем редактирования или элементами типа combobox или checkbox эту процедуру нужно повторять. 2. Пароль. Внимание: пароль зависит от регистра, т.е. "UkrNet", "ukrnet" и "UKRNET" разные пароли. Внимание: русские буквы недопустимы! # [редактируемое поле] Пароль. # [редактируемое поле] Пароль еще раз. Примечание: пароль подтверждает, что это именно Вы со своим логином пытаетесь работать с данным почтовым ящиком. Рекомендуется использовать пароли не короче 6 символов. Не используйте слова и числа, которые легко угадать, зная Вас. Например, не используйте имена своих родственников и домашних животных, номера телефонов. Чисто цифровые пароли удобны тем, что не зависят от 64 Тема 5.5 Установка почты и подключение почтового ящика к Outlook Express текущего языка и регистра, но для надёжности в них должно быть не менее 8 символов. В данном пункте два поля ввода пароля. Это необходимо, чтобы застраховаться от ошибок при вводе. Дело в том, что при вводе пароля текст не высвечивается и не произносится. Поэтому единственный способ проверки правильности его ввода, это повторный ввод в другое поле. Если пароли в обоих полях не совпадут, то придётся их вводить снова. 3. Проверка пароля (секретный вопрос). Внимание: Поле "ответ на секретный вопрос" является обязательным. Это делается для Вашей же безопасности в случае, если кто-либо попытается "украсть" Ваш ящик. Внимание: русские буквы недопустимы! Выберите вопрос, ответ на который знаете только Вы. Если Вы забудете пароль, мы зададим Вам этот вопрос, и в случае правильного ответа вышлем пароль по почте. (пожалуйста, используйте только латинские литеры) Далее следует целых 3 поля: Первое поле называется [Выберите вопрос]. Это раскрывающийся список, который позволяет выбрать вопрос из перечня стандартных, например «Место рождения», «Номер паспорта». Если стандартные вопросы вам не нравятся, воспользуйтесь вторым полем. Это поле редактирования, в которое вы можете ввести свой вопрос. Например, «Мой любимый музыкальный инструмент». Когда вопрос выбран или задан, введите в третье поле правильный ответ на него. Примечание: не шутите с этими полями. Их следует заполнять так, чтобы и через несколько лет вспомнить правильный ответ. 4. Личная информация. [редактируемое поле] e-mail (если есть). Мы используем этот адрес для связи с Вами в случае возникновения какихлибо проблем (например, если Вы забудете пароль). # [редактируемое поле] Имя. # [редактируемое поле] Фамилия. [раскрывающийся список – Пол –]. [раскрывающийся список – Возраст –]. 5. Где вы находитесь? # [раскрывающийся список – Регион –]. # [редактируемое поле] Город. 65 Модуль 5. Электронная почта в Интернет В конце анкеты находятся 2 кнопки: «Регистрация» и «Очистить». На кнопку «Регистрация» нажимают после того, как все поля заполнены, чтобы отослать анкету на сервер. Для этого, дойдя виртуальным курсором до кнопки РЕГИСТРАЦИЯ, достаточно просто нажать ENTER. Заметим, что кнопку РЕГИСТРАЦИЯ можно искать как при помощи стрелок, так и при помощи табуляции. Можно также применить диалог поиска, который инициируется нажатием клавиш Control+F, и искать слово Регистрация. При успешной регистрации Вам будет выведено сообщение: Если Вы сомневаетесь в правильности введенных данных, нажмите кнопку «Очистить» и повторите заполнение анкеты с самого начала. Создание почтового ящика на сервере FREEMAIL.UKR.NET: 1. Запустите Интернет Эксплорер, введите в поле адреса «FREEMAIL.UKR.NET» и нажмите «Enter». 2. Когда загрузится веб-страница FREEMAIL.UKR.NET, перейдите к ссылке «Новый пользователь» и нажмите «Enter». 3. Чтение соглашения. Прослушав текст соглашения, найдите кнопку «Согласен» и нажмите её при помощи клавиши Enter. Кнопку «Согласен» ищите либо при помощи табуляции, либо читая всю страницу при помощи стрелок, либо задав поиск слова «Согласен» в диалоге поиска из меню ПРАВКА. 4. Когда загрузится веб-страница «Регистрация», для заполнения анкеты установите виртуальный курсор на начало страницы, нажав Control+Home. 5. Читайте страницу при помощи СТРЕЛКИ ВНИЗ и СТРЕЛКИ ВВЕРХ и заполняйте описанные выше поля. 6. Если встретится поле редактирования или combobox, нажмите ENTER, чтобы JAWS перешёл в режим заполнения форм. Заполните поле и нажмите Серый Плюс, чтобы JAWS вернулся в режим виртуального курсора. 7. Если встретится радиокнопка или флажок типа checkbox, значение которого нужно изменить, просто нажмите ENTER. Как узнать адреса созданного почтового ящика и серверов для приёмаотправки почты. Адрес созданного почтового ящика будет сформирован автоматически. Он будет состоять из логина, который вы придумали при заполнении анкеты, знака «@» (коммерческое эт) и названия сервера. Например [email protected] или [email protected]. 66 Тема 5.5 Установка почты и подключение почтового ящика к Outlook Express Для работы с этим почтовым ящиком в Outlook Express необходимо настроить Учётную Запись. Как это сделать, понятно из инструкции, которую служба Ukrpost приводит на своём сайте (УкрПост – Помощь – Outlook Express): Настройка почтовых программ Для работы с нашей системой выполните следующие действия: 1. Создайте новую Учётную запись для чтения почты: - В меню «Сервис» выберите пункт «Учётные записи...»; - В открывшемся окне нажмите кнопку «Добавить», после чего из появившегося маленького меню выберите строку «Почта...». Перед Вами должно открыться окно «Мастер подключения к Интернету»; - В поле «Введите имя:» укажите Ваше имя так, как Вы хотите чтобы оно отображалось перед Вашим почтовым адресом в отсылаемых сообщениях. После этого нажмите кнопку «Далее»; - Выберите «У меня уже есть учётная запись, которую я хочу использовать» и в поле ввода «Адрес электронной почты:» под указанной кнопкой введите адрес электронной почты, который будет затем отображаться в заголовке пересланных Вами сообщений. Адрес должен иметь вид: [email protected], где login - имя под которым Вы зарегистрировались на www.ukrpost.net. После этого нажмите кнопку «Далее»; - В выпадающем списке «Сервер входящих сообщений:» установите пункт «POP3» или «IMAP» . IMAP позволяет работать с папками, которые Вы создали на сервере. - В первое поле ввода в текущем окне впишите: mail.ukrpost.net, во второe mail.ukrpost.net. После этого нажмите кнопку «Далее»; - В поле «Имя пользователя» укажите не просто логин, а и домен, который Вы указали при регистрации, вида [email protected]. - В поле «Пароль» укажите свой пароль. Эта информация в будущем будет использоваться для регистрации на почтовом сервере. Если Вы не хотите набирать пароль каждый раз, когда забираете почту с сервера, поставьте галочку в поле «Запомнить пароль». - Поставьте галочку на пункте "Проверка подлинности пользователя". После этого нажмите кнопку «Далее» ; Outlook Express сообщает Вам о завершении настройки - нажмите кнопку «Готово» . 2. Далее в меню «Сервис->Учетные записи» выберите закладку «Почта» и, выделив учётную запись «МОЯ ПОЧТА», нажмите на «Свойства». - В закладке «Серверы» отметьте галочку «Проверка подлинности пользователя» в разделе «Сервер исходящей почты» 67 Модуль 5. Электронная почта в Интернет Тема 5.6. Формирование Адресной книги. Как уже отмечалось, Адресная книга – это самостоятельная программа, которая служит копилкой для адресов. Именно в ней происходит поиск электронного адреса, когда Вы вводите фамилию адресата в поле «Кому». Есть три пути заполнения адресной книги: запоминать в ней адреса авторов пришедших писем, вводить сведения об адресатах в диалоге и импортировать адреса из внешних файлов (например, позаимствованных у друзей). Как перенести адрес отправителя в Адресную книгу? Находясь в папке «Входящие», установите курсор на письмо и выполните команду «Добавить отправителя в Адресную книгу» из контекстного меню или из меню «Сервис». Если такой отправитель уже есть, то об этом будет выведено сообщение. Иначе в Адресной книге будет создан новый контакт. Будьте внимательны! Программа не может правильно решить, что в сообщении является именем, а что – фамилией. После добавления адреса зайдите в Адресную книгу, проверьте, пополните или исправьте автоматически введенную информацию. Как найти адресата в Адресной книге? Войдите в Адресную книгу, например, из Outlook Express (команда «Сервис – Адресная книга» или горячие клавиши Control+Shift+B). Курсор установится в поле ввода имени для поиска адресата. Ниже расположен список имён зарегистрированных адресатов. Как только Вы начнёте вводить имя, специальный маркер будет двигаться по этому списку, отмечая строку, начало которой совпадает с введенным словом. Нажмите клавишу «Tab» или «Enter», чтобы попасть на отмеченную таким образом строку. Можно сразу нажать «Tab» или «Enter» и начать просмотр списка с первого адреса. Как ввести адрес в Адресную книгу вручную? Находясь в адресной книге, нажмите «Control+N». Откроется форма для создания нового контакта. Курсор установится на поле ввода имени адресата. Заполните это поле и нажмите «Tab», курсор переместится на поле «Отчество», затем на «Фамилия» и т.д. Одним из полей будет «Имя в книге» Это поле с раскрывающимся списком. В него программа подставит идентификатор адресата, составленный из фамилии, имени и отчества. В каком порядке должны следовать эти слова, можно выбрать, раскрыв список. Будьте внимательны! В этом поле легко стереть или изменить предложенный идентификатор, после чего может оказаться сложным найти адресат в книге. Далее следует поле «Адреса электронной почты» и ниже – список с уже имеющимися у этого человека адресами (их может быть у адресата несколько!). Вве- 68 Тема 5.6 Формирование адресной книги. дите новый адрес и нажмите «Enter». В списке контактов появится новый контакт или к имеющемуся адресату будет добавлен новый адрес. Заметим, что, кроме перечисленных данных, можно задать и многие другие сведения о контактном лице. Для этого в диалоговой форме создания/редактирования контакта предусмотрены вкладки «Домашние», «Служебные», «Личные» и т.п. А в данном случае мы работали с вкладкой «Имя». Как исправить адрес в Адресной книге вручную? Найдите адресат в списке и нажмите «Enter». Откроется диалог создания/редактирования контакта, вкладка «Краткие сведения». Нажимая клавиши перемещения курсора (PC или JAWS), можно прослушать эти сведения, но изменить их здесь нельзя. Для добавления или исправления следует перейти на соответствующую вкладку. В данном случае перейдите на вкладку «Имя» и с помощью клавиши «Tab» дойдите до списка адресов. Стрелками «Вверх-Вниз» выберите адрес и либо нажмите «Alt+И», либо с помощью «Tab» дойдите до кнопки «Изменить» и нажмите «Enter». Выбранный адрес станет доступным для редактирования, как обычное поле ввода текстовой строки. После завершения редактирования нажмите «Enter», режим редактирования будет выключен. Аналогично, с помощью комбинации «Alt+У» или кнопки «Удалить» можно удалить выбранный адрес. Как импортировать и экспортировать адреса с помощью внешних файлов? В Адресной книге для этого служат команды меню «Файл – импорт» и «Файл – экспорт». При выполнении этих команд сначала раскрывается список вариантов: адресная книга, визитная карточка, другие адресные книги. Нас в основном интересует возможность работы с текстовыми файлами. Поэтому выберем раздел «другая адресная книга» и в нём вариант «Текстовый файл, разделённый запятыми». Если теперь нажать «Enter», то откроется поле ввода имени файла. Рядом располагается кнопка «Обзор», которая раскрывает обычный диалог работы с файлами. Вы можете ввести или выбрать файл и нажать «Enter». Далее раскроется список полей: имя, фамилия, и т.д. Рядом с каждым полем расположен флажок, если он будет установлен, то данная информация об адресате будет введена в книгу или выведена из нее в файл. В случае экспорта в этом списке будут все поля из Вашей Адресной книги, но Вам, скорее всего, понадобится выводить в файл только некоторые из них. Поэтому внимательно проверьте, чтобы флажки были установлены только на нужных полях. 69 Модуль 5. Электронная почта в Интернет В случае импорта в списке будут все поля, обозначенные в первой строке вводимого файла и программа сама сопоставит им названия полей в Вашей книге. Это тоже следует проверить, и, при необходимости, изменить. Для этого служит кнопка «Изменить раскладку». В каком виде данные об адресате передаются в текстовый файл? Первой строкой будет перечень названий полей, разделённых точкой с запятой, например Имя;Фамилия;Отчество;Адрес электронной почты Далее для каждого адресата будет отведена отдельная строка. В ней в указанном в первой строке порядке, через точку с запятой, будут следовать данные, например Александр;Кравцов;Федорович;[email protected] По умолчанию этот файл создаётся в папке «Мои документы». Его можно читать и исправлять обычным текстовым редактором, только не следует изменять первую строку и удалять точки с запятыми или добавлять новые, иначе будет нарушена структура записи. Работа с Адресной книгой: 1. Зайти в Адресную книгу через меню «Сервис-Адресная Книга» или «Control+Shift+B», 2. Вызвать диалог добавления нового адресата через Файл-Создать Контакт, заполнить нужные поля. После заполнения нажать кнопку «ОК». 3. Сохранить Адресную книгу в текстовый файл: команда «Файл – Экспорт – Другая адресная книга – Текстовый файл, разделённый запятыми». 4. Открыть полученный файл редактором «Блокнот» и просмотреть его структуру. Тема 5.7. Настройка параметров Outlook Express. Настройка окна Outlook Express. выполняется командой меню «Вид – Раскладка». Если Вы пользуетесь не мышкой, а горячими клавишами, то полезно удалить лишние разделы окна, сбросив флажки «Контакты», «Панель папок», «Список папок», «Панель Outlook», «Панель представлений», «Отображать Область Просмотра». Настройка параметров Outlook Express выполняется в разделе меню «Сервис – параметры», как и в других приложениях MS Office. Все параметры разбиты на несколько групп, расположенных на закладках «Общие, Чтение, Отправка сообщений и т.п.». Обычно нуждаются в настройке следующие: 70 Тема 5.7 Настройка параметров Outlook Express. В закладке «Общие» рекомендуем установить флажок «При вызове сразу открывать папку Входящие». Тогда Вы сразу начнёте работу с прочтения новой почты. Стоит включить флажок «Звуковое уведомление при получении новых сообщений» и отключить флажки «Доставлять почту в начале работы», если Вы не подключаетесь к Интернету перед вызовом OutLook Express. В закладке «Отправка сообщений» внимательно просмотрите все флажки. Возможно, их стоит сбросить для параметров «Сразу отправлять сообщения», «Автоматически заносить в адресную книгу…», «Включать в ответ текст исходного сообщения». Нажмите на кнопку «Выбор языка». Раскроется диалог «Настройка международной почты». В нём в списке «Кодировка, используемая по умолчанию» выберите «Кириллица (КОИ8-Р)» и нажмите «Enter». Рекомендуем для Формата отправляемых сообщений установить переключатель на «Обычный текст» Затем нажать на кнопку «Настройка обычного текста» и установить следующие параметры: - Кодировка MIME: - Кодировка текста «Нет»: При таких настройках отправляемые сообщения будут понятны практически всем почтовым программам, хотя возможны проблемы с украинскими буквами. В закладке «Подписи» можете задать текст, который будет добавляться к каждому отправляемому сообщению. Для этого нажмите кнопку «Создать» и введите текст подписи. Затем с помощью «Tab» дойдите до кнопки «ОК» и нажмите её. Настройка Outlook Express: 1. Зайдите в меню Вид-Раскладка, 2. Сбросьте флажки «Контакты, Панель папок, Список Папок, Панель Outlook,Панель Представлений, Отображать Область Просмотра». 71 Приложения Приложения _______________ В. Кон. Мир «глазами» компьютера Ещё не так давно для многих из нас слова «компьютер», «Windows», «модем» ничего не означали, были пустым звуком. Теперь же понятия «интернет» и «электронная почта» стали для каждого чуть ли не родными. Но всё же по сей день для многих сочетание «невидящий человек и компьютер» остаётся невообразимым, из мира фантастики. Однако, не всё так сложно, как могло бы показаться на первый взгляд, конечно же, с позиции сегодняшнего дня. Как в своё время Пётр I «прорубил окно в Европу», так благодаря современным компьютерным технологиям, «приоткрыто» для незрячих людей окно в мир. Конечно, не всё так безоблачно и просто, и невидящеу человеку требуется значительно больше времени и усилий для работы с компьютером вообще и в Интернете, в частности. Есть, правда, среди невидящих и такие, которые могут дать фору любому зрячему человеку. Здесь, однако, речь пойдёт не о них, а о нас, смертных… Рассмотрим некоторые моменты при работе в Интернете, а также с электронной почтой, которые, на мой взгляд, могут эту работу для незрячего пользователя упростить. Разумеется, будем исходить из того, что Вы являетесь обладателем таких программ как: Internet Explorer и Outlook Express (они идут уже в пакете с Windows), а также озвучивающей программы «Jaws“ (которая является на сегодняшний день одной из самых распространённых) с русскоязычным синтезатором речи «Vikno”, разработанным в объединении «Вікно в Світ». Надеюсь, все основные настройки в Ваших программах произведены и программы запущены, а значит, мы можем приступить, так сказать, к рассмотрению нюансов. Internet Explorer 1. Выход в Интернет 1.1 Нажмите комбинацию клавиш „Сtrl +O“ 1.2 В появившемся окне (о нём Вы узнаете от Jaws, который произнесёт: «Введите адрес документа или папки в Интернете») введите известный Вам адрес страницы, которую Вы хотите посетить. Этот адрес может выглядеть, например, следующим образом: www.rambler.ru или http://rambler.ru и т.д. 1.3 Для подтверждения нажмите клавишу «Enter“ 1.4 На экране появится новое окно. При этом Вы услышите: «Удалённое соединение». Если ранее все настройки были сделаны верно, то Вам остаётся лишь задать Ваш пароль и нажать клавишу „Enter“. Примечание: При определённых настройках, возможно, Вам вовсе не придётся задавать пароль, а программа сама начнёт соединение с Интернетом сразу же после занесения адреса желаемой страницы и его подтверждения. 1.5 Через некоторое время Вы окажетесь в Интернете, но не всегда сразу на нужной Вам странице, а скорее на странице Вашего интернет-провайдера. Для того, чтобы оказаться на нужной странице, нажмите опять комбинацию клавиш „Сtrl +O“, задайте адрес и нажмите „Enter“. Через некоторое время, если адрес верен и страница существует, Вы окажетесь на ней. Если же такого адреса не существует или во время набора Вы допустили ошибку, то Вы услышите сообщение о том, 72 О.Кон. Мир «глазами» компьютера что сервер не найден. Тогда повторите попытку, внимательнее набирая адрес или задайте адрес другой страницы. 2. Работа в Интернете 2.1 Для передвижения по странице можно использовать следующие клавиши или комбинации клавиш: - стрелки вверх-вниз; - комбинации „Ctrl +Home“ (для перемещения в начало окна) или „Ctrl +End“ (в конец окна); - клавиши „Page Up“ (постраничное перемещение вверх) или “Page Down» (постраничное перемещение вниз); - клавиша «Tab“ (для перемещения от текущей ссылки к следующей) или комбинация клавиш „Shift+Tab“ (в обратном направлении); - при помощи комбинации клавиш „Insert+f7“ можно вызвать весь список ссылок, перемещение по которому, в свою очередь, осуществляется при помощи клавиш: стрелок вверх-вниз (от одной ссылки к другой), клавиши «Home“ (в начало списка) или „End“ (в конец списка); - чтобы перейти по выбранной Вами ссылке, нажмите клавишу «Enter“. Идёт загрузка страницы. Обычно, если страница полностью загружена, Jaws начинает говорить, объявляя сколько на этой странице фреймов и ссылок. Если это произошло, значит Вы можете продолжать работу. 2.2 Если Вы ищете определённое место на странице и знаете, какой текст там написан, то нажав комбинацию клавиш „Ctrl +F“, Вы вызываете окно поиска. Здесь Вы можете написать искомое слово или слова и подтвердить нажатием клавиши «Enter“. Если указанный текст на этой странице есть и он набран верно, то Вы окажетесь сразу на искомом месте. Если же этого текста нет, то программа сообщит Вам, что текст не найден. Для закрытия этого окна нужно нажать клавишу „Enter“ или „Escape“. 2.3 Заполнение формуляров и полей редактирования. - активируйте данный формуляр или поле. Для этого на месте заполнения или выбора, нажмите клавишу «Enter“. Вы услышите сообщение: «Forms mode on». Это означает, что окно активно, и Вы можете в нём работать; - для окончания работы в этом окне нужно вновь нажать клавишу «Enter“ в предназначенном для этого месте. Обычно это слова типа: отправить, подтвердить и т.д. При этом Вы услышите сообщение: «Forms mode off», означающее, что данное окно закрыто; - если в формуляре Вам нужно поставить «галочку», то для этого нажмите клавишу «Пробел». 2.4 Перемещение от одной открытой страницы к другой. Для этого нажмите комбинацию клавиш - „Alt+стрелка влево» (назад к предыдущей странице); - „Alt+стрелка вправо» (вперёд к следующей странице). Примечание: При попадании на предыдущую страницу курсор окажется на том же месте, с которого Вы покинули её в последний раз, а при перемещении на следующую страницу курсор окажется в её начале. 3. Занесение страницы в раздел «Избранные» и сохранение страницы в текстовом или html формате. 73 Приложения 3.1 Занесение часто посещаемой страницы в раздел «Избранные». Если Вы посещаете регулярно одну и ту же страницу или она достаточно важна для Вас, то целесообразно разместить её в разделе «Избранные», чтобы не набирать каждый раз один и тот же адрес. Поэтому, находясь на нужной странице в Интернете: - нажатием клавиши „Alt“ вызовите панель меню; - выберите пункт меню «Избранные»; - в появившемся списке выберите пункт «Добавить в избранные», подтвердив свой выбор нажатием клавиши „Enter“; - теперь Вы оказались в окне, в котором можете выбрать нужное Вам действие. Перемещение от одного пункта меню к другому происходит при помощи клавиши „Tab“. Находясь на нужной опции, подтвердите свой выбор нажатием клавиши «Enter“; - если Вы хотите, чтобы ссылка на страницу просто была занесена в общий список под текущим названием, то нажмите «OK“; - если Вы желаете создать отдельную папку для данной категории страниц интернета, то выберите опцию «Создать папку». При её подтверждении появится поле редактирования. Введите название новой папки, в которую далее попадёт нужная ссылка (см. ниже); - если нужная папка уже существует, и Вы хотите добавить в неё ссылку, то после того, как услышите название опции «Добавить в», нажатием клавиши „Tab“ перейдите к списку папок. Выбрав далее нужную папку, подтвердите свой выбор, нажав клавишу „Enter“; - находясь в окне «Избранные», Вы можете удалить, переименовать, переместить нужную Вам ссылку или отсортировать все ссылки в алфавитном порядке. Для этого вызовите контекстное меню, нажав соответствующую клавишу, и выберите в появившемся списке нужную опцию. Всё это можно проделать, работая уже в автономном режиме 3.2 Сохранение страницы в текстовом или html формате Понравившуюся Вам страницу, текст или другую текстовую информацию, которую Вы бы хотели всегда иметь под рукой, можно сохранить в виде текстового или html файла. Выбор формата сохранения зависит от того, где Вы собираетесь в дальнейшем просматривать данный документ: html файлы удобнее просматривать в Internet Explorer в автономном режиме, но при этом никаких изменений в данный файл вносить невозможно; txt и doc файлы открываются и в Microsoft Word и в Wordpad, и в них можно вносить изменения, как в обычные документы. 3.2.1 HTML- и TXT-форматы: - выберите нужную страницу ; - нажатием клавиши „Alt“ вызовите панель меню; - выберите пункт «Файл» ; - в появившемся списке найдите пункт меню «Сохранить как» и подтвердите свой выбор нажатием клавиши «Enter“ ; - в появившемся окне Вы должны указать путь, где Вы хотите сохранить данный файл, а также задать ему имя, например: A:\internet; - нажатием клавиши „Tab“ перейдите к пункту «Тип файла», в котором с помощью курсора выберите тип файла – HTML или TXT; - нажмите дважды клавишу „Enter“, после чего программа начнёт сохранение нового файла в том месте, которое Вы указали. 3.2.2 DOC-формат: 74 О.Кон. Мир «глазами» компьютера Для сохранения интернет-страницы в DOC-формате, необходимо, находясь в Интернете, открыть один из текстовых редакторов: Microsoft Word или Wordpad. Принципиальное отличие этих программ состоит в том, что в Microsoft Word можно одновременно работать с несколькими документами, а в Wordpad только с одним. Итак, Вы находитесь на некоторой странице в Интернете и хотите её сохранить как DOC-документ: - нажмите комбинацию клавиш „Ctrl +A“ (при этом вся страница будет выделена); - затем „Ctrl +C“ (страница будет скопирована в буфер обмена); - чтобы перейти в Word, нажмите комбинацию клавиш „Alt+Tab“; - находясь в Word (об этом Вам сообщит Jaws), нажмите комбинацию клавиш „Ctrl +V“. При этом страница будет вставлена из буфера обмена в Word-документ; - для открытия чистого бланка в Word нажмите комбинацию клавиш „Ctrl +N“. Таким образом Вы подготавливаете лист для новой страницы, которую захотите скопировать и сохранить в DOC-формате в следующий раз; - перейдите в Internet Explorer („Alt+Tab»); - нажатием стрелок вверх-вниз снимите выделение. При этом Вы окажетесь в начале страницы (стрелка вверх) или в её конце (стрелка вниз) и можете продолжать работу на этой странице. 4. Выход из Интернета. Если Вы решили покинуть Интернет, то: - нажатием клавиши „Alt“ вызовите панель меню; - выберите пункт «Файл»; - в появившемся списке найдите пункт меню «Работать автономно» и подтвердите свой выбор нажатием клавиши «Enter». Примечание: Обычно этого достаточно, но бывает, что на экране появляется новое окно, в котором выберите пункт «Работать автономно» и нажмите клавишу «Enter“ Если отсоединение произошло, то Вы услышите характерный щелчок отключения модема, но если Вы не уверены, что покинули Интернет, то поднимите трубку своего телефона и убедитесь в наличии нормального гудка. К сожалению, не всегда удаётся вышеописанным образом покинуть Интернет, и если это произошло и с Вами, то попробуйте следующее: - вызовите программу „Outlook Express“ (конечно, если, она у Вас настроена) - нажмите комбинации клавиш „Ctrl+M“, а затем клавишу «Enter“ Вы должны будете услышать характерный щелчок отключения модема, означающий, что отсоединение произошло. Чтобы в этом убедиться, поднимите трубку своего телефона. Теперь Вы можете закрыть программу при помощи комбинации клавиш „Alt+f4“. Outlook Express 1. Некоторые настройки программы, необходимые при первом старте «Outlook Express“. 1.1 Нажатием клавиши „Alt“ вызовите панель меню. 1.2 Выберите пункт меню «Сервис». 1.3 В появившемся списке выберите пункт «Параметры», подтвердив свой выбор нажатием клавиши „Enter“. 75 Приложения 1.4 Теперь Вы оказались на вкладке «Общие. Примечание: Перемещение внутри вкладки происходит при помощи клавиши „Tab“, а от вкладки к вкладке при помощи комбинации клавиш „Ctrl+Tab“ или же, находясь на названии вкладки, с помощью стрелок вправо-влево. Делать строку активной или неактивной нужно при помощи клавиши «Пробел». Выполните теперь следующее: - - - отметьте (сделайте активной) строку «При запуске сразу открывать папку «Входящие»». (При старте программы «Outlook Express“ Вы окажетесь сразу же в папке «Входящие». Выйти из папки можно при помощи комбинации клавиш «Shift+Tab“, курсором вверх-вниз перемещаться от одной папки к другой, а при помощи клавиши «Tab“ входить в папку); отметьте строку «Звуковое уведомление при получении новых сообщений» (предварительно Вы должны установить, если это ещё не сделано, мелодию для сообщения); строка «Доставлять почту в начале работы» должна быть неактивной; когда выбор сделан, подтвердите его, нажав клавишу «Enter“ на слове «Применить». Тогда изменения будут восприняты, и Вы останетесь на данной вкладке. Если же Вы нажмёте «Enter“ на слове «ОК», то при этом изменения тоже будут восприняты, но Вы покинете текущее окно. 1.5 Перейдите на вкладку «Отправка сообщения». - отметьте строку «Сохранять копию в папке «Отправленные»» (это делается для того, чтобы после отправления почты, убедиться в этом. Письма должны исчезнуть из папки «Исходящие» и появиться в папке «Отправленные». Оттуда Вы можете их удалить простым нажатием клавиши «Delete“); - сделайте неактивной строку «Сразу отправлять сообщение»; - отметьте строку «Автоматически подставлять адреса при создании сообщения»; 1.6 Перейдите на вкладку «Подключение». - отметьте строку «Спрашивать перед изменением номера для соединения»; - отметьте строку «Разрывать связь после отправки и получения сообщений». Примечание: Здесь приведены только те настройки, которые, по моему мнению, необходимы для упрощения работы с этой программой. Остальные же настройки Вы можете производить по своему усмотрению. 2. Написание, отправление и получение почты. Написание писем непосредственно в Outlook Express: - для вызова чистого бланка письма нажмите комбинацию клавиш „Ctrl+N“. При этом курсор окажется в графе «Кому»; - напишите адрес получателя; - нажатием клавиши «Tab“ перейдите к графе «Копии», которую можете использовать, написав адрес следующего получателя, если Ваше сообщение должны получить несколько человек. Можно оставить эту строку пустой; - повторным нажатием клавиши «Tab“ переместитесь к графе «Тема», в которой можете указать основную тему письма или которую оставьте незаполненной; 76 О.Кон. Мир «глазами» компьютера следующим нажатием клавиши „Tab“ Вы переместитесь в поле редактирования, в котором и сможете писать текст Вашего письма. После того, как письмо написано у Вас появятся 3 возможности: - отправить сообщение (нажмите комбинацию клавиш Alt+S – Ваше сообщение будет размещено в папке «Исходящие»); - отправить позже (при помощи клавиши Alt вызовите панель меню, в пункте меню «Файл» выберите подпункт «Отправить позже». На появляющиеся сообщения отвечайте нажатием клавиши «Enter“. Как и в предыдущем случае, Ваше сообщение будет размещено в папке «Исходящие»); - сохранить написанный текст как черновик (нажмите комбинацию клавиш „Ctrl+S» Ваше письмо будет перемещено в папку «Черновики») - 2.1 Написание писем в Microsoft Word Создайте обычный документ и сохраните его на любом носителе. При этом у Вас появляется возможность отправить этот документ как «вложение». Вы можете «вложить» документ в письмо непосредственно из Microsoft Word или Проводника. a) Из Microsoft Word: - нажатием клавиши „Alt“ вызовите панель меню и пункт «Файл» Если файл закрыт, то выберите пункт меню «Открыть» и перейдите при помощи комбинации клавиш «Shift+Tab“ в окошко со списком файлов. Выделите здесь нужный файл и, вызвав контекстное меню, следуйте указаниям, приведенным ниже. Если же файл открыт, то просто следуйте дальнейшим указаниям: - в появившемся списке выберите пункт «Отправить»; - далее выберите пункт «Адресат»; - заполнение бланка (см. Пункт 2.1); b) Из Проводника: - откройте программу «Проводник»; - найдите и выделите нужный файл; - используя клавишу контекстного меню, или нажав клавишу Alt и выбрав пункт меню «Файл», проделайте шаги, аналогичные указанным для Microsoft Word. 2.2 Отправление и получение почты Находясь в программе „Outlook Express“, нажатием комбинации клавиш „Ctrl +M“ вызовите окно диалога для соединения с Интернетом. Если нужные пункты заполнены правильно, подтвердите это нажатием клавиши «Enter“. Программа самостоятельно отправит имеющуюся у Вас почту и получит ту, которая находится в Вашем почтовом ящике, а затем (если сделаны соответствующие настройки) самостоятельно отключится от Интернета. При наличии прибывшей почты прозвучит звуковой сигнал (если это, конечно, предварительно было задано в настройках). 3. Чтение почты и её сохранение на другом носителе. 3.1 Чтение почты. a) в Outlook Express После того, как курсор установлен на название письма, возможны 2 варианта чтения: 77 Приложения Вариант 1 - простым нажатием клавиши „Tab“ Вы попадаете в поле редактирования с текстом письма , в котором известными Вам комбинациями клавиш Jaws для чтения Вы можете читать приведенный там текст Вариант 2 - нажатием комбинации клавиш „Ctrl+O“ Вы открываете новое окно, в котором Вы имеете возможность озвучить весь бланк письма. Перемещаясь по бланку письма при помощи клавиши „Tab“, Вы можете услышать адрес отправителя, дату получения, другие атрибуты и, наконец, текст полученного письма. б) полученную почту можно прочесть и в другом редакторе, например, в Microsoft Word, но для этого предварительно письмо необходимо сохранить на каком-либо носителе (см. ниже). 3.2 Сохранение почты на жёстком диске или дискете : а) сохранение полученного письма, написанного непосредственно в Outlook Express: - выберите нужное письмо, установив курсор на его названии; - нажатием клавиши „Alt“ вызовите панель меню; - выберите пункт «Файл»; - в появившемся списке найдите пункт меню «Сохранить как» и подтвердите свой выбор нажатием клавиши «Enter“; - в появившемся окне Вы должны указать путь к папке, в которой Вы хотите сохранить данный файл, а также задать ему имя, например:C:\post\letter; - нажатием клавиши „Tab“ перейдите к пункту «Тип файла», в котором с помощью курсора выберите тип файла – TXT; - нажмите дважды клавишу „Enter“, после чего программа начнёт сохранение нового файла в том месте, которое Вы указали раннее; б)сохранение письма, пришедшего как «Вложение»: - выберите нужное письмо, установив курсор на его названии; - нажатием клавиши „Alt“ вызовите панель меню; - выберите пункт «Файл»; - в появившемся списке найдите пункт меню «Сохранить вложения» и подтвердите свой выбор нажатием клавиши «Enter“; - в появившемся окне нажатием клавиши „Tab“ перейдите к пункту «Сохранить как», в котором Вы должны указать путь, где Вы хотите сохранить данный файл, например, A: \post или C:\post; - нажмите клавишу „Enter“, после чего программа начнёт сохранение файла. 3.3 Чтение почты в Microsoft Word После того, как Вы сохранили нужные файлы, Вы можете их открыть и прочитать в Microsoft Word, предварительно выбрав в графе „Тип файла» - Все файлы Вот, пожалуй, и все премудрости работы с „Internet Explorer“ и „Outlook Express“ при помощи озвучивающей программы «Jaws» с русскоязычным синтезатором речи “Vikno”. Желаю успехов в освоении виртуального мира при помощи наших «компьютерных глаз»! 78 "Горячие" клавиши для Outlook Express "Горячие" клавиши для Internet Explorer Версия от 19_12_2003 Control+O - вызвать диалог ввода адреса ( URL) F6 - переход между полем адреса и окном обозревателя Tab - на следующую ссылку Shift+Tab - на предыдущую ссылку Enter - раскрыть ссылку в текущем окне. Shift+Enter - раскрыть ссылку в новом окне. Alt+Стрелка Влево - назад Alt+Стрелка Вправо - вперёд Control+H - отображать на экране журнал F11 - развернуть окно на весь экран Control+F - поиск Insert+Control+F - JAWS-!поиск Insert+A - прочитать окно адреса Insert+A дважды - переместить JAWS-курсор в окно адреса Insert+F7 - список ссылок Control+Insert+Home - фокус на первое поле Control+Insert+END - фокус на последнее поле Insert+Tab - прочитать текущую ссылку, кнопку или элемент управления окна вместе с его названием Control+PageDown - читать следующий экран Control+PageUp - читать предыдущий экран Control+Insert+Стрелка Вниз - читать текущий экран F8 - выделить элемент полностью(список,таблица) Insert+F8 - список кнопок на панели инструментов Insert+F5 - переформатировать документ в одну колонку без рисунков Control+Tab - следующий фрейм Control+Shift+Tab - предыдущий фрейм Insert+F - информация о шрифте Alt+NumPad 5 - текущее предложение Alt+Стрелка Вниз - следующее предложение Alt+Стрелка Вверх - предыдущее предложение Control+NumPad 5 - текущий абзац Control+Стрелка Вниз - следующий абзац Control+Стрелка Вверх - предыдущий абзац Начиная с версии JAWS старше 3.7 Insert+F9 - список фреймов Insert+X - читать текущий фрейм Insert+Shift+F1 - показать базовую HTML информацию Начиная с версии 4.51: M - Следующий фрейм Shift+M - Предыдущий фрейм Insert+F6 - список заголовков Alt+D - выделить содержимое окна адреса 79 Приложения Shift+F8 - режим множественного выделения Control+Enter - опции элемента HTML Insert+Del - переместить виртуальный курсор PC-к курсору Insert+Control+W - весь текст окна в виртуальный буфер Начиная с версии 5: K - следующая закладка (маркер) Shift+K - предыдущая закладка (маркер) Shift+Control+K - список закладок на вэб-странице При активном виртуальном курсоре клавиши быстрой навигации позволяют двигаться по всей web-странице быстрее и проще. (начиная с версии 4) V - Следующая посещённая ссылка, Shift+V - Предыдущая посещённая ссылка, U - Следующая не посещённая ссылка, Shift+U - Предыдущая не посещённая ссылка, H - Следующий заголовок, Shift+H - Предыдущий заголовок, от 1 по 6 - Следующий заголовок уровня от 1 по 6 Shift+от 1 по 6 - Предыдущий заголовок уровня от 1 по 6 P - Следующий абзац Shift+P - Предыдущий абзац L -- Следующий список, Shift+L - Предыдущий список, N - Следующий Текст без ссылок, Shift+N - Предыдущий текст без ссылок, F - Следующее поле формы Shift+F - Предыдущее поле формы Enter или NumPad Slash - войти в режим заполнения формы NumPad Plus - выйти из режима заполнения формы S - Следующий тот же самый тип элемента, Shift+S - Предыдущий тот же самый тип элемента, D - Следующий отличный тип элемента, Shift+D - Предыдущий отличный тип элемента, E - в конец текущего Элемента (список или таблица), Shift+E - в начало текущего элемента (список или таблица), T - следующая таблица Shift+T - Предыдущая таблица, R - читать текущую строку таблицы C - читать текущий столбец таблицы WindowsKey+Стрелка Вниз - читать следующую строку таблицы WindowsKey+Стрелка Вверх - читать предыдущую строку таблицы WindowsKey+Num Pad 5 - читать текущую строку таблицы Control+Alt+Num Pad 5 - читать содержимое текущей ячейки таблицы с номерами и заголовками строк и столбцов Control+Alt+Стрелка Влево - читать ячейку таблицы слева, заголовок и номер столбца 80 "Горячие" клавиши для Outlook Express Control+Alt+Стрелка Вправо - читать ячейку таблицы справа, заголовок и номер столбца Control+Alt+Стрелка Вверх - читать ячейку таблицы выше, заголовок и номер строки Control+Alt+Стрелка Вниз - читать ячейку таблицы ниже, заголовок и номер строки Control+Alt+Home - читать первую ячейку таблицы Control+Alt+End - читать последнюю ячейку таблицы LEFTShift+C - читать от начала Столбца до текущей ячейки таблицы RIGHT Shift+C - читать от текущей ячейки до конца Столбца таблицы leftShift+R - читать от начала Строки до текущей ячейки таблицы RIGHT Shift+R - читать от текущей ячейки до конца строки таблицы WindowsKey+Стрелка Вправо - в конец текущего элемента (список или таблица), WindowsKey+Стрелка Влево - в начало текущего элемента (список или таблица) Многие из новых клавиш быстрой навигации также доступны во время использования режима непрерывного чтения web-страницы. INSERT+N - переключать режимы клавиш быстрой навигации. "Горячие" клавиши для Outlook Express Внимание! Некоторые из "горячих" клавиш управляют не Outlook, а Jaws'ом, работающим с Outlook. Чаще всего это комбинации, включающие клавишу insert. Alt+1 - читать имя отправителя Alt+2 - читать дату отправления Alt+3 - читать имя получателя Alt+4 - читать поле "Копия" (кому копия документа) Alt+5 - читать поле "Скрытая копия" Alt+6 - читать тему письма Insert+A - перейти в поле вложений к письму Alt+` - перейти в поле сообщений Control+. - перейти к следующему письму Control+, - перейти к предыдущему письму Alt+ Стрелка Вправо - перейти к следующему письму Alt+ Стрелка Влево - перейти к предыдущему письму Control+D - удалить письмо Control+U - перейти к следующему непрочитанному письму Insert+F9 - Select Help Tab Control+PageDown - читать следующий экран Control+PageUp - читать предыдущий экран Control+Insert+Стрелка Вниз - читать текущий экран Insert+F5 - Reformat Document Control+Insert+Home - фокус к первому полю Insert+F7 - выбрать ссылку Control+Insert+F7 - Read Misspelled And Suggestion Insert+F8 - Tool Bar 81 Приложения Основное окно, окно отображения сообщения и окно отправки сообщения: F1 - справка Control+A - выбор всех сообщений Основное окно и окно отображения сообщения: Control+P - печать выделенного сообщения Control+M - отправка и получение почты Del или Control+D - удаление почтового сообщения Control+N - создание нового сообщения Control+Shift+B - открытие адресной книги Control+R - создание ответа на сообщение Control+F - пересылка сообщения Control+Shift+R или Control+G - ответ всем (только новости) Control+I - переход в папку входящие Control+> или Control+Shift+> - следующее сообщение из списка Control+< - предыдущее сообщение из списка Alt+Enter - свойства выделенного сообщения F5 - обновление заголовков и сообщений новостей Control+U - следующее непрочитанное почтовое сообщение Control+Shift+U - следующее непрочитанное обсуждение в группе новостей Control+Y - переход в папку Основное окно: Control+O или Enter - открытие выделенного сообщения Control+Enter или Control+Q - пометка сообщения как прочитанного Tab - переход от списка папок (если включён) к списку сообщений, области просмотра и списку контактов (если включён) Control+Shift+A - пометка новостей как прочитанных Control+W - переход в группу новостей Стрелка_влево или "+"" - расскрытие обсуждения (отображение всех ответов на сообщение) Стрелка_вправо или "-" - свёртка обсуждения (скрытие сообщений) Control+J - следующая непрочитанная группа новостей или папка Control+Shift+M - загрузка новостей для чтения в автономном режиме Окно сообщения - просмотра или отправка: ESC - закрытие сообщения F3 - поиск текста Control+Shift+F - поиск сообщения Control+Tab - переходы между вкладками правка, источник и просмотр Окно сообщения - только отправка: Control+K или Alt+K - проверка имён F7 - проверка правописания Control+Shift+S - вставка подписи Control+Enter или Alt+S - отправка (размещение) сообщения 82