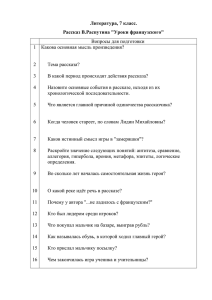Работа с большим текстом
advertisement
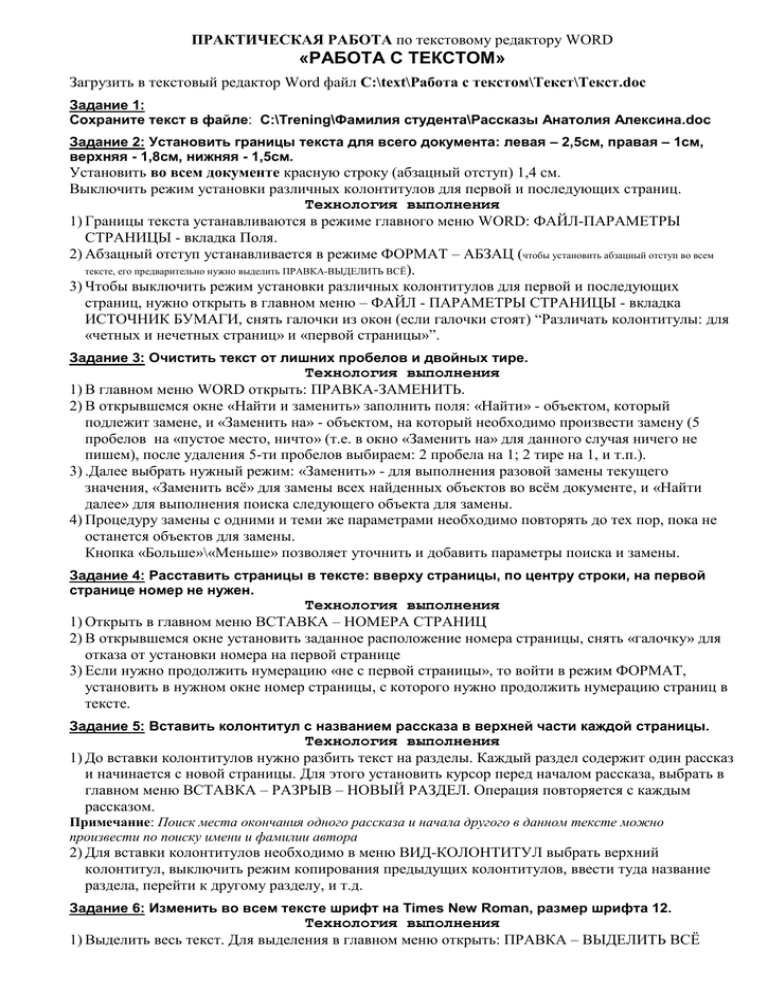
ПРАКТИЧЕСКАЯ РАБОТА по текстовому редактору WORD «РАБОТА С ТЕКСТОМ» Загрузить в текстовый редактор Word файл С:\text\Работа с текстом\Текст\Текст.doc Задание 1: Сохраните текст в файле: С:\Trening\Фамилия студента\Рассказы Анатолия Алексина.doc Задание 2: Установить границы текста для всего документа: левая – 2,5см, правая – 1см, верхняя - 1,8см, нижняя - 1,5см. Установить во всем документе красную строку (абзацный отступ) 1,4 см. Выключить режим установки различных колонтитулов для первой и последующих страниц. Технология выполнения 1) Границы текста устанавливаются в режиме главного меню WORD: ФАЙЛ-ПАРАМЕТРЫ СТРАНИЦЫ - вкладка Поля. 2) Абзацный отступ устанавливается в режиме ФОРМАТ – АБЗАЦ (чтобы установить абзацный отступ во всем тексте, его предварительно нужно выделить ПРАВКА-ВЫДЕЛИТЬ ВСЁ). 3) Чтобы выключить режим установки различных колонтитулов для первой и последующих страниц, нужно открыть в главном меню – ФАЙЛ - ПАРАМЕТРЫ СТРАНИЦЫ - вкладка ИСТОЧНИК БУМАГИ, снять галочки из окон (если галочки стоят) “Различать колонтитулы: для «четных и нечетных страниц» и «первой страницы»”. Задание 3: Очистить текст от лишних пробелов и двойных тире. Технология выполнения 1) В главном меню WORD открыть: ПРАВКА-ЗАМЕНИТЬ. 2) В открывшемся окне «Найти и заменить» заполнить поля: «Найти» - объектом, который подлежит замене, и «Заменить на» - объектом, на который необходимо произвести замену (5 пробелов на «пустое место, ничто» (т.е. в окно «Заменить на» для данного случая ничего не пишем), после удаления 5-ти пробелов выбираем: 2 пробела на 1; 2 тире на 1, и т.п.). 3) .Далее выбрать нужный режим: «Заменить» - для выполнения разовой замены текущего значения, «Заменить всё» для замены всех найденных объектов во всём документе, и «Найти далее» для выполнения поиска следующего объекта для замены. 4) Процедуру замены с одними и теми же параметрами необходимо повторять до тех пор, пока не останется объектов для замены. Кнопка «Больше»\«Меньше» позволяет уточнить и добавить параметры поиска и замены. Задание 4: Расставить страницы в тексте: вверху страницы, по центру строки, на первой странице номер не нужен. Технология выполнения 1) Открыть в главном меню ВСТАВКА – НОМЕРА СТРАНИЦ 2) В открывшемся окне установить заданное расположение номера страницы, снять «галочку» для отказа от установки номера на первой странице 3) Если нужно продолжить нумерацию «не с первой страницы», то войти в режим ФОРМАТ, установить в нужном окне номер страницы, с которого нужно продолжить нумерацию страниц в тексте. Задание 5: Вставить колонтитул с названием рассказа в верхней части каждой страницы. Технология выполнения 1) До вставки колонтитулов нужно разбить текст на разделы. Каждый раздел содержит один рассказ и начинается с новой страницы. Для этого установить курсор перед началом рассказа, выбрать в главном меню ВСТАВКА – РАЗРЫВ – НОВЫЙ РАЗДЕЛ. Операция повторяется с каждым рассказом. Примечание: Поиск места окончания одного рассказа и начала другого в данном тексте можно произвести по поиску имени и фамилии автора 2) Для вставки колонтитулов необходимо в меню ВИД-КОЛОНТИТУЛ выбрать верхний колонтитул, выключить режим копирования предыдущих колонтитулов, ввести туда название раздела, перейти к другому разделу, и т.д. Задание 6: Изменить во всем тексте шрифт на Times New Roman, размер шрифта 12. Технология выполнения 1) Выделить весь текст. Для выделения в главном меню открыть: ПРАВКА – ВЫДЕЛИТЬ ВСЁ 2) В окне ФОРМАТ – ШРИФТ или рамочке на панели инструментов выбрать заданный шрифт, размер шрифта также можно установить через главное меню (ФОРМАТ – ШРИФТ) или кнопку на панели инструментов. Задание 7: Сделать гиперссылку с названия рассказа в содержании на его название в тексте. В конце рассказа сделать возврат в содержание. Режим гиперссылки позволяет выполнять быстрый переход с одного места (объекта) в другое место (объект, независимо от их расположения (в документе, на компьютере, в локальной сети, в глобальной сети). Технология выполнения 1) Установить закладки на названиях рассказов: - выделить название рассказа в тексте - выбрать режим ВСТАВКА-ЗАКЛАДКА - ввести имя закладки (сокращённо от имени рассказа, обязательно одним словом) и нажать кнопку «Добавить» 2) Установить гиперссылку - выделить название рассказа в содержании - включить режим гиперссылки ВСТАВКА-ГИПЕРССЫЛКА - в открывшемся окне «Добавление гиперссылки» в левой части выбрать вкладку «местом в документе» - в рабочем окне «Выберите место в документе» выбрать нужную закладку и нажать ОК. Название в содержании выделится синим цветом, и, при нажатии на нём (вместе с клавишей <Ctrl>), будет выполняться переход на название в тексте. Задание 8: Вставить графический объект на страницы: 50, 100 и 150 соответственно: на 50 стр. - C:\text\Работа с текстом\Картинки\Праздник.gif – в верхний левый угол размером 6х6 см. с обтеканием текстом (вокруг рамки). на 100 стр - C:\text\Работа с текстом\Картинки\Инструмент.jpg в середину листа поверх текста на 150 стр. - C:\text\Работа с текстом\Картинки\Цветы.png в нижний правый угол листа за текстом повернуть на 45˚ Технология выполнения 1) Установить курсор в заданную позицию (куда должен быть вставлен рисунок). 2) Найти нужный рисунок: ГЛАВНОЕ МЕНЮ-ВСТАВКА-РИСУНКА-ИЗ ФАЙЛА. Далее открываем указанный рисунок (читаем полное имя файла). 3) Установив курсор на рисунок, нажать правую кнопку мыши, в открывшемся меню выбираем ФОРМАТ РИСУНКА, где уточняем параметры размещения рисунка (задавая размер рисунка, не забыть снять ограничения по пропорциям рисунка). Задание 9: Создать стиль «Название рассказа» (Шрифт ARIAL, размер шрифта 24, полужирный, подчеркнутый, выровнен по центру строки) и применить к названиям рассказов. Технология выполнения Открываем ГЛАВНОЕ МЕНЮ-ФОРМАТ-СТИЛИ И ФОРМАТИРОВАНИЕ. Создаем новый стиль с указанными параметрами. Сохраняем созданный стиль. Применяем его к названиям рассказов. Задание 10: Скопировать рассказ «Здоровые и больные» в отдельный файл. Сохранить получившийся файл в папке «Trening», имя файла – название рассказа. Технология выполнения 1) Выделить текст рассказа. Дать команду КОПИРОВАТЬ любым способом. 2) В режиме ГЛАВНОЕ МЕНЮ-ФАЙЛ-СОЗДАТЬ и далее в открывшейся панели НОВЫЙ ДОКУМЕНТ (или соответствующей кнопкой на панели инструментов) даем команду на создание нового документа. 3) Устанавливаем курсор во вновь созданный документ и любым способом даем команду ВСТАВИТЬ. 4) Сохранение документа обычным способом ГЛАВНОЕ МЕНЮ-ФАЙЛ-СОХРАНИТЬ КАК, далее – выбираем нужную папку, вводим имя нового файла. Задание 11: Расположить текст сохраненного Вами рассказа на 40 страницах. Технология выполнения Задание выполняется методом подбора межстрочного интервала (от 1 до 2) (текст предварительно выделить). Изменяем указанные параметры до тех пор, пока не будет достигнута цель задания (текст должен расположиться ровно на 40 страницах).