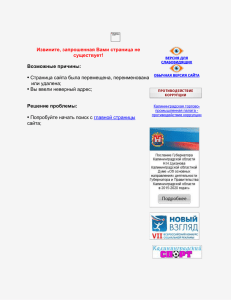Содержание документа «Отчет об обследовании»
advertisement
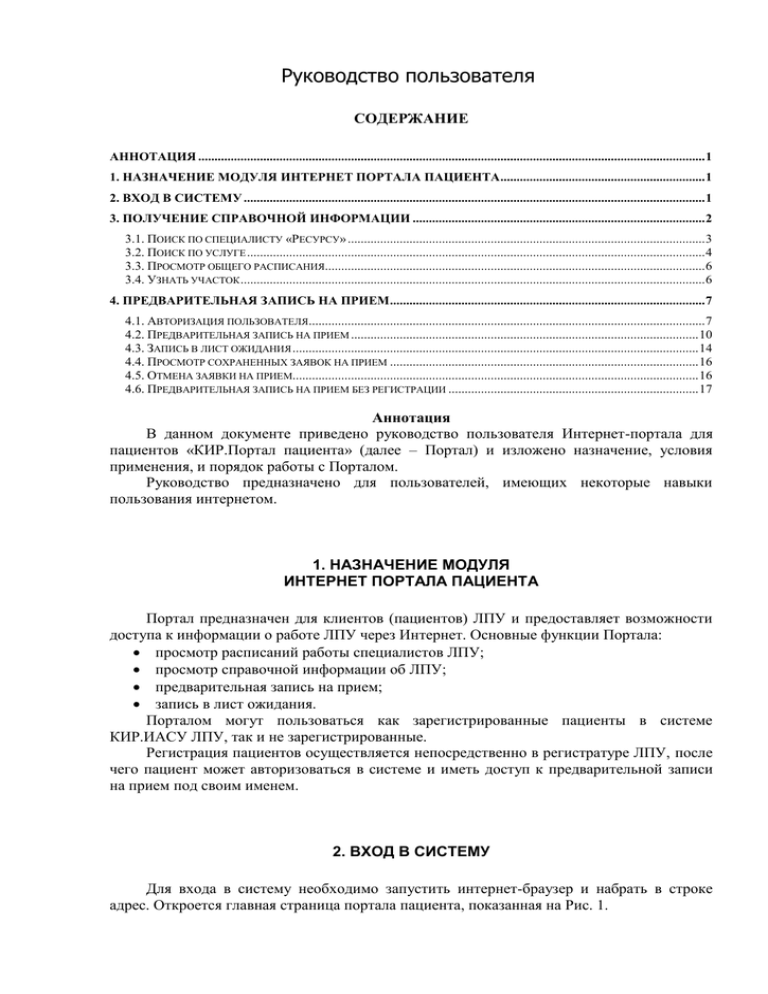
Руководство пользователя СОДЕРЖАНИЕ АННОТАЦИЯ ............................................................................................................................................................ 1 1. НАЗНАЧЕНИЕ МОДУЛЯ ИНТЕРНЕТ ПОРТАЛА ПАЦИЕНТА ............................................................... 1 2. ВХОД В СИСТЕМУ .............................................................................................................................................. 1 3. ПОЛУЧЕНИЕ СПРАВОЧНОЙ ИНФОРМАЦИИ .......................................................................................... 2 3.1. ПОИСК ПО СПЕЦИАЛИСТУ «РЕСУРСУ» .............................................................................................................. 3 3.2. ПОИСК ПО УСЛУГЕ ............................................................................................................................................. 4 3.3. ПРОСМОТР ОБЩЕГО РАСПИСАНИЯ..................................................................................................................... 6 3.4. УЗНАТЬ УЧАСТОК ............................................................................................................................................... 6 4. ПРЕДВАРИТЕЛЬНАЯ ЗАПИСЬ НА ПРИЕМ ................................................................................................. 7 4.1. АВТОРИЗАЦИЯ ПОЛЬЗОВАТЕЛЯ.......................................................................................................................... 7 4.2. ПРЕДВАРИТЕЛЬНАЯ ЗАПИСЬ НА ПРИЕМ ........................................................................................................... 10 4.3. ЗАПИСЬ В ЛИСТ ОЖИДАНИЯ ............................................................................................................................. 14 4.4. ПРОСМОТР СОХРАНЕННЫХ ЗАЯВОК НА ПРИЕМ ............................................................................................... 16 4.5. ОТМЕНА ЗАЯВКИ НА ПРИЕМ............................................................................................................................. 16 4.6. ПРЕДВАРИТЕЛЬНАЯ ЗАПИСЬ НА ПРИЕМ БЕЗ РЕГИСТРАЦИИ ............................................................................. 17 Аннотация В данном документе приведено руководство пользователя Интернет-портала для пациентов «КИР.Портал пациента» (далее – Портал) и изложено назначение, условия применения, и порядок работы с Порталом. Руководство предназначено для пользователей, имеющих некоторые навыки пользования интернетом. 1. НАЗНАЧЕНИЕ МОДУЛЯ ИНТЕРНЕТ ПОРТАЛА ПАЦИЕНТА Портал предназначен для клиентов (пациентов) ЛПУ и предоставляет возможности доступа к информации о работе ЛПУ через Интернет. Основные функции Портала: просмотр расписаний работы специалистов ЛПУ; просмотр справочной информации об ЛПУ; предварительная запись на прием; запись в лист ожидания. Порталом могут пользоваться как зарегистрированные пациенты в системе КИР.ИАСУ ЛПУ, так и не зарегистрированные. Регистрация пациентов осуществляется непосредственно в регистратуре ЛПУ, после чего пациент может авторизоваться в системе и иметь доступ к предварительной записи на прием под своим именем. 2. ВХОД В СИСТЕМУ Для входа в систему необходимо запустить интернет-браузер и набрать в строке адрес. Откроется главная страница портала пациента, показанная на Рис. 1. 1 Корпоративные информационные рутины (КИР) Страница 2 из 20 3 3 2 4 Рис. 1 Главная страница портала пациента Главная страница портала имеет следующую структуру (см. Рис. 1): верхняя часть окна (1) – заголовочная, показывает текущий режим работы с порталом; нижняя часть (2) содержит сведения о разработчике; левая и правая (3) части содержат средства навигации (перемещения) по различным разделам портала пациента; в центре (4) располагается область для отображения собственно информации – списков специалистов, видов услуг, расписаний работы и т.д. Переходы по разделам портала осуществляются одинарным щелчком правой кнопкой мыши на нужной ссылке. Все ссылки имеют вид подчеркнутого текста. 3. ПОЛУЧЕНИЕ СПРАВОЧНОЙ ИНФОРМАЦИИ В режиме просмотра справочной информации пользователю доступны разделы портала «Услуги» и «Информация». Раздел «Услуги» содержит три подраздела: Поиск по ресурсу (см. п. 3.1); Поиск по услуге (см. п. 3.2); Общее расписание (см. п. 3.3). Раздел «Информация» содержит два подраздела: Узнать участок (см. п. 3.4); Руководство пользователя (при нажатии на ссылку открывается страница с документом «Руководство пользователя»). 2 Корпоративные информационные рутины (КИР) Страница 3 из 20 По умолчанию система входит в режим просмотра расписания работы одного специалиста, для чего отображается список всех доступных специалистов и предоставляются возможности поиска нужного специалиста. 3.1. Поиск по специалисту «Ресурсу» Окно для поиска нужного специалиста и просмотра его расписания работы открывается по умолчанию при входе в портал (см. Рис. 1). Кроме того, в данный режим можно перейти по ссылке «Услуги» → «Расписание работы» → «Поиск по ресурсу» в левой части окна. На Рис. 2 показан фрагмент страницы поиска специалиста. В центре отображается список всех специалистов ЛПУ, ведущих прием (в терминологии информационной системы КИР.ИАСУ ЛПУ - «Ресурс»). Если полный список на экране не умещается, в нижней части списка появляются ссылки-кнопки для листания списка. Листать можно как с помощью кнопок «Вперед» и «Назад», так и выбирая нужный номер страницы. Поиск специалистов по ФИО или специальности Ссылки-кнопки для отбора специалистов по группам Ссылки-кнопки для листания списка Рис. 2 Фрагмент окна поиска специалиста По умолчанию список специалистов отсортирован по наименованию ресурса (специальности врача). Это показывает значок возле заголовка колонки «Наименование». Щелчок по заголовку любой другой колонки отсортирует список по содержимому выбранной колонки. Например, щелчок по заголовку-ссылке «Врач» отсортирует список ФИО специалистов. Отображаемый список врачей также можно отфильтровать по заданной категории. Список доступных категорий отображается справа в группе «Категории ресурсов», щелчок на нужной категории оставит в списке только специалистов этой категории (например, только терапевтов или только узких специалистов). Для поиска нужного врача также можно воспользоваться полем поиска, расположенным над списком врачей (см. Рис. 2). В поле поиска можно ввести часть ФИО специалиста или наименования, например «Акимова», «Ольга» или «терапевт», затем 3 Корпоративные информационные рутины (КИР) Страница 4 из 20 нажать кнопку «Найти». В списке останутся только специалисты, удовлетворяющие условию поиска. Когда нужный специалист найден, можно открыть расписание его работы. Для перехода в расписание работы специалиста нужно щелкнуть на наименовании выбранного ресурса. Рис. 3 Страница просмотра расписания работы врача Примерный внешний вид расписания работы врача показан на Рис. 3. По умолчанию отображается расписание работы на текущий месяц. Белым цветом в календарерасписании отмечены рабочие дни. Текущий день выделяется голубым цветом. Для рабочих дней в ячейке дня выводятся часы работы специалиста и количество оставшихся талонов на прием. Для нерабочих дней выводится примечание, из которого можно понять, почему в данный день нет приема. 3.2. Поиск по услуге В портале пациента есть раздел, позволяющий просмотреть список услуг, оказываемых данным ЛПУ, и найти среди них нужную услугу. Перейти в данный раздел можно по ссылке «Услуги» → «Расписание работы» → «Поиск по услуге» в левой части окна. Внешний вид страницы, соответствующей разделу, представлен на Рис. 4. Структура страницы в целом аналогична окну раздела поиска врача. В центральной части окна отображается список услуг, оказываемых ЛПУ, отсортированный по наименованию услуги. Услуги могут быть отфильтрованы по категории щелчком по нужной ссылке в разделе «Категории услуг» (правая часть окна). 4 Корпоративные информационные рутины (КИР) Поиск по наименованию услуг Страница 5 из 20 Ссылкакнопка для отбора услуг по категории Рис. 4 Фрагмент окна поиска услуги Аналогично поиску специалиста работает и поиск услуги по наименованию. Для этого часть наименования услуги можно ввести в поле «Поиск по услугам» и нажать кнопку «Найти». В списке будут оставлены только те услуги, наименование которых содержит введенный текст. После щелчка мышью на наименовании выбранной услуги открывается страница отображения списка ресурсов, оказывающих данную услугу (см. Рис. 5). Рис. 5 Фрагмент окна отображения списка ресурсов, оказывающих услугу На странице отображения списка специалистов, оказывающих данную услугу, можно выбрать подходящего специалиста (если их несколько) и просмотреть его расписание работы. Расписание работы открывается щелчком на наименовании ресурса, аналогично описанному в п. 3.1настоящего руководства. 5 Корпоративные информационные рутины (КИР) Страница 6 из 20 3.3. Просмотр общего расписания Портал также предоставляет возможность просмотреть расписание работы всех специалистов ЛПУ на одном экране. Перейти раздел общего расписания можно по ссылке «Услуги» → «Расписание работы» → «Общее расписание» в левой части окна. На Рис. 6 показан фрагмент страницы отображения общего расписания работы. Рис. 6 Фрагмент страницы отображения общего расписания ЛПУ По умолчанию отображается расписание на текущую неделю, список специалистов сгруппирован по категориям и отсортирован по ФИО. В остальном принцип отображения расписания такой же, как и для расписания одного специалиста (см. п. 3.1). В верхней части окна расположены средства навигации (перемещения) по расписанию, которые позволяют выбрать год, месяц и неделю для отображения расписания. Текущие значения выделяются зеленой рамкой. Доступные для выбора периоды времени представлены ссылками (подчеркнутый текст). 3.4. Узнать участок В портале пациента есть раздел, позволяющий узнать свой номер участка. В зависимости от настроек системы данный раздел в портале может не отображаться. Перейти в данный раздел можно по ссылке «Информация» → «Узнать участок» в левой части окна. Для поиска участка необходимо ввести адрес проживания – улицу, дом, корпус, строение. После ввода адреса нужно нажать на кнопку «Найти». Если участок найден, то отобразятся данные: номер участка и ФИО участкового врача (см. Рис. 7). 6 Корпоративные информационные рутины (КИР) Страница 7 из 20 Рис. 7 Пример окна с найденным участком При нажатии на ссылку участкового врача откроется окно с расписанием работы специалиста . Расписание представлено в виде календаря на текущий месяц. Внутри каждой ячейки отображается число месяца, часы работы специалиста в этот день и количество свободных для записи талонов. Для записи на прием нужно выбрать подходящий для посещения день и щелкнуть левой кнопкой мыши ссылку с указанием количества талонов. Подробнее про предварительную запись см. в п. 4.2 настоящего документа. 4. ПРЕДВАРИТЕЛЬНАЯ ЗАПИСЬ НА ПРИЕМ 4.1. Авторизация пользователя Самостоятельная предварительная запись на прием через Интернет-портал относится к режиму расширенных возможностей портала и доступна только для авторизованных пользователей. Авторизоваться на портале пациента пользователь может при условии: регистрации в картотеке пациентов ЛПУ; наличия в картотеке пациентов ЛПУ корректных данных о документе, удостоверяющем личность (паспорт), и полисе обязательного медицинского страхования. Таким образом, для получения доступа к расширенным возможностям портала пациента необходимо обратиться в регистратуру ЛПУ, имея при себе паспорт и полис ОМС, если это не было сделано ранее. Для получения доступа к функции предварительной записи необходимо перейти в соответствующий режим, для чего предназначена кнопка-ссылка «Войти», расположенная в заголовочной части окна портала (см. Рис. 8). Эта кнопка доступна на всех страницах портала, т.е. авторизоваться можно в любой момент работы с системой. 7 Корпоративные информационные рутины (КИР) Страница 8 из 20 Ссылка-кнопка для входа в режим расширенных возможностей Рис. 8 Вход в режим расширенных возможностей портала В зависимости от настроек системы для авторизации могут использоваться следующие данные: o Фамилия пациента и номер амбулаторной карты (при этом откроется окно для авторизации, представленное на Рис. 9) или o Номер полиса и серия/номер документа (паспорта, свидетельства о рождении и др.) (при этом откроется страница, представленная на Рис. 10). Рис. 9 Страница авторизации пользователя (вариант 1) 8 Корпоративные информационные рутины (КИР) Страница 9 из 20 Рис. 10 Страница авторизации пользователя (вариант 2) В первом случае для входа необходимо ввести следующие данные: в поле «Фамилия» требуется ввести Фамилию по паспорту; в поле «Номер амбулаторной карты» - номер амбулаторной карты. Во втором случае необходимо ввести следующие данные: в поле «Номер полиса ОМС» требуется ввести номер полиса (без серии); выбрать из списка тип документа (например, паспорт или свидетельство о рождении); в поле «Серия» указать серию документа (ввод по маске); в поле «Номер» требуется ввести номер документа. Ввод данных нужно подтвердить нажатием кнопки «Войти», после чего система обрабатывает запрос. Если проверка введенных данных была успешной, откроется страница поиска специалиста (см. п. 3.1). То, что пользователь был авторизован, подтверждается появлением его ФИО в верхней строке заголовочной части страниц портала (см. Рис. 11). 9 Корпоративные информационные рутины (КИР) Страница 10 из 20 ФИО авторизованного пользователя Блок ссылок, доступных авторизованному пользователю Рис. 11 Изменение внешнего вида страниц портала после авторизации пользователя Кроме того, в режиме расширенных возможностей на левой панели появляется блок ссылок «Исследование», предназначенный для входа в раздел «Мои заявки на запись». 4.2. Предварительная запись на прием Для предварительной записи на прием необходимо найти либо нужного специалиста («Поиск по ресурсам»), либо нужную услугу («Поиск по услугам») в разделе «Расписание работы»– см. Рис. 12. На рисунке показан внешний вид страницы раздела поиска специалиста. Рис. 12 Страница поиска специалиста для записи на прием Специалиста нужно найти с помощью кнопок листания списка и/или отбора по категории и щелкнуть левой кнопкой мыши на наименовании выбранного ресурса. При 10 Корпоративные информационные рутины (КИР) Страница 11 из 20 этом откроется страница выбора нужной услуги (см. Рис. 13). В список выбора включаются все услуги, которые оказывает выбранный специалист. Рис. 13 Фрагмент окна выбора услуги для предварительной записи Далее необходимо щелкнуть наименование нужной услуги, после чего откроется окно расписания выбранного специалиста в виде календаря на текущий месяц (см. Рис. 14). Дни, доступные для предварительной записи, выделяются белым цветом фона. Внутри каждого из этих дней отображается число месяца, часы работы специалиста в этот день и количество свободных для записи талонов. Здесь нужно выбрать подходящий для посещения день и щелкнуть левой кнопкой мыши ссылку с указанием количества талонов. Рис. 14 Выбор дня посещения Далее открывается диалог выбора времени приема, как это показано на Рис. 15. 11 Корпоративные информационные рутины (КИР) Страница 12 из 20 Рис. 15 Выбор времени посещения Для сохранения заявки на прием нужно щелкнуть ссылку «Записаться» в строке, соответствующей выбранному времени. Если время для записи недоступно (занято), ссылка для записи будет отсутствовать. Далее система запрашивает контактные данные записывающегося на прием (см. Рис. 16), это необходимо сотрудникам ЛПУ на тот случай, если произойдут непредвиденные изменения в расписании, и необходимо будет предупредить пациента. Желательно ввести телефон для связи, и кроме того, администратор системы может сделать ввод контактного телефона обязательным. Подтвердить введенные нужно, нажав кнопку «Записаться». 12 Корпоративные информационные рутины (КИР) Страница 13 из 20 Рис. 16 Ввод контактной информации Затем система обрабатывает запрос и, если сохранение предварительной записи прошло успешно, отобразится страница подтверждения записи на прием, как это показано на Рис. 17. На странице подтверждения выводится информация о планируемой услуге (ЛПУ, наименование услуги, ФИО врача), дата и время запланированного посещения, номер кабинета, в который следует подойти, участок прикрепления пациента. Для приема нужен номер талона на прием к врачу, который формируется в самом талоне; если у пользователя есть возможность печати (принтер), можно распечатать талон на прием с помощью ссылки «Распечатать талон» в правой части страницы подтверждения. Рис. 17 Подтверждение сохранения записи на прием При выборе ссылки «Поиск по услугам» действия по записи на прием те же самые, только сначала выбирается нужная услуга, а затем выбирается специалист из списка тех, кто данную услугу оказывает. 13 Корпоративные информационные рутины (КИР) Страница 14 из 20 4.3. Запись в лист ожидания В случае недоступности или невозможности записи для получения необходимой медицинской помощи в момент обращения, можно записаться в лист ожидания. Действия по записи в лист ожидания аналогичны действиям при записи на прием, с той разницей, что вместо ссылки с указанием количества талонов в расписании ресурса, нужно щелкнуть левой кнопкой мыши ссылку «Лист ожидания» (Рис. 18). Запись в лист ожидания доступна только авторизованным пользователям. Рис. 18 Запись в лист ожидания Далее открывается окно планирования услуги: 14 Корпоративные информационные рутины (КИР) Страница 15 из 20 Рис. 19 Планирование услуги В случае, если пациенту неважно, кто из врачей будет выполнять выбранную услугу, следует нажать кнопку «Любой врач». Можно изменить дату окончания периода планирования, воспользовавшись выбором даты из календаря либо ввести необходимую дату с клавиатуры. Также система запрашивает контактный телефон записывающегося на прием для связи (Рис. 19). Подтвердить введенные нужно нажав кнопку «Записаться». Рис. 20 Подтверждение сохранения записи на прием 15 Корпоративные информационные рутины (КИР) Страница 16 из 20 Затем система обрабатывает запрос и, если сохранение записи прошло успешно, отобразится страница подтверждения записи на прием, как это показано на Рис.22. На странице подтверждения выводится информация о планируемой услуге (ЛПУ, наименование услуги, ФИО врача), дата начала и окончания периода планирования услуги, номер кабинета, в который следует подойти, участок прикрепления пациента. 4.4. Просмотр сохраненных заявок на прием В разделе «Мои заявки на запись» (левая часть окна портала) можно просмотреть список всех сохраненных текущим пользователем заявок на прием. Окно просмотра сохраненных в системе записей на прием представлено на Рис. 21. Рис. 21 Просмотр сохраненных заявок 4.5. Отмена заявки на прием Для отмены заявки на прием необходимо в разделе «Мои заявки на запись» выбрать нужную заявку; после чего появится окно просмотра выбранной заявки, где справа есть кнопка-ссылка «Отмена записи» для отмены заявки, на которую нужно кликнуть. Ссылка-кнопка для отмены заявки Статус заявки Рис. 22 Просмотр заявки 16 Корпоративные информационные рутины (КИР) Страница 17 из 20 После этих действий статус заявки изменится с «Назначена» на «Отменена». 4.6. Предварительная запись на прием без регистрации Для предварительной записи на прием необходимо найти либо нужного специалиста («Поиск по ресурсам»), либо нужную услугу («Поиск по услугам») в разделе «Расписание работы»– см. Рис. 23. На рисунке показан внешний вид страницы раздела поиска специалиста. Рис. 23 Страница поиска специалиста для записи на прием Специалиста нужно найти с помощью кнопок листания списка и/или отбора по категории и щелкнуть левой кнопкой мыши на наименовании выбранного ресурса. При этом откроется страница выбора нужной услуги (см. Рис. 24). В список выбора включаются все услуги, которые оказывает выбранный специалист. Рис. 24 Фрагмент окна выбора услуги для предварительной записи 17 Корпоративные информационные рутины (КИР) Страница 18 из 20 Далее необходимо щелкнуть наименование нужной услуги, после чего откроется окно расписания выбранного специалиста в виде календаря на текущий месяц (см. Рис. 25). Дни, доступные для предварительной записи, выделяются белым цветом фона. Внутри каждого из этих дней отображается число месяца, часы работы специалиста в этот день и количество свободных для записи талонов. Здесь нужно выбрать подходящий для посещения день и щелкнуть левой кнопкой мыши ссылку с указанием количества талонов. Рис. 25 Выбор дня посещения Далее открывается диалог выбора времени приема, как это показано на Рис. 26. Рис. 26 Выбор времени посещения Для сохранения заявки на прием нужно щелкнуть ссылку «Записаться» в строке, соответствующей выбранному времени. Если время для записи недоступно (занято), ссылка для записи будет отсутствовать. Перед сохранением система запросит авторизацию (см. Рис. 27), где нужно щелкнуть ссылку «Без регистрации». 18 Корпоративные информационные рутины (КИР) Страница 19 из 20 Рис. 27 Авторизация пользователя Далее система запрашивает контактные данные записывающегося на прием (см. Рис. 28), это необходимо сотрудникам ЛПУ на тот случай, если произойдут непредвиденные изменения в расписании, и необходимо будет предупредить пациента. Желательно ввести телефон для связи, и кроме того, администратор системы может сделать ввод контактного телефона обязательным. Подтвердить введенные нужно, нажав кнопку «Записаться». Пользователь без регистрации Рис. 28 Ввод контактной информации Затем система обрабатывает запрос и, если сохранение предварительной записи прошло успешно, отобразится страница подтверждения записи на прием, как это показано на Рис. 29. На странице подтверждения выводится информация о планируемой услуге (ЛПУ, наименование услуги, ФИО врача), дата и время запланированного посещения, номер кабинета, в который следует подойти. 19 Корпоративные информационные рутины (КИР) Страница 20 из 20 Для приема нужен номер талона на прием к врачу, который формируется в самом талоне; если у пользователя есть возможность печати (принтер), можно распечатать талон на прием с помощью ссылки «Распечатать талон» в правой части страницы подтверждения. Рис. 29 Подтверждение сохранения записи на прием При выборе ссылки «Поиск по услуге» действия по записи на прием те же самые, стой разницей, что сначала выбирается нужная услуга, а затем выбирается специалист из списка тех, кто данную услугу оказывает. 20