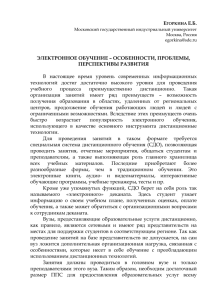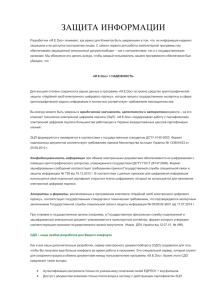Инструкция по использованию СДО ЛОТОС для преподавателей
реклама
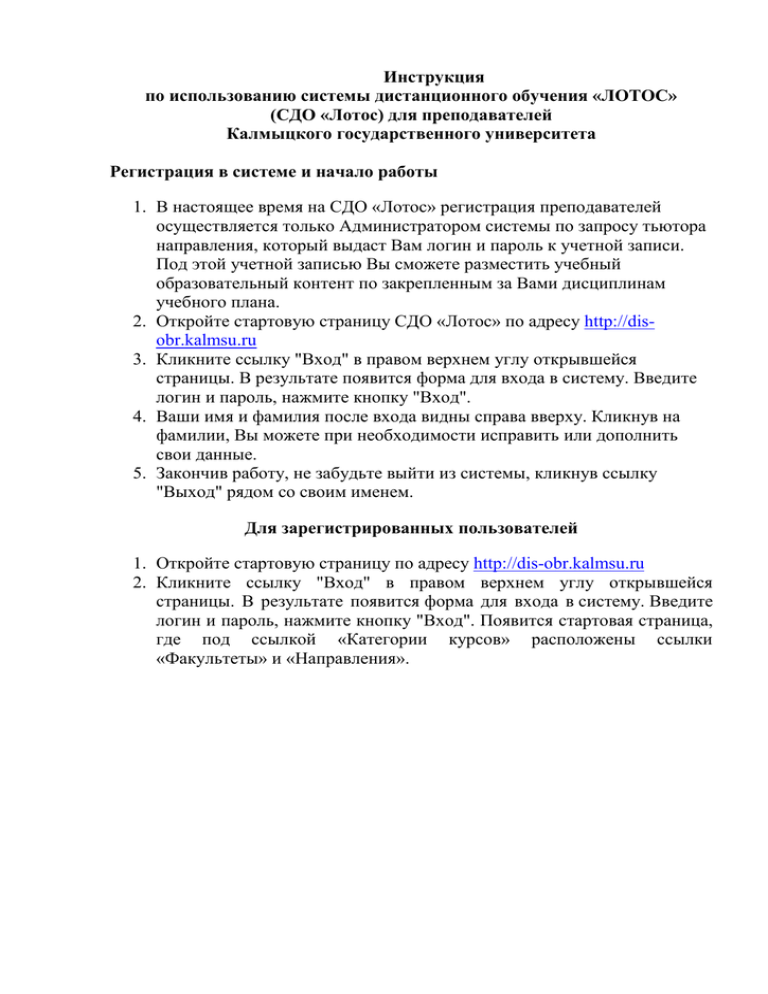
Инструкция по использованию системы дистанционного обучения «ЛОТОС» (СДО «Лотос) для преподавателей Калмыцкого государственного университета Регистрация в системе и начало работы 1. В настоящее время на СДО «Лотос» регистрация преподавателей осуществляется только Администратором системы по запросу тьютора направления, который выдаст Вам логин и пароль к учетной записи. Под этой учетной записью Вы сможете разместить учебный образовательный контент по закрепленным за Вами дисциплинам учебного плана. 2. Откройте стартовую страницу СДО «Лотос» по адресу http://disobr.kalmsu.ru 3. Кликните ссылку "Вход" в правом верхнем углу открывшейся страницы. В результате появится форма для входа в систему. Введите логин и пароль, нажмите кнопку "Вход". 4. Ваши имя и фамилия после входа видны справа вверху. Кликнув на фамилии, Вы можете при необходимости исправить или дополнить свои данные. 5. Закончив работу, не забудьте выйти из системы, кликнув ссылку "Выход" рядом со своим именем. Для зарегистрированных пользователей 1. Откройте стартовую страницу по адресу http://dis-obr.kalmsu.ru 2. Кликните ссылку "Вход" в правом верхнем углу открывшейся страницы. В результате появится форма для входа в систему. Введите логин и пароль, нажмите кнопку "Вход". Появится стартовая страница, где под ссылкой «Категории курсов» расположены ссылки «Факультеты» и «Направления». Рис.1 Главная страница СДО «ЛОТОС» 3. Пройдя по первой из них вы попадаете на страницу с указанием наименований факультетов. Далее путь следующий: Наименование факультетов → Наименование кафедры → Наименование дисциплины. Откроется страница вашей дисциплины. 4. Если Вам необходимо дополнить ее, то нажимаете кнопку «Редактировать» в правом верхнем углу экрана и добавляете материал. Информацию по использованию ресурсов и инструментов СДО «ЛОТОС» можете получить, прочитав «Пособие – путеводитель по документации Мооdle» на форуме «Новости» главной страницы портала, либо просмотрев учебный курс «Основы работы в СДО «Moodle». Рис.2. Страница курса 5. Для проверки активности студентов на вкладке «Настройки» выберите ссылку «Управление курсом» → «Отчеты» → «Отчеты о деятельности». На открывшейся страничке увидите информацию о количестве просмотров курса по разделам курса. 6. Для просмотра активности по персоналиям вам необходимо пройти по ссылке «Управление курсом» → «Отчеты» → «Участие в курсе». На открывшейся вкладке необходимо выбрать в диалоговых окнах: - «Модуль элемента курса» - интересующий вас элемент курса (тест, лекция, задание и т.п.), - «Показать только» - студент - «За период» - интересующий Вас период (1, 2, 3, 4 … дн, 1, 2 … нед, 2,3 мес). - «Показать действия» - все действия. Рис.3. Перечень опций ссылки «Управление курсом» Для просмотра оценок студентов, записанных на курс необходимо пройти по ссылкам «Управление курсом» → «Оценки». Откроется вкладка «Управление оценками». Здесь вы можете просмотреть оценки за курс в целом по группе и персонально по каждому студенту за каждый вид контрольных заданий (тесты, задания и пр.). Для этого Вам необходимо выбрать вкладку «Отчет по пользователю» (рис.4). По умолчанию отчет настроен на преподавателя. Вам нужно выбрать в выпадающем диалоговом окне в правом нужном углу фамилию интересующего вас студента. Просмотрев отчет, можно отправить сообщение всей группе или персонально каждому студенту. Отчет можно сохранить в формате EXEL пройдя по ссылке Экспорт → Таблица EXEL → Отправить. Рис. 4. Перечень опций ссылки «Управление оценками» 7. В левой колонке главной страницы на вкладке «Навигация» пройдя по ссылке «Мой профиль» Вы можете загрузить необходимые для работы файлы, нажав ссылку «Мои файлы» 8. У преподавателя есть возможность настроить календарь событий. При этом у всех студентов, записанных на курс, в календаре появится красная дата. Для этого нужно пройти по ссылке «Страницы сайта» → «Календарь» → «Новое событие». На открывшейся страничке необходимо ввести название, дату и продолжительность (периодичность) события. 9. Чтобы задать вопросы студентам, воспользуйтесь форумом. Сообщения форума (вопросы и ответы на них) видны всем участникам курса - преподавателю и студентам. При обычных настройках форума все сообщения также рассылаются участникам по электронной почте. 10.Закончив сеанс учебной работы, не забудьте выйти из системы, кликнув ссылку "Выход" рядом со своим именем.