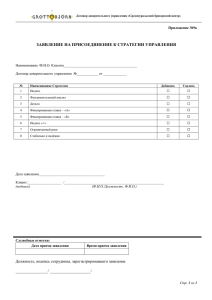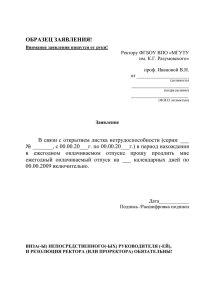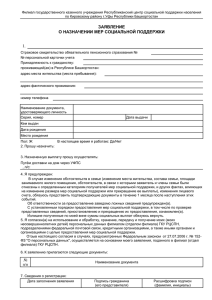Руководство пользователя по обработке заявлений, пришедших
advertisement
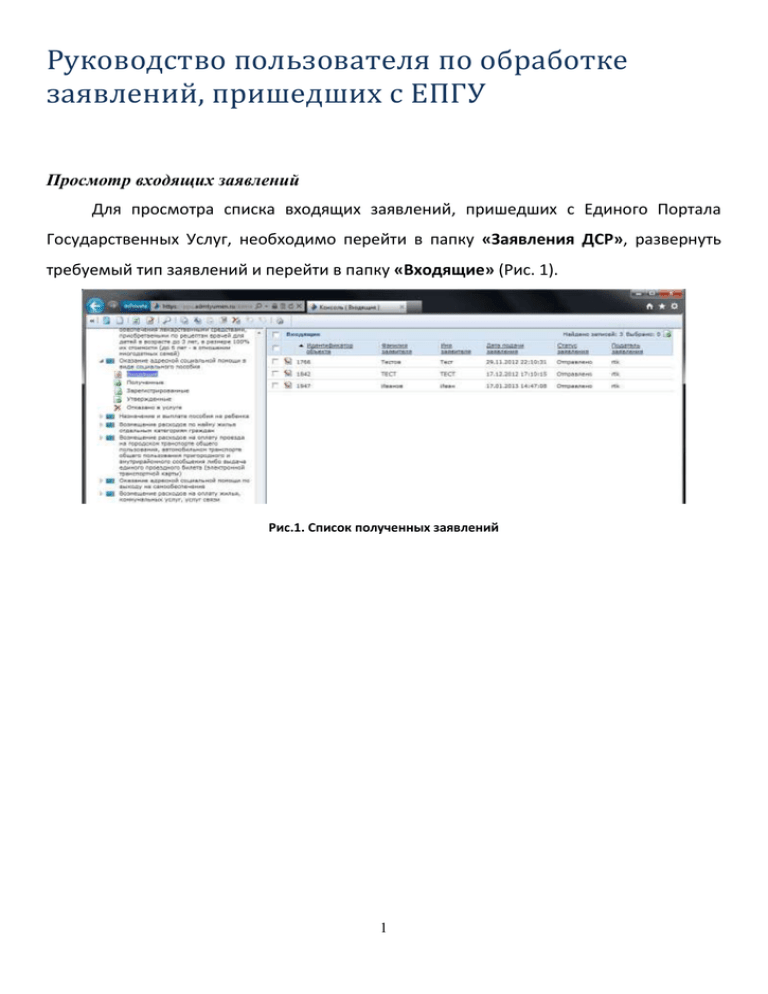
Руководство пользователя по обработке заявлений, пришедших с ЕПГУ Просмотр входящих заявлений Для просмотра списка входящих заявлений, пришедших с Единого Портала Государственных Услуг, необходимо перейти в папку «Заявления ДСР», развернуть требуемый тип заявлений и перейти в папку «Входящие» (Рис. 1). Рис.1. Список полученных заявлений 1 Для подробного просмотра заявления необходимо нажать на кнопку просмотра заявления в соответствующей строке с фамилией отправителя заявления. После выбора требуемого заявления из списка отобразится форма детального просмотра заявления (Рис. 2). На ней атрибуты заявления разбиты на группы: Общие, Служебные атрибуты заявления, Данные заявителя, Данные по заявлению, Внешние запросы, Электронно-цифровая подпись. Рис. 2. Форма детального просмотра заявления К группе «Общие» относятся следующие атрибуты: 1. «Текст заявления» - в нем отображается печатная форма заявления (только для чтения); 2. «Согласие на обработку персональных данных» - согласие гражданина на обработку его персональных данных в процессе предоставления услуги (только для чтения); 2 3. «Файл заявления» - файл, который был прикреплён к заявлению в момент подачи заявления (если такая функция предусмотрена в соответствующей гос. услуге). В группе «Служебные атрибуты» отображаются следующие атрибуты: 1. «Дата подачи заявления»; 2. «Управление социальной защиты населения» - управление, в которое было направлено заявление; 3. «Статус заявления» - текущий статус заявления; 4. «Сотрудник-исполнитель» - далее в этом поле будет указываться ответственный исполнитель по заявлению; 5. «Входящий номер заявления» - указывается входящий номер заявления согласно номенклатуре ведомства; 6. «Ответ на заявление» - текст ответа на заявление; 7. «Файл ответа» - поле, в которое можно прикрепить файл ответа на заявление. В группе «Данные заявителя» отображается персональная информация о гражданине. Такая как, паспортные данные, адрес проживания и регистрации, дата рождения и другие персональные данные, необходимые в процессе предоставления услуги. В группе «Данные по заявлению» отображаются атрибуты, содержащие необходимую информацию о социальном статусе гражданина, необходимую для предоставления услуги. Через вкладку «Внешние запросы» сотрудник ведомства может отправить запросы в другие организации в рамках выбранной услуги. В группе «Электронно-цифровая подпись» содержится информация по электронно-цифровой подписи гражданина, осуществившего подачу заявления. Назначение сотрудника-исполнителя 3 Перед обработкой заявление необходимо вначале получить заявление, нажав соответствующую кнопку, и затем назначить сотрудника-исполнителя. Для этого необходимо нажать на кнопку выбора, соответствующую атрибуту «Сотрудник-исполнитель». Рис.3. Выбор сотрудника-исполнителя Данный атрибут является справочным. Для этого следует ввести первую букву фамилии, имени или отчества в поле и отобразится весь список людей, соответствующих данному критерию. После внесения изменений следует нажать кнопку «Сохранить». Данное заявление отобразится в папке «Заявления ДСР / *Наименование заявления* / Полученные» у сотрудника-исполнителя. Обработка запроса Для обработки запроса следует перейти в папку «Заявления ДСР / *Наименование заявления* / Полученные» и на панели объектов выбрать требуемое заявление. Для начала обработки заявления нужно зарегистрировать его, введя «Входящий номер» (если это требуется в организации) и нажать кнопку «Зарегистрировать» (Рис. 4). Рис. 4. Регистрация заявления Статус заявления изменится на «Зарегистрировано» и заявление переместится в папку «Заявления ДСР / *Наименование заявления* / Зарегистрированные». После этого нужно написать текст ответа на заявление в пункте «Ответ на заявление» (после этого обязательно надо сохранить заявление), при необходимости 4 приложив файл ответа, и затем, либо «Утвердить и подписать», либо «Отклонить и подписать», нажав соответствующие кнопки (Рис. 5) и в диалоге выбора сертификата выбрать сертификат, по которому был произведен вход в ППУ. Рис. 5. Обработка заявления 5 Печатная форма заявления Для печати заявления в верхнем меню нужно выбрать «Печатная форма заявления» и нажать «Создать отчет» (Рис. 6.). Рис. 6. Печать заявления 6