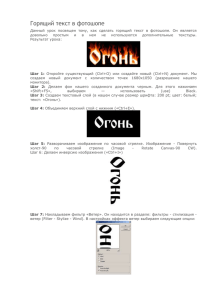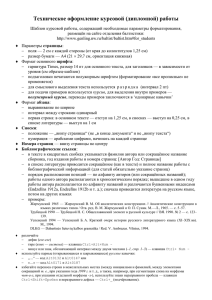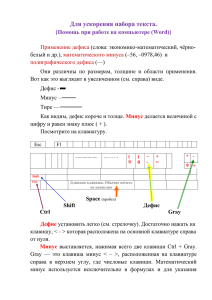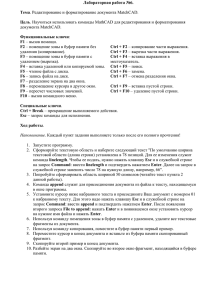Графический редактор PhotoFiltre
advertisement

Графический редактор PhotoFiltre PhotoFiltre - компактный графический редактор (1,60 Мб)с многоязычным интерфейсом, который способен заменить Adobe Photoshop, особенно для начинающих пользователей. Несмотря на небольшой размер, программа обладает большим набором функций и эффектов для работы с фотоизображениями. Она проста в обращении и обладает понятно интуитивным интерфейсом. Программа бесплатна для частного, некоммерческого или учебного использования. PhotoFiltre поддерживает наиболее распространенные форматы графических файлов: BMP, GIF, JPEG, PNG, Targa, TIFF, Icon. Прозрачность доступна только для форматов GIF, PNG (в режиме индексированных цветов), Icon. Широкий диапазон возможностей позволяет пользователям познакомится с миром компьютерной графики. Здесь имеются стандартные функции обработки изображений (яркость, контрастность, оттенок, насыщенность, изменение оттенка, два тона, негатив, и т.д.), а также всевозможные фильтры: Эффекты (белый и черный туман, гауссовское размытие, эффект движения, старая фотография, сепия и др.) Стиль (плитка, паззл, мозаика и др.) Искажение (Трапеция/Перспектива, Сфера/Линза, Вращение, Рябь, Стакан, отражение озера) Художественные (грубые пастели, акварель, аэрозоль, комикс, масляная краска, мазок, тушь, кристаллизация и др.) Рамка (простая рамка, слайд, 3D – кнопка, трехмерная рамка и др.) Текстуры (трещины, старый холст, зернистая бумага, кирпич, шахматная доска, песок и др) Цветность (Эффект ночи, эффект заката, градиент и др.) Сглаживание (Рельеф, Почтовая бумага, фотокопия, пластырь) Мягкость Резкость Шум Рельеф PhotoMasque Модуль PhotoMasque доступен только в режиме RGB. Он позволяет применять к изображениям различные эффекты, используя предварительно установленные маски. Изначально имеется несколько базовых масок, но их можно значительно дополнить, скачав из Интернета и установив в папку Masks. 1 Применение масок. Откройте пункт меню Фильтр и выберите команду PhotoMasque. Откроется диалоговое окно. Щелкнув по значку открытой папки, вы сможете выбрать маску. После выбора маски ее можно увидеть в окне предварительного просмотра, также можно выбрать ориентацию маски с помощью кнопки вращения. Здесь же можно изменить некоторые параметры: выбрать цветовой режим (цвет, прозрачность, оттенки серого, Гауссовское размытие, текстура), прозрачность, цвет или текстуру заливки, размытость, два тона, растянуть маску (размер маски приводится в соответствие размеру обрабатываемого изображения), замостить маской (размер маски не меняется, используется столько копий маски, сколько необходимо для покрытия всей поверхности изображения). Кнопка выбора Окно предварительного просмотра Кнопка вращения Познакомимся с интерфейсом программы PhotoFiltre: 1 2 4 3 2 1 – стандартная панель инструментов 2 – панель фильтров 3 – палитра инструментов 4 – панель модулей Рассмотрим стандартную панель инструментов PhotoFiltre: - кнопка для создания нового изображения. После нажатия этой кнопки вам предоставляется возможность выбрать размер, цвет или заливку шаблоном вашего нового документа. - открыть имеющееся изображение. В окошке проводника выбираете нужную папку, нужный файл и открываете его. - сохранить файл. - вывод изображения на печать. - импорт документа со сканера. - отмена последнего действия. - вернуть то, что отменили. - переход в режим RGB. Некоторые фильтры работают только в этом режиме. Именно на этот значок нужно нажать, если ваше изображение в режиме индексированных цветов. - переход в режим индексированных цветов. - задать прозрачность. Для того, чтобы вы могли использовать этот инструмент, вам нужно перейти в режим 256 цветов "индексированный цвет. Пипеткой выбирается тот цвет, который вы хотите заменить на прозрачность. Эта опция удобна для создания прозрачного фона. Если вы определили прозрачный цвет, формат GIF будет рекомендован вам по умолчанию при сохранении. - изменение размеров изображения. - выбор размера холста. В открывшемся диалоговом окне можно изменить размеры холста, параметры расположения картинки, выбрать цвет фона. - скрыть выделение (если что-то выделяли). Повторный щелчок снова покажет выделение. - создание текста. В открывшемся диалоговом окне можно выбрать параметры шрифта (шрифт, начертание, размер, цвет, выравнивание, угол поворота) и текстовые эффекты (прозрачность, тень, объемность, цвет границы, текстура заливки). Пока текст не утвержден (Правка / Утвердить текст или с помощью контекстного меню) его можно перемещать мышью и изменять параметры. - галерея. Кнопка, открывающая внизу рабочего окна проводник изображений. - масштаб изображения. - увеличить. - уменьшить. - исходный масштаб. 3 - авто-масштабирование. - полноэкранный режим. Панель фильтров дублирует некоторые команды пунктов меню ПАЛИТРА, ФИЛЬТР, РИСУНОК. Для изменения яркости используйте кнопки: , , насыщенности: , гаммы: , , для изменения контрастности: , . Для отражения рисунка по вертикали используйте кнопку поворота по часовой и против часовой стрелки кнопки Фильтры: - оттенки серого, размытость, PhotoMasque. - старая фотография, - резкость, , по горизонтали , . - устранить шум, - изменение оттенка, , для - мягкость, - градиент, - - Палитра инструментов состоит из палитры цветов, указателей основного и дополнительно цветов, таблицы инструментов и панели настройки инструментов. Таблица инструментов Выделение Пипетка Волшебная палочка Линия Аэрозоль Заливка Кисть Графическая кисть Смазывание Прокрутка Размытие Штамп Панель настройки инструментов Палитра цветов Основной цвет Дополнительный цвет 4 Панель настройки инструментов позволяет использовать дополнительные возможности работы с инструментами. На рисунке изображены панели настройки некоторых инструментов. ВЫДЕЛЕНИЕ КИСТЬ ГРАФИЧЕСКАЯ КИСТЬ ЛИНИЯ АЭРОЗОЛЬ На панели настройки инструмента ВЫДЕЛЕНИЕ можно выбрать тип (формат) выделения (прямоугольник, эллипс, скругленный прямоугольник, ромб, треугольник, лассо, многоугольник). Здесь же можно инвертировать выделение, загрузить формат выделения из папки Selections. Каждое выделение вы так же можете сохранить в файле и затем многократно использовать. На панелях настройки инструментов КИСТЬ и ГРАФИЧЕСКАЯ КИСТЬ можно выбрать форму и размер кисти. Для инструмента АЭРОЗОЛЬ распыления и силу давления. Для инструмента ЛИНИЯ вид стрелки. - радиус – толщину, прозрачность и Панель модулей Функции PhotoFiltre можно значительно расширить плагинами, их придется скачать отдельно и установить в папку Plugins. Внешние модули (плагины) делятся на: Модули фильтра (они перечислены в меню Фильтр / Модуль) – Deformation, Gradient, Lens Effect, Bump Mapping, Image curl, Fisheye correction, Red Eye Filter, RGB Fantasy; Модули изображения (Рисунок / Модуль) – Mirror Effect, Edit palette; Модули импортирования (Файл / Импорт) – Animated GIF; Модули экспортирования (Файл / Экспорт) Инструментальные модули (Сервис / Модуль) – Arithmetic, Measurements, FontShow. 5 Горячие клавиши Операции с файлами CTRL+B Штриховка и заполнение CTRL+H Размер изображения SHIFT+H Размер холста SHIFT+CTRL+H Урезать изображение (если есть выделение) CTRL+J Свойства изображения CTRL+K Повторение (последнего фильтра) (меню ФИЛЬТР) CTRL+L Показать / Спрятать палитру инструментов CTRL+N Создать... (новое изображение) CTRL+O Открыть... CTRL+P Печать... (текущего изобр.) CTRL+Q Выход из PhotoFiltre CTRL+R Вернуться (возврат изображения с последней сохранённой версией) CTRL+S Сохранить (текущее изображение) SHIFT+CTRL+S Сохранить как... CTRL+U Копия CTRL+W Закрыть (активное изображение) CTRL+Y Вернуть (последнее действие) CTRL+Z Отменить (последнее действие) Инструменты K Пипетка L Волшебная палочка M Линия N Заливка O Аэрозоль P Кисть Q Графическая кисть R Размытие S Смазывание T Штамп U Прокрутка 6 Выделение, вставка и текст CTRL+A Выделить всё CTRL+C Копировать изображение или выделенное CTRL+D Показать / Спрятать выделение CTRL+E Показать / Спрятать проводник изображений CTRL+G Показать окно ручных настроек для выделенного CTRL+I Инвертирование выделенного CTRL+T Добавить текст CTRL+V Вставить содержимое буфера обмена SHIFT+CTRL+V Вставить содержимое буфера обмена как новое изображение SUPPR Удалить выделенное и заменить цветом заполнения CTRL+X Вырезать изображение или выделенное ESC Отмена вставки или текста / Скрыть выделение ENTER Утвердить вставленное A Выделение прямоугольником B Выделение эллипсом C Выделение округлённым прямоугольником D Выделение ромбом E Выделение треугольником с основой в основании F Выделение треугольником с основой слева G Выделение треугольником с основой сверху H Выделение треугольником с основой справа I Выделение лассо J Выделение многоугольником Корректировка вида изображения CTRL+F Полноэкранный режим + Увеличить - Уменьшить 0 (zéro) Авто-масштабирование 1 Исходный масштаб 7 Клавиши навигации (в папке текущего изображения) Home Первое изображение PgUp Предыдущее изображение PgDn Следующее изображение End Последнее изображение Действия с изображениями SHIFT+CTRL+C Копировать изображение в SHIFT+CTRL+M Переместить изображение в F2 Переименовать файл изображения SHIFT+DEL Удалить изображение (отправить в корзину) Одно из достоинств PhotoFiltre - это работа с множеством файлов. Этому способствует и специальная панель для быстрого открытия картинок из выбранной папки и несложное, но довольно удобное средство автоматизации. Этот модуль позволит вам применять изменения (преобразования) сразу к группе изображений. Но к сожалению в PhotoFiltre отсутствуют слои. На базе этого редактора построена более профессиональная версия PhotoFiltre Studio, которая отличается возможностями для работы с несколькими слоями, созданием анимированных GIF-файлов, автоматической вставкой копирайтов, а также использованием фильтров от Adobe Photoshop. 8