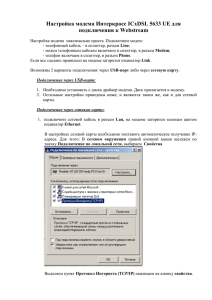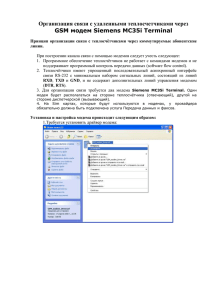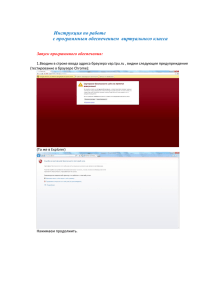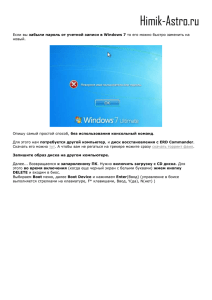Установка в Windows XP - D-Link
реклама

Установка в Windows XP Данная модель предназначена в большинстве своем для ноутбучных клиентов, т.к. он достаточно компактен (с легкостью размещается в сумме от ноутбука), не требует блока питания (питается от USB порта). Все это можно отнести к плюсам DSL-200. Что же касается минусов, то они тоже есть. Во первых, это софтовый (программный) модем, т.е. он использует для своей работы аппаратные и программные ресурсы Вашего компьютера, настройка PPPoE клиента происходит на компьютере клиента. Не важно, по каким критериям Вы выбрали данную модель, теперь её надо настроить. 1. 2. Правильно подключить Сплиттер, который входит в комплект поставки (см. схему применения) Подключаем кабель с наконечниками RJ-11 (телефонный) в Сплиттер к разъему MODEM, другой конец в разъем DSL Вашего модема. -=Важно=- Не подключайте сам модем к компьютеру, до тех пор, пока программа инсталляции не попросит Вас об этом:. Установка под операционную систему Windows Vista здесь не рассматривается. Устанавливает диск с программным обеспечением в CD- ROM, появиться окно (см.ниже.) Далее, очень внимательно:. Только для пользователей города Уфы. (для остальных чуть ниже) Для жителей других населенных пунктов Республики Башкортостан делаем следующее:. Проверяем указанные ниже параметры и делаем в соответствии с рисунком ниже: Далее для всех пользователей Подключите ADSL модем к компьютеру, начнется процесс установки драйверов Перезагружаем компьютер. ___________ После перезагрузки, находим на рабочем столе следующие ярлыки:. Для того, что бы убедиться, что у нас все правильно и подключение возможно, запустим первый ярлычок, появится окно (см.ниже) 1. 2. 3. 4. Состояние - DATA, говорит о том, что синхронизация с оборудованием провайдера установлено. Модуляция - G. DMT - говорит о назначенной модуляции. Скорость приема данных - это скорость, с которой данные передаются в Вашу сторону. Скорость передачи данных - это скорость, с которой данные передаются от Вас. Первоначально (при первом подключении), скорость передачи и приема данных, как правило, составляет всего 512 kbps, это ограничение, которое действует в первый месяц, после заключения договора на предоставление услуги ADSL от ОАО < БашИнформСвязь>. По истечению месяца, скорость будет увеличена на максимально возможную. Итак, здесь у нас все в порядке, продолжим:.Запустим второй ярлычок < D- Link Dial- Up PPP Connection> на Вашем рабочем столе, появится окно (см. ниже) 1. 2. 3. 4. Пользователь - вводим логин, полученный при заключении договора (номер Вашего телефона с кодом населенного пункта) Пароль - вводим пароль, полученный при заключении договора. Для удобства поставим галочку, что бы в следующий раз не вводить эти данные снова. После всего сделанного нажимаем <Вызов> Появиться окошко. После чего Вы должны выйти в Интернет ! Установка в Windows Vista 1. 2. Правильно подключить Сплиттер, который входит в комплект поставки (см. схему применения) Подключаем кабель с наконечниками RJ-11 (телефонный) в Сплиттер к разъему MODEM, другой конец в разъем DSL Вашего модема. -=Важно=Не подключайте сам модем к компьютеру, до тех пор, пока программа инсталляции не попросит Вас об этом:. Как, Вы, наверное, догадались на компакт диске, входящий в комплект модема программного обеспечения для новой операционной системы Windows Vista нет. Раздобыть их можно двумя путями 1. 2. Заехать в региональный офис компании D- Link (адреса смотрите здесь) Скачать самому из Интернета, но, для начала, определите ревизию (смотрите на наклейке модема) - для ревизии C1G и C1 - для ревизии B1 Запускаем полученный (загруженный) файл Vista_Driver на экране получим вот такое окно со следующим содержанием: Контроль учетных записей пользователей Неопознанная программа хочет получить доступ к этому компьютеру Выбираем разрешить -=Внимание=Если в начале установки программа просит перезагрузить компьютер, то зайдите в папку Windows и удалите файл GsiRbt (для любопытных, это обычный текстовой файл в котором написано reboot). После того, как файл был удален, запустите процесс установки заново. далее все схематично После перезагрузки Windows Вам сообщит о том, что есть заблокированные программы (в правом нижнем углу) Кликнем на значок блокировки и разблокируем нашу программу (см. ниже) После разблокировки, снова появится окно следующего содержания : Контроль учетных записей пользователей Неопознанная программа хочет получить доступ к этому компьютеру Выбираем разрешить После этого появится окно: Смотрим, на рабочем столе появились два новых ярлычка Кликнем на ярлычок < DSL Status> и в появившимся окне наблюдаем информацию о состоянии модема Если Состояние - Data, указана модуляция, скорость передачи данных отличная от нуля, то можно окно закрыть, синхронизация с оборудованием провайдера установлена. Состояние - DATA , говорит о том, что синхронизация с оборудованием провайдера установлено. Модуляция - G . DMT - говорит о назначенной модуляции. Скорость приема данных - 512 kbps это скорость, с которой данные передаются в Вашу сторону. Скорость передачи данных - 512 kbps это скорость, с которой данные передаются от Вас. Теперь перейдем непосредственно к самому подключению: Запустим наш второй ярлычок < D- Link Dial- UP PPP Connection> видим окно: 1. 2. 3. Пользователь - вводим логин, полученный при заключении договора (номер Вашего телефона с кодом населенного пункта) Пароль - вводим пароль, полученный при заключении договора. Для удобства поставим галочку, что бы в следующий раз не вводить эти данные снова. После всего сделанного нажимаем <Вызов> Данное руководство подходит только для жителей города Уфа, для остальных населенных пунктов РБ требуется внести в настройки изменения (см. ниже) Нажимаем на кнопку с эмблемой Windows в левом нижнем углу (в предыдущих версиях Windows, она называлась Пуск), выбираем программы, после чего раскроется список программ, установленных на компьютере. Выберем DSL-200 USB modem в раскрывшемся списке, выберем <Конфигурирование> на экране получим вот такое окно со следующим содержанием: Контроль учетных записей пользователей Неопознанная программа хочет получить доступ к этому компьютеру Выбираем разрешить Появится окно конфигуратора драйвера модема. приводим настройки в соответствующий вид Устранение проблем для всех ОС Возможные проблемы при подключении. При поступлении звонка на телефон или при попытке позвонить прерывается соединение с сетью. Если звонка на телефон нет, то все работает. Такая ошибка чаще всего возникает, если при подключении не все телефонные аппараты были подключены через Сплиттер или микрофильтры. Модем соединяется только при поднятой трубке телефонного аппарата. Такая ситуация может возникнуть если в телефонной проводке от городской коробки до места установки модема стоит блокиратор. Возникает это, прежде всего с распаренными телефонными номерами. Для решения проблемы необходимо блокиратор снять или установить модем до него. Ошибка 629 - Подключение было закрыто удаленным компьютером (Windows 98). Ошибка 678 - Ответ не получен (Windows 2000/XP) Проверьте правильность подключения оборудования к телефонной сети. Возможно, существуют телефонные аппараты, подключенные в сеть, минуя Сплиттер или микрофильтры. Проверьте правильность подключения модема к компьютеру. Попробуйте использовать другой USB порт. Проверьте правильность установки драйвера. Ошибка 691 - В доступе отказано, так как указаны недействительные имя пользователя домена и/или пароль. Проверьте реквизиты доступа в сеть. Эти данные вы получили в момент Подписки на услугу. Возможно, у вас отрицательный баланс. Возможно, вас заблокировали за нарушения условий договора. Ошибка 692 - Произошла ошибка оборудования. Данная ошибка возникает, например, если был некорректно удален драйвер. Необходимо переустановить драйвер модема. Ошибка 769 - Указанное назначение недостижимо. Ошибка вызвана недоступностью сетевого адаптера, используемого при этом подключении. Проверьте настройки соединения (VPI, VCI, Encapsulation type). Необходимо включить сетевой адаптер в диспетчере устройств (<Панель управления> () - <Система> () :) и повторить попытку подключения. В случае если Вы не нашли в данной инструкции решения Вашей проблемы, обратитесь в службу технической поддержки. В случае нестабильного соединения и ошибки 678 модема DSL-200 делаем следующее: Редактором реестра RegEdit находим ключ "BitSwap" (изначально он равняется 8000) и устанавливаем его в 0. Так как ветка реестра, в которой находится этот ключ цифровая, делать это проще всего поиском в HKLM. Проверяем, что ветка верная, для этого визуально убеждаемся в наличии в ней следующих ключей: BoardName = DSLWanUsb DriverDesc = D-Link DSL-200 USB ADSL Modem... На системах NT/2000/XP/Vista таких веток будет больше, чем одна, изменения надо вносить во все. Если не помогло, то делаем следующее... 1. Звоним в техническую поддержку Башинформсвязь по телефону: для Уфы и уфимского района 276-80-00 для остальных жителей РБ 8-166 2. Просим на порту оборудования провайдера указать режим G.DMT вместо режима "AUTO", т.к. рекомендуемые процедуры не помогли. Следует иметь ввиду. 1. Переключение режима выполняют администраторы, а не сотрудники технической поддержки, поэтому следует набраться терпения, как правило на это уходит 10-15 минут. 2. Администраторы работают только в будние дни с 9 и до 17 часов. Так же не забывайте, что в г.Уфа, есть региональное представительство компании D-Link, которое выполняет гарантийный и постгарантийный ремонт оборудования, консультирует и всегда готовы ответить на ваши вопросы. Подробнее.. Устранение проблем – не появился ярлык в ХР Если не появился значок подключения в Windows XP Самое первое попробуйте сделать следующее: 1. 2. 3. 4. 5. 6. отключите модем от компьютера удалите установленное программное обеспечение модема перезагрузите компьютер отключите все антивирусные программы запустите установку драйверов с компакт диска следуйте инструкциям по установке под ОС Windows XP Если ничего не получилось, то попробуем сделать подключение самостоятельно Заходим в <Сетевое окружение> Если у Вас есть еще какие либо модемы, то система предложит выбрать,каким модемом будет пользоваться данное подключение (это окно может и не появиться) 1. 2. 3. 4. 5. Имя пользователя - вводим логин, полученный при заключении договора (номер Вашего телефона с кодом населенного пункта) Пароль - вводим пароль, полученный при заключении договора. Подтверждение - повторно вводим пароль (для исключения ошибки при вводе) Для удобства поставим галочку, что бы в следующий раз не вводить эти данные снова. Ставим галочку, если это у Вас единственное подключение. Все ! Устранение проблем – не появился ярлык в Vista Если не появился значок подключения в Windows Vista Самое первое попробуйте сделать следующее: 1. 2. 3. 4. 5. 6. отключите модем от компьютера удалите установленное программное обеспечение модема перезагрузите компьютер отключите все антивирусные программы запустите установку драйверов для Windows Vista следуйте инструкциям по установке под ОС Windows Vista Если ничего не получилось, то попробуем сделать подключение самостоятельно В левом нижнем углу нажимаем на значок Windows ( в предыдущих версиях Windows она называлась Пуск) и выбираем <Сеть> далее все схематично: Выбираем опцию <Центр управления сетевыми подключениями> Выбираем опцию <Управление сетевыми подключениями> Выбираем опцию <Установка подключения или сети> Выбираем опцию <Настройка телефонного подключения> 1. В это поле вписываем 8,35 ( для региона 0,33) 2. Вписываем логин, который Вам был предоставлен провайдером Башинформсвязь 3. Вписываем пароль, который Вам был предоставлен провайдером Башинформсвязь 4. Поставим галочку для удобства 5. Название вашего подключения ( произвольно) После нажимаем <Подключить> видим окно: (если все сделали правильно, то Вы в Интернете) Теперь нужно создать ярлык подключения на рабочем столе, для этого делаем следующее: В левом нижнем углу нажимаем на значок Windows (в предыдущих версиях Windows она называлась Пуск) и выбираем <Сеть> далее все схематично: Выбираем опцию <Центр управления сетевыми подключениями> Выбираем опцию <Управление сетевыми подключениями> Находим наше созданное подключение и на нем нажимаем правую кнопку и выбираем <Создать ярлык> система ругнется и скажет: Ну теперь, когда Вам потребуется подключится к Интернету, то Вам будет достаточно запустить Ваш ярлычок на рабочем столе.