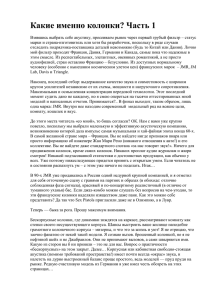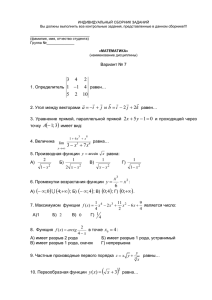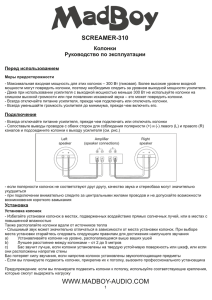Лабораторная работа № 3 Создание списков
реклама

Лабораторная работа № 5 Оформление текста в виде списков и колонок Создание списков В текстовых документах перечисления различного типа оформляются в виде списков. Существуют списки различных типов: нумерованные списки (тип нумерации), когда элементы списка сопровождаются арабскими или римскими числами и буквами; маркированные списки (маркеры), когда элементы списка отмечаются с помощью специальных символов – маркеров. возможно создание и многоуровневых списков (структура). Список форматируется как до ввода элементов, так и для уже набранных в виде отдельных абзацев элементов. Для преобразования существующего текста в нумерованный или маркированный список надо выделить этот текст и выбрать один из способов создания списка: выполнить команду меню Формат → Маркеры и нумерация, и щелкнуть на вкладке Тип нумерации или соответственно Маркеры. с помощью Контекстного меню выполнить команду Список; нажать соответствующую кнопку на панели Форматирование: <Нумерованный список> или <Маркированный список>. При щелчке по этим кнопкам автоматически появляется панель Маркеры и нумерация, позволяющая управлять списком. При выборе команды Формат Маркеры и нумерация открывается диалоговое окно «Маркеры и нумерация», содержащее вкладки, соответствующие типу списка: o маркированный – Маркеры, Изображения, o нумерованный – Тип нумерации, o многоуровневый – Структура. Рис. 1. Диалоговое окно Маркеры и нумерация. Вкладка Структура позволяет задать специальный список, содержащий до девяти уровней пунктов, нумерованных или маркированных отдельно. Для перехода на более низкий уровень, необходимо выделить текст, вызвать контекстное меню и выбрать команду На один уровень вниз, а для возврата на более высокий уровень выбрать команду На один уровень вверх. Для детальной установки параметров списка выбрать вкладку Настройка. На панели Настройка уточнить порядок нумерации списка, знаки до и после номера и др. Многоуровневый список создается также с использованием кнопок «Увеличить отступ» и «Уменьшить отступ» , расположенных на панели инструментов Форматирование. Удалить список можно несколькими способами: 1. выделить элементы, для которых осуществляется удаление форматов списка, и выполнить команду Формат Маркеры и нумерация, кнопка <Удалить>. 2. выделить элементы, для которых осуществляется удаление форматов списка и отжать кнопку <Список> определенного типа на панели Форматирование. Для прекращения формирования списка также можно, находясь на пустой строке списка, нажать клавишу <Enter>. Оформление текста в несколько колонок В газетах и некоторых книгах (обычно в словарях и энциклопедиях) информацию нередко представляют в несколько столбцов. Это связано с тем, что короткие строчки легче читать. По умолчанию Writer располагает текст в одной колонке. Существует возможность разбить текст на несколько колонок. Текст автоматически разрывается в конце страницы и переносит его продолжение в начало следующей колонки. При желании можно вставить принудительный разрыв колонки, чтобы добиться определенного эффекта, например, поместить заголовок в начале колонки. Помимо числа колонок, можно изменять их ширину, а также задавать колонки разной ширины. На экране колонки отображаются в режиме разметки страницы. Для разбиения текста на столбцы необходимо его выделить и выбрать команду меню Формат Колонки. В открывшемся диалоговом окне можно установить параметры будущих колонок: o в группе Установки выбрать один из стандартных вариантов размещения столбцов. o выбрать количество создаваемых столбцов с помощью счетчика. o на панели Ширина и интервал задать размеры столбцов и величины интервалов между ними. o в группе Разделительная линия можно отделить столбцы друг от друга вертикальной линией. o В поле Применить к… можно задавать формат колонок для всего документа, раздела документа и выделенного фрагмента. Рис. 2. Диалоговое окно Колонки. Разрыв раздела Число и формат колонок в документе могут быть разными. Так, например, можно отформатировать начало документа как одну колонку, отцентрировать заголовок по ширине страницы, а затем разбить остальной текст документа на две колонки. Для представления текста в таком виде используется разрыв раздела. Чтобы создать раздел в документе, следует вставить перед ним разрыв раздела, воспользовавшись командой меню ВставкаРазрыв. Разрыв раздела отображается на экране двойной точечной линией и не выводится при печати документа. При создании колонок их ширина и расстояние между ними определяются автоматически, исходя из числа колонок и существующих установок. Можно изменить параметры колонок, воспользовавшись командой Вставка Раздел Столбцы. Разрыв колонки Разрыв колонки используют в тех случаях, когда необходимо обеспечить размещение в одной колонке заголовка и относящегося к нему текста. Чтобы установить разрыв в колонках, нужно установить курсор в начало того текста, который будет начинаться с новой колонки и выбрать команду меню Вставка Разрыв. В диалоговом окне Вставить разрыв выделить параметр Разрыв столбца. Рис. 3. Диалоговое окно добавления разрыва Практическая часть 1. Запустите текстовый процессор и создайте новый документ с именем Списки. 2. Для страницы установите следующие поля: верхнее - 2 см, нижнее -2 см, левое - 3 см, правое - 1 см. 3. В верхнем колонтитуле укажите название лабораторной работы, в нижнем номера страниц. 4. Создайте нумерованный список, включающий в себя основные устройства компьютера (системный блок, монитор, клавиатура, мышь), для этого: • напечатайте заголовок и перейдите на новую строку; • в меню Формат выберите команду Маркеры и нумерация; • в появившемся диалоговом окне перейдите на вкладку Тип нумерации и выберите вид списка. У вас должно получиться следующее: Маркированные списки 1. Преобразуйте нумерованный список в маркированный, для этого: • выделите нумерованный список; • в меню Формат выберите команду Маркеры и нумерация; • в появившемся диалоговом окне перейдите на вкладку Маркеры и выберите вид списка; 2. В качестве маркера можно использовать различные символы. Для этого в диалоговом окне Маркеры и нумерация на вкладке Настройки выберите нужный символ, нажав на кнопку . 3. Измените размер маркеров. 4. Сохраните документ в своей папке. Многоуровневые списки 1. Создайте новый документ с именем Многоуровневый список. 2. Введите текст заголовка - Лучшие Web-сайты РуНета - и перейдите на новую строку. 3. В диалоговом окне Маркеры и нумерация на вкладке Структура выберите вид списка. 4. Напечатайте текст - Программное и аппаратное обеспечение. При переходе на новую строку у вас появится цифра 2, а нам необходим пункт 1.1. Чтобы перейти на более низкий уровень воспользуйтесь клавишей Tab. Для перехода на более высокий уровень используйте сочетание клавиш Shift+Tab. Для изменения уровня можно также воспользоваться кнопками панели инструментов Форматирование или командами контекстного меню. 5. Создайте следующий многоуровневый список. 6. Представьте получившийся многоуровневый список в виде двух колонок. Для этого выделите первый и второй пункты списка вместе со всеми подпунктами и выберите команду Формат Колонки. Установите с помощью счетчика две колонки и разделительную линию между колонками. Второй пункт списка должен начинаться во втором столбце. Для этого установите курсор в начало данного пункта и выполните команду Вставка Разрыв Разрыв столбца. Аналогично представьте в виде двух столбцов пункты 3 и 4, 5 и 6, 7 и 8. У вас должно получиться примерно следующее: Контрольные вопросы 1. Назначение и виды списков. 2. Какие существуют способы создания списков? 3. Каким образом удаляются элементы списка? Как прекращается формирование списка? 4. Как и для чего используется разрыв? 5. Как представить текст в виде нескольких колонок? 6. Как изменить ширину колонок и расстояние между ними?