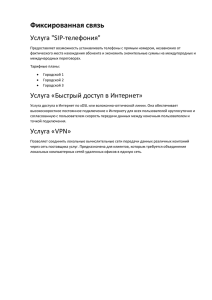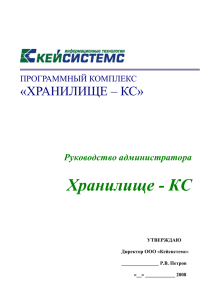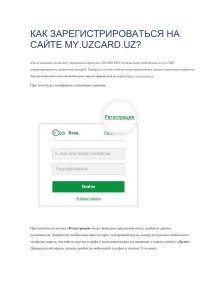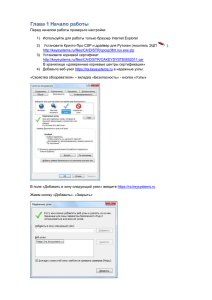Инструкция по работе в программе Бюджет ВЭБ (для ГБУ)
реклама
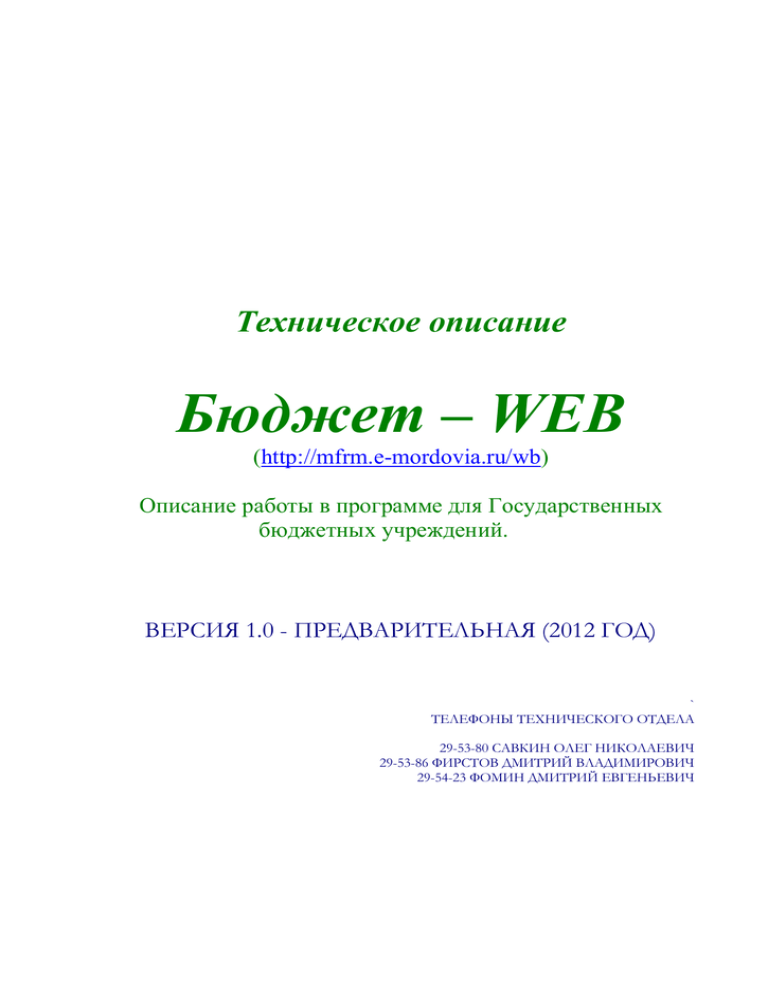
Техническое описание Бюджет – WEB (http://mfrm.e-mordovia.ru/wb) Описание работы в программе для Государственных бюджетных учреждений. ВЕРСИЯ 1.0 - ПРЕДВАРИТЕЛЬНАЯ (2012 ГОД) ` ТЕЛЕФОНЫ ТЕХНИЧЕСКОГО ОТДЕЛА 29-53-80 САВКИН ОЛЕГ НИКОЛАЕВИЧ 29-53-86 ФИРСТОВ ДМИТРИЙ ВЛАДИМИРОВИЧ 29-54-23 ФОМИН ДМИТРИЙ ЕВГЕНЬЕВИЧ П Р О Г Р А М М Н Ы Й К О М П Л Е К С «Б Ю Д Ж Е Т – W E B » ТЕХНИЧЕСКОЕ ОПИСАНИЕ СОДЕРЖАНИЕ ПРОЦЕСС ПРОХОЖДЕНИЯ ДОКУМЕНТА (НА ПРИМЕРЕ ПЛАТЕЖНОГО ПОРУЧЕНИЯ) .................................................................................................................................. 3 1. НАЧИНАЯ РАБОТУ В ПРОГРАММЕ БЮДЖЕТ ВЭБ ................................................... 8 1.1. НАВИГАТОР...................................................................................................................... 9 1.2. НАСТРОЙКИ ................................................................................................................... 10 2. РАБОТА С ДОКУМЕНТАМИ И СПРАВОЧНИКАМИ ................................................. 10 2.1. СОЗДАНИЕ НОВОГО ДОКУМЕНТА .......................................................................... 12 2.2. КОПИРОВАНИЕ ТЕКУЩЕГО ДОКУМЕНТА ............................................................ 13 2.3. РЕДАКТИРОВАНИЕ ДОКУМЕНТА ............................................................................ 13 2.4. УДАЛЕНИЕ ДОКУМЕНТА ........................................................................................... 15 2.5. ВЫВОД ПЕЧАТНОЙ ФОРМЫ ДОКУМЕНТА............................................................ 15 2.6. ПЕРВИЧНЫЙ ДОКУМЕНТ ........................................................................................... 16 2.7. ПРИЕМ ДОКУМЕНТОВ................................................................................................. 18 2.8. ПРОСТАНОВКА АНАЛИТИЧЕСКИХ ПРИЗНАКОВ ................................................ 19 2.9. ПОДПИСАНИЕ ДОКУМЕНТОВ (НАЛОЖЕНИЕ ЭЦП) ............................................ 20 2.10. РАБОТА С МЕТКАМИ ............................................................................................... 23 2.11. ПОДВЕДЕНИЕ ИТОГОВ............................................................................................ 23 2.12. СОРТИРОВКА СПИСКА............................................................................................ 25 2.13. ФИЛЬТРАЦИЯ СПИСКА ДОКУМЕНТОВ .............................................................. 25 2.14. ОБНОВЛЕНИЕ ЭКРАНА ........................................................................................... 26 2.15. СОХРАНЕНИЕ НАСТРОЕК СПИСКА ДОКУМЕНТОВ ........................................ 26 3. РАБОТА С ОТЧЕТАМИ ..................................................................................................... 27 3.1. ВЫПИСКА ИЗ ЛИЦЕВОГО СЧЕТА БУ/АУ (ОТЧЕТ О СОСТОЯНИИ ЛИЦЕВОГО СЧЕТА БУ/АУ). .......................................................................................................................... 27 3.2. СЕРВИСНЫЕ РЕЖИМЫ - СОСТОЯНИЕ СЧЕТА ...................................................... 30 4. ВОЗМОЖНЫЕ ОБЩИЕ И ТЕХНИЧЕСКИЕ ПРОБЛЕМЫ И МЕТОДЫ ИХ РЕШЕНИЯ ...................................................................................................................................... 32 4.1. НЕ МОГУ ВОЙТИ В ПРОГРАММУ ПИШЕТ: «ОТКАЗАНО В ДОСТУПЕ. ПРОВЕРЬТЕ ИМЯ ПОЛЬЗОВАТЕЛЯ И ПАРОЛЬ, ЛИБО ОБРАТИТЕСЬ К АДМИНИСТРАТОРУ».............................................................................................................. 32 4.2. ПРИНИМАЮ ПЛАТЕЖКУ (ЗАЯВКУ) В БЮДЖЕТ WEB ИЗ «1C», ПОСЛЕ ЗАГРУЗКИ НЕ ВИДНО ДОКУМЕНТА ПОЧЕМУ? .............................................................. 33 4.3. ПРИНИМАЮ ПЛАТЕЖКУ (ЗАЯВКУ) В БЮДЖЕТ WEB ИЗ «1C», В ПРОТОКОЛЕ ПРИЕМА ДОКУМЕНТА ПИШЕТ «ПОВТОРНЫЙ ВВОД ДОКУМЕНТА»? ..................... 34 4.4. ПРИ ПРИЕМЕ ДОКУМЕНТА (ЗАЯВКИ/ПЛАТЕЖКИ) ИЗ 1С ВЫХОДИТ ОШИБКА ПРОГРАММЫ С ОКНОМ «ЗАКРЫТЬ/НАЗАД»? .............................................. 34 4.5. ПРИ ПОПЫТКЕ ПРИКРЕПИТЬ ПЕРВИЧНЫЙ ДОКУМЕНТ К ПЛАТЕЖНОМУ ПОРУЧЕНИЮ В ОКНЕ ПРИКРЕПЛЕНИЯ ВЫХОДИТ «НЕВОЗМОЖНО ОТОБРАЗИТЬ СТРАНИЦУ»? ............................................................................................................................ 34 4.6. ПЫТАЮСЬ ЗАЙТИ В ПРОГРАММУ: ПИШЕТ «НЕВОЗМОЖНО ОТОБРАЗИТЬ СТРАНИЦУ»? ............................................................................................................................ 34 5. ФОРМИРОВАНИЕ ОТЧЕТНОСТИ И ПЕЧАТЬ ДОКУМЕНТОВ ИЗ БЮДЖЕТА ВЭБ. 35 ООО «КЕЙСИСТЕМС» СТР. 2 П Р О Г Р А М М Н Ы Й К О М П Л Е К С «Б Ю Д Ж Е Т – W E B » ТЕХНИЧЕСКОЕ ОПИСАНИЕ 5.1. У МЕНЯ НЕ ФОРМИРУЕТСЯ ВЫПИСКА С Л/С ПОЛУЧАТЕЛЯ СРЕДСТВ ПИШЕТ «ДОКУМЕНТ ПУСТ»? .............................................................................................. 35 5.2. ПЫТАЮСЬ ЗАЙТИ «ОТЧЕТЫ - ПРИКАЗ № 7Н - ВЫПИСКА ИЗ ЛИЦЕВОГО ПБС» ОКНО ПОЯВЛЯЕТСЯ И СРАЗУ ЖЕ ПРОПАДЕТ. В ЧЕМ МОЖЕТ БЫТЬ ПРОБЛЕМА? .............................................................................................................................. 35 5.3. ПРИ ФОРМИРОВАНИИ ОТЧЕТА ПРОГРАММА ПИШЕТ «ОШИБКА ЗАГРУЗКИ ДАННЫХ»? ................................................................................................................................ 35 6. РАБОТА С ЭЦП, СЕРТИФИКАТАМИ. ........................................................................... 35 6.1. ПЫТАЮСЬ ПОДПИСАТЬ ПИШЕТ: «СЕРТИФИКАТ НЕ НАЙДЕН». .................... 35 6.2. ДОКУМЕНТЫ НЕОБХОДИМЫЕ ДЛЯ ПОЛУЧЕНИЯ ИЛИ ОТЗЫВА ЭЦП. ......... 36 6.3. УСТАНОВКА СЕРТИФИКАТОВ ВЛАДЕЛЬЦЕВ ЭЦП. ............................................ 36 7. ПРОЦЕДУРА ОБНОВЛЕНИЯ ПОРГРАММЫ. ............................................................. 43 7.1. А) ДАЛЕЕ ИДУТ ИНСТРУКЦИИ ПО УДАЛЕНИЮ ВРЕМЕННЫХ ФАЙЛОВ ИНТЕРНЕТ ЭКСПЛОРЕРА ВЕРСИЙ 6.0 И 7.0 ..................................................................... 43 7.2. Б) ИНСТРУКЦИЯ ПО РЕГИСТРАЦИИ БИБЛИОТЕКИ XCRYPT. .......................... 45 8. СОЗДАНИЕ ПЕРВОНАЧАЛЬНОГО ПЛАНА ФИНАНСОВО-ХОЗЯЙСТВЕННОЙ ДЕЯТЕЛЬНОСТИ. .......................................................................................................................... 49 Процесс прохождения документа (на примере платежного поручения) Платежное поручение 1) Платежное поручение создается в программе по бухгалтерскому учету, чаще всего это 1С «Бухгалтерия» ООО «КЕЙСИСТЕМС» СТР. 3 П Р О Г Р А М М Н Ы Й К О М П Л Е К С «Б Ю Д Ж Е Т – W E B » ТЕХНИЧЕСКОЕ ОПИСАНИЕ 2) Документ выгружается из программы (1С) и загружается в Бюджет ВЭБ. Загрузку необходимо делать в Черновик – Платежное поручение (расходная классификация) по кнопке «Прием» 3) Документ подписывается ЭЦП. И ожидает проверки куратором 4) При правильном оформлении документа, наличие плана ПХД, наличия остатка по КБК, документ переводится в «Беловики». Включается в Рейс, отправляется в банк. На рисунке видны платежные поручения с и без даты проводки. Графа «Рейс» означается что документ в рейсе и ожидает отправку в банк 5) На следующий день при приеме выписки на документ проставиться дата проводки, и будет означать, что деньги у получателя. Вот пример платежного поручения, если смотреть в Бюджете ВЭБ через кнопку «Редактировать» ООО «КЕЙСИСТЕМС» СТР. 4 П Р О Г Р А М М Н Ы Й К О М П Л Е К С «Б Ю Д Ж Е Т – W E B » ТЕХНИЧЕСКОЕ ОПИСАНИЕ Обратите внимание в поле КБК указана только КСОГУ, Доп. класс (это и есть Гос.услуга) Рег. класс (Необходимо указывать только для 211, 213, 223, 34021 и 34022.) Если щелкнуть 2 раза под словом «Платеж» и вызвать справочник комбинаций БК можно увидеть текущие КБК. Все остальные поля ПУСТЫЕ!!!! Оформленное платежное поручение при распечатке должно выглядеть так: ООО «КЕЙСИСТЕМС» СТР. 5 П Р О Г Р А М М Н Ы Й К О М П Л Е К С «Б Ю Д Ж Е Т – W E B » ТЕХНИЧЕСКОЕ ОПИСАНИЕ Красным выделено: а) Отправитель: Минфин Республики Мордовия (ГБУ Республики Мордовия "Журналы "Мокша" и "Якстерь тяштеня"). б) Счет списания 40601810452893000002. в) Назначение платежка. Никакой полной КБК только КОСГУ, далее Гос. задание(Доп. класс) и Рег.Класс. Обратите внимание на л/с. Здесь должен быть ваш новый, ГБУ, лицевой счет. Например, если раньше л/с у вас был например 03812812301, то теперь он будет 20812812301. Итого: от 1С необходимо 1) Выгружать платежные поручения только с КОСГУ и Доп. класс. Рег класс будет необходимо проставить уже в Бюджете ВЭБ. 2) Для корректной выгрузки сменить реквизиты учреждения, такие как лицевой счет и счет открытия лицевого счета 03812812301 -> 20812812301. 40201810900000000006->40601810452893000002 3) Внимание Рег.класс ОБЯЗАТЕЛЬНО проставляется только по 5 позициям это 211, 213, 223, 34021 и 34022. Т.е. если п/п идет по 226 КОСГУ то никаких Рег классов не требуется. Если п/п по 211 то обязательно нужно зайти на редактирование п/п и вручную добавить Рег. класс 211. ООО «КЕЙСИСТЕМС» СТР. 6 П Р О Г Р А М М Н Ы Й К О М П Л Е К С «Б Ю Д Ж Е Т – W E B » ТЕХНИЧЕСКОЕ ОПИСАНИЕ 6) Если при составлении документа была допущена ошибка или отсутствует доступный остаток, то документ будет «Забракован». Посмотреть причину забраковки можно посмотреть по кнопке «Посмотреть причину забраковки» 7) Процедура по Заявке на получение наличных такаяже, как и для платежных поручений 8) Для прохождения платежных поручений необходимо чтобы для организации существовал план ПХД (смета расходов), платежное поручение от вышестоящего Министерства разрешающее расход. Наличие остатка. 9) Наличие плана ПХД можно посмотреть здесь. Сам план заводиться Вашим, вышестоящим Министерством, не Министерством Финансов. 10) Наличие платежных поручений можно посмотреть здесь: 11) Доступный для расхода остаток можно посмотреть здесь: Подробнее о Состояние счета написано далее в этой инструкции. ООО «КЕЙСИСТЕМС» СТР. 7 П Р О Г Р А М М Н Ы Й К О М П Л Е К С «Б Ю Д Ж Е Т – W E B » ТЕХНИЧЕСКОЕ ОПИСАНИЕ 1. Начиная работу в программе Бюджет ВЭБ Работу с программой начинается с запуска Microsoft Internet Explorer. В адресной строке необходимо ввести следующий адрес: http://mfrm.e-mordovia.ru/wb. Далее идет выбор базы (текущего и предыдущих годов). После выбора базы обратите внимание на дополнительное окно с объявлениями. Вся дополнительная информация по работе, обновлениям и другой информацией будет содержаться здесь. ООО «КЕЙСИСТЕМС» СТР. 8 П Р О Г Р А М М Н Ы Й К О М П Л Е К С «Б Ю Д Ж Е Т – W E B » ТЕХНИЧЕСКОЕ ОПИСАНИЕ Для входа необходимо ввести параметры учетной записи (имя пользователя и пароль), выданной администратором комплекса, и нажать кнопку «Выполнить».Если все сделано правильно, то при входе Вы увидите окно следующего вида: Будем называть данное окно Навигатором. 1.1. Навигатор Навигатор - это список режимов и функций, доступных пользователю. Доступные функции представлены на панели инструментов навигатора. Все режимы сгруппированы и размещены в тематических каталогах. Выбор каталога, документа или справочника производится одинарным щелчком мыши (не торопитесь нажимать несколько раз подряд ВЕБ приложения работают несколько медленнее обычных). Чтобы раскрыть содержимое ветки (каталога) нужно нажать на знак «+», чтобы скрыть – на значок «–». Доступные функции в окне Навигатора (подробно про каждый режим ниже): «Информация» - информация о пользователе комплекса (учетная запись, наименование организации, ИНН организации, счета пользователя): «Настройки» – настройки, относящиеся к текущему пользователю. «Выход» – выход пользователя из системы. ООО «КЕЙСИСТЕМС» СТР. 9 П Р О Г Р А М М Н Ы Й К О М П Л Е К С «Б Ю Д Ж Е Т – W E B » ТЕХНИЧЕСКОЕ ОПИСАНИЕ Дополнительно внизу экрана в строке состояния отображается текущая расчетная дата и период, за который показываются документы в списках. 1.2. Настройки В разделе настройки. «Настройки» находятся основные, необходимые для пользователя, Флаг «Изменять расчетную дату каждый день» позволяет изменять расчетную дату на текущую автоматически при каждом входе в систему, если флаг не установлен, то при каждом последующем входе будет использоваться дата, установленная в предыдущем сеансе работы. «Показывать документы в списках» - настройка, позволяющая автоматизировать ввод начала и конца периода. «Расчетная дата» – определяет дату, за которую будут вводится документы. «Начало периода» и «Конец периода» – определяют период, за который будут отображаться документы в списках. «Лицевой счет по умолчанию» - лицевой счет, который будет автоматически подставляться в режимах комплекса. «Количество документов» - количество документов, которые будут выводится в списках на одной странице. «Формат генерируемых отчетов» - список доступных методов генерации отчетов. Рекомендуемый формат «Excel». 2. Работа с документами и справочниками В процессе работы с документами в программном комплексе «Бюджет-WEB» каждый документ проходит несколько этапов обработки: ввод документа (ручной или посредством электронного приема); подписание документа (наложение ЭЦП); принятие документа к исполнению (работниками финансового органа в ПК «Бюджет-КС»). ООО «КЕЙСИСТЕМС» СТР. 10 П Р О Г Р А М М Н Ы Й К О М П Л Е К С «Б Ю Д Ж Е Т – W E B » ТЕХНИЧЕСКОЕ ОПИСАНИЕ Ввод документа производится в режиме черновика соответствующего типа документа, после принятия документа к исполнению финансовым органом документ перемещается из режима черновика в соответствующий режим «беловиков». При выборе документа (черновика или беловика) на экран выводится список документов, сохраненных в базе. Список документов выглядит следующим образом: В верхней части списка находится панель инструментов, позволяющая выполнять следующие действия над документами: «Создать...» - создание нового документа; «Копировать...» - копирование текущего документа; «Редактировать» - редактирование текущего (выделенного курсором) документа; «Удалить» - удаление отмеченных документов; «Печать документа» - распечатка документов в форме аналогичной Бюджет-КС; «Первичный документ» - прикрепление, просмотр, удаление копии первичного документа; «Прием» - прием документов; «Простановка аналитических признаков» - установка, снятие аналитических признаков на документ; «Просмотр/Установка ЭЦП» - подписание документа, просмотр подписи; «Инверсия» - инвертирование пометок документов в списке; «Разметить все» - снятие всех «Сумма» - суммирование данных списка и получение итогов в различных разрезах; «Сортировка» - сортировка списка документов; «Автофильтр» - автоматическая фильтрация списка по активному полю; «Обновить» - обновление списка; «Сохранить состояние списка» - сохранение положения, ширины колонок; ООО «КЕЙСИСТЕМС» СТР. 11 П Р О Г Р А М М Н Ы Й К О М П Л Е К С «Б Ю Д Ж Е Т – W E B » ТЕХНИЧЕСКОЕ ОПИСАНИЕ По умолчанию на экран выводится список из 15 документов, если их количество больше, то список разбивается на страницы. Количество страниц показывается на панели инструментов, для перемещения по страницам списка предусмотрены следующие кнопки панели инструментов: «На первую страницу», «На предыдущую станицу», «На следующую страницу», «На последнюю страницу». Количество документов, выводимых на одной странице, может быть изменено в настройках пользователя (см. п. 1.2). Большинство действий в списке документов требуют, чтобы строка была отмечена галочкой в поле «М». Открытие документа на редактирование возможно двойным щелчком мыши по строке нужного документа. В случае если функция недоступна, то соответствующая кнопка панели инструментов будет неактивна (серого цвета). Ниже приводится описание всех упомянутых в данном пункте режимов. 2.1. Создание нового документа Для создания нового документа необходимо нажать кнопку «Создать…» на панели инструментов списка документов. При входе в режим будет представлено окно редактирования документа. Набор реквизитов зависит от типа документа. Некоторые поля ООО «КЕЙСИСТЕМС» СТР. 12 П Р О Г Р А М М Н Ы Й К О М П Л Е К С «Б Ю Д Ж Е Т – W E B » ТЕХНИЧЕСКОЕ ОПИСАНИЕ могут заполняться автоматически (например, поля дат автоматически заполняются расчетной датой). После заполнения всех необходимых полей документа его необходимо сохранить по кнопке «Сохранить» или по кнопке «Выполнить» (при этом окно редактирования документа будет закрыто). Подробно о редактировании документа см. в п. 2.3 2.2. Копирование текущего документа Режим копирования документа предназначен для создания нового документа на основе уже существующего. Вызывается режим по кнопке «Копировать...» панели инструментов, в результате чего на экран выводится окно редактирования нового документа с (частично) заполненными полями по образцу копируемого документа. После заполнения (изменения) нужных реквизитов документ может быть сохранен в базе. Данный режим позволяет сэкономить время и избежать ошибок при вводе подобных документов. 2.3. Редактирование документа Вызвать документ на редактирование можно, установив на нем курсор и нажав кнопку «Редактировать» на панели инструментов или двойным щелчком мыши по строке с нужным документом. После чего открывается форма редактирования документа, представляющая собой набор реквизитов, присущих данному типу документов. Обычно форма редактирования документа состоит из двух частей: заголовочной и табличной. Заголовочная часть содержит данные, которые не могут иметь несколько значений в одном документе (например, номер, дата документа, счет отправителя и т.д.), табличная часть напротив служит для ввода данных, которые могут повторяться в документе и принимать различные значения (чаще всего это бюджетная классификация и сумма). Табличная часть документа называется «грид». Рассмотрим редактирование на примере Платежного поручения. ООО «КЕЙСИСТЕМС» СТР. 13 П Р О Г Р А М М Н Ы Й К О М П Л Е К С «Б Ю Д Ж Е Т – W E B » ТЕХНИЧЕСКОЕ ОПИСАНИЕ Редактирование осуществляется путем ввода (изменения) реквизитов документа в соответствующие поля. В полях, рядом с которыми есть кнопка с изображением лупы (кроме дат), возможен выбор значения из справочника, при этом текущее введенное значение используется как фильтр для справочника. Т.е. если ввести часть значения (несколько последовательных символов), то при нажатии кнопки будут выведены все значения соответствующего справочника, в которых встречается набранная комбинация символов. Если набранному значению соответствует только одно значение, то оно будет выбрано автоматически. Добавление строки в грид осуществляется нажатием кнопки «Добавить строку», удаление - нажатием клавиши «Delete» на клавиатуре или нажатием на кнопку «Удалить строку» на панели инструментов. В некоторых полях грида также возможен ввод справочных значений. Для этого необходимо сделать двойной щелчок мыши на поле, либо нажать клавишу Enter при нахождении курсора на нужном поле. Для удобства восприятия возможно изменение ширины колонок в гриде. Для этого необходимо навести курсор мыши на область между колонками до появления значка двусторонней стрелки и, захватив разделитель колонок левой клавишей мыши, переместить его вправо до нужной позиции. Установленная таким образом ширина колонок будет сохранена при сохранении документа. Сохранение «Выполнить». документа ООО «КЕЙСИСТЕМС» осуществляется нажатием кнопки «Сохранить» или СТР. 14 П Р О Г Р А М М Н Ы Й К О М П Л Е К С «Б Ю Д Ж Е Т – W E B » ТЕХНИЧЕСКОЕ ОПИСАНИЕ После сохранения появится надпись «Документ сохранен». При этом нажатие кнопки «ОК» закроет документ. Для того чтобы документ отобразился в списке, необходимо будет обновить экран. 2.4. Удаление документа Удаление документа осуществляется пометкой нужных документов и последующим нажатием на кнопку «Удалить». В некоторых случаях удаление документов невозможно по причине отсутствия доступа или когда вышестоящая организация запретила удаление. 2.5. Вывод печатной формы документа Для просмотра печатной формы документа предназначена кнопка «Печать документа» на панели инструментов, после нажатия на которую открывается новое окно с печатной формой документа: ООО «КЕЙСИСТЕМС» СТР. 15 П Р О Г Р А М М Н Ы Й К О М П Л Е К С «Б Ю Д Ж Е Т – W E B » ТЕХНИЧЕСКОЕ ОПИСАНИЕ Данный режим позволяет выводить также печатную форму реестра документов. Этот режим удобен для быстрой оценки документов, прошедших за день. Для печати реестра необходимо отметить документы в списке для включения в реестр и выбрать подпункт «Печать реестра» кнопки «Печать»: Реестр документов выглядит следующим образом: Непосредственно печать документа осуществляется выбором пункта меню «Печать...» в разделе «Файл». 2.6. Первичный документ Режим «Первичный документ» предусмотрен для прикрепления, просмотра, удаления копий первичных документов. Для того чтобы добавить первичный документ, его нужно сначала отсканировать. Сканировать документы лучше с разрешением 150 точек на дюйм и в режиме черно-белого или серого изображения. Можно поэкспериментировать, чтобы получить читающееся изображение с наименьшим размером файла. Сохранять файлы лучше в формате JPEG, так как для их просмотра не требуются сторонние программы, и они имеют небольшой размер. Для сохранения рекомендуется создать специальную папку и в названии файла писать номер соответствующей платежки – это упростит поиск. ООО «КЕЙСИСТЕМС» СТР. 16 П Р О Г Р А М М Н Ы Й К О М П Л Е К С «Б Ю Д Ж Е Т – W E B » ТЕХНИЧЕСКОЕ ОПИСАНИЕ Для входа в режим необходимо нажать на кнопку или выбрать пункт документ»: «Первичный В данном режиме отображается список всех прикрепленных первичных документов. Присоединить новый первичный документ можно по кнопке «Создать...». В открывшемся окне по кнопке «Выбрать..» найти нужный файл и сохранить ссылку: После этого нажмите кнопку «Сохранить» и обязательно дождитесь, когда это окно закроется. ВНИМАНИЕ! Если в это время вы нажмете кнопку «Закрыть», первичный документ сохранен не будет. Программа допускает присоединение нескольких первичных документов. Для этого нужно повторить процедуру присоединения со всеми необходимыми отсканированными изображениями. После обновления экрана в колонке «ОД» для документа, имеющего прикрепленный первичный документ, появится галочка: ООО «КЕЙСИСТЕМС» СТР. 17 П Р О Г Р А М М Н Ы Й К О М П Л Е К С «Б Ю Д Ж Е Т – W E B » ТЕХНИЧЕСКОЕ ОПИСАНИЕ Для удаления первичного документа необходимо в списке отметить файл для удаления и нажать кнопку воспользоваться кнопкой 2.7. «Удалить». Для просмотра первичного документа можно в режиме просмотра первичных документов. Прием документов Программный комплекс «Бюджет - WEB» позволяет осуществлять электронный прием документов, сформированных в других программах (например, в «1С») в установленных форматах Минфина России и Федерального казначейства. Для приема файла с документами необходимо запустить режим приема кнопкой «Прием» на панели инструментов списка документов. В открывшемся окне с помощью кнопки «Обзор...» необходимо указать файл для приема. Когда имя файла будет отображено на экране, нажать кнопку «Загрузить»: Перед началом процедуры приема документов на экран будет выведено окно с содержимым файла. В данном окне можно отобрать часть документов для приема, отметив их галочкой (по умолчанию отобраны все документы): ООО «КЕЙСИСТЕМС» СТР. 18 П Р О Г Р А М М Н Ы Й К О М П Л Е К С «Б Ю Д Ж Е Т – W E B » ТЕХНИЧЕСКОЕ ОПИСАНИЕ Следует помнить, что в данном окне выводятся все строки документа, поэтому реквизиты номер и дата могут дублироваться. В этом случае, чтобы исключить документ из приема, необходимо снять пометку со всех строк документа. После того, как документы для приема отобраны, по кнопке «Принять документы» начинается процесс сохранения документов в базе данных. При приеме осуществляется контроль документов на наличие реквизитов в справочнике, контроль на повторный прием, контроль с остатком росписи, остатком лимитов и финансирования. По результатам приема будет выведен протокол, содержащий информацию о принятых документах и пропущенных документах (если есть документы не прошедшие какой-либо из контролей) с указанием причины отказа в приеме. Если прием пройдет без ошибок, то будет выдан список документов, сохраненных в базе: После обновления экрана принятые документы отобразятся в списке: 2.8. Простановка аналитических признаков Режим «Простановка аналитических признаков» предназначен для работы с аналитическими признаками документов и позволяет устанавливать и снимать аналитические признаки на документ. Признак «ЭЦП 2 уровня» проставляется автоматически при установке цифровой подписи на документ, при указании причины забраковки документа на уровне «Бюджет-КС» автоматически проставляется аналитический признак «Забракован». ООО «КЕЙСИСТЕМС» СТР. 19 П Р О Г Р А М М Н Ы Й К О М П Л Е К С «Б Ю Д Ж Е Т – W E B » ТЕХНИЧЕСКОЕ ОПИСАНИЕ При просмотре списка документов через WEB-интерфейс забракованные документы выделяются курсивом, а аналитический признак таких документов – красным цветом: Забракованный документ может быть исправлен и представлен для исполнения повторно. Для этого после редактирования документа необходимо убрать аналитический признак «Забракован», вызвав по кнопке список всех аналитических признаков: «Простановка аналитических признаков» В открывшемся окне нужно снять галочку с признака «Забракован» и сохранить изменения по кнопке «Установить». 2.9. Подписание документов (наложение ЭЦП) Режим «Просмотр/Установка ЭЦП» предназначен для установки цифровой подписи на документы и просмотра подписей. Для установки подписи необходимо: 1. Выделить документы, которые нужно подписать, галочками в колонке «М». 2. Убедиться что носитель ЭЦП воткнут в компьютер и загорелась красная лампочка. 3. Нажать кнопку «Электронно-цифровая подпись». Для подписания документов необходимо нажать кнопку «Подписать»: ООО «КЕЙСИСТЕМС» СТР. 20 П Р О Г Р А М М Н Ы Й К О М П Л Е К С «Б Ю Д Ж Е Т – W E B » ТЕХНИЧЕСКОЕ ОПИСАНИЕ Возможно, при инициализации режима выйдет предупреждение: примерно такого вида: Необходимо перейти по ссылке «Загрузить и установить» и установить XCrypt. Установку необходимо делать под администраторскими правами. Далее при подписи первый раз возможно выйдет окно запроса пин кода. Пин код 12345678, поставив галку запомнить пин код система больше не будет его показывать. Далее на экран будет выведен реестр подписываемых документов и предложение ввести пароль для ЭЦП. ООО «КЕЙСИСТЕМС» СТР. 21 П Р О Г Р А М М Н Ы Й К О М П Л Е К С «Б Ю Д Ж Е Т – W E B » ТЕХНИЧЕСКОЕ ОПИСАНИЕ По завершению процедуры подписания на экран будет выведен протокол с перечнем подписанных документов: ООО «КЕЙСИСТЕМС» СТР. 22 П Р О Г Р А М М Н Ы Й К О М П Л Е К С «Б Ю Д Ж Е Т – W E B » ТЕХНИЧЕСКОЕ ОПИСАНИЕ Работа с метками 2.10. Для осуществления некоторых действий над группой документов из списка требуется их пометка в поле «М». Для работы с метками на панели инструментов присутствуют две кнопки: Для «Инверсия» и «Разметить все». пометки сразу нескольких документов может использоваться кнопка «Инверсия». Данная кнопка имеет несколько подпунктов: «Инверсия» - инвертирование отметок (с ранее отмеченных документов страницы отметки снимаются, на не отмеченные ранее – устанавливаются); «Отметить все» - отметки устанавливаются на все документы страницы; «С начала до текущей» - отметки устанавливаются на документы с начала страницы до выделенной курсором строки; «С текущей до конца» - отметки устанавливаются на документы от выделенной курсором строки до конца страницы; «Между отмеченными» - отмечаются все документы, находящиеся между двумя отмеченными документами, ближайшими к выделенной курсором строке. Кнопка страницы. 2.11. «Разметить все» позволяет снять отметки в поле «М» со всех документов Подведение итогов Режим «Сумма» предназначен для получения итогов по документам списка в различных разрезах. При этом получить итоги можно как по всем документам списка, так и по части, отметив нужные документы галочкой в поле «М». При входе в режим открывается окно настройки итогов с отображением общего итога по отмеченным документам, либо по всем документам, если ни один документ в списке не отмечен: Настройка итогов производится по кнопке «Настройки итогов». В окне настройки перечислены все поля списка документов, итоги можно получить в разрезе каждого из этих полей, дополнительно можно подвести промежуточные итоги по любому полю. ООО «КЕЙСИСТЕМС» СТР. 23 П Р О Г Р А М М Н Ы Й К О М П Л Е К С «Б Ю Д Ж Е Т – W E B » ТЕХНИЧЕСКОЕ ОПИСАНИЕ Настройка производится двойным щелчком мыши по строке с нужным полем документа. После первого двойного щелчка рядом с наименованием поля появляется значок , которые говорит о том, что итоговые данные будут сгруппированы по данному полю, после второго - значок , который говорит о том, что по данному полю будут выводиться промежуточные итоги, третьим щелчком поле исключается из подведения итогов. Если несколько полей отмечены одинаковыми знаками, то выводиться они будут в том порядке, в котором располагаются списки настройки итогов. Для перемещения полей в списке предназначены кнопки «Вверх», «Вниз» на панели инструментов. Пример подведения итогов в разрезе счета отправителя, наименования отправителя и номера БО с подитогами по счету отправителя: По кнопке «Сбросить настройки» окно итогов вернется к первоначальному виду. ООО «КЕЙСИСТЕМС» СТР. 24 П Р О Г Р А М М Н Ы Й К О М П Л Е К С «Б Ю Д Ж Е Т – W E B » ТЕХНИЧЕСКОЕ ОПИСАНИЕ 2.12. Сортировка списка Любой список документов в комплексе может быть упорядочен по любому полю. Режим «Сортировка» на панели инструментов позволяет создавать сложные сортировки (по нескольким полям). Сортировка устанавливается двойным щелчком мыши по соответствующей строке. Первый щелчок устанавливает сортировку по возрастанию и обозначается значком второй – сортировку по убыванию Порядок строк предназначены кнопки По кнопке соответствует «Вверх», , , третий – снимает сортировку по данному полю. порядку сортировки. Для перемещения строк «Вниз» панели инструментов. «Сброс настроек» значки сортировки будут сброшены со всех строк. После нажатия на кнопку «Выполнить» список документов сортируется в соответствии с настройками. Результат сортировки по счету отправителя и сумме документа: 2.13. Фильтрация списка документов Режим «Автофильтр» предназначен для ограничения списка документов, выводимых на экран, по значениям полей. Фильтр позволяет выводить в списке только те документы, которые нужны на данный момент. При вызове режима открывается окно для ввода параметров фильтра (перечень реквизитов для фильтрации совпадает с перечнем полей в списках документов). Для получения списка документов с заданным значением, необходимо ввести его в соответствующее поле Возможно использование знака «*». ООО «КЕЙСИСТЕМС» СТР. 25 П Р О Г Р А М М Н Ы Й К О М П Л Е К С «Б Ю Д Ж Е Т – W E B » ТЕХНИЧЕСКОЕ ОПИСАНИЕ В правой части панели инструментов появится надпись «применен фильтр», поле, по которому задан фильтр, будет выделено красным цветом: Установки фильтра сохраняются и после выхода из режима и повторного входа. Для сброса фильтра необходимо вызвать настройки параметров фильтра и нажать кнопку «Сбросить». ВНИМАНИЕ! Не забывайте про установленный фильтр, иначе вы можете не увидеть документ, который только что ввели, если он не соответствует параметрам фильтра. 2.14. Обновление экрана По кнопке «Обновить» происходит обновление списка документов с сервера. Данным режимом рекомендуется пользоваться при возобновлении работы после перерыва, после сохранения новых документов, электронного приема и других действий, связанных с изменением реквизитов документов и их количества в списке. 2.15. Сохранение настроек списка документов Для удобства пользователя положение колонок и их размер в списках можно менять. Для перемещения колонки необходимо захватить левой кнопкой мыши название колонки и, не отпуская кнопку, переместить её в нужное положение до появления красных стрелок, после чего отпустить кнопку мыши: ООО «КЕЙСИСТЕМС» СТР. 26 П Р О Г Р А М М Н Ы Й К О М П Л Е К С «Б Ю Д Ж Е Т – W E B » ТЕХНИЧЕСКОЕ ОПИСАНИЕ Для изменения ширины колонки необходимо навести курсор мыши на область между колонками до появления значка двусторонней стрелки и, захватив разделитель колонок левой клавишей мыши, переместить его вправо до нужной позиции: ВНИМАНИЕ! В некоторых случаях ширина колонки может быть нулевой. В этом случае грид будет выглядеть так: Чтобы увидеть содержимое скрытых колонок необходимо будет просто раздвинуть их до нужной ширины. Для сохранения проведенных изменений необходимо нажать на кнопку состояние списка» на панели инструментов. 3. «Сохранить Работа с отчетами 3.1. Выписка из лицевого счета БУ/АУ (Отчет о состоянии лицевого счета БУ/АУ). Отчеты в навигаторе находятся в разделе ОТЧЕТЫ по БУ/АУ (л/с 20 л/с 21). Развернем ОТЧЕТЫ по БУ/АУ (л/с 20 л/с 21) и выберем Выписку из лицевого счета БУ (АУ). ООО «КЕЙСИСТЕМС» СТР. 27 П Р О Г Р А М М Н Ы Й К О М П Л Е К С «Б Ю Д Ж Е Т – W E B » ТЕХНИЧЕСКОЕ ОПИСАНИЕ В зависимости от вида и типа отчета набор Группа настроек и Группа отборов может различаться. Настройки обычно содержат дату или период формирования отчета и дополнительные настройки, включить которые можно установив галочку. Группа отборов предназначены для ограничения вывода информации по выбранным значениям. Отбор осуществляется нажатием кнопки . В открывшемся окне отбора, в параметре Лицевые счета необходимо отметить Ваш лицевой счет и нажать кнопку «Запомнить»: ООО «КЕЙСИСТЕМС» СТР. 28 П Р О Г Р А М М Н Ы Й К О М П Л Е К С «Б Ю Д Ж Е Т – W E B » ТЕХНИЧЕСКОЕ ОПИСАНИЕ Далее в окне отбора, в параметре Счета бюджета необходимо отметить счета бюджета 40116810352890000014 и 4060181045289300002 и нажать кнопку «Запомнить»: После нажатия на кнопку «Печать» на панели инструментов отчет будет выведен на экран. Обращаем особое внимание, что для Выписку из лицевого счета БУ (АУ) пункт Типы счетов отбирать не требуется. Реестр документов БУ/АУ Реестр документов БУ/АУ выводит подробную информацию по ВСЕМ документам за указанный период в пределах л/счета. Перед формированием необходимо указать период и нажать кнопку «Печать». Для документа существует 2 режима формирования «Общий» и «С итогами». В первом режиме будет показан список документом, во втором – тоже самое плюс остаток в разрезе дополнительной классификации. Расчет остаток будет правильным только в случае формирования отчета с начала года. Справка по кассовому расходу БУ/АУ (по счетам) - В отчете представлена информация по плану ФХД (поквартально), поступления, выбытия, остатки на расчетную дату. ООО «КЕЙСИСТЕМС» СТР. 29 П Р О Г Р А М М Н Ы Й К О М П Л Е К С «Б Ю Д Ж Е Т – W E B » ТЕХНИЧЕСКОЕ ОПИСАНИЕ 3.2. Сервисные режимы - Состояние счета Отчет «Состояние счета» (Сервисные режимы - Состояние счета – Состояние счета ГБУ (л/с 20 л/с 21)) позволяет получить информацию о плане хозяйственной деятельности, кассовых расходах и поступивших доходах на заданном лицевом счете на определенную дату. Сервисные режимы - Состояние счета. В открывшемся окне отметим Состояние счета ГБУ (л/с 20 л/с 21) нажмем на кнопку «Просмотр варианта состояния счета». В поле «Лицевой счет» необходимо указать анализируемый счет, а в поле дата – дату формирования состояния счета. Лицевой счет выбирается из справочника нажатием кнопки с изображением лупы . В появившемся окне отмечаем необходимый нам лицевой счет и нажимаем кнопку «Запомнить» ООО «КЕЙСИСТЕМС» СТР. 30 П Р О Г Р А М М Н Ы Й К О М П Л Е К С «Б Ю Д Ж Е Т – W E B » ТЕХНИЧЕСКОЕ ОПИСАНИЕ Через несколько секунд сформируется таблица следующего вида: В верхней части таблицы данные сгруппированы в разрезе кодов расходов и предназначен для просмотра остатков плана ФХД расходов. Остаток плана выплат отображается в графе «Остаток плана выплат(тек)». В нижней части таблицы данные сгруппированы в разрезе доходов, предназначен для просмотра остатка поступлений. Графа «Остаток» показывает остаток поступлений, графа «Остаток ПРЕДП» показывает остаток поступлений с учетов документов в беловиках но без даты проводки. Для формирования отчета в формате Excel, необходимо нажать на кнопку ООО «КЕЙСИСТЕМС» . СТР. 31 П Р О Г Р А М М Н Ы Й К О М П Л Е К С «Б Ю Д Ж Е Т – W E B » ТЕХНИЧЕСКОЕ ОПИСАНИЕ Для более наглядного отображения проводимых операций по каждой КБК в «Состоянии счета» есть возможность просмотра движения по КБК. Для этого необходимо отметить нужную КБК и нажать на кнопку - Движение по счету. Будет сформирована следующая таблица отражающая ВСЕ движение, внутри данной КБК. По кнопке документы можно вывести в Excel для дальнейшей печати. 4. Возможные общие и технические проблемы и методы их решения 4.1. Не могу войти в программу пишет: «Отказано в доступе. Проверьте имя пользователя и пароль, либо обратитесь к администратору». Проверьте правильность ввода данных в графе «Пользователь» и «Пароль». Записи в этих строках должны вводиться ТОЛЬКО НА АНГЛИЙСКОМ ЯЗЫКЕ И ТОЛЬКО В НИЖНЕМ РЕГИСТРЕ БЕЗ ПРОБЕЛОВ. То есть необходимо проверить, не нажата ли клавиша «Caps Lock» и ввод в режиме латинской раскладки. Проблемой также может быть наличие пробелов в графе «Пользователь», нужно удалить ВСЕ из данной графы и попробовать ввести пользователя и пароль еще раз. !!!Данная ошибка возникает ТОЛЬКО ПРИ НЕПРАВИЛЬНОМ ВВОДЕ ПАРОЛЯ ИЛИ ПОЛЬЗОВАТЕЛЯ. . ООО «КЕЙСИСТЕМС» СТР. 32 П Р О Г Р А М М Н Ы Й К О М П Л Е К С «Б Ю Д Ж Е Т – W E B » ТЕХНИЧЕСКОЕ ОПИСАНИЕ 4.2. Принимаю платежку (заявку) в Бюджет WEB из «1C», после загрузки не видно документа почему? 1). Возможно, включен «Автофильтр». Заходим в Черновик – Платежное поручение. Чтобы убрать фильтр необходимо нажать на значок на панели инструментов и далее кнопку «Сбросить». «Автофильтр» (на рисунке 2) 2).Возможно «не видно» документов из-за того, что в настройках программы «Начало периода» и «Конец периода» выставлены не корректно. а) Заходим в настройки системы б) Изменяем настройки периода на текущий год (например 2012). ООО «КЕЙСИСТЕМС» СТР. 33 П Р О Г Р А М М Н Ы Й К О М П Л Е К С «Б Ю Д Ж Е Т – W E B » ТЕХНИЧЕСКОЕ ОПИСАНИЕ 4.3. Принимаю платежку (заявку) в Бюджет WEB из «1C», в протоколе приема документа пишет «Повторный ввод документа»? Возможны два варианта: 1. Попытка загрузить уже существующее платежное поручение в Бюджет WEB, проверьте, нет ли такой платежки в беловиках. 2. Платежка уже находится в черновиках, но включен «Автофильтр» и вы его не видите . 4.4. При приеме документа (заявки/платежки) из 1С выходит ошибка программы с окном «Закрыть/Назад»? На 2012 год формат выгрузки платежного поручения из 1С - FK|TXPP110101. Формат выгрузки Заявки на получение наличных из 1С - FK|TXZS100701.Форматы выгрузок документов могут меняться в течение года. 4.5. При попытке прикрепить первичный документ к платежному поручению в окне прикрепления выходит «Невозможно отобразить страницу»? Чаще всего такое происходит из-за большого размера отсканированного файла. Напоминаем, что рекомендуемы параметры сканирования документа: разрешение 150 dpi (точек на дюйм). Формат сохраняемого файла *.jpg (*.jpeg). Размер файла не должен превышать 4 мегабайта. 4.6. Пытаюсь зайти в программу: пишет «Невозможно отобразить страницу»? Необходимо проверить адрес, по которому вы заходите в программу. Напоминаем, что для загрузки страницы Бюджет ВЭБ необходимо зайти по адресу http://mfrm.e-mordovia.ru/wb. Если адрес правильный, а страница по прежнему не отображается, то необходимо проверить работоспособность Интернет в целом. Попробуйте зайти по адресу http://ya.ru, если по-прежнему будет написано «Невозможно отобразить страницу» то проблема с подключением к сети Интернет. Обратитесь к Вашему провайдеру. ООО «КЕЙСИСТЕМС» СТР. 34 П Р О Г Р А М М Н Ы Й К О М П Л Е К С «Б Ю Д Ж Е Т – W E B » ТЕХНИЧЕСКОЕ ОПИСАНИЕ 5. Формирование отчетности и печать документов из Бюджета ВЭБ. 5.1. У меня не формируется Выписка с л/с получателя средств - пишет «Документ пуст»? Ошибка «Документ пуст» свидетельствует о неправильном способе формирования документа (т.е. нет данных для печати). В случае формирования «Выписки из лицевого счета ПБС» скорее всего, были сделаны неправильно отборы по «Лицевому счету», «Счету бюджета» а также отобраны «Типы счетов» которые отбирать НЕ требуется. 5.2. Пытаюсь зайти «Отчеты - ПРИКАЗ № 7Н - Выписка из лицевого ПБС» окно появляется и сразу же пропадет. В чем может быть проблема? Обратите внимание на окно Интернет Эксплорера - любые дополнительные панели как «Google», «MAIL.ru», и.т. д необходимо отключить или удалить, в противном случае они могу блокировать всплывающие окна необходимые для работы с программой. 5.3. данных»? При формировании отчета программа пишет «Ошибка загрузки Окно «Ошибка загрузки данных» информирует Вас о том, что не установлен драйвер Visual Fox Pro. Данный драйвер доступен для скачивания и установки с Главной страницы Бюджет ВЭБ (Программное обеспечение для работы Бюджет ВЭБ –Minfin - Excel driver Vfpodbc - «Драйвер печати Microsoft Excel»). 6. 6.1. Работа с ЭЦП, сертификатами. Пытаюсь подписать пишет: «Сертификат не найден». Возможно несколько вариантов: 1.В «Бюджете ВЭБ» заведены два пользователя, каждому из которых присвоена своя ЭЦП, т.е. Директор Иванов И.И. может подписывать документы своей ЭЦП, только если войдет в «Бюджет ВЭБ» под пользователем p8хxxx, в свою очередь главный бухгалтер Сидоров В.В. может подписывать документы своей ЭЦП только под пользователем p80xxx_01 (p8хxxx_01!!!). Перезайти под пользователем p8хxxx_01. 2.Перепутаны флешки ЭЦП, попробуйте подписать другой. 3.Не проведена установка сертификатов. ООО «КЕЙСИСТЕМС» СТР. 35 П Р О Г Р А М М Н Ы Й К О М П Л Е К С «Б Ю Д Ж Е Т – W E B » ТЕХНИЧЕСКОЕ ОПИСАНИЕ 6.2. Документы необходимые для получения или отзыва ЭЦП. Организациям, которым требуется запросить новую ЭЦП или аннулировать ЭЦП подписанта необходимо заполнить соответствующие приложения, размещенные на сайте Министерства Финансов РМ (http://mfrm.moris.ru) в разделе «Бюджет КС (WEB)». Для получения ЭЦП необходимо заполнить: 1) Приложение 2 2) Приложение 4 3) Приложение 6 4) Передать Приложения в 803 кабинет. Для отзыва ЭЦП необходимо заполнить: 1) Приложение 7 2) Передать ЭЦП вместе с Приложением 7 в 803 кабинет. Обращаем особое внимание на необходимость отзыва ЭЦП подписанта (например в случаях утери актуальности подписи) для обеспечения максимальной информационной безопасности вашего учреждения. Вышеперечисленные документы представляются в двух экземплярах нарочно в Минфин РМ (803 кабинет) или почтовой службой по адресу: Министерство финансов Республики Мордовия 430002, Саранск, Коммунистическая,33/1 По вопросам заполнения документов на ЭЦП обращаться по телефону 29-53-86 Фирстов Дмитрий Владимирович. 6.3. Установка сертификатов владельцев ЭЦП. Вставляем ruToken владельца ЭЦП (флэшка с закрытым ключом ЭЦП красного цвета) в USB-порт. У некоторых пользователей это дискета. ООО «КЕЙСИСТЕМС» СТР. 36 П Р О Г Р А М М Н Ы Й К О М П Л Е К С «Б Ю Д Ж Е Т – W E B » ТЕХНИЧЕСКОЕ ОПИСАНИЕ Заходим в Панель управления – Пуск, затем Панель управления. Запускаем КриптоПро CSP ООО «КЕЙСИСТЕМС» СТР. 37 П Р О Г Р А М М Н Ы Й К О М П Л Е К С «Б Ю Д Ж Е Т – W E B » ТЕХНИЧЕСКОЕ ОПИСАНИЕ Переходим к вкладке Сервис и нажимаем кнопку Просмотреть сертификаты в контейнере… Выбираем GOST R 34.10-2001, затем Пользователя, и нажимаем Обзор… ООО «КЕЙСИСТЕМС» СТР. 38 П Р О Г Р А М М Н Ы Й К О М П Л Е К С «Б Ю Д Ж Е Т – W E B » ТЕХНИЧЕСКОЕ ОПИСАНИЕ Выбираем устройство Aktiv Co. ruToken 0 и нажимаем ОК После этого в поле Имя ключевого контейнера появляется надпись, нажимаем Далее> В поле Pin-код вводим пароль: 12345678 и нажимаем ОК Это может занять некоторое время – необходимо подождать. ООО «КЕЙСИСТЕМС» СТР. 39 П Р О Г Р А М М Н Ы Й К О М П Л Е К С «Б Ю Д Ж Е Т – W E B » ТЕХНИЧЕСКОЕ ОПИСАНИЕ Нажимаем кнопку Свойства Нажимаем кнопку Установить сертификат… ООО «КЕЙСИСТЕМС» СТР. 40 П Р О Г Р А М М Н Ы Й К О М П Л Е К С «Б Ю Д Ж Е Т – W E B » ТЕХНИЧЕСКОЕ ОПИСАНИЕ Нажимаем Далее> Выбираем Поместить все сертификаты в следующее хранилище, а затем кнопку Обзор… ООО «КЕЙСИСТЕМС» СТР. 41 П Р О Г Р А М М Н Ы Й К О М П Л Е К С «Б Ю Д Ж Е Т – W E B » ТЕХНИЧЕСКОЕ ОПИСАНИЕ Выбираем Личные, затем нажимаем кнопку ОК После этого появляется новое Хранилище сертификатов, нажимаем кнопку Далее> Нажимаем Готово ООО «КЕЙСИСТЕМС» СТР. 42 П Р О Г Р А М М Н Ы Й К О М П Л Е К С «Б Ю Д Ж Е Т – W E B » ТЕХНИЧЕСКОЕ ОПИСАНИЕ 7. ПРОЦЕДУРА ОБНОВЛЕНИЯ ПОРГРАММЫ. А) Шаги по удалению временных файлов Internet Explorer. Б) Шаги для регистрации библиотеки XCrypt. 7.1. А) Далее идут инструкции по удалению временных файлов Интернет Эксплорера версий 6.0 и 7.0 Для пользователей Internet Explorer 6.0 Нажимаем Сервис затем Свойства обозревателя… Поочередно нажимаем Удалить “Cookie”… затем Удалить файлы… На вопрос об удалении отвечаем положительно. Для пользователей Internet Explorer 7.0 ООО «КЕЙСИСТЕМС» СТР. 43 П Р О Г Р А М М Н Ы Й К О М П Л Е К С «Б Ю Д Ж Е Т – W E B » ТЕХНИЧЕСКОЕ ОПИСАНИЕ Нажимаем Сервис затем Удалить журнал обозревателя Нажимаем Удалить все… Нажимаем Да – Галочку ставить не надо!!! Закрываем Internet Explorer затем открываем и работаем. ООО «КЕЙСИСТЕМС» СТР. 44 П Р О Г Р А М М Н Ы Й К О М П Л Е К С «Б Ю Д Ж Е Т – W E B » ТЕХНИЧЕСКОЕ ОПИСАНИЕ 7.2. Б) Инструкция по регистрации библиотеки XCrypt. 1.Нажимаем на «Регистрация библиотеки XCrypt». Выйдет следующее окно: 2. Нажимаем «Запустить» ООО «КЕЙСИСТЕМС» СТР. 45 П Р О Г Р А М М Н Ы Й К О М П Л Е К С «Б Ю Д Ж Е Т – W E B » ТЕХНИЧЕСКОЕ ОПИСАНИЕ 3. Нажимаем «Выполнить» Нажимаем Далее. ООО «КЕЙСИСТЕМС» СТР. 46 П Р О Г Р А М М Н Ы Й К О М П Л Е К С «Б Ю Д Ж Е Т – W E B » ТЕХНИЧЕСКОЕ ОПИСАНИЕ Нажимаем Далее Нажимаем Далее ООО «КЕЙСИСТЕМС» СТР. 47 П Р О Г Р А М М Н Ы Й К О М П Л Е К С «Б Ю Д Ж Е Т – W E B » ТЕХНИЧЕСКОЕ ОПИСАНИЕ При удачном завершении операции выйдет следующее окно. ООО «КЕЙСИСТЕМС» СТР. 48 П Р О Г Р А М М Н Ы Й К О М П Л Е К С «Б Ю Д Ж Е Т – W E B » ТЕХНИЧЕСКОЕ ОПИСАНИЕ 8. Создание первоначального Плана финансово-хозяйственной деятельности. Для заведения Плана финансово-хозяйственной деятельности для подведомственных государственных бюджетных учреждений необходимо использовать документ ГРБС - Бюджетные учреждения (83-ФЗ) - Черновик - План финансово-хозяйственной деятельности. План ведется в разрезе кодов дохода в разделе I. Поступления. Раздел «Поступления» служит для заведения общей суммы выплат по данному учреждению в разрезе кода дохода, предполагаемого государственного задания и, при необходимости, Рег класса. Т е. код 00000000000000000180 (ГУ-5.1.) будет соответствовать: 00000000000000000180. государственной власти. ГУ - Поступления учреждениям находящиеся в ведении ГУ-5.1. Физкультурно-оздоровительные и спортивные услуги, оказываемые государственными учреждениями (организациями) Республики Мордовия. В случаях предполагаемого расхода по статьям 211,213.223.34021.34022 добавляется также Рег.класс. Итого, в выплатах указывается 00000000000000000180 + Доп. классификация + (Рег. класс) В Разделе II. Выплаты план ведется в разрезе кодов КСОГУ + Доп. классификация + Рег. класс. ООО «КЕЙСИСТЕМС» СТР. 49 П Р О Г Р А М М Н Ы Й К О М П Л Е К С «Б Ю Д Ж Е Т – W E B » ТЕХНИЧЕСКОЕ ОПИСАНИЕ 1. Приступая к работе. Создается новый документ по кнопке «Создать». Выйдет окно создания нового Плана финансово-хозяйственной деятельности (далее ПХД). На этой вкладке, в разрезе кодов доходов (например, 00000000000000000180) и государственного задания (например, ГУ-5.1.) необходимо внести общие суммы по данной услуге. Два раза щелкаем под надписью «Бюджетная классификация», выйдет следующее окно, где нужно будет нажать на вкладку «Дополнительно». ООО «КЕЙСИСТЕМС» СТР. 50 П Р О Г Р А М М Н Ы Й К О М П Л Е К С «Б Ю Д Ж Е Т – W E B » ТЕХНИЧЕСКОЕ ОПИСАНИЕ Выйдет следующее окно: 1) Для ведения ПХД используется 2 категории кодов дохода. На данный момент нас интересует только 00000000000000000180- ГУ - Поступления учреждениям находящиеся в ведении государственной власти, т.е. код принадлежит гос. услугам. 2) Также в справочнике «Доп. Кл.» есть список гос. услуг: По кнопке необходимо выбрать необходимый «Код дохода» и необходимый «Доп. кл» – т.е. код услуги. 3) При необходимости нужно отобрать Рег.класс. *Список кодов услуг будет доступен в конце инструкции. После нажатия кнопки «Выполнить» выйдет следующее окно с классификацией: ООО «КЕЙСИСТЕМС» СТР. 51 П Р О Г Р А М М Н Ы Й К О М П Л Е К С «Б Ю Д Ж Е Т – W E B » ТЕХНИЧЕСКОЕ ОПИСАНИЕ Допустим, мы имеем следующую укрупненную, Сводную роспись расходов по гос. услуге ГУ-5.1: Данная сумма является сводной по всем организациям, часть суммы необходимо разнести в ПХД (в итоге все суммы по КОСГУ 241 должны быть разнесены по учреждениям в разрезе Планов хозяйственной деятельности). Например, по Государственное бюджетное учреждение «ШВСМРМ» по гос. услуге 5.1 в разрезе статей было выделено 2 520 000. *Желтым выделено общее значение, которое далее разбито на КБК. После вышеперечисленных действий по разноске 00000000000000000180 + Доп. классификация + (Рег. класс), сумма в плане поступлений, который мы сейчас оформляем, будет выглядеть так: *Суммы на 2013 и 2014 года не заполняются Далее, необходимо зайти во вкладку «Выплаты». Здесь необходимо сделать детализацию предстоящих выплат в разрезе «КОСГУ» «Доп. класс» и «Рег класс», по ООО «КЕЙСИСТЕМС» СТР. 52 П Р О Г Р А М М Н Ы Й К О М П Л Е К С «Б Ю Д Ж Е Т – W E B » ТЕХНИЧЕСКОЕ ОПИСАНИЕ кварталам.(По сути является аналогом плану поступлений, за исключением использования КОСГУ) Заходим во вкладку «Выплаты», нажимаем «Добавить строку», ставим «Вид БК» «Расходная» нажимаем два раза под «Бюджетная классификация». Выбираем из справочников нужные нам значения (КОСГУ, Доп. класс и Рег. класс). *В некоторых случаях Рег. класс может не понадобиться (см. таблицу выше, 2 пункт 226 статья идет без Рег. класса) . Выбирать не надо. Нажимаем «Выполнить». Добавляется строка далее в которую мы вносим запланированные суммы. ООО «КЕЙСИСТЕМС» СТР. 53 П Р О Г Р А М М Н Ы Й К О М П Л Е К С «Б Ю Д Ж Е Т – W E B » ТЕХНИЧЕСКОЕ ОПИСАНИЕ После внесения всех КБК мы имеем вот такой документ: Итого: 1) ПХД ведется аналогично росписи расходов (Бюджетной росписи) за исключением того, что в доходной (Поступления) и расходной части (Выплаты) необходимо указывать только 2 или 3 пункта от росписи: 1. 00000000000000000180(Поступления) и КСОГУ(Выплаты) (обязательно) 2. Доп. класс (обязательно) 3. Рег. класс – может быть необязателен, т.к. содержит только 5 пунктов Таблица Региональных классификаций. К Кр. наименование од Заработная плата 2 11 Начисления на выплаты по оплате 2 труда 13 2 Коммунальные услуги 3 Медикаменты 3 Продукты питания 23 4021 4022 т.е. при существовании в ПХД для организации, например, 226 КОСГУ, Рег. класс отсутствует, но при использовании, например 211 КОСГУ его наличие обязательно. 2) Как и в случае с Бюджетной росписью сумма ПХД в разрезе учреждений не должна превышать Сводную бюджетную роспись расходов по Министерству. Т.е., как было видно в нашем примере, если в Своде заложили Вед. Подр. ЦСт. ВР КОСГУ 1 815 2 0709 3 4359984 4 019 5 241 Доп. клас. 6 ГУ-5.1. Рег. Класс 7 Сводная годовая роспись 8 489 480 700,00 Сводная текущая роспись 9 146 777 900,00 то сумма заведенных ПХД по ГУ-5.1 недолжна превышать 489 480 700,00 по году и 146 777 900,00 по кварталу. Более того, суммы распределенные в ПХД в разрезе «Рег. ООО «КЕЙСИСТЕМС» СТР. 54 П Р О Г Р А М М Н Ы Й К О М П Л Е К С «Б Ю Д Ж Е Т – W E B » ТЕХНИЧЕСКОЕ ОПИСАНИЕ класс» (211, 213, 223, 34021, 34022) недолжны превышать Сводные суммы. (Контролирующий отчет будет доступен позже) 3) При ведении 00000000000000000130- «ГУ - Доходы от оказания платных услуг», т.е. код принадлежит платным услугам, которые предоставляет бюджетное учреждение, план на нее заводится отдельным документом. В качестве «Доп. класс» используется «ГУ-ПДД Доходы от оказания платных услуг». Требуется аналогичная расшифровка во вкладке «Выплаты». 4) Если учреждение ведет более 1ой гос. услуги то план на нее заводится в одном документе путем добавления еще одно строки в «Поступления» 00000000000000000180 + ГУ+ Рег. класс, также расшифровкой в «Выплаты» к ней (к гос. услуге). 2. Изменение плана ФХД. Изменение плана ФХД необходимо делать также в Черновик – План финансово хозяйственной деятельности. Уменьшение или увеличение, передвижка между кварталами делается путем создания нового документа в Черновиках и занесением соответствующих изменений в документ. На рисунке виден пример «переноса» 10 000 рублей с 221 статьи на 340, по внебюджетной деятельности. . 8.4. Перечень всех Гос. услуг для всех Министерств (по состоянию на 14.05.2012). Внимание! в справочнике Бюджет ВЭБ встречаются записи вида «ГУ-1. Государственные услуги в области образования.» это укрупненный код для отчетности. Необходимо использовать только детализированные вида 1.1. Код Наименование ГУ-1 ГУ-1.1. ГУ1.10. ГУ- Государственные услуги в области здравоохранения. Услуга по лечению и диагностике заболевших граждан в стационарных условиях. Услуга по заготовке, производству, транспортировке и хранению донорской крови, ее компонентов и препаратов. Услуга по контролю качества лекарственных средств. 1.11. ГУ1.12. ГУ- Услуга Государственного учреждения здравоохранения "Медицинский информационно-аналитический центр". Услуга по формированию мобилизационных резервов. 1.13. ГУ1.14. ГУ- Услуга по оказанию специализированной авиационной) скорой медицинской помощи. Услуга по сестринскому уходу. ООО «КЕЙСИСТЕМС» (санитарно- Дата В. Д. 01.01.2 012 01.01.2 012 01.01.2 012 01.01.2 012 01.01.2 012 01.01.2 012 01.01.2 012 01.01.2 СТР. 55 П Р О Г Р А М М Н Ы Й К О М П Л Е К С «Б Ю Д Ж Е Т – W E B » ТЕХНИЧЕСКОЕ ОПИСАНИЕ 1.15. ГУ- Услуга по дезинфекции, дезинсекции и дератизации ГУ- Услуга по организации транспортного обслуживания государственных медицинских учреждений Услуга по оказанию высокотехнологичных видов медицинской помощи. Услуга по лечению и диагностике заболевших граждан в амбулаторно-поликлинических условиях. Услуга по лечению и диагностике заболевших граждан в условиях дневного стационара. Услуга по содержанию детей в доме ребенка. 1.16. 1.17. ГУ-1.2. ГУ-1.3. ГУ-1.4. ГУ-1.5. ГУ-1.6. Услуга детских санаториев. ГУ-1.7. Услуга детского туберкулезного санатория. ГУ-1.8. ГУ-1.9. Услуга Государственного учреждения здравоохранения "Республиканский центр по профилактике и борьбе со СПИД и инфекционными заболеваниями". Услуга по проведению судебно-медицинской экспертизы. ГУ-10 ГУ10.1. ГУ10.2. ГУ10.3. ГУ-11. ГУ11.1. ГУ11.2. ГУ-12. ГУ12.1. ГУ12.2. ГУ12.3. ГУ12.4. ГУ12.5. ГУ12.6. Государственные услуги в области ветеринарии. Услуга по профилактике и лечению заболеваний животных, защите населения от болезней, общих для человека и животных, за исключением вопросов, решение которых отнесено к ведению Российской Федерации. Услуга по проведению диагностических исследований на заразные болезни, общие для человека и животных. Услуга по проведению ветеринарно-санитарных работ (дезинфекция, дератизация). Государственные услуги в сфере управления государственной собственностью Республики Мордовия. Услуги по приватизации государственного имущества Республики Мордовия. Услуга по осуществлению полномочий акционера (участника) хозяйственных обществ, имеющих государственную долю Республики Мордовия в уставном капитале, до момента ее продажи. Прочие государственные услуги. Услуга по обеспечению квалифицированного бухгалтерского обслуживания государственных учреждений Республики Мордовия. Услуга по организации тушения пожаров, за исключением пожаров, организация тушения которых отнесена к полномочиям федеральных органов государственной власти. Услуга по оказанию государственной поддержки субъектам малого предпринимательства. Услуга по обеспечению сохранности, комплектованию, учету и использованию архивных документов. Услуга по организации и осуществлению мероприятий по гражданской обороне, защите населения и территорий от чрезвычайных ситуаций природного и техногенного характера. Услуга по организации деятельности аварийноспасательных служб и формирований, включая осуществление поиска и спасания людей во внутренних водах Республики Мордовия. ООО «КЕЙСИСТЕМС» 012 01.01.2 012 01.01.2 012 01.01.2 012 01.01.2 012 01.01.2 012 01.01.2 012 01.01.2 012 01.01.2 012 01.01.2 012 01.01.2 012 01.01.2 012 01.01.2 012 01.01.2 012 01.01.2 012 01.01.2 012 01.01.2 012 01.01.2 012 01.01.2 012 01.01.2 012 01.01.2 012 01.01.2 012 01.01.2 012 01.01.2 012 01.01.2 012 СТР. 56 П Р О Г Р А М М Н Ы Й К О М П Л Е К С «Б Ю Д Ж Е Т – W E B » ТЕХНИЧЕСКОЕ ОПИСАНИЕ ГУ12.7. ГУ12.8. ГУ12.9. ГУ-13. ГУ13.1. ГУ-14. ГУ14.1. ГУ- Услуга по обустройству лесов, охране и защите лесов от пожаров, загрязнений, от вредных организмов и иного воздействия, воспроизводству лесов. Услуга по материально-техническому обеспечению деятельности государственных органов и органов государственной власти Республики Мордовия в сфере транспортного обслуживания. Предоставление гостиничных и сервисных услуг физическим лицам. Работы в сфере развития научно-инновационной деятельности Работа по формированию научно-инновационной инфраструктуры и обеспечению ее эффективного функционирования. Государственные услуги в области содействия занятости населения Содействие гражданам в поиске подходящей работы, а работодателям в подборе необходимых работников. Содействие самозанятости безработных граждан. 14.10 ГУ14.11 ГУ14.12 ГУ14.13 ГУ14.2. ГУ- Содействие гражданам в переселении для работы в сельской местности. Организация временного трудоустройства несовершеннолетних граждан в возрасте от 14 до 18 лет в свободное от учебы время; безработных граждан, испытывающих трудности в поиске работы; безработных граждан в возрасте от 18 до 20 лет из числа выпускников Организация профессионального обучения женщин в период отпуска по уходу за ребенком до достижения им возраста трех лет Информирование о положении на рынке труда в Республике Мордовия. Организация ярмарок вакансий и учебных рабочих мест. 14.3. ГУ14.4. ГУ- Организация профессиональной ориентации граждан в целях выбора сферы деятельности (профессии), трудоустройства, профессионального обучения. Психологическая поддержка безработных граждан. 14.5. ГУ14.6. ГУ14.7. ГУ14.8. ГУ14.9. ГУ15.1. ГУ15.2. ГУ-2. ГУ-2.1. ГУ2.10. Профессиональная подготовка, переподготовка и повышение квалификации безработных граждан. Осуществление социальных выплат гражданам, признанным в установленном порядке безработными. Организация проведения оплачиваемых общественных работ. Социальная адаптация безработных граждан на рынке труда. Работа по тушению лесных пожаров на землях лесного фонда. Работа по мониторингу пожарной опасности в лесах и лесных пожаров на землях лесного фонда. Государственные услуги в области образования. Услуга по предоставлению основного общего и среднего (полного) общего образования в государственных общеобразовательных учреждениях Республики Мордовия с углубленным изучением отдельных предметов. Услуга по предоставлению образования в государственных общеобразовательных школах-интернатах Республики Мордовия. ООО «КЕЙСИСТЕМС» 01.01.2 012 01.01.2 012 01.01.2 012 01.01.2 012 01.01.2 012 01.01.2 012 01.01.2 012 01.01.2 012 01.01.2 012 01.01.2 012 01.01.2 012 01.01.2 012 01.01.2 012 01.01.2 012 01.01.2 012 01.01.2 012 01.01.2 012 01.01.2 012 01.01.2 012 20.02.2 012 20.02.2 012 01.01.2 012 01.01.2 012 01.01.2 012 СТР. 57 П Р О Г Р А М М Н Ы Й К О М П Л Е К С «Б Ю Д Ж Е Т – W E B » ТЕХНИЧЕСКОЕ ОПИСАНИЕ ГУ-2.2. ГУ-2.3. ГУ-2.4. ГУ-2.5. ГУ-2.6. ГУ-2.7. ГУ-2.8. ГУ-2.9. ГУ-3. ГУ-3.1. ГУ-3.2. ГУ-3.3. ГУ-3.4. ГУ-3.5. ГУ-3.6. ГУ-4. ГУ-4.1. ГУ-4.2. Услуга по предоставлению образования в государственных общеобразовательных учреждениях Республики Мордовия для детей-сирот и детей, оставшихся без попечения родителей (законных представителей). Услуга по предоставлению образования в государственных оздоровительных образовательных учреждениях санаторного типа для детей, нуждающихся в длительном лечении. Услуга по предоставлению образования в государственных специальных (коррекционных) учреждениях Республики Мордовия для обучающихся, воспитанников с ограниченными возможностями здоровья. Услуга по предоставлению дополнительного (внешкольного) образования в государственных образовательных учреждениях Республики Мордовия, за исключением услуги по предоставлению дополнительного образования детям в государственных учреждениях физкультурн Услуга по предоставлению дополнительного образования детям и молодежи в государственных учреждениях Республики Мордовия физкультурно-спортивной направленности. Услуга по предоставлению дополнительного профессионального образования (повышению квалификации) специалистам в государственных образовательных учреждениях Республики Мордовия. Услуга по предоставлению начального профессионального образования в государственных образовательных учреждениях Республики Мордовия. Услуга по предоставлению среднего профессионального образования в государственных образовательных учреждениях Республики Мордовия. Государственные услуги в области социальной защиты, предоставляемые отдельным категориям населения, проживающего в Республике Мордовия. Услуга по социальному обслуживанию на дому граждан пожилого возраста и инвалидов, нуждающихся в постоянном или временном нестационарном социальном обслуживании. Услуга по социальному стационарному обслуживанию граждан пожилого возраста и инвалидов, детей-инвалидов, частично или полностью утративших способность к самообслуживанию и нуждающихся в постоянном постороннем уходе. Услуга по обеспечению временного проживания, социальной помощи и реабилитации несовершеннолетних, оказавшихся в трудной жизненной ситуации. Услуга по предоставлению ночлега гражданам без определенного места жительства и определенных занятий. Услуга по оказанию семьям и отдельным гражданам, попавшим в трудную жизненную ситуацию, помощи и содействия в улучшении их социального и материального положения. Услуга по социальному полустационарному обслуживанию детей-инвалидов, граждан пожилого возраста и других граждан, попавших в трудную жизненную ситуацию. Государственные услуги в области культуры. Услуги по проведению мероприятий, направленных на изучение, сохранение и развитие традиционной народной культуры, организации ярмарок, выставок народного творчества, ремесел. Услуги по организации театрального обслуживания населения государственными театрами. ООО «КЕЙСИСТЕМС» 01.01.2 012 01.01.2 012 01.01.2 012 01.01.2 012 01.01.2 012 01.01.2 012 01.01.2 012 01.01.2 012 01.01.2 012 01.01.2 012 01.01.2 012 01.01.2 012 01.01.2 012 01.01.2 012 01.01.2 012 01.01.2 012 01.01.2 012 01.01.2 012 СТР. 58 П Р О Г Р А М М Н Ы Й К О М П Л Е К С «Б Ю Д Ж Е Т – W E B » ТЕХНИЧЕСКОЕ ОПИСАНИЕ ГУ-4.3. ГУ-4.4. ГУ-4.5. ГУ-4.6. ГУ-5. ГУ-5.1. ГУ-6. ГУ-6.1. ГУ-6.2. ГУ-6.3. ГУ-6.5. ГУ-6.6. ГУ-7. ГУ-7.1. ГУ-7.2. ГУ-7.3. ГУ-8. ГУ-8.1. ГУ-8.2. ГУ-8.3. ГУ-8.4. ГУ-9. Услуги по организации зрелищного обслуживания населения учреждениями культуры и искусства. Услуги по формированию фильмофонда, обеспечению его сохранности, ремонту, реставрации, показу и прокату кино-, видеофильмов. Услуги по библиотечному обслуживанию граждан, комплектованию и сохранению библиотечных фондов. Услуги по собиранию, хранению, изучению и публичному предоставлению музейных предметов и коллекций государственными музеями. Государственные услуги в области физической культуры и спорта. Физкультурно-оздоровительные и спортивные услуги, оказываемые государственными учреждениями (организациями) Республики Мордовия. Государственные услуги в области печатных средств массовой информации. Услуга по производству и выпуску газет на мокшанском, эрзянском, татарском и русском языках. Услуга по производству и выпуску журналов на мокшанском, эрзянском и русском языках. Услуга по размещению в печатных и (или) электронных средствах массовой информации материалов социально значимой тематики о социально-экономических, национальных, политических и духовных процессах в Республике Мордовия на мокшанском, эрзянском и русском языках. Услуга по официальному опубликованию в газете Конституции Республики Мордовия, законов Республики Мордовия, указов Главы Республики Мордовия и иных нормативных правовых актов Республики Мордовия. Услуга по информационному обслуживанию республиканской Доски Почета Государственные услуги в сфере информационнотелекоммуникационных технологий. Услуга по исполнению всех или части функций государственного заказчика при реализации проектов в сфере информационно-телекоммуникационных технологий. Услуга по организационно-методическому обеспечению и технической поддержке республиканских информационных систем и ресурсов. Телекоммуникационная услуга связи на основе государственных телекоммуникационных ресурсов Республики Мордовия. Государственные услуги в области научной деятельности. Научно-исследовательская и научно-организационная услуга в области социально-гуманитарных знаний. Услуга по производству научной и учебной литературы в области социально-гуманитарных знаний. Услуга по подготовке научных и научно-педагогических кадров. Услуги по мониторингу социально-экономических, общественно-политических и социокультурных процессов в Республике Мордовия. Государственные услуги в области молодежной политики. ГУ-9.1. Услуга по организации молодежных мероприятий. ГУ-9.2. Услуга ООО «КЕЙСИСТЕМС» по оказанию содействия в экономической 01.01.2 012 01.01.2 012 01.01.2 012 01.01.2 012 01.01.2 012 01.01.2 012 01.01.2 012 01.01.2 012 01.01.2 012 01.01.2 012 01.01.2 012 01.01.2 012 01.01.2 012 01.01.2 012 01.01.2 012 01.01.2 012 01.01.2 012 01.01.2 012 01.01.2 012 01.01.2 012 01.01.2 012 01.01.2 012 01.01.2 012 01.01.2 СТР. 59 П Р О Г Р А М М Н Ы Й К О М П Л Е К С «Б Ю Д Ж Е Т – W E B » ТЕХНИЧЕСКОЕ ОПИСАНИЕ ГУ-9.3. ГУ14.1 2.1 ГУ14.1 2.2 ГУ14.1 2.3 9. самостоятельности подростков и молодежи. Услуга по организации социально-психологической помощи молодежи. Организация временного трудоустройства несовершеннолетних граждан в возрасте от 14 до 18 лет в свободное от учебы время Организация временного трудоустройства безработных граждан, испытывающих трудности в поиске работы Организация временного трудоустройства безработных граждан в возрасте от 18 до 20 лет из числа выпускников образовательных учреждений начального и среднего профессионального образования, ищущих работу впервые 012 01.01.2 012 01.01.2 012 01.01.2 012 01.01.2 012 Порядок оформления документа «Уведомление об уточнении операций клиента» Уведомление об уточнении операций клиента (далее уведомление) оформляется в случае необходимости корректировки (переноса) зачисленного платежного поручения (доходного или расходного) или заявки на получение наличных денег на требуемый код бюджетной классификации (КБК). Уведомлением можно переносить: 1) с расходной КБК на расходную (корректировка КБК расходов) 2) с доходной КБК на расходную (корректировка КБК расходов) 3) с доходной КБК на доходную (корректировка КБК доходов) 4) с расходной КБК на доходную (возврат доходов) 5) перенос расходов и доходов между лицевыми счетами открытых для учреждения (л/с 20, л/с 21) 6) частичное уточнение сумм. 7) уточнение НВС. ВНИМАНИЕ! При оформлении Уведомление об уточнении операций клиента не допускается уточнять в одном уведомлении более одного платежного поручения. 1 уведомление – 1 платежное поручение. Пример оформления «Уведомление об уточнении операций клиента» Заходим в Бюджет ВЭБ, выбираем Черновик – Уведомление об уточнении операций клиента ООО «КЕЙСИСТЕМС» СТР. 60 П Р О Г Р А М М Н Ы Й К О М П Л Е К С «Б Ю Д Ж Е Т – W E B » ТЕХНИЧЕСКОЕ ОПИСАНИЕ Создаем новый документ по кнопке «Создать» Далее выбираем «Счет корреспондента» по которому проводилась операция (л/с 20 или л/с 21) После выбора счета корреспондента необходимо два раза щелкнуть под колонкой «Номер» ООО «КЕЙСИСТЕМС» СТР. 61 П Р О Г Р А М М Н Ы Й К О М П Л Е К С «Б Ю Д Ж Е Т – W E B » ТЕХНИЧЕСКОЕ ОПИСАНИЕ Выйдет окно «Фильтр» в котором необходимо задать условия поиска платежного документа. Чаще всего достаточно для поиска документа достаточно указать его сумму. Допустим, сумма п/п 11244,00. Для этого необходимо 2 раза щелкнуть в графе «Операция» и выбрать «=» в поле значение указать искомую сумму. Нажать кнопку «Поиск» ООО «КЕЙСИСТЕМС» СТР. 62 П Р О Г Р А М М Н Ы Й К О М П Л Е К С «Б Ю Д Ж Е Т – W E B » ТЕХНИЧЕСКОЕ ОПИСАНИЕ Выйдет справочник, в котором будут указаны все документы с требуемой суммой. Выбираем необходимый, 2 раза щелкаем по строке. После выбора документа выйдет заново форма Уведомления, но уже с заполненными полями в обеих частях. В блоке «Изменить на реквизиты» можно изменять следующие значения: 1) лицевой счет 2)Вид БК 3) Код БК 4) ДопКласс 5) Сумма 6) РегКласс Например, имеем платежное поручение (доходная классификации) пришедшее на нужный л/с но, с неправильными реквизитами. Его необходимо уточнить на расходную классификацию, на КСОГУ 222 с Дополнительной классификацией ПДД Для этого 2 раза щелкаем под графой «Вид БК» и выбираем «Расходная», что дать программе знать, что далее будет вестись работа с расходными справочниками. Затем 2 раза щелкаем под графой «Код БК» ООО «КЕЙСИСТЕМС» СТР. 63 П Р О Г Р А М М Н Ы Й К О М П Л Е К С «Б Ю Д Ж Е Т – W E B » ТЕХНИЧЕСКОЕ ОПИСАНИЕ Выйдет справочник доступных комбинаций БК. Выбираем 222 (ПДД). Нажимаем «Выполнить» В итоге мы имеем документ, уточненный с КБК доходов 00000000000000000130 (ПДД) на КБК расходов 222 (ПДД) ООО «КЕЙСИСТЕМС» СТР. 64 П Р О Г Р А М М Н Ы Й К О М П Л Е К С «Б Ю Д Ж Е Т – W E B » ТЕХНИЧЕСКОЕ ОПИСАНИЕ При необходимости по кнопке «Дополнительный реквизиты» можно заполнить исполнительную информацию Далее документ сохраняется, подписывается ЭЦП и зачисляется куратором. ООО «КЕЙСИСТЕМС» СТР. 65