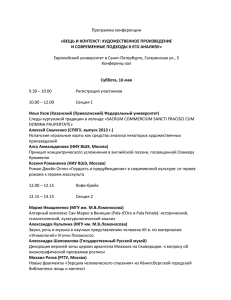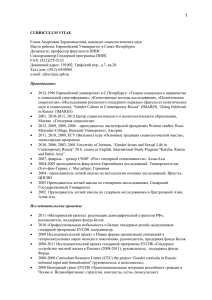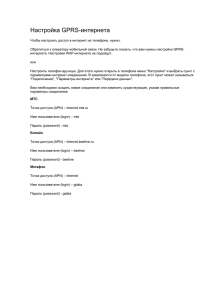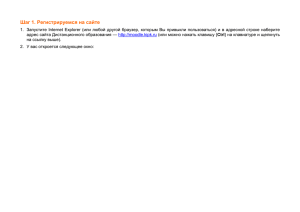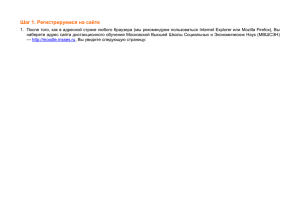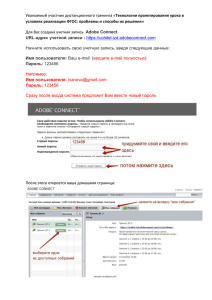Организация работы в вычислительной сети Европейского
реклама
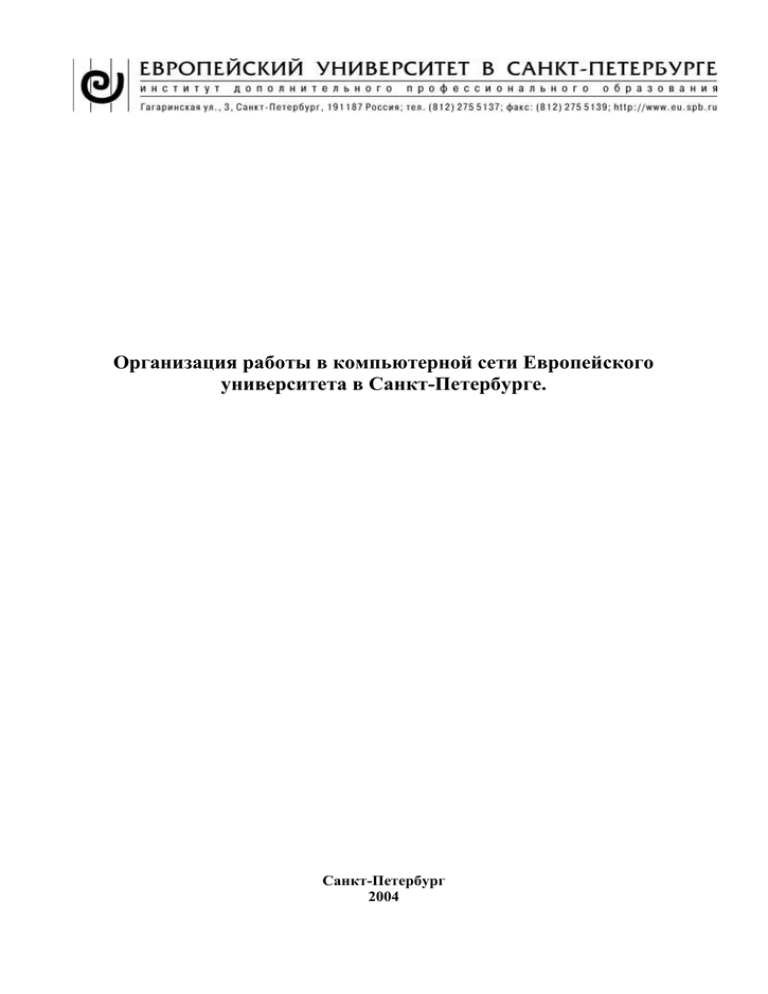
Организация работы в компьютерной сети Европейского университета в Санкт-Петербурге. Санкт-Петербург 2004 Оглавление Преамбула ........................................................................................................................................... 3 Правила работы в компьютерных классах и сети ЕУСПб ............................................................. 3 Общие положения .......................................................................................................................... 3 Регистрация пользователей (что необходимо, чтобы получить доступ к работе в сети) ....... 3 Права пользователей ...................................................................................................................... 4 Обязанности пользователей .......................................................................................................... 4 Порядок работы .............................................................................................................................. 4 Ограничения на получение информации из Интернета ............................................................. 5 Ограничение доступа ..................................................................................................................... 5 Ограничение приватности ............................................................................................................. 5 Изменение квоты на печать .......................................................................................................... 6 Технические подробности ............................................................................................................. 6 Ресурсы компьютерной сети ЕУСПб ............................................................................................... 6 Общие положения .......................................................................................................................... 6 Вход в сеть. Выбор имени (login) и пароля (password). ............................................................. 6 Диски и каталоги, доступные пользователю. .............................................................................. 7 Установка и работа с программой электронной почты.............................................................. 8 Рекомендации по пользованию электронной почтой ........................................................... 12 Сетевой принтер ........................................................................................................................... 12 Сканеры ......................................................................................................................................... 13 Правила работы с удаленным доступом ........................................................................................ 14 Режим работы пользователей удаленного доступа .................................................................. 14 Регистрация пользователей удаленного доступа ...................................................................... 14 Права и обязанности для пользователей удаленного доступа................................................. 14 Ответы на часто задаваемые вопросы (FAQ) ................................................................................ 15 2 Преамбула Данный документ дополняет положения, содержащиеся в Регламенте учебного процесса ЕУСПб. Данные правила размещены на сайте ЕУСПб по адресу www.eu.spb.ru/csc/rules.htm. Соблюдение этих правил обязательно для всех пользователей сети ЕУСПб. В ЕУСПб принято рассылать важную информацию о работе и жизни Университета по электронной почте и размещать ее на веб-сайте ЕУСПб (www.eu.spb.ru). Таким образом, регулярное чтение адресованной Вам электронной почты и просмотр веб-сайта ЕУСПб может помочь Вам быстро узнать все важные университетские новости. Три самых главных правила при работе в компьютерной сети ЕУСПб: 1. Если вы чего-то не знаете, спросите дежурного администратора (как его найти: в к.40 или к.44, по адресу [email protected], по телефону 279-0860) 2. В компьютерном классе категорически нельзя пить, есть, смотреть и показывать порнографические изображения, мешать работать другим людям 3. При получении электронного письма, которое, по-видимому, содержит вирус или спам, надо немедленно стереть письмо, не открывая вложенных файлов. О фактах получения больших объемов подобных писем следует уведомить сотрудников Центра информатики (ЦИ) по адресу [email protected]. Правила работы в компьютерных классах и сети ЕУСПб Общие положения 1. Пользователями сети ЕУСПб являются слушатели, преподаватели и сотрудники ЕУСПб, зарегистрированные в качестве пользователей компьютерной сети ЕУСПб. Приоритетных прав на занятие компьютеров в компьютерном классе никакая группа пользователей не имеет. 2. Часы работы компьютерных классов определяются расписанием. Расписание работы утверждается директором ЦИ в начале каждого семестра, исходя из расписания занятий и технических возможностей ЦИ. Дополнительно могут назначаться дни для проведения регламентных работ и технического обслуживания, проведения дополнительных занятий, семинаров, о чем ЦИ извещает пользователей не позднее, чем за сутки. 3. Пользователь обязан ознакомиться с настоящими "Правилами работы в компьютерных классах и сети ЕУСПб". Регистрация пользователей (что необходимо, чтобы получить доступ к работе в сети) 1. Слушатели, поступившие в ЕУСПб, при заключении контракта в учебной части заполняют анкету, в которой указывают логин (что такое логин – см. стр. 7). Сотрудник ЦИ на первом занятии сообщает им их первый пароль. 2. Преподаватели и сотрудники университета, а также временно работающие в ЕУСПб сотрудники, участники семинаров и летних школ обращаются к руководителю своего подразделения с просьбой о регистрации в сети ЕУСПб. Руководитель присылает письмо – заявку в свободной форме на адрес [email protected] со следующими обязательными полями: фамилия, имя, отчество – латинскими буквами, должность, подразделение ЕУСПб, срок, на который необходим доступ в сеть ЕУСПб, желаемый login. Решение о регистрации любого пользователя принимается директором ЦИ с учетом технических возможностей сети ЕУСПб. В случае положительного решения регистрация производится не более, чем в течение двух рабочих дней, и по истечении этого периода новый пользователь может приступать к работе 3 в сети. В случае отрицательного решения директор ЦИ направляет соответствующее письмо по e-mail в ответ на пришедшую заявку. Любая дополнительная информация при необходимости также направляется по e-mail в ответ на заявку. Права пользователей Пользователи имеют право: 1. использовать ресурсы сети ЕУСПб и аппаратные ресурсы компьютерных классов (компьютеры, сканеры, файловые серверы, принтеры и их программное обеспечение), 2. пользоваться сетью Интернет, электронной почтой, а также установленным программным обеспечением в образовательных и научных целях, 3. получать удаленный доступ по коммутируемым телефонным каналам, 4. производить установку или изменение установленного программного обеспечения на компьютерах сети ЕУСПб, но только по согласованию с администратором сети. Обязанности пользователей 1. Пользователи должны выполнять указания сотрудников ЦИ 2. При проведении различных мероприятий в компьютерных классах (занятий, семинаров, школ, экзаменов, презентаций и т.д.), ответственный за их проведение имеет право потребовать от пользователей покинуть компьютерный класс на время проведения мероприятия, если пользователи не приглашены на это мероприятие, не являются его участниками или мешают его проведению. Пользователи обязаны выполнить требования ответственного за мероприятие. 3. Пользователь не имеет права сообщать другим лицам свой пароль или работать в сети под чужим именем. 4. Запрещается находиться в компьютерных классах в верхней одежде, приносить с собой еду и напитки, шуметь и мешать проведению занятий или самостоятельной работе. 5. Запрещается вскрывать, развинчивать или разбирать любое компьютерное оборудование и перемещать его на другое место. 6. Запрещается использовать персональные компьютеры для деятельности, не относящейся к учебному процессу или научно-исследовательским работам, в том числе для частного бизнеса, игр, коммерческой рекламы, массовых рассылок, просмотра порнографических и других материалов, могущих оскорбить других пользователей, а также осуществлять действия, противоречащих законодательству РФ. 7. Запрещается пересылать нескольким адресатам так называемые "письма счастья", сообщения о вирусах, предложения о заработке, письма с предложениями участвовать в различных "пирамидах" и прочий Интернет-мусор. Если все-таки есть непреодолимое желание поделиться с кем-нибудь подобной информацией, полученной по почте – пришлите ее на адрес [email protected]. Порядок работы В начале работы пользователь должен зарегистрироваться на рабочем месте, т.е. ввести свое персональное имя (login) и пароль, при необходимости указать домен (NET). По окончании работы пользователь должен завершить работу в сети, используя пункт меню "Пуск->Завершение сеанса". В компьютерном классе пользователь не должен занимать рабочее место, если он планирует отсутствовать более 20 минут подряд. В случае, если пользователь вошел в систему, и не производит никаких действий (нажатий на клавиши или движений мышью), компьютер автоматически завершит сеанс работы пользователя через 20 минут. При этом работа всех программ, запущенных пользователем, будет завершена. 4 В случае нарушений, совершенных по незнанию или небрежности, администратор сети должен провести соответствующее разъяснение. В случае преднамеренных злоупотреблений нарушители могут быть лишены права работы в компьютерных классах и в сети ЕУСПб. Пользователям не следует хранить свои файлы на Рабочем столе (Desktop) компьютера, во избежание их потери. Напротив, сохранять файлы следует на сетевом диске в личной папке. Пользователям не следует открывать файлы в Word и других программах, если файл находится на дискете. Следует копировать такой файл с дискеты в личную папку, затем, если надо, изменить файл, завершить работу с этим файлом (закрыть его) и затем переписать на дискету измененный файл из личной папки. Если для работы пользователю необходимо установить новое программное обеспечение, или у пользователя имеется существенная необходимость что-либо изменить в настройках компьютера, следует обращаться за помощью к администратору. По ряду причин, в этом может быть отказано. Ограничения на получение информации из Интернета В сети ЕУСПб установлено автоматическое ограничение на получение файлов из Интернета. В частности, но не ограничиваясь перечисленными ниже типами файлов, запрещено получение: музыкальных файлов, в том числе в формате mp3 любых файлов с серверов, использующих нестандартные настройки файлов, URL (адрес) которых содержит слово banner или относится к известным сетям обмена баннерами файлов, с веб-серверов, отмеченных в черном списке на сайте SquidGuard как «порнографические» (содержащих порноматериалы) Если вместо ожидаемой информации от браузера получено сообщение Bad request, следует обратиться с письмом по адресу [email protected], если имеется необходимость получить доступ к некоему адресу Интернет. Почтовым сервером ЕУСПб не доставляются почтовые сообщения, содержащие любые вложенные исполняемые файлы (с расширениями .com, .exe, .pif, .bat, .cmd, .scf, .vb*), а также файлы, содержащие вирусы. Поэтому не следует пересылать самораспаковывающиеся архивы. Архивы надо посылать как есть, т.е. в виде файлов .zip, .rar и т.п. Ограничение доступа В сети ЕУСПб каждый пользователь имеет персональное пространство для хранения личной почты и личных файлов. Никто не может получить доступ к данным другого пользователя. Никто, кроме самого пользователя, не знает его пароль. Пользователь не имеет права сообщать другим лицам свой пароль, независимо от того, с какой целью это может быть сделано. Ограничение приватности Ограничение доступа, описанное выше, не означает, что ЕУСПб гарантирует тайну переписки пользователя или защиту его файлов от доступа посторонних лиц. По требованию государственных органов, либо в результате сбоя в аппаратуре или программном обеспечении посторонним лицам может быть предоставлен доступ к личной почте и (или) личным файлам любого пользователя. При наличии достаточных оснований, доступ к личной информации пользователя может быть предоставлен сотрудникам ЕУСПб по служебной надобности. В таком случае в момент 5 предоставления им доступа рядом с ними должен присутствовать руководитель подразделения этого пользователя или уполномоченное этим руководителем лицо. Изменение квоты на печать При необходимости увеличить квоту на печать, надо распечатать квитанцию для оплаты пачки бумаги, расположенную по адресу http://www.eu.spb.ru/csc/dsp/index.htm. Квитанцию следует оплатить в любом отделении Сбербанка. На оплаченной квитанции следует написать свой логин и отдать ее дежурному администратору. Квота будет увеличена на 500 листов. В случае, если по условиям гранта Вы должны предоставить финансовый документ о покупке бумаги грантодателю, квитанцию оплачивать не следует, а за разъяснениями о порядке покупки бумаги по гранту надо обратиться в ЦИ ЕУСПб. Технические подробности Максимальный объем пересылаемого из или в ЕУСПб письма равен 2,5 Mb Рекомендуемый максимальный объем личной папки на сервере равен 200 Mb Возможность печати на принтере определяется размером квоты, которая зачислена на счет пользователя. Ресурсы компьютерной сети ЕУСПб Общие положения Можно выделить следующие ресурсы, доступные пользователю вычислительной сети ЕУСПб: Информационные, Программные, Аппаратные. Информационные ресурсы определяются набором услуг (сервисов), предоставляемых пользователю. К их числу относятся: Доступ в Интернет (адрес web-сайта ЕУСПб: www.eu.spb.ru ), с любого компьютера сети, Система удаленного доступа, позволяющая подключаться к Интернет и почтовому серверу ЕУСПб из дома или иного места вне ЕУСПб через модем, Электронная почта, Доступ к базе данных электронного каталога библиотеки ЕУСПб, Предоставление пользователю личной папки (дискового пространства на файловом сервере), закрытой для общего доступа, Возможность использования информации, размещенной на дисках общего доступа файл-сервера. Программные ресурсы определяются множеством программ, необходимых для работы пользователя сети ЕУСПб, размещенных на дисках файл-сервера и локальных компьютеров. К аппаратным ресурсам сети ЕУСПб относятся: локальные и сетевые диски компьютеров пользователей сети, сетевой принтер, сканеры локальных компьютеров сети. Ниже рассматриваются некоторые, наиболее важные для новых пользователей, ресурсы вычислительной сети ЕУСПб и процедуры работы с ними. Вход в сеть. Выбор имени (login) и пароля (password). Каждый пользователь для входа в компьютерную сеть ЕУСПб должен знать свой собственный индивидуальный идентификатор и пароль, которые называются «имя пользователя» и «пароль» (или, по-английски, login и password). Процедура получения имени пользователя и пароля для нового пользователя описана в разделе «Регистрация пользователей (что необходимо, чтобы получить доступ к работе в сети)» на стр.3. Требования к имени пользователя и паролю: Имя пользователя (login) должно быть длиной от 1 до 14 символов, 6 Пароль должен быть длиной от 5 до 14 символов, Login может состоять из латинских букв, цифр и знаков подчеркивания. Обычно login состоит только из латинских букв, login не чуствителен к регистру, Пароль не должен повторять имя, фамилию или Login пользователя; пароль желательно выбирать такой, чтобы в нем сочетались большие и маленькие латинские буквы, цифры и знаки препинания, пароль чуствителен к регистру. ВАЖНО: Вводимый пароль (password) чувствителен в регистру, например, если Вы определили свой пароль как My_Password, то ввод MY_PASSWORD или my_password приведет к ошибке аутентификации: «неверный пароль!», Имя пользователя (Login) нечувствительно к регистру, например, имя пользователя ivan, может быть набрано как IVAN, или IvAn, или ivaN, и т.д, однако личная папка, адрес электронной почты, все списки и базы данных на сервере будут называться или содержать имя пользователя в нижнем регистре, т.е. в данном примере ivan, независимо от регистра символов заявленного имени. Система требует менять пароль каждые 6 месяцев из соображений безопасности. При этом система запоминает последние 3 пароля, и надо придумать такой новый пароль, чтобы он не повоторял ни один из этих трех последних использованных ранее паролей. Система автоматически отслеживает срок действия пароля и просит изменить его при очередном входе в систему в случае, если срок его действия истек. При этом она спрашивает старый пароль, и просит ввести новый пароль дважды – во избежание ошибок. Те пользователи, которые еще ни разу не входили в систему под своим именем (login), имеют пароль 54321, который система попросит изменить при первом входе. Это правило не распространяется на слушателей первого курса, так как им их первый пароль сообщают на первом занятии в Центре информатики. Для начала работы в сети пользователь должен: Включить компьютер, Дождаться завершения загрузки компьютера. Загрузка завершается появлением на экране окна с надписью “Нажмите Ctrl-Alt-Del для входа» или окна с тремя строками, озаглавленными Login, Password, Domain (в русскоязычных системах – имя, пароль, домен). В первом случае нужно нажать Ctrl-Alt-Del, возникнет окно со строками Login, Password, Domain. Ввести свой Login и пароль, нажать Enter. В поле domain должно быть слово NET (у сотрудников библиотеки – слово LIBRARY), Дождаться загрузки рабочего стола. Загрузка завершается выводом на экран всех иконок и тем, что курсор мыши приобретает форму стрелки (во время загрузки он имеет форму песочных часов). Диски и каталоги, доступные пользователю. После выполнения процедуры входа в сеть пользователю доступны следующие диски: Локальный диск C компьютера. На диске C находится операционная система Windows, пакет программ Microsoft Office, другие программы, необходимые для работы пользователя – почтовый клиент, антивирусная защита и т.д. Хранить личные файлы на диске С не следует, в компьютерном классе диск С закрыт для записи. Cетевой диск N:Login, размещен на файловом сервере сети ЕУСПб. На диске N:Login у каждого пользователя сети имеется своя папка с именем, которое совпадает с Login пользователя, доступная только этому пользователю, т.е. никто кроме пользователя не имеет доступа к информации, хранящейся в этой папке. Рекомендуется всегда записывать свои файлы в свою папку на диске N:Login. Внутри этой папки удобно создать несколько вложенных папок, в которые можно складывать файлы по разным темам, например: Гранты, Эссе, Статьи, Фотографии и т.п. Для хранения личной адресной книги и личных папок программы работы с почтой рекомендуется создать вложенный каталог Mail. 7 Cетевой диск W:Common, находится на файловом сервере сети ЕУСПб и предназначен для общего пользования слушателей и сотрудников факультетов. Cетевой диск X: NetTemp, предназначен для временного хранения файлов пользователей. Cетевые диски Install (I:) и Program(P:). На этих дисках размещаются дистрибутивы программ (диск I) и разные программы (диск P). Допускается копировать программы с дисков Install и Program для личных нужд пользователя. Cетевой диск Irbis, на этом диске находится база данных электронного библиотечного каталога ЕУСПб. Для доступа к каталогу (система Irbis) необходимо иметь читательский билет библиотеки. Цифровой аналог штрих кода билета является паролем доступа к системе. В зависимости от настроек на компьютере может присутствовать локальный диск D (для компьютеров в компьютерном классе – диск Z). Необходимо отметить, что сохранность файлов на дисках C, D и Z не гарантируется, т.к. системой защиты от сбоев дисков оснащены только центральные серверы сети, на которых располагается диск N. Для сотрудников ЕУСПб, которые имеют компьютеры на рабочем месте, рекомендуется для ускорения работы с большими файлами (размер которых равен десяткам или сотням мегабайт) копировать их на локальные диски С, D или Z, работать с ними, а по завершении работы сохранять на диске N. ВАЖНО: При стирании файла с диска N файл не попадает в корзину и не может быть восстановлен доступными пользователю средствами. Если стерт нужный файл, надо немедленно обратиться к администратору сети по тел. 279-08-60 или лично подойти в к. 40. Также надо сообщить об этом по e-mail [email protected]. Чем позже после стирания нужного файла Вы обратитесь к администратору сети, тем меньше вероятность успешного восстановления файла. Как правило, при обращении в течение суток восстановление файла весьма вероятно. Установка и работа с программой электронной почты. У каждого пользователя в сети есть свой собственный почтовый ящик. Предполагается, что все сотрудники ЕУСПб знают, как работать с программой Microsoft Outlook и пользуются ею для работы со своим почтовым ящиком. Программа Microsoft Outlook установлена на всех компьютерах сети вне компьютерных классов. В компьютерных классах установлена почтовая программа Microsoft Exchange, и все, кто работает в компьютерном классе, должны пользоваться ею. Настройка программы почтового клиента Microsoft Exchange. При первом сеансе работы с Microsoft Exchange (или после удаления профиля пользователя) эта программа потребует настроить ее, сообщив ей два параметра - имя сервера и имя почтового ящика: Имя сервера – mail, Имя почтового ящика совпадает с именем пользователя (Login). Собственно настройка программы Microsoft Exchange производится следующим образом: 8 1. Войдите в панель управления Windows и щелкните мышкой по пиктограмме Почта (Кнопка Пуск Настройка Панель управления Почта). На экране Вы должны увидеть окно Почта. (если Вы обнаружите в окне Почта некоторую конфигурацию, например CSC, её необходимо удалить, для чего используйте кнопку Удалить). Щелкните по кнопке Добавить. 2. Появится окно Установка папки “Входящие”, установите переключатель в положение Произвести настройку служб вручную, щелкните по кнопке Далее. 3. Появится окно Установка папки “Входящие”. В поле Имя конфигурации введите свой Login, щелкните по кнопке Далее. 4. Появится окно Свойства Login. Выберите вкладку Службы и щелкните по кнопке Добавить. 9 5. Появится окно Добавление служб в конфигурацию, из списка выберете поле Сервер Microsoft Exchange, щелкните по кнопке OK. 6. Появится окно Сервер Microsoft Exchange, введите имя сервера mail, введите Ваш Login и щелкните по кнопке Проверить имя, программа заменит введенные Вами имена, затем щелкните кнопки Применить и OK. После этого Вы вернетесь в окно Свойства Login (см. п.4). 7. В окне Свойства Login щелкните по кнопке Добавить и выберите поле Личная адресная книга. (см. п.5). Щелкните по кнопке OK. 8. Появится окно Личная адресная книга. В поле Путь: определите путь к файлу (mailbox.pab) Вашей адресной книги (используйте для этого кнопку Обзор). Этот файл должен находится на диске N в Вашей сетевой папке. Далее щелкните по кнопке Применить и OK. 9. Вы попадаете в окно Свойства Login. (см. п. 4). Щелкните по кнопке Добавить и в окне Добавление служб в конфигурацию (см. п. 5) выберете пункт Личные папки. Щелкните по кнопке OK. 10 10. В окне Создание/открытие личных папок установите путь к файлу (mail.pst) Ваших личных папок. Этот файл должен находиться на диске N в Вашей сетевой папке (папка с именем Login). Щелкните по кнопке Открыть и установите необходимый путь. 11. Появится окно Личные папки в котором прописан указанный Вами путь. Проверьте введенные данные и щелкните по кнопке OK. 12. Вы попадаете в окно Свойства Login. В этом окне должны быть прописано: Личная адресная книга Личные папки Сервер Microsoft Exchange щелкните по кнопке Применить и OK. Нажав на кнопку Свойства можно посмотреть установки параметров Вашей конфигурации почтовой программы. 11 13. Вы попадаете в окно Установка папки “Входящие”. Щелкните по кнопке Далее и затем Готово. Рекомендации по пользованию электронной почтой При отправке файлов по e-mail следует минимизировать объем пересылаемого файла. Например, если требуется переслать несколько документов, их можно объединить в один архивный файл и сжать (обе эти операции одновременно легко совершить с помощью программы Winzip). Изображения, например, фотографии, которые получатель письма не собирается использовать для полиграфической печати высокого качества, следует пересылать в формате jpg с разрешением от 72 dpi (если их будут просматривать только на экране монитора) до 300 dpi (если их будут распечатывать на принтере). Файлы jpg занимают меньше всего места из всех графических файлов. С личной почтой можно работать с помощью веб-интерфейса почтовой системы ЕУСПб по адресу www.eu.spb.ru/mail. В этом случае не надо использовать Microsoft Exchange (или любой другой почтовый клиент), что особенно удобно, если Вы находитесь вне сети ЕУСПб – дома или за границей. Для доступа к почте с помощью веб-интерфейса нужен только компьютер с доступом к сети Интернет. Сетевой принтер Сетевой принтер HP LJ 8100 служит для печати документов с любого компьютера в компьютерном классе (ауд.44) в пределах установленной квоты. Квота означает, что пользователю выделяется определенное количество листов бумаги, на которых он печатает любую информацию, не противоречащую настоящим Правилам. Когда пользователь израсходовал это количество листов, его задания на печать не выполняются системой печати. Квота всех слушателей ЕУСПб определяется факультетами на основании учебных планов. Слушатель при поступлении (продолжении обучения) получает определенное факультетами количество листов квоты на семестр бесплатно. Однако, при необходимости напечатать большее число листов, чем предусматривает выделенная квота, определенная факультетом, слушатель должен увеличить свою квоту за свой счет (см. стр. 6). Пользователь имеет возможность посмотреть счетчик страниц своей квоты, вызвав программу P:\PrintQuotaView\Checkpages.exe. При первом запуске программа попросит Вас ввести имя сервера (FSNET). Для печати документов в классе открытого доступа (ауд. 59) используется принтер HP LG 5N, который стоит в этой комнате. 12 Если принтеры включены, но не печатают, следует проверить, не закончилась ли квота печати для конкретного пользователя. Если квота не закончилась, надо непременно сообщить сотрудникам ЦИ в к.40 или по e-mail [email protected] о неисправности принтера. Квота при двусторонней печати на принтер в классе будет уменьшаться на количество отпечатанных страниц, а не на фактическое количество бумажных листов, т.е. при печати 50 страниц вы получите 25 листов, а квота уменьшиться на 50. В этом случае, вы должны обратиться к дежурному администратору для восстановления квоты. Сканеры Для сканирования изображений, фотографий и т.п. можно использовать любой графический редактор, например Microsoft Photo Editor. Для сканирования текстов (с целью их последующего редактирования или перевода в формат Word) необходимо использовать пакет программ FineReader. ВАЖНО: соблюдать определенный порядок включения компьютера и сканера. Необходимо сначала включить сканер, подождать 20 секунд, и после этого включить компьютер. Только в этом случае компьютер «увидит» сканер и Вы можете выполнять сканирование изображений или текстов. Если компьютер и сканер уже включены, а при попытке сканирования появляется окно с сообщением о невозможности отсканировать изображение, следует выключить компьютер, выключить сканер, а затем включить сканер и компьютер, соблюдая вышеуказанный порядок. При сканировании текстов с помощью программы Finereader на сканере Mustek может происходить ошибка, заключающаяся в том, что лист сканируется неполностью (только маленькая полоска вместо целого листа). В таком случае следует указать другой размер листа так, чтобы вертикальный размер листа превышал 300 мм. 13 Правила работы в режиме удаленного доступа Режим работы пользователей удаленного доступа Сервера и удаленный доступ работают круглосуточно, включая выходные и праздничные дни. Время работы в течение суток ограничено. , работа одного и того же пользователя по времени не должна быть более, чем 1 час в течении суток (переход в 24:00 по московскому времени, т.е. если вы дозвонились в 23:05 – то сможете пробыть на связи до 24:00, а потом еще один час до 01:00 за счет новых суток). Объем передаваемой информации не ограничен. Качество связи обычно плохое, что вызвано неудовлетворительным состоянием аппаратуры АТС Центрального р-на Санкт-Петербурга. Скорость передачи данных в режиме удаленного доступа и качество связи никто не гарантирует. Регистрация пользователей удаленного доступа Доступ к ресурсам Интернет по коммутируемым телефонным каналам предоставляется слушателям, постоянным сотрудникам и преподавателям ЕУСПб по заявлению в ЦИ в произвольной форме, отправленного по адресу [email protected] . После ознакомления пользователя с правилами работы его регистрация осуществляется администратором. Каждому пользователю выдается имя (login) и пароль для входа на сервер удаленного доступа. Имя пользователя (login) может выбираться по согласованию с пользователем. Для настройки удаленного доступа рекомендуется использовать пособие “Краткое руководство по установке параметров удаленного доступа”, которое можно получить у сотрудников ЦИ. Имя и пароль для удаленного доступа могут не совпадать с именем и паролем пользователя в сети ЕУСПб. Права и обязанности пользователей удаленного доступа Пользователь имеет право: 1. Пользоваться информационными ресурсами ЕУСПб - сервером электронной почты и доступом в Интернет; 2. Пользоваться собственным ящиком электронной почты, причем за содержание отправляемых почтовых сообщений несет ответственность сам пользователь; 3. Получать консультации по работе с узлом у администратора узла; 4. Использовать для доступа в Интернет любые WEB -браузеры и почтовые программы. Пользователю не разрешается: 1. Передавать свои имя и пароль другим лицам; 2. Использовать соединение с Интернет в коммерческих целях и для массовых рассылок, не связанных с деятельностью ЕУСПб; 3. Пересылать всевозможные, так называемые "письма счастья", сообщения о вирусах, предложения о заработке, письма с предложениями участвовать в различных "пирамидах" и прочий Интернет-мусор; 4. Производить при работе в сети любые действия, вступающие в противоречие с Законодательством РФ. При нарушении пункта 4 пользователь лишается возможности использования удаленного доступа в ЕУСПб без права восстановления. 14 Ответы на часто задаваемые вопросы (FAQ) Здесь собраны наиболее часто повторяющиеся вопросы. С последней версией этого документа вы можете ознакомиться на нашем сайте по адресу http://www.eu.spb.ru/csc/dsp/faq.htm. Когда вы в чем-то не уверены, всегда зовите дежурного администратора! 1. Я не могу войти в сеть. Проверьте правильность введенных login и password с учетом регистра (в поле «домен» должно быть указано имя NET) и попытайтесь войти еще раз. Не пытайтесь подобрать пароль, т.к. после трех неудачных попыток ваша учетная запись заблокируется и будет автоматически разблокирована только через 30 минут. В случае неудачи, а также в случае, если вы забыли свой пароль, обращайтесь к дежурному администратору. 2. Я не могу распечатать что-либо на принтере. 2.1 Я посылаю задание на печать, а в ответ получаю сообщение о том, что у меня закончилась квота. Проверьте вашу квоту на бумагу. Для этого надо запустить программу P:\PrintquotaView\Checkpages.exe (имя сервера – FSNET). 2.2 Я посылаю задание на печать, принтер не печатает, а на его панели управления горит зеленая лампочка «Данные», а красная лампочка «Внимание» мигает. Проблема с бумагой. Попросите дежурного администратора добавить бумагу в принтер. Никогда сами не открывайте лотки и дверцы принтера – это категорически запрещено. Никогда сами не вставляйте в принтер бумагу. И всегда предостерегайте других от подобных действий. Принтер – сложный и дорогой аппарат. Его ремонт обходится ЦИ очень дорого, и может продлится несколько недель. 2.3 Я посылаю задание на печать, принтер не печатает, на его панели управления лампочки «Готов», «Данные» и «Внимание» не горят. Обратите внимание на дисплей принтера. Если на нем есть надписи, это значит, что принтер находится в режиме «Офф-лайн» (Off-line). Нажмите один раз на кнопку «Продолжить». Если на дисплее надписей нет, это значит, что принтер выключен. Включите принтер (кнопка питания расположена слева на лицевой стороне принтера). 2.4 Как узнать, готов ли принтер к работе? Принтер готов к работе, когда он включен, и на его панели управления горит лампочка «Готов». Это означает, что принтер готов печатать, и бумага для этого у него есть! При этом надписи на дисплее не имеют никакого значения. Учтите, что время печати зависит от способа печати и объема заданий на печать и может составить до несколько минут. При печати страниц из Интернет – вы можете получить весьма далекие от оригинала отпечатки. Возможно, лучше скопировать необходимый текст в текстовый редактор (например, в блокнот) и оттуда распечатать результат. Замечание: Квота при двусторонней печати на принтер в классе будет уменьшаться на количество отпечатанных страниц, а не на фактическое количество бумажных листов, т.е. при печати 50 страниц вы получите 25 листов, а квота уменьшиться на 50. В этом случае, вы должны обратиться к дежурному для восстановления вашей квоты. 2. Я работал на факультете, отделе ЕУСПб, а затем пришел в класс и у меня пропали мои настройки, пропала почта и вообще все не так! Видимо Вы ни разу до этого момента не пользовались компьютерным классом, а работали на других компьютерах в сети ЕУСПб. В компьютерном классе свои настройки. Вам необходимо настроить рабочую среду заново, и корректно завершить сеанс. Ваши настройки будут сохранены, и в дальнейшем будут доступны на любом компьютере в классе. За помощью в создании настроек Вы может обратиться к дежурному администратору. 3. Компьютер завис и не откликается на клавиатуру или мышь. 15 Используя соответственно мышь или клавиатуру, попробуйте зайти в диспетчер задач и снять “зависшее” приложение, а затем сохраните свои файлы и закрыв все приложения, перезагрузите компьютер. При неудаче или когда не работают одновременно мышь и клавиатура – перезагрузите компьютер, используя клавишу Reset на системном блоке (в самом крайнем случае, если и она не действует, выключите и затем включите питание компьютера. 4. Не читается дискета, cd-rom диск. Попробуйте прочитать ваш диск на другом компьютере. Если часть дискеты читается, а часть (конечно, самая важная) нет, то обратитесь к дежурному администратору – есть вероятность, что текстовые файлы могут быть прочитаны (хотя и с ошибками) с использованием специальных программ. Рекомендация: важную информацию сохраняйте в нескольких копиях (дома и на сервере). Любая дискета рано или поздно окажется испорченной. 5. На моем компьютере перестал работать Интернет (не доступны сайты, которые читаются у других). Проверьте настройки прокси-сервера. Они находятся в закладке Подключения в Свойствах обозревателя (для программы Internet Explorer). Прокси-сервер должен быть включен со следующими параметрами: адрес прокси-сервера prоxy.eu.spb.ru, порт 3128. 6. У меня не скачиваются файлы в формате MP3 из Интернета. Политика ЦИ состоит в ограничении неслужебного трафика, поэтому если вам необходим для научной работы какой-то файл, то напишите об этом по адресу [email protected] , чтобы к данному ресурсу открыли доступ. 7. Мне надо много просматривать страниц Интернет, а он работает очень медленно. В среднем, скорость открытия страниц Интернет (скачивания файлов) уменьшается в период с 12-00 до 18-00 часов. По возможности, пользуйтесь Интернетом в другое время. 8. На отдельных сайтах не доступны графические элементы меню и навигации. Мне не удается просматривать такие страницы. Для ограничения трафика, доступ в Интернет настроен таким образом, чтобы блокировать (отключать) большинство рекламных сетей, баннеров и т.д. Однако случайно могут быть блокированы и отдельные разделы сайтов или файлы. Если вы напишите по адресу [email protected], указав необходимый вам ресурс, то он может быть разблокирован. 9. Могу ли я в компьютерных классах прослушать музыкальные CD? При проигрывании музыкальных CD, вы можете воспользоваться наушниками, подключив их к приводу CD. Для работы со звуком, предназначен один компьютер в компьютерных классах со звуковой картой и выносными колонками. 10. Как проверить дискету на отсутствие вирусов? Используя Проводник или Мой компьютер, выберите иконку с диском 3,5 A. Далее, нажав правую клавишу мыши, выберите пункт меню “проверка на вирусы” (Scan for Viruses). Он может также называться, Проверить DrWeb (Scan with DrWeb), в зависимости от установленной антивирусной программы. 11. Какие в компьютерных классах компьютеры? В наших компьютерных классах установлены компьютеры нескольких конфигураций: от Pentium-II -300 до Intel Celeron -600, памятью 128 Mb и HDD 10 Gb. 12. Я отправил очень важное письмо по электронной почте. Как мне узнать дошло ли оно? Письмо с нашего сервера уходит сразу же. Если по каким то причинам письмо остается на сервере, через 4 часа после его отправления вы получите от почтового сервера сообщение, что письмо находится в очереди и будет доставлено позднее. Высылая письмо, вы можете установить параметр Уведомить о доставке этого сообщения в Параметрах сообщения вашей почтовой программы, тогда вы получите ответ, что письмо попало адресату (это работает не всегда, в зависимости от настроек почтовой системы адресата). Пожалуйста, задавайте вопросы, а сотрудники Центра информатики будут стараться своевременно на них отвечать. Адрес для вопросов и комментариев: [email protected] 16