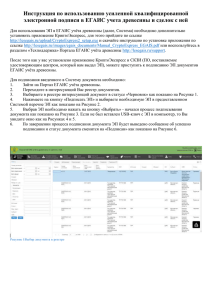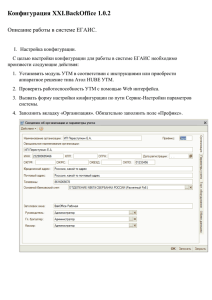Инструкция к "ЕГАИС"
реклама

Настройка подключения 1.Открываем меню Настройка-> Настройка программы-> Закладка ЕГАИС 2.Устанавливаем галочку Егаис подключен , после этого будут открыты журналы и справочники ЕГАИС Если при установки галочки будет выдано сообщение о необходимости установить msvcr120d.dll , то ставим эту dll поддержки VC 2012 в корневой каталог. Также ее можно установить автоматически через меню Сервис>загрузить 3.Если необходимо продавать алкоголь с кассы по регламентам ЕГАИС . то ставим галочку Разрешить отправку чеков 4. Заполняем реквизиты Адрес сервера, порт и ТАИМАУТ. Можно их оставить пустыми , тогда будут взяты значения по умолчанию – localhost и 8080. 5.В процессе взаимодействия с УТМ программа ведет 2 лог файла. Один подробный с полным логированием всех команд , второй сокращенный с кратким описанием действий. Просмотреть эти логи можно нажав соответствующие кнопки в правой части. 6. Получить информацию по состоянию УТМ (номер версии , номера сертификатов RSA и ГОСТ ) можно нажав кнопку <<Открыть УТМ>>. 7.Для работы с очередями входящих и исходящих сообщений в программе предусмотрена специальная утилита –менеджер, которая запускается кнопками Смотреть очередь входящих и Смотреть очередь исходящих. Менеджер позволяет просматривать списки сообщений , смотреть содержимое выбранного сообщения а также удалять сообщения по одному или группами. Также можно создать ярлыки для быстрого запуска менеджера на рабочем столе нажав кнопки внизу справа – ярлык на входящие и ярлык на исходящие. Менеджер – это утилита низкого уровня , для специалиста сервисного обслуживания. Давать к ней доступ пользователям программы не рекомендуется. Удаленные сообщения восстановлению не подлежат , например стертые накладные от поставщика будут потеряны. Журналы и справочники Для работы с ЕГАИС в настоящее время предусмотрено 3 журнала и 2 справочника Все они имеют приставку ЕГАИС в наименовании Справочники – товары и поставщики Журналы – накладные , запросы и Инвентаризации Справочники не редактируемые , их заполнение происходит автоматически при получении накладных и выполнении запросов ,связанных с товаром (запрос номенклатуры и запрос остатков) В настоящий момент для подтверждения накладных поставщика достаточно журнала накладных. Журналы запросов и инвентаризаций понадобятся тогда , когда розница вынуждена будет вести контроль за остатком. Это будет не раньше 01,07.16 , а возможно и никогда. Журнал запросов полностью работоспособен. Журнал инвентаризаций находится в стадии разработки (здесь будут документы –Акт постановки на баланс и Акт списания товара) Штрихкоды , марки и типы алкоголя Для правильной работы с ЕГАИС товар должен быть разделен на виды 1.Обычный товар – товар , который не является алко-продукцией 2.Марочный алкоголь.- товар , который оклеивается специальной маркой 3.Пиво В карточке товара введен специальный реквизит в виде триггера , который указывает на принадлежность товара к конкретной группе. Коды алкоголя Каждому товару в системе ЕГАИС присваивается специальный 19 символьный код Этот код используется для связки товаров в программе Торговый дом с товарами из ЕГАИС. Ввести этот код можно в карточке товара , как руками так и с помощью 2d сканера , отсканировав длинный штрих-код с алкогольной марки. Замечание – 19 значный код не равен штрих коду марки , но содержится внутри нее. На марке используется 68 символьный штрих-код pdf417 , который содержит кроме кода товара еще массу информации и является УНИКАЛЬНЫМ (НЕПОВТОРЯЮЩИМСЯ) ДЛЯ КАЖДОЙ ОТДЕЛЬНОЙ БУТЫЛКИ. Выделенное капсом важно для понимания всех сложностей в алгоритмах розничной продажи алкоголя в соответствии с требованиями ЕГАИС а также в постановке на баланс в ЕГАИС товаров , которые были куплены ранее Указание в карточке товара алко –кодов ЕГАИС позволяет выполнять автоматическое оприходование товара на основании накладных ЕГАИС и также упрощает продажу марочного алкоголя на кассе. Журнал запросов Журнал позволяет посылать ЕГАИС запросы по номенклатуре ,контрагентам и остаткам. А также получать данные справок А и В по выбранным товарам Для отправки запроса по реквизитам необходимо открыть журнал и нажать кнопку <<РЕКВИЗИТЫ>> или в меню действия выбрать команду <<Запросить реквизиты>>. После этого необходимо указать ИНН контрагента , данные которого необходимо получить. Если запрос будет успешно отправлен , то в журнал будет добавлена запись. Цвет текста такого запроса будет синим , после получения ответа цвет будет изменен на черный. В случае возникновения проблем с отправкой будет выдано соответствующее информационное сообщение . Для получения ответа нужно нажать кнопку <<Принять ответы.>> После принятия ответа , посмотреть его можно нажав кнопку просмотр или в меню действия выбрав команду Открыть запрос. Для просмотра документа в xml формате нужно выбрать в меню действия команду <<Открыть XML>> Все запросы , по которым получены ответы автоматически поднимаются в начало списка, также они будут специальным образом подсвечены на время , которое прописывается в поле <<Интервал устаревания>> в настройках программы . Для отправки запроса по номенклатуре необходимо открыть журнал и нажать кнопку <<Номенклатура>> или в меню действия выбрать команду <<Запросить номенклатуру>>. После этого необходимо указать ИНН производителя , номенклатуру которого необходимо получить. Для запроса по 1 товару предусмотрена возможность непосредственного сканирования его штрих кода с марки. Для отправки запроса по остаткам необходимо открыть журнал и нажать кнопку <<Остатки>> или в меню действия выбрать команду <<Запросить остатки>>. Для отправки запроса по Справке формы А необходимо открыть журнал и нажать кнопку <<Форма А>> или в меню действия выбрать команду <<Запросить справку А>>. После этого необходимо указать код справки А товара Для отправки запроса по Справке формы В необходимо открыть журнал и нажать кнопку <<Форма В>> или в меню действия выбрать команду <<Запросить справку В>>. После этого необходимо указать код справки В товара Журнал Накладных Журнал предназначен для приема накладных от поставщиков и отправки им актов подтверждения , отказа или акта разногласий. Для получения накладных и вторичных , связанных с ними квитанций и тикетов , необходимо открыть журнал накладных и нажать кнопку <<Принять накладные>> или выбрать в меню действия команду <<Принять накладные>> Программа проверит папку входящих сообщений УТМ и в случае обнаружения там накладных от поставщиков примет их. Все новые накладные и накладные по которым приняты вторичные квитанции поднимаются в начало списка Также они будут специальным образом подсвечены на время , которое прописывается в поле <<Интервал устаревания>> в настройках программы Цепочка регистрации накладных через систему ЕГАИС выглядит следующим образом. 1.Принимаем накладную 2.Принимаем квитанцию о регистрации Накладной в системе егаис. Обычно данная квитанция приходит одновременно с накладной , но не факт что так будет всегда. В этой же квитанции получаем новые коды (коды текущей поставки) справки В 3.Отправляем свои ответ (акт подтверждения, отказ от накладной или акт разногласий) 4.В случае ,если полностью принимаем или полностью отказываемся – ждем извещений о регистрации акта и извещения о проведений накладной (если принимаем) 5. Если посылаем акт разногласий , то ждем уведомления о регистрации акта , далее ждем ответа от поставщика . Если он подтвердит акт разногласий то мы получаем от него тикет о принятий акта и затем ждем от Егаис тикета о проведении. Если поставщик не подтвердит акт , то на данный момент не понятно что будет. Поэтому акты разногласия нужно посылать только после предварительной консультации с поставщиком. Если договорится не удалось , то надо либо смирится и принять все или полностью отказаться и вернуть всю ТТН поставщику. Отдельно нужно отметить производителей алкоголя. Поскольку они работают в “другом” ЕГАИС, то возможности утверждать акты у них на текущий момент нет . Посему можно смело слать любые акты разногласии , система утвердит их автоматом без согласования с поставщиком Таким образом есть следующие этапы состояния ТТН : 1 Накладная принята 2 Получено извещение о регистрации со справкой В 3 Отправлен акт поставщику 4 ТТН проведена системой ЕГАИС и товар поставлен на остаток На каждом этапе состояния ТТН будет выделятся определенным цветом в журнале накладных Кроме того накладные , которые не были акцептованы или проведены спустя время в днях , которое задается в поле <<Интервал просрочки>> в настройках программы будут подсвечены красным цветом. Для ввода недостачи товара : Открываем журнал накладных , встаем курсором на нужную накладную и нажимаем кнопку <<Редактировать>> или команду <<Редактировать>> из меню действий. Далее в окне правки ТТН в колонке Факт указываем фактическое количество полученного по накладной товара . Здесь же можно выполнить запросы справок А и В по выбранному товару и также скопировать 19 символьный код товара в буфер для последующей его вставки в карточку товара. Излишки товара не регистрируются через систему ЕГАИС. Их фиксация выполняется через отправку поставщиком дополнительной накладной Для отправки акта подтверждения необходимо нажать кнопку <<Подтвердить ТТН>> или выбрать пункт меню действия <<Подтвердить ТТН>> Для отправки акта отказа необходимо выбрать пункт меню действия <<Отказаться от ТТН>>. Далее нужно указать причину отказа Для отправки акта разногласий необходимо нажать кнопку <<Подтвердить ТТН>> или выбрать пункт меню действия <<Подтвердить ТТН>> . Если фактическое количество будет отличаться от указанного поставщиком , то программа предложит послать акт разногласий. Далее нужно будет указать причину разногласий Для того , чтобы посмотреть все вторичные квитанции , тикеты и извещения , которые пришли по данной ТТН , нужно нажать кнопку <<Квитанции>> или выбрать пункт меню действия << Квитанции >>