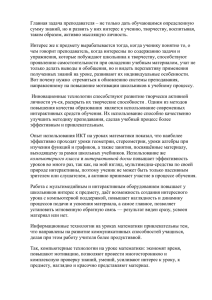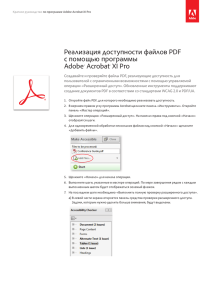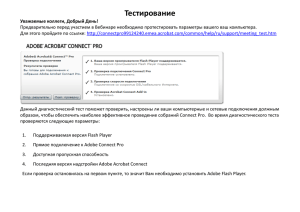использование pdf формата для создания и распространение
реклама

Использование PDF-формата для создания и распространение своих документов в Сети. Ткаченко В.Б. [email protected] http://www.cad.dp.ua/ http://www.cad.dp.ua/stats/content.php?content=PDF.html В настоящее время все большее распространение приобретает размещение различных текстовых и графических документов в сети в формате PDF. Сюда относится различная техническая документация, рекламные буклеты, целые книги и даже чертежи. Что же представляет собой PDF-формат, и какие качества сделали его стандартом "de facto" для распространения документов в электронной форме? Формат PDF, полное название Portable Document Format (формат переносимого документа) был разработан фирмой Adobe Systems (http://www.adobe.com) для представления документов, представляющих текст и графику. Предшественником PDF был разработанный той же фирмой в 1983 году язык описания документов PostScript, который позволил настольным принтерам печатать сложную текстовую и графическую информацию и ставший в последствие стандартом для печати документов. В начале 90-х годов прошлого века назрела необходимость в формате отображения текстовой и графической информации, который бы одинаково работал в различных операционных системах, что и привело к разработке спецификации PDF в 1993 году. Для просмотра документов в PDF-формате используется программа Adobe Acrobat Reader, которую можно бесплатно загрузить с сайта фирмы Adobe Systems (http://www.adobe.com/products/acrobat/readstep.html). Создание и редактирование PDF файлов осуществляется с помощью коммерческого программного продукта Adobe Acrobat, состоящего из двух основных частей: Adobe Acrobat Distiller, который позволяет конвертировать любой PostScript документ в PDF-формат (к примеру вы можете напечатать ваш документ из MS Word в PostScript-файл, а затем с помощью Adobe Acrobat Distiller сконвертировать его в PDF), тем самым обеспечивая источник документов для создания PDF-фала. Adobe Acrobat, который осуществляет дальнейшее редактирование PDF-документа как то добавление и удаление страниц, установку перекрестных ссылок, аннотирование, функции безопасности, включение видео и аудио. Кроме того фирма Adobe Systems обеспечивает поддержку сторонних разработчиков. На странице http://partners.adobe.com/asn/acrobat/docs.jsp доступна спецификация PDF-формата, библиотеки функций для создания плугинов, скриптов и другая полезная информация для разработчиков программного обеспечения. В данной статье мы рассмотрим создание, редактирование и публикацию в сети PDF-документов на примере русского Adobe Acrobat версии 5.0, как наиболее распространенной, а так же опишем возможности, доступные в новой, 6-й версии Adobe Acrobat. Создание документов в формате PDF Простейшим способом создания PDF-документов является их печать из выбранного приложения (к примеру MS-Word) на виртуальный принтерный порт Adobe Acrobat Distiller. Откроем файл в MS-Word, который мы желаем сконвертировать в PDF и из меню Файл выберем пункт Печать. В отобразившемся окне параметров печати выберем из установленных в системе принтеров Acrobat Distiller (как показано на рис.1), и кликнув мышью на кнопке Свойства отобразим окно параметров преобразования (рис. 2). В этом окне выберем закладку настройка Adobe PDF и рассмотрим ее более подробно. В нижней части закладки перечислены общие параметры сохранения PDF-файла. Из них наиболее важным является внедрение шрифтов в создаваемый PDF-документ. При установленной галочке шрифты не внедряются, если вы желаете, что бы созданный вами файл просматривался на всех компьютерах, вам необходимо убрать галочку с этого параметра, пусть это даже увеличит размер результирующего файла. Выше располагается блок параметров преобразования документа. Качество, размер и набор шрифтов в документе устанавливаются здесь. Вы можете либо выбрать один из предустановленных параметров, или создать свой, соответствующий вашим требованиям к качеству результирующего PDF-документа. Предустановленных параметров четыре: 1. 2. 3. 4. eBook - низкое качество, для публикации в Internet Press - самое высокое качество, для публикации. Print - высокое качество, оптимизировано для печати на принтер. Screen - самое низкое качество, оптимизировано для отображения на экране. Рис. 1 Рис. 2 Свой тип параметра преобразования можно создать выбрав один из предустановленных параметров и отредактировав его составляющие. Нажав на кнопку "Редактировать настройки преобразования" мы попадем в окно редактирования настроек преобразования, которые сгруппированы в пять закладок, из которых наиболее важными являются первые три. Закладка "Главное" (рис. 3) - устанавливает версию PDF-документа. Доступны 3 версии: 1.2 (Adobe Acrobat 3.0), 1.3 (Adobe Acrobat 4.0) и 1.4 (Adobe Acrobat 5.0). При выборе версии необходимо учитывать совместимость форматов снизу вверх, т.е. файл созданный в формате Adobe Acrobat 3.0 можно просмотреть в Adobe Acrobat 5.0, что обеспечивает возможность просмотра документов пользователям у которых установлена старая версия Adobe Acrobat, но в этом случае вам будут недоступны новые возможности 5-й версии Adobe Acrobat, к примеру 128-битное шифрование. Так что выбор между новыми возможностями и совместимостью остается за вами. Вторым важным параметром является оптическое разрешение документа определяемое как и при сканировании в dpi (количестве точек на дюйм). Документ с меньшим оптическим разрешением будет занимать меньше места, в то время как документ с большим будет более качественным. Последним важным пунктом в этой закладке является размер страницы документа, на который следует обратить особенное внимание если документ предназначен для печати. Размер страницы можно указывать в точках, пикселях, дюймах и сантиметрах. Рис. 3 Закладка "Компрессия" (рис.4) - определяет параметры сжатия изображений, которые включает преобразуемый документ. Параметры сжатия отдельно устанавливаются для цветных, черно-белых и монохромных изображений. Для каждого из типов изображений можно установить: тип масштабирования (наиболее оптимальный бикубический), разрешение в dpi, метод сжатия (Jpeg и Zip для цветных и черно-белых документов, CCITT или Zip для монохромных изображений) и качество сжатия (а для монохромных изображений еще и параметры сглаживания). Закладка "Шрифты" (рис.5) - очень важна для тех, кто создает русскоязычные PDF-документы. Здесь определяется перечень шрифтов, вставляемых в документ. Вам необходимо указать здесь все шрифты, которые вы использовали при создании документа. Рис. 4 Когда мы установили все параметры преобразования документа, в окне печать кликнем на Ok для запуска преобразования. В панели задач отобразится пиктограмма принтера, как при выводе документов на печать и пиктограмма Adobe Acrobat. Поле завершения процесса преобразования созданный документ отобразится в Adobe Acrobat (если мы оставили галочку напротив "Просмотреть результат в Adobe Acrobat" включенной). Рис. 5 Вторым способом получения PDF-документа является открытие HTML и текстовых файлов, а также графических файлов в формате JPEG, BMP, GIF, TIF PCX и PICT непосредственно в Adobe Acrobat с помощью команды "Открыть как Adobe PDF" (рис. 6). Мы можем открыть выбранный файл как отдельный документ или присоединить его к уже открытому документу (к примеру если мы собираем документ из нескольких графических файлов). В этом случае он будет присоединен к концу документа. Рис. 6 И наконец мы можем формировать PDF-документ непосредственно со сканера, используя команду "Импорт" (подкоманда "Сканирование"). Вы этом случае мы также можем открывать каждый отсканированный лист как отдельный документ или присоединить его к уже открытому документу. Теперь перейдем к редактированию созданного документа непосредственно в Adobe Acrobat. Редактирование PDF-документов в Adobe Acrobat. К основным функциям редактирование PDF-документов в Adobe Acrobat относятся операции со страницами (вставка, удаление или перемещение) и создание системы навигации по PDF-документу. Основные функции по работе со страницами PDF-документа находятся в падающем меню "Документ" (рис. 7). К ним относятся: 1. "Вставить страницы" - осуществляет вставку страниц из другого PDF-документа. На рис. 8 показано окно вставки страниц, из которого видно что из другого документа можно вставить как весь документ, так и выбранные страницы в любое место текущего документа. 2. "Извлечь страницы" - извлекает страницы из текущего документа в отдельное окно. Применяется к примеру, если вы хотите разбить ваш документ на несколько отдельных. 3. "Заменить страницы" - позволяет заменить страницы в текущем документе из другого, сохраненного на диске. Можно использовать к примеру, если вы хотите назначить на группу документов одинаковый титульный лист. 4. "Удалить страницы" - удаляет страницу или группу страниц из документа. 5. "Обрезать страницы" - позволяет обрезать поля страницы для более удобного просмотра на экране. Поля можно задать вручную, или автоматически, поставив галочку напротив параметра "Удалить белые поля" (рис.9). 6. "Вращать страницы" - позволяет повернуть страницу для удобства чтения (к примеру если в нашем документе есть сканированные текстовые альбомные страницы), в окне параметров вращения (рис. 10) показано, что можно отдельно вращать как одну страницу, так и группу страниц, как всех, так и отдельно, четные и нечетные. Рис. 8 Рис. 7 Рис. 10 Рис. 9 После того, как мы отформатируем документ, необходимо создать систему навигации по нему. Это позволит читателям удобно переходить к интересующим их темам не листая весь документ с начала до конца. В PDF-документах существует несколько систем навигации, но мы начнем с самой интуитивной - системы навигации по закладкам. В левой части Adobe Acrobat находится Панель навигации (рис. 11). Закладка "Иконки" заполнена в любом PDF-документе, и содержит все страницы открытого документа в уменьшенном виде, что также позволяет осуществлять навигацию по страницам. Закладка "Закладки" (рис. 12) во вновь созданном PDF-документе пустая. Внесем в нее содержание данного документа. Перейдем к странице, соответствующей первому пункту содержания и кликнем по кнопке "Создать новую закладку" . Пункт содержания отобразится в закладке с названием по умолчанию. Чтобы переименовать закладку дважды кликнем по ней мышью, отобразится курсор и мы сможем ввести необходимое название. Таким же способом введем в закладки все пункты содержания. Если мы поставили закладку не там, ее можно удалить с помощью кнопки "Удалить выбранные закладки" . Название пункта содержания можно выделить шрифтом. Чтобы сделать это, кликнем правой кнопкой по закладке и в отобразившемся контекстном меню кликнем на "Свойства". Отобразится окно "Свойства Закладки" (рис. 13). В области "Появление" можно установить цвет текста пункта оглавления, а так же тип шрифта: обычный, жирный, наклонный, наклонный жирный. Система закладок позволяет создавать древовидные структуры, тем самым выделяя пункты и подпункты содержания. Создать подпункт можно простым перемещением пункта содержания с помощью прижатой левой кнопки мыши на пункт меню, который должен быть родительским. Отображаемый при этом символ подчеркивания указывает предполагаемое положение подпункта по горизонтали. Рис. 11 Рис. 12 Рис. 13 Вторым способом навигации в PDF-документе является навигация по ссылкам. Организация навигации при этом напоминает навигацию по ссылкам в HTML-документах. К примеру, одна из страниц нашего документа является его содержанием и мы хотим сделать ссылки с каждого пункта содержания на начало соответствующего текста. Активизация режима создания ссылок начинается с клика по иконке "Ссылка" . После клика на иконке курсор принимает вид перекрестия. С помощью мыши растягиваем прямоугольник над текстов из которого мы будем организовывать ссылку. После этого отображается окно с параметрами ссылки, как показано на рис. 15. В верхнем блоке параметров мы можем отредактировать общий дизайн ссылки. Ссылка может быть выделена как видимы или не видимый прямоугольник, также можно определить эффект при нажатии на ссылку (инверсия цвета, эффект "надавливания", отображение (скрытие) контура). Кроме этого можно настроить цвет видимого прямоугольника и тип линий, его образующих. Теперь, когда мы выбрали дизайн ссылки, мы должны переместится в место, куда должна быть адресована ссылка ,не закрывая окно "Свойства ссылки", и нажав на кнопку "Настроить ссылку" в этом окне завершить ее создание. Если мы уже создали навигацию по закладкам для этого документа, то для создания дублирующей ее навигации по ссылкам на достаточно будет просто перемещаться по ней, когда требуется указать назначение ссылки. Рис. 15 Третьим, более редко используемым способом навигации, является навигация по статьям. Используется этот способ, к примеру когда один связный текст в документе разбит на несколько частей, находящихся на различных страницах документа. Кликом мыши по первой части этого текста мы автоматически переходим к следующей части и т.д. Активизация режима создания навигации по статьям осуществляется этой кнопкой . После нажатия на эту кнопку курсор принимает специфическую форму. Каждый из блоков текста следуя их очередности выделяется прямоугольником таким же способом как мы выделяли ссылки. Обратите внимание на то, что каждый из блоков теста имеет свой специфический номер, первый блок 1-1, второй - 1.2 и т.д. Следующий блок статей будет нумероваться 2-1, 2-2 и т.д. Завершение создания блока статей осуществляется клавишей Enter. После этого отображается окно "Свойства статьи" (рис. 16), где мы можем указать название, тему и автора статьи. Схема навигации между отдельными блоками статьи показана на рис. 17. Рис. 16 Рис. 17 Сохранение и защита PDF-документов Если мы выполнили над PDF-документом определенное количество операций сохранения, Adobe Acrobat предложит сохранить документ под другим именем, что позволит ему заново организовать структуру документа, и уменьшить размер выходного файла. Данной операцией не следует пренебрегать, и финальный документ желательно сохранить с помощью команды "Сохранить как". В падающем меню "Файл" находятся два важных пункта, определяющий общие свойства PDF-документа. Пункт "Свойства документа" содержит подпункты "Информация" (рис. 18), описывающего автора и название документа, и "Опции открытия документа" (рис. 19), который определяет вид документа при открытии его на просмотр (сюда включено отображение страниц, закладок и иконок, масштабирование страниц, отображение панелей инструментов Adobe Acrobat Reader). Перед финальным сохранением PDF-документа вам следует обратить внимание на оба этих пункта, чтобы указать свое авторство и внешний вид документа при его открытии. Рис. 18 Рис. 19 Если вы собираетесь предоставлять ваш документ для свободного доступа в сеть, перед вам вполне может стать вопрос об защите ваши авторских прав на этот документ, ведь любой, у кого есть Adobe Acrobat может внести свои изменения в PDF-файл, благо средства редактирования текста (кнопка "Инструмент текста" , в нем присутствуют. Для защиты PDF-документа от изменения используется пункт "Защита документа" в меню "Файл". Мы можем выбрать стандартную защиту Adobe Acrobat либо Acrobat Self Sign Security. Метод стандартной защиты позволяет вам установить пароль отдельно как на создание, так и на изменение документ, используя 40-битное (поддерживается Adobe Acrobat 3.0-4.0) или 128-битное (Adobe Acrobat 5.0) шифрования. Накладываемые ограничения на изменения документа при использовании 40-битного шифрования (рис. 20) и 128-битного (рис. 21) несколько различны. При 128-битном шифровании можно более тонко настроить ограничения на печать документа. В силу этого, а также большего уровня безопасности рекомендуется использовать 128-битное шифрование. Рис. 20 Рис. 20 Acrobat Self Sign Security представляет собой метод шифрования напоминающий PGP, с использованием открытого и закрытого ключа. Установка этой защиты более сложна, чем в предыдущем случае, поэтому ограниченные объемом данной статьи мы не будем ее рассматривать. Дополнительные приложения к Adobe Acrobat Как уже говорилось выше, Adobe Acrobat имеет интерфейс для присоединения приложений сторонних разработчиков. Среди них я бы особенно выделил приложения, разработанные фирмой BCL Computers (http://www.bclcomputers.com) , которые обеспечивают экспорт информации из PDFдокументов в другие распространенные форматы. BCL Firebird обеспечивает экспорт в графический формат (TIFF, BMP или JPEG) , BCL Drake экспорт в RTF-формат, BCL Magellan - экспорт в HTML, BCL Jade - позволяет экспортировать блоки текста в текстовый файл в формате ASCII или RTF. К сожалению BCL Drake и BCL Magellan не всегда корректно с русским текстом в PDF, но они очень удобны, если мы, к примеру, хотим извлечь английский текст из PDF-документа, а затем перевести его с помощью электронного переводчика типа PROMPT. Другая группа дополнительных приложений предназначена для выполнения различных корректирующих операций над PDF-документом. К примеру Sonar Bookends Activate автоматически активизирует ссылки на URL и e-mail адреса в документе и ссылки по содержанию, Quite Imposing Plus (http://www.quite.com) позволяет автоматически создавать буклеты из PDF-документов, формировать книги и брошюры, PDF Image Works предлагает расширенные средства для работы с графическими объектами в PDF-документе. Помимо присоединяемых приложений различные сервисные операции над PDF-документами могут выполнять и внешние приложения. К примеру, Encrypt PDF (http://www.toppdf.com/encryptpdf/) позволяет назначать как 40-битную, так и 128-битную защиту на PDF-документы без Adobe Acrobat, CLICK2PDF (http://www.bluesquirrel.com/products/Click2PDF/), позволяет создавать PDF-документы без Adobe Acrobat, DOC2PDF (http://doc2pdf.sourceforge.net/) осуществляет автоматическую конвертацию документа MS-Word в PDF при отправке его по электронной почте. Я перечислил далеко не все дополнительные приложения работающие с PDF-файлами, информация о других приложениях доступна в сети через поисковые системы или на серверах файловых архивов типа http://www.twocows.com, http://www.listsoft.ru, http://www.ufa.com.ua Adobe Acrobat 6.0 Выпущен в 2003 году и доступен в четырех вариантах: 1. 2. 3. 4. Adobe Acrobat Reader Adobe Acrobat Elements Adobe Acrobat 6.0 Standard Adobe Acrobat 6.0 Professional В таблице ниже указаны различия в функциональных возможностях этих вариантов: Adobe Acrobat Reader Просмотр и печать PDF-файлов Adobe Acrobat Elements Да Adobe Acrobat 6.0 Standard Adobe Acrobat 6.0 Professional Да Да Да Да Да Да Просмотр и печать PDF-файлов . 128-битное шифрование документа . . Да Да Инструменты правки, комментариев и коллективной работы PDF-файла . . Да Да Возможность комбинирования разных типов файлов из различных программ в один PDF-файл . . Да Да Создание PDF-файла нажатием одной кнопки из приложений AutoCAD, Microsoft Visio . . . Да Создание электронных форм. Интерактивные документы . . . Да Поддержка многослойных документов в технических чертежах . . . Да Расширенные функции инструментов просмотра, печати и навигации . . . Да Встроенные инструменты для высококачественного вывода (пре. пресс) . . Да По этой таблице очень хорошо можно судить о предназначении каждого конкретного продукта, а так же о новшествах 6-й версии Adobe Acrobat во общем. Как видно эти новшества довольно серьезные, к примеру возможность экспорта в Acrobat чертежей из AutoCAD, поддержка документов большего формат и содержащих много слоев делает Adobe Acrobat 6.0 серьезным конкурентом для предлагаемого фирмой Autodesk формата публикации чертежных данных DWF. Таким образом, если новые возможности Adobe Acrobat 6.0 будут вам полезны, я бы советовал перейти на это версию Acrobat, и выбрать вариант, наиболее соответствующий вашим потребностям, учитывая что: Adobe Acrobat Elements это простейший создатель PDF-файлов из документов MS Word. Adobe Acrobat Standard имеет набор наиболее часто используемых функций при создании PDF-документов. Adobe Acrobat Professional это программный продукт в котором доступны все возможности 6-й версии Acrobat в полном объеме. Пользователи, желающие остановить свой выбор на Adobe Acrobat Professional должны иметь ввиду что он будет работать только под Microsof Windows NT Workstation 4.0 с Service Pack 6, Windows 2000 Professional с Service Pack 2, Windows XP Professional или Home Edition