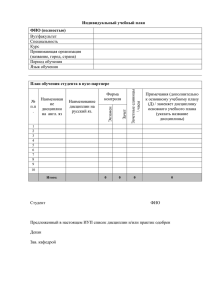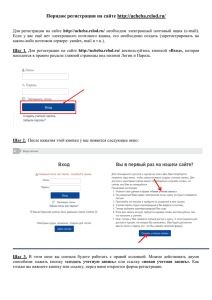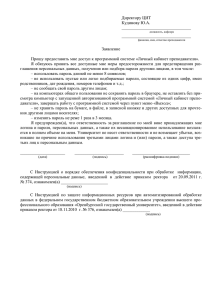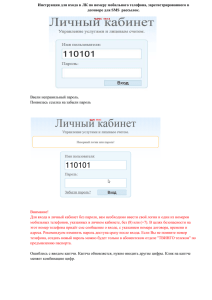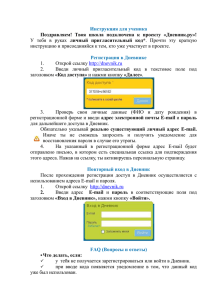Инструкция по системе Интранет для студентов
реклама
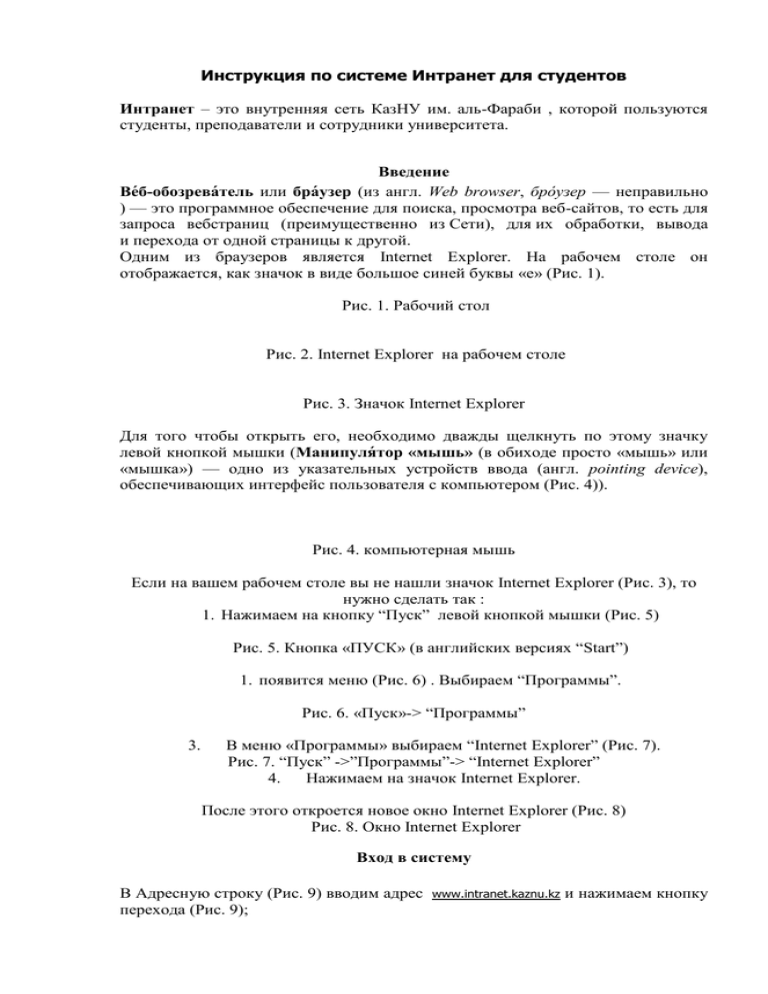
Инструкция по системе Интранет для студентов Интранет – это внутренняя сеть КазНУ им. аль-Фараби , которой пользуются студенты, преподаватели и сотрудники университета. Введение Ве́б-обозрева́тель или бра́узер (из англ. Web browser, бро́узер — неправильно ) — это программное обеспечение для поиска, просмотра веб-сайтов, то есть для запроса вебстраниц (преимущественно из Сети), для их обработки, вывода и перехода от одной страницы к другой. Одним из браузеров является Internet Explorer. На рабочем столе он отображается, как значок в виде большое синей буквы «е» (Рис. 1). Рис. 1. Рабочий стол Рис. 2. Internet Explorer на рабочем столе Рис. 3. Значок Internet Explorer Для того чтобы открыть его, необходимо дважды щелкнуть по этому значку левой кнопкой мышки (Манипуля́тор «мышь» (в обиходе просто «мышь» или «мышка») — одно из указательных устройств ввода (англ. pointing device), обеспечивающих интерфейс пользователя с компьютером (Рис. 4)). Рис. 4. компьютерная мышь Если на вашем рабочем столе вы не нашли значок Internet Explorer (Рис. 3), то нужно сделать так : 1. Нажимаем на кнопку “Пуск” левой кнопкой мышки (Рис. 5) Рис. 5. Кнопка «ПУСК» (в английских версиях “Start”) 1. появится меню (Рис. 6) . Выбираем “Программы”. Рис. 6. «Пуск»-> “Программы” 3. В меню «Программы» выбираем “Internet Explorer” (Рис. 7). Рис. 7. “Пуск” ->”Программы”-> “Internet Explorer” 4. Нажимаем на значок Internet Explorer. После этого откроется новое окно Internet Explorer (Рис. 8) Рис. 8. Окно Internet Explorer Вход в систему В Адресную строку (Рис. 9) вводим адрес перехода (Рис. 9); www.intranet.kaznu.kz и нажимаем кнопку Рис. 9. Основные инструменты Internet Explorer Рис. 10. Ввод адреса в адресную строку Рис. 11. Кнопка перехода После того как вы ввели адрес и нажали кнопку перехода, откроется страница для входа в систему Интранет (Рис. 12). Рис. 12. Вход в систему Интранет Краткая Инструкция входа в систему 1. Необходимо взять логин и пароль в систему у эдвайзера. (Эдвайзер – преподаватель кафедры, обеспечивающий функции наставника обучающегося по соответствующей специальности, оказывающий содействие в выборе траектории обучения и формировании индивидуального учебного плана); 2. На сайте www.kaznu.kz выбрать ссылку “Интра-нет”, либо сразу в адресной строке браузера (Internet Explorer ) набрать www.intranet.kaznu.kz ; 3. В появившемся окне появится форма ввода логина и пароля (рис. 13);, полученных раннее у эдвайзеров . Рис. 13. Форма для входа в систему 1. Набрать свой логин и пароль в соответствующих текстовых полях (напротив надписи “Логин” вводится логин, рядом с надписью “Пароль” вводится пароль), и нажать кнопку “Войти”; 2. Если это первое посещение личной страницы, необходимо сразу сменить пароль для входа в систему (см. раздел “Смена Пароля”); 3. На случай если студент случайно забыл свой новый пароль или не знает своего эдвайзера - при нажатии на ссылку “Информация и логинах и паролях” появится новое окно (рис. 14), позволяющее выбрать Факультет, Степень, Курс, Специальность для поиска своего эдвайзера. Рис. 14. Выбор Факультета, Ступени, Курса и Специальности для поиска эдвайзера После того как выбранные поля установлены правильно, нужно нажать кнопку “OK” для вывода всех эдвайзеров. Рис. 15. Список Эдвайзеров для выбранного курса, специальности и степени После этого необходимо обратиться к своему эдвайзеру для смены пароля (в случае того, когда студент забыл свой новый пароль). Инструкция по использованию личной страницы При входе на личную страницу студента, слева сверху находятся данные о студенте, слева располагаются ссылки для управления и просмотра данных (Регистрация на дисциплины (Registration), Учебный план (Curriculum) , Учебный комплекс дисциплин , Аттестация , Эдвайзер (Advisor) , Расписание(Shedule) , Индивидуальный учебный план , Транскрипт , Каталог элективных дисциплин (Элективные дисциплины – курсы по выбору) , Инструкция , Смена пароля ). Справа сверху, находится ссылка для выхода из системы (“Выход”). Подробно это можно увидеть на рисунке 16. Рис. 16. Общий вид личной страницы студента Регистрация на дисциплины (Registration) При выборе ссылки “Регистрация на дисциплины” (Рис. 17), откроется окно, для регистрации и перерегистрации на дисциплины, здесь указаны даты начала и завершения перерегистрации и регистрации на учебные дисциплины (Рис.18) по выбору, если срок регистрации истек, то студент не может записаться на необходимый для него курс. Рис. 17. Ссылка «Регистрация на дисциплины» Рис. 18. Регистрация на дисциплины Ниже расположен регистрации список выбранных, не выбранных, доступных для дисциплин, вместе с базовыми и другими дисциплинами, указывается количество зарегистрированных студентов по данному курсу, преподаватели и количество кредитов (Рис. 19). Выбор дисциплин должен осуществляться с обязательным учетом последовательности изучения дисциплин. Обучающийся не может быть зарегистрирован на дисциплину, если в предыдущем семестре он не освоил пререквизиты к данной дисциплине. Регистрация на дисциплины осуществляется студентом после детального обсуждения своей индивидуальной траектории обучения с эдвайзером, который дает разъяснения по вопросам выбора дисциплин согласно утвержденным рабочим учебным планам и каталогу элективных дисциплин. После нажатия на кнопку “Регистрация/Перерегистрация дисциплины”, появится список дисциплин, доступных для выбора (Рис. 20). Студент может выбрать только одну дисциплину из курса по выбору среди трех доступных дисицплин. Выбор курса по выбору необходимо предварительно обсудить с эдвайзером для определения траектории обучения, и выбора конечной цели. Внимание, если программа выявит, что: 1. выбранные вами предметы проводятся в одно и то же время; 2. у преподавателя выбранного Вами предмета превышен лимит по количеству студентов, то выбранная Вами дисциплина не будет внесена в Ваш индивидуальный учебный план. Из списка можно выбрать только одну дисциплину, среди перечисленных. Выбор осуществляется проставлением галочки, в 7-й колонке, напротив надписи “Выбрать”, после этого необходимо нажать кнопку “Сохранить”, расположенной ниже таблицы. Для отмены или выхода из выбора дисциплин нужно нажать кнопку “Отмена”. После нажатия на кнопку отмена, вернетесь в исходную позицию “Регистрация на дисциплины”. Внимание! Если в течение периода регистрации/перерегистрации студент выберет новую дисциплину, то те, что он до этого выбрал, будут не действительны, а будет действительна последняя выбранная дисциплина. Рис. 19. Список дисциплин Рис. 20. Выбор дисциплины Учебный план (Curriculum) Чтобы войти в этот раздел, необходимо выбрать ссылку “Учебный план” (Рис. 21). Рис. 21. Ссылка «Учебный план» Учебный план, отражает все предусмотренные дисциплины за весь период обучения студента. Здесь студент может ознакомиться со списком всех дисциплин. Рис. 22. структура страницы «Учебный план» Выбор семестра Выбрать необходимый семестр можно из дерева, с соответствующим порядковым номером (“1” – первый семестр, “2” – второй семестр и т.д.) При нажатии на “+” напротив каждого семестра, появится список категорий по дисциплинам (базовые, на выбор, обязательные, профилирующие и т.д.) (Рис. 23) Рис. 23. Выбор дисциплин по семестрам При выборе соответствующего семестра, категории, автоматически появиться учебный план для данного семестра/категории. Информация о студенте Информация о студенте отображает Ф.И.О. студента , текущий курс, форма обучения, специальность, ступень обучения, номер личного дела Учебный план Учебный план представляет собой таблицу отображающую семестр, наименование дисциплины, количество кредитов, экзамен, лекции (количество часов), практика (количество часов), лабораторные (количество часов). Рис. 25. Учебный план на выбранный семестр Панель инструментов Рис. 26. Панель Инструментов Экспорт данных – экспортирует учебный план в необходимый формат. После нажатия на него, появится новое окно, предлагающее выбрать формат для экспорта данных, и количество экспортируемых страниц (Рис. 27). После нажатия на кнопку “OK” информация появится в нужном формате. Рис. 27. Экспорт данных Печать – отправляет учебный план на принтер, для печати. Поиск - ищет вводимое в текстовое окно, информацию на странице. Масштаб страницы – масштабирует страницу в указанном проценте. Учебный комплекс дисциплин Чтобы выбрать этот раздел, нажмите ссылку «Учебный комплекс дисциплин» (Рис. 28) Рис. 28. Ссылка «Учебный комплекс дисциплин» Здесь размещаются Файлы лекций, лабораторных работ, тестов, и т.д. выставленных его преподавателям по определенному предмету. Для просмотра списка файлов по определенной дисциплине, необходимо из списка (Рис. 29) выбрать необходимую дисциплину, после этого файлы отобразятся и будут доступны для скачивания. Рис. 29. Выбор дисциплины Рис. 30. Список загруженных файлов по выбранной дисциплине Аттестация Здесь студент может просмотреть свою текущую аттестацию по дисциплинам. Чтобы просмотреть свою текущую аттестацию, надо нажать на ссылку «Аттестация» (Рис. 31). Рис. 31. Ссылка «Аттестация» Эдвайзер (Advisor) Здесь расположена информация об эдвайзере студента (Фамилия, Имя, Отчество, звание, степень, факультет, кафедра, e-mail, телефон). Чтобы просмотреть эту информацию , надо нажать на ссылку «Эдвайзер» (Рис. 32) Рис. 32. Ссылка «Эдвайзер» Расписание (Shedule) Здесь студент может скачать файл с расписанием на текущий семестр. Для этого надо выбрать ссылку «Расписание» (Рис. 33). Рис. 33. Ссылка «Расписание» Индивидуальный учебный план Здесь студент может просмотреть информацию об индивидуальном учебном плане (документ, отражающий образовательную траекторию конкретного обучающегося, составляемый самостоятельно обучающимся на академический период на основании утвержденного рабочего учебного плана, содержащий перечень учебных дисциплин, на которые он записался и количество кредитов или академических часов). Для того, чтобы просмотреть данную информацию нужно нажать на ссылку «Индивидуальный учебный план» левой кнопкой мыши (Рис. 34). Рис. 34. ссылка «Индивидуальный учебный план» Рис. 35. Индивидуальный учебный план Студент после авторизации может просмотреть свой индивидуальный учебный план. Если Эдвайзер одобрил индивидуальный учебный план, то студент распечатывает его и подписывает у эдвайзера. Если в индивидуальном учебном плане требуется произвести изменения, то студент проходит повторную регистрацию с учетом замечаний эдвайзера не за счет внесения изменений в уже разобранный индивидуальный план, а за счет формирования нового. Транскрипт Для того чтобы войти в этот раздел, щелкните левой клавишей мыши на ссылке «Транскрипт» (Рис. 36). Рис. 36. ссылка «Транскрипт» Транскрипт – это документ установленной формы, содержащий перечень пройденных дисциплин за соответствующий период обучения, с указанием выставленных оценок, количества кредитов, согласно учебному плану выбранной специальности (Рис. 37). Студент после авторизации может просмотреть свою успеваемость за весь пройденный этап обучения: информация об успеваемости за прошлые семестры. В транскрипте указывается средний балл (GPA) по каждому семестру и GPA за весь период обучения. Рис. 37. Транскрипт Каталог элективных дисциплин Здесь находятся все файлы по Элективным дисциплинам, доступных для скачивания. Для просмотра данной информации, выберите ссылку «Каталог элективных дисциплин» (Рис. 38). Таблица содержащая информацию о файлах (Файлы, Дата и опции). В разделе опций, при нажатии на ссылку «Просмотр» (Рис. 39) , можно скачать или просмотреть файл с данным описанием. Рис. 38. ссылка «Каталог элективных дисциплин» Рис. 39. Список файлов Инструкция Здесь находится инструкция, по использованию системы Intranet. Для того, чтобы получить инструкцию, нужно выбрать ссылку «Инструкция» (Рис. 40). Рис. 40. ссылка «Инструкция» Смена пароля Смена пароля, необходима для обеспечения безопасности. При первом посещении необходимо, сразу сменить пароль. Для этого, необходимо выбрать ссылку «Смена пароля» (рис. 41). Рис. 41. ссылка «Смена пароля» Рис. 42. Форма смены пароля Для того, чтобы сменить старый пароль на новый, необходимо в поле “Старый пароль” ввести свой старый пароль, в поле “Новый пароль” – новый пароль, в поле “Подтверждение нового пароля” – еще раз ввести свой новый пароль, и нажать кнопку “ОК”. Если вы все ввели правильно, то пароль будет заменен. Если нет, то на окне появятся надписи красного цвета, сообщающие об ошибках (Рис. 43). Рис. 43. Предупреждения во время смены пароля Если вы забыли свой новый пароль, обратитесь к своему эдвайзеру. Завершение работы После того, как Вы завершили работу в системе Intranet, необходимо нажать на ссылку “Выход”, расположенную в верхнем правом углу (Рис. 44). Рис. 44. Выход из системы