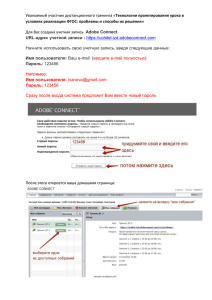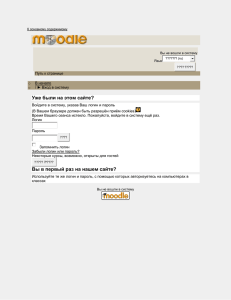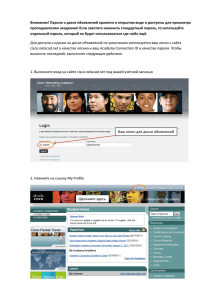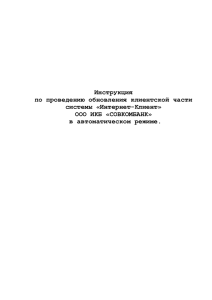Инструкция по регистрации новых пользователей и присвоению
реклама
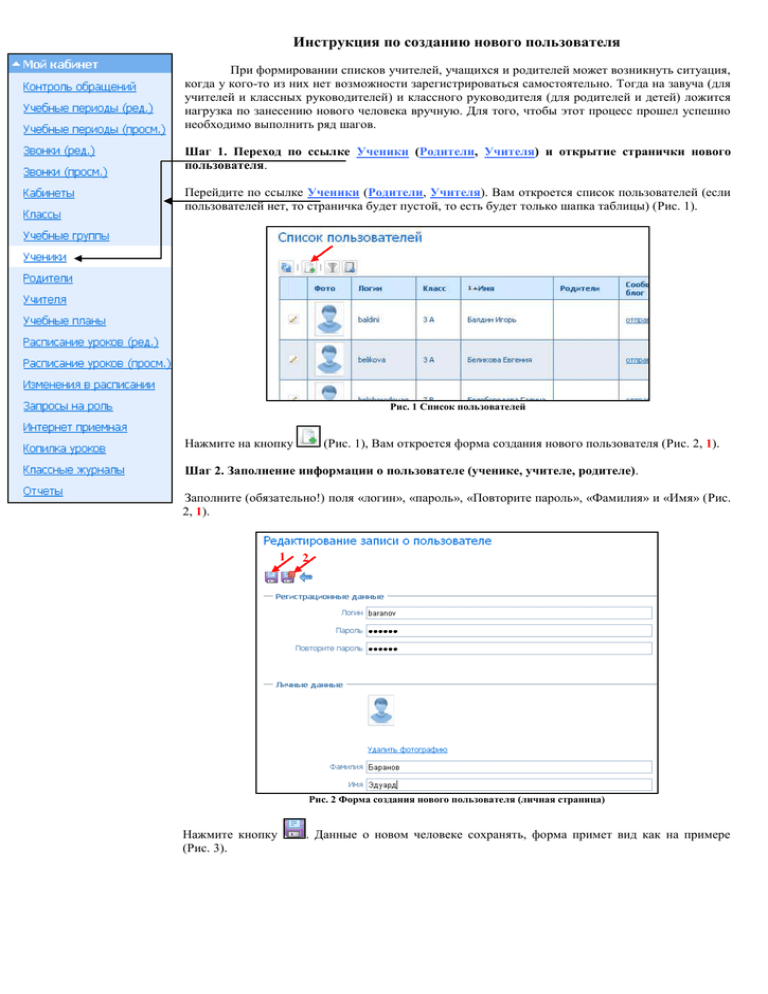
Инструкция по созданию нового пользователя При формировании списков учителей, учащихся и родителей может возникнуть ситуация, когда у кого-то из них нет возможности зарегистрироваться самостоятельно. Тогда на завуча (для учителей и классных руководителей) и классного руководителя (для родителей и детей) ложится нагрузка по занесению нового человека вручную. Для того, чтобы этот процесс прошел успешно необходимо выполнить ряд шагов. Шаг 1. Переход по ссылке Ученики (Родители, Учителя) и открытие странички нового пользователя. Перейдите по ссылке Ученики (Родители, Учителя). Вам откроется список пользователей (если пользователей нет, то страничка будет пустой, то есть будет только шапка таблицы) (Рис. 1). Рис. 1 Список пользователей Нажмите на кнопку (Рис. 1), Вам откроется форма создания нового пользователя (Рис. 2, 1). Шаг 2. Заполнение информации о пользователе (ученике, учителе, родителе). Заполните (обязательно!) поля «логин», «пароль», «Повторите пароль», «Фамилия» и «Имя» (Рис. 2, 1). 1 2 Рис. 2 Форма создания нового пользователя (личная страница) Нажмите кнопку (Рис. 3). . Данные о новом человеке сохранять, форма примет вид как на примере Рис. 3 Сохраненная личная страница Если указанный Вами логин пользователя уже есть в системе, то Вы получите предупреждение (Рис. 4). Измените логин, введите пароль и снова нажмите на (Рис. 2, 1). Рис. 4 Предупреждение о повторе логина Шаг 3. Присвоение роли пользователю: открытие формы. Присвоение роли пользователю необходимо для его успешной работы на портале (для учителей – возможность ставить оценки, вводить тематические планы, для ученика – смотреть оценки и т.д.), без присвоения роли пользователь не сможет видеть информацию по своей школе (классу). При успешном сохранении спуститесь вниз формы (используйте колесико мыши или полосу прокрутки слева). Вы увидите табличку «Роли пользователя» (Рис. 5). Рис. 5 Таблица "Роли пользователя" Нажмите на , Вам откроется форма присвоения роли пользователю(Рис. 6). Рис. 6 Форма присвоения роли пользователю Шаг 3. Присвоение роли пользователю: присвоении роли пользователю, варианты ролей пользователя. Для каждой роли необходимо выполнить свой ряд действий (Рис. 7, Рис. 8, Рис. 9, Рис. 10). 1. Для классного руководителя: выбрать роль «Классный руководитель» и класс (Рис. 7). Рис. 7 Роль Классный руководитель 2. Для родителя: выбрать роль «Родитель», класс и ребенка (Рис. 8). Рис. 8 Роль Родитель 3. Для учителя: только выбрать роль «Учитель» (Рис. 9). Рис. 9 Роль Учитель 4. Для ученика: выбрать роль «Ученик» и класс (Рис. 10). Рис. 10 Роль Ученик После заполнения необходимых полей, нажмите . Присвоенную роль Вы можете увидеть также внизу личной страницы пользователя (формы создания) (Рис. 11). Рис. 11 Заполненная таблица ролей пользователя Нажмите кнопку вверху личной страницы (Рис. 2, 2). Что делать, если пользователи регистрировались сами или Вы не присвоили роль пользователю сразу. Существует два варианта решения данной проблемы. Вариант 1. Запросить роль от имени пользователя (сообщить пользователю логин и пароль, попросить его сделать запрос самостоятельно). Шаг 3 данного варианта необходимо выполнять всегда в том случае, когда учителя, ученики и т.д. Вашей школы регистрируются сами. Шаг 1. Зайти на сайт: ввести свой логин и пароль Введите логин в поле «имя» и пароль в поле «пароль» (Рис. 12). Рис. 12 Авторизация на сайте Шаг 2. Запросить роль Перейти по ссылке Запросить роль (Рис. 13). Рис. 13 Запрос роли Заполнение полей запроса осуществляется так же как на рисунках Рис. 7, Рис. 8, Рис. 9, Рис. 10. Заполнив поля, нажмите на (Рис. 14). Рис. 14 Оформление и отправка запроса на роль пользователя Шаг 3. Подтвердить запрос на роль (без подтверждения роль пользователя активирована не будет!). Завуч подтверждает Учителей, Классных руководителей, Родителей и Учеников; Классный руководитель – только родителей и учеников своего класса. Необходимо перейти по ссылке Запросы на роль на панели слева в разделе Мой кабинет. Вам откроется таблица со всеми запросами в Вашей школе (Рис. 15). Для того, чтобы подтвердить роль, вам необходимо открыть форму подтверждения запроса (щелкнуть по строке с запросом или нажать на в строке запроса) (Рис. 15). Рис. 15 Список запросов пользователей на роль На открывшейся форме убедитесь в правильности предоставленных данных, затем подтвердите ( ) или отклоните ( ) запрос (Рис. 16). При желании Вы можете обосновать свое решение в поле «Введите текст ответа» (Рис. 16). Рис. 16 Подтверждение/отклонение запроса на роль Вариант 2. Создать роль от имени пользователя через ссылку Все пользователи (используется в том случае, когда вы не присвоили роль пользователю, а сам пользователь запросить роль не может) Шаг 1. Перейти по ссылке Все пользователи. Внимание! Вам видны все пользователи системы, но для редактирования (присвоения ролей) Вам доступны либо пользователи без роли, либо пользователи Вашей школы (для Завуча) и Вашего класса (для Классного руководителя). Перейдите по ссылке Все пользователи, Вам откроется список Всех пользователей портала (Рис. 17). Для того, чтобы найти необходимого вам пользователя, применяйте фильтры (Рис. 17, 1). 2 1 Рис. 17 Список всех пользователей портала Шаг 2. Поиск пользователя: использование фильтров Нажмите на (Рис. 17, 1). Вам откроются пустые поля вверху таблицы, введите часть логина (или фамилии и имени), используя знак * (Например, нам нужно найти Левина Льва с логином levinl. Вводим в поле «логин» *lev*, а в поле «Имя» *Леви*ле* (Рис. 18)). Затем нажмите (Рис. 17, 2). Рис. 18 Поиск пользователя В данном случае система нашла несколько человек по заданным параметрам. Находим нужного пользователя (у нас это Левин Лев) и щелкаем по строке с его именем. Шаг 3. Присвоение и редактирование роли После того, как Вы щелкните по строке с найденным пользователем, откроется форма редактирования личной информации (Рис. 19). Рис. 19 Форма редактирования личной информации Спускаетесь вниз формы, в таблице «Роли пользователя» нажимаете (или если необходимо отредактировать роль). Далее действуете по примерам рисунков Рис. 6, Рис. 7, Рис. 8, Рис. 9, Рис. 10., проверяете результат (Рис. 20). Рис. 20 Таблица ролей пользователя Внимание! Если учитель уволился, сменился классный руководитель, ребенок перешел в другой класс или отчислен из школы, Вы не удаляете пользователей (так как система Вам этого не позволит), а меняете (закрываете) роль. Закрытие роли происходит следующим образом: на форме редактирования роли есть поле «Дата конца» (Рис. 21), в ней Вы указываете дату выбытия (учителя из школы, ученика из класса), затем сохраняете роль. Изменение классного руководства (перевод ученика в другой класс) происходит следующим образом: Вы закрываете настоящую роль (например, ученик 6А) и создаете новую роль (например, ученик 6Б). Рис. 21 Форма присвоения/редактирования роли пользователя