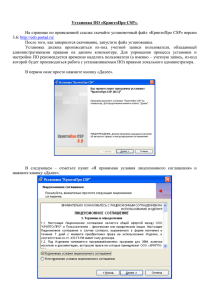инструкции - Удостоверяющий центр Траст
advertisement
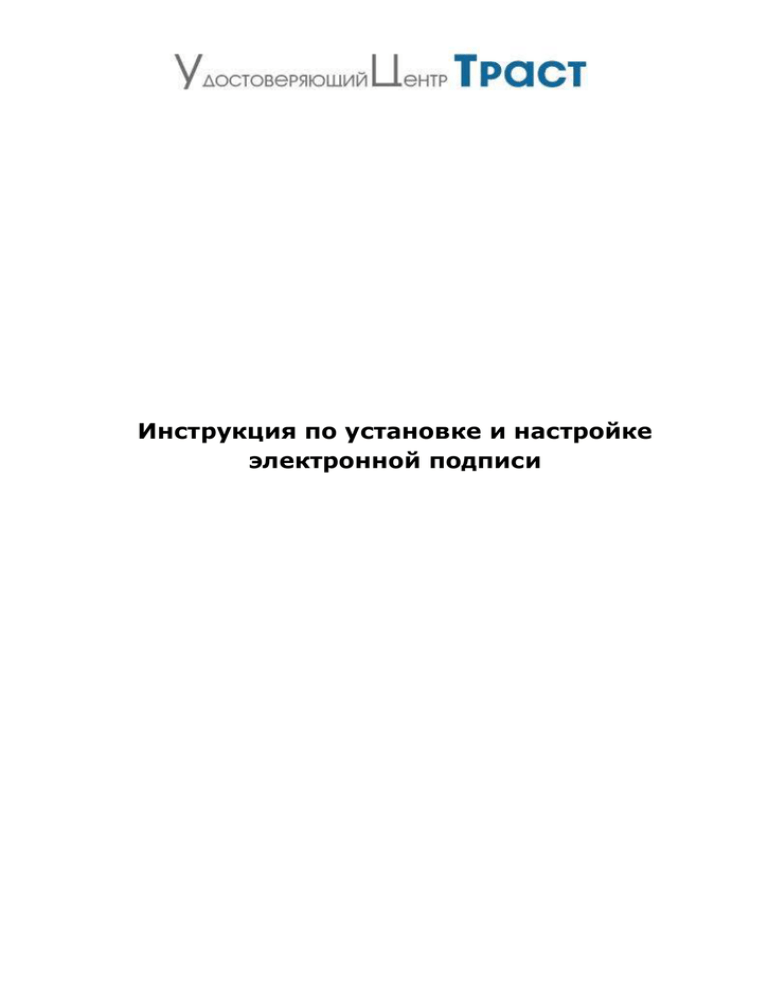
Инструкция по установке и настройке электронной подписи Содержание 1 Установка необходимых файлов ..................................................................................................................... 3 2 Установка и настройка крипто-провайдера ............................................................................................... 4 3 2.1 Установка КриптоПро CSP .................................................................................... 4 2.2 Ввод/проверка лицензии на КриптоПро ................................................................. 6 Работа с сертификатами (сертификат УЦ и ваш личный сертификат ЭЦП).............................. 9 3.1 Установка сертификатов ...................................................................................... 9 1) С USB-накопителя.................................................................................................9 1) С защищенного носителя.....................................................................................14 3.2 Установка корневых сертификатов УЦ…………………………………………………………………………… 17 3.3 4 Проверка установленных сертификатов .............................................................. 20 Настройка браузера Internet Explorer ............................................................................... 24 4.1 Настройка элементов ActiveX .............................................................................. 24 4.2 Установка динамической библиотеки Capicom ..................................................... 26 2 1 Установка необходимых файлов в корневую директорию считывающего устройства Убедитесь, что все необходимые файлы находятся в директории (папке) съемного считывающего устройства (usb флешка, дискета). Если вам записали их у нас в Удостоверяющем Центре, то в этом нет необходимости. Если прислали по почте, то необходимо скачать и разархивировать все файлы («закрытый ключ» - папка типа «ekey***.000» и «открытый ключ» - файл с расширением .cer) в директорию F:\, где «F» - литер присвоенный вашему съёмному носителю (флэшка, дискета)!!! Если скопировать файлы в другое место, то при установке сертификата не будут отображаться «контейнеры закрытого ключа»!!!! 3 2 Установка и настройка крипто-провайдера В нашем случае, это КриптоПро CSP (версия 3.6 R3). Если у вас уже установлена программа, то переходим к пункту 3.1 2.1 Установка КриптоПро CSP Запустите установочный файл КриптоПро CSP 3.6 R3 для Windows (x86/x64).exe 4 5 Далее перезагрузите компьютер. 2.2 Ввод/проверка лицензии на КриптоПро Пуск – Все программы – Крипто-Про – Управление лицензиями КриптоПро PKI Для ввода лицензии перейдите на КриптоПро CSP в левом столбике, нажав на нем один раз левой кнопкой мыши и нажмите на иконку «Ввести новый серийный номер лицензии», введите свои данные и серийный номер лицензии – нажмите «Ок». 6 Введите свои данные и серийный номер лицензии. Нажмите «Ок». 7 Так выглядит КриптоПро CSP 3.6 R3 с действующей лицензией (время написания инструкции 23.10.2013 г.). 8 3 Работа с сертификатами (сертификат УЦ и ваш личный сертификат ЭП) ВАЖНО: До начала установки сертификата закрытый ключ (папка типа «ekey-***.000») должен быть скопирован в корневую директорию съемного носителя информации (usb-накопителя или дискеты). 3.1 Установка личных сертификатов 1) С USB-накопителя Чтобы установить ваш личный сертификат ЭП вставьте в компьютер USB флешку или дискетку с закрытым ключом ЭП, после чего запустите программу КриптоПро CSP (Пуск – Все программы – КриптоПро – КриптоПро CSP) Выберите вкладку «Сервис» и в ней нажмите кнопку «Установить личный сертификат…» 9 В открывшемся окне нажмите кнопку «Обзор», выберите ваш сертификат (файл вида ) и нажмите кнопку «Открыть» 10 Нажмите кнопку «Далее». 11 Еще раз нажмите кнопку «Далее» В появившемся окне поставте галку в пункте «Найти контейнер автоматически». 12 В поле «Имя ключевого контейнера» появится название ключевого контейнера. Нажмите кнопку «Далее». В появившемся окне нажмите кнопку «Обзор» и выберите хранилище сертификатов «Личное». Нажмите «ОК» и кнопку «Далее» 13 В открывшемся окне нажмите кнопку «Готово». Сертификат установлен. 2) С защищенного носителя (eToken, ruToken, ESMART Token) Зайдите в КриптоПРО CSP – Вкладка Сервис – Просмотреть сертификаты в контейнере – Кнопка «Обзор» 14 В появившемся окне следует выбрать свой ключевой носитель с контейнером. Нажмите «ОК» Нажмите «Далее». 15 В появившемся окне нажмите «Установить» 16 3.2 Установка корневых сертификатов УЦ. Корневые сертификаты удостоверяющего центра находятся в папке с названием «Корневые сертификаты». Откройте первый корневой сертификат и в появившемся окне нажмите кнопку «Установить сертификат…» В открывшемся окне «Мастер импорта сертификатов» нажмите кнопку «Далее» 17 В открывшемся окне выберите пункт «Поместить все сертификаты в следующее хранилище, нажмите кнопку «Обзор» и выберите хранилище «Доверенные корневые центры сертификации» и нажмите кнопку «Ок». В появившемся окне нажмите кнопку «Далее» 18 Нажмите кнопку «Готово» Если данный корневой сертификат ранее не был установлен на компьютере появится Предупреждение о безопасности. Нажмите кнопку «Да» Нажмите кнопку «Ок» и закройте устанавливаемый сертификат 19 Описанным способом необходимо установить находящиеся в папке «Корневые сертификаты» 3.3 все корневые сертификаты, Проверка установленных сертификатов 1-й вариант: Пуск – Все программы – Крипто-Про – Сертификаты Проверяем сертификаты Удостоверяющего Центра: 20 Проверяем ваш личный сертификат: Дважды щелкните на ваш сертификат: Выберите вкладку «Путь сертификации» 21 2-ой вариант: Открываем Internet Exlorer – Сервис – Свойства обозревателя – Содержание – Сертификаты Проверяем сертификаты Удостоверяющего Центра: Проверяем ваш личный сертификат: 22 Дважды щелкните на ваш сертификат: 23 4 Настройка браузера Internet Explorer 4.1 Настройка элементов ActiveX Для начала добавьте сайт (на котором вы собираетесь работать) в надежные узлы. Откройте браузер Internet Explorer, далее – Сервис – Свойства обозревателя – Безопасность – Надежные узлы. Уберите галочку «Включить защищенный режим», нажмите – Узлы. 24 В следующем окне сначала уберите галочку «Для всех узлов этой зоны требуется проверка серверов (https:)». Далее добавьте адрес сайта, на котором вы собираетесь работать, заменив www на *. Закройте «Надежные узлы». Во вкладке «Безопасность» выберите «Другой…». 25 Далее необходимо включить «Элементы Activex и модули подключения», как показано на рисунке ниже: Прокрутите бегунок ниже и включите все остальное. 4.2 Установка динамической библиотеки Capicom Для большинства случаев необходимо наличие динамической библиотеки capicom.dll 1-ый вариант: Скачайте архив CAPICOM-KB931906-v2102 http://www.microsoft.com/ru-ru/download/details.aspx?id=3207 Разархивируйте его и приступайте к установке: 26 Выберите путь установки «C:\Windows\System32\» нажав клавишу «Browse». И нажмите "Next" 27 В следующем окне нажмите "Next", далее "Finish". 2-ой вариант (если не помог первый): Скачайте библиотеку http://roseltorg.ru/file/capicom.dll, скопируйте файл capicom.dll в папку: C:\WINDOWS\system32 (для Windows XP, Vista, Win 7); C:\Winnt\system32 (для Windows 2000); нажните кнопку "Пуск" и выберите "Выполнить"; в окне "Запуск программы" в поле "Открыть" наберите или скопируйте: (для Windows XP, Vista) C:\WINDOWS\system32\regsvr32 capicom.dll (для Windows 2000) C:\Winnt\system32\regsvr32 capicom.dll Чтобы вызвать «Выполнить» в Windows 7 нажимаем комбинацию клавиш Win+R C:\WINDOWS\system32\regsvr32 capicom.dll нажмите кнопку "ОК". После этого зайдите на сайт, на котором вы собираетесь работать и проверяйте ЭП. Если не работает, тогда общайтесь в техподдержку этого сайта. 28