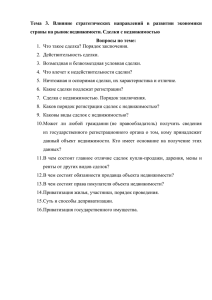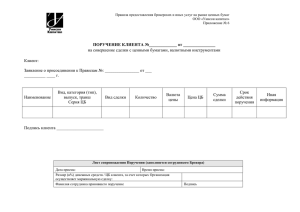Раздел 3: Просмотр информации
реклама
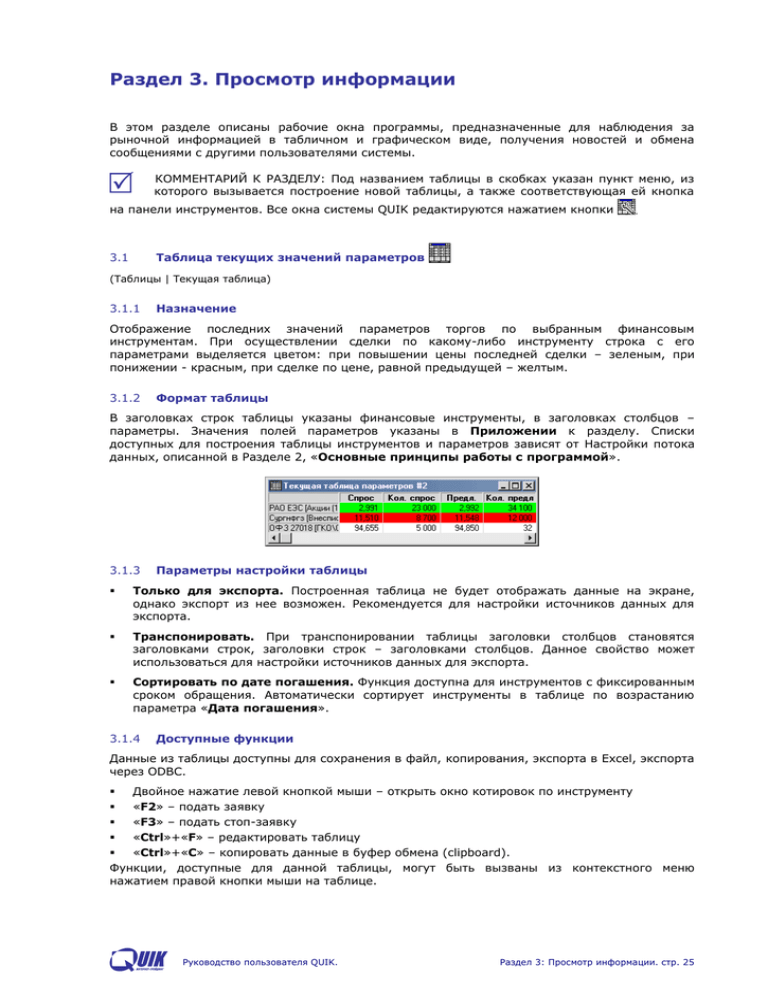
Раздел 3. Просмотр информации В этом разделе описаны рабочие окна программы, предназначенные для наблюдения за рыночной информацией в табличном и графическом виде, получения новостей и обмена сообщениями с другими пользователями системы. КОММЕНТАРИЙ К РАЗДЕЛУ: Под названием таблицы в скобках указан пункт меню, из которого вызывается построение новой таблицы, а также соответствующая ей кнопка на панели инструментов. Все окна системы QUIK редактируются нажатием кнопки 3.1 . Таблица текущих значений параметров (Таблицы | Текущая таблица) 3.1.1 Назначение Отображение последних значений параметров торгов по выбранным финансовым инструментам. При осуществлении сделки по какому-либо инструменту строка с его параметрами выделяется цветом: при повышении цены последней сделки – зеленым, при понижении - красным, при сделке по цене, равной предыдущей – желтым. 3.1.2 Формат таблицы В заголовках строк таблицы указаны финансовые инструменты, в заголовках столбцов – параметры. Значения полей параметров указаны в Приложении к разделу. Списки доступных для построения таблицы инструментов и параметров зависят от Настройки потока данных, описанной в Разделе 2, «Основные принципы работы с программой». 3.1.3 Параметры настройки таблицы Только для экспорта. Построенная таблица не будет отображать данные на экране, однако экспорт из нее возможен. Рекомендуется для настройки источников данных для экспорта. Транспонировать. При транспонировании таблицы заголовки столбцов становятся заголовками строк, заголовки строк – заголовками столбцов. Данное свойство может использоваться для настройки источников данных для экспорта. Сортировать по дате погашения. Функция доступна для инструментов с фиксированным сроком обращения. Автоматически сортирует инструменты в таблице по возрастанию параметра «Дата погашения». 3.1.4 Доступные функции Данные из таблицы доступны для сохранения в файл, копирования, экспорта в Excel, экспорта через ODBC. Двойное нажатие левой кнопкой мыши – открыть окно котировок по инструменту «F2» – подать заявку «F3» – подать стоп-заявку «Ctrl»+«F» – редактировать таблицу «Ctrl»+«C» – копировать данные в буфер обмена (clipboard). Функции, доступные для данной таблицы, могут быть вызваны из контекстного меню нажатием правой кнопки мыши на таблице. Руководство пользователя QUIK. Раздел 3: Просмотр информации. стр. 25 3.1.5 Форматы сохранения в текстовый файл Вывод в текстовый файл осуществляется через пункт меню Экспорт данных | Записать в файл | Текущее состояние | Имя класса, либо из контекстного меню по инструментам в таблице. ПРИМЕЧАНИЕ: В один файл могут быть сохранены данные только по одному классу инструментов. Если в таблице настроены данные из разных классов инструментов, то при вызове функции из контекстного меню сохранятся данные по классу, на ячейке которого вызывалось контекстное меню. Файл представляет последовательность строк, каждая из которых содержит данные по отдельному финансовому инструменту (NAME), разделенные через запятую без пробелов. Значения параметров указаны в Приложении к разделу. 1. Формат файла для торгуемых инструментов: NAME,,CODE,VOLTODAY,VALTODAY,OPEN,HIGH,LOW,LAST,HIGHBID,LOWOFFER,BID,OFFER,,YIELD, NUMTRADES,WAPRICE 2. Формат файла для индексов: NAME,,CODE,LASTVALUE,CURRENTVALUE ПРИМЕЧАНИЕ: По умолчанию формат файлов вывода соответствует формату данных, принятому на ММВБ. Формат файла может меняться по усмотрению администратора сервера QUIK. 3.2 Таблица истории значений параметров (Таблицы | Таблица Истории) 3.2.1 Назначение Отслеживание динамики изменения параметров инструментов в табличной форме. 3.2.2 Формат таблицы Столбцы таблицы задаются парами данных – инструмент/параметр, определяемыми пользователем. Строки таблицы содержат время изменения параметров. Новая строка формируется при изменении какого-либо из параметров в столбцах таблицы. Таким образом, каждая ячейка таблицы отображает состояние выбранного параметра инструмента в определенный момент времени. Значения полей параметров указаны в Приложении к разделу. Списки доступных для построения таблицы инструментов и параметров зависят от Настройки потока данных, описанной в Разделе 2, «Основные принципы работы с программой». РЕКОМЕНДАЦИИ: 1. В большинстве случаев отслеживать в одной таблице изменение параметров по разным инструментам не требуется, поэтому создавайте для каждого инструмента отдельную таблицу. 2. Не включайте в таблицу статические параметры типа «Цена открытия», которые не изменяются в течение сессии. 3. Если таблица используется только для экспорта данных, при настройке таблицы установите флажок «Только для экспорта» – программа будет занимать меньше оперативной памяти. 4. Таблица истории формируется на сервере QUIK опросом состояния параметров торгов через малые интервалы времени и может пропускать изменения параметров, следующие одно за другим в течение малого промежутка времени (например, несколько Руководство пользователя QUIK. Раздел 3: Просмотр информации. стр. 26 последовательных сделок по одному инструменту). Для экспорта информации по сделкам используйте Таблицу всех сделок. 5. Если таблица истории используется для экспорта данных и произошел обрыв связи с сервером, то для корректного заполнения пропущенных данных необходимо после восстановления связи с сервером прекратить экспорт, дождаться получения пропущенных данных (флажок «Получать пропущенные данные» в меню Настройки | Прием данных должен быть включен) и начать экспорт данных заново. 3.2.3 Параметры настройки таблицы Только для экспорта. Построенная таблица не будет отображать данные на экране, однако экспорт из нее возможен. Рекомендуется при использовании данных таблицы для экспорта. Сортировать по дате погашения. Функция доступна для инструментов с фиксированным сроком обращения. Автоматически сортирует инструменты в таблице по возрастанию параметра «Дата погашения». 3.2.4 Доступные функции Данные из таблицы доступны для сохранения в файл, копирования и экспорта в Excel. «Ctrl»+«F» – редактировать таблицу «Ctrl»+«C» – копировать данные в буфер обмена (clipboard). 3.2.5 Формат сохранения в текстовый файл Вывод в текстовый файл осуществляется через пункт меню Записать в файл | Историю изменений | Имя класса. ПРИМЕЧАНИЕ: В один файл могут быть сохранены данные только по одному классу инструментов. Файл представляет последовательность строк, каждая из которых содержит данные по отдельному финансовому инструменту (NAME), по состоянию на определенный момент времени (TIME), разделенные через запятую без пробелов. Значения параметров указаны в Приложении к разделу. 1. Формат файла для торгуемых инструментов: TIME,NAME,,CODE,VOLTODAY,VALTODAY,OPEN,HIGH,LOW,LAST,HIGHBID,LOWOFFER,BID,OFFER,,YIELD, NUMTRADES,WAPRICE 2. Формат файла для индексов: TIME,NAME,,CODE,LASTVALUE,CURRENTVALUE ПРИМЕЧАНИЕ: Объем файла может быть очень большим. 3.3 Таблица изменений параметров (Таблицы | Таблица Изменений) 3.3.1 Назначение Отслеживание динамики изменения однотипных параметров для разных инструментов в табличной форме. 3.3.2 Формат таблицы Растущая вниз таблица, столбцами которой являются выбранные пользователем параметры, а строки фиксируют изменение параметров в определенный момент времени по одному из инструментов, выбранных пользователем. Отличается от таблицы истории тем, что один параметр может относиться к разным инструментам, при этом инструмент отображается во втором фиксированном столбце таблицы. Руководство пользователя QUIK. Раздел 3: Просмотр информации. стр. 27 Значения полей параметров указаны в Приложении к разделу. Списки доступных для построения таблицы инструментов и параметров зависят от Настройки потока данных, описанной в Разделе 2, «Основные принципы работы с программой». РЕКОМЕНДАЦИИ: 1. Используйте данный тип таблицы для экспорта параметров спроса и предложения, а также суммарной информации по рынку. Для экспорта информации о сделках используйте Таблицу всех сделок. 2. Если таблица используется только для экспорта данных, при настройке таблицы установите флажок «Только для экспорта» – программа будет занимать меньше оперативной памяти. 3. Если таблица изменений используется для экспорта данных и произошел обрыв связи с сервером, то для корректного заполнения пропущенных данных необходимо после восстановления связи с сервером прекратить экспорт, дождаться получения пропущенных данных (флажок «Получать пропущенные данные» в меню Настройки | Прием данных должен быть включен) и начать экспорт данных заново. 3.3.3 Параметры настройки таблицы Для таблицы определяется список инструментов, по которым отображаются изменения параметров. Список настраивается с помощью Фильтра ценных бумаг по стандартным Правилам работы с фильтрами. Только для экспорта. Построенная таблица не будет отображать данные на экране, однако экспорт из нее возможен. Рекомендуется для настройки источников данных для экспорта. 3.3.4 Доступные функции Данные таблицы доступны для сохранения в файл, копирования, экспорта в Excel. «Ctrl»+«F» – редактировать таблицу «Ctrl»+«C» – копировать данные в буфер обмена (clipboard). 3.3.5 Формат сохранения в текстовый файл Такой же, как у Таблицы истории значений параметров. 3.4 Таблица всех сделок (Таблицы | Таблица всех сделок) 3.4.1 Назначение Получение обезличенной (без указания сторон) информации по всем заключенным сделкам. Источник данных для экспорта в системы технического анализа. 3.4.2 Формат таблицы Растущая вниз таблица, столбцами которой являются параметры, выбранные пользователем, а строки идентифицируют последовательность совершенных сделок. Значения параметров таблицы: Руководство пользователя QUIK. Раздел 3: Просмотр информации. стр. 28 Название поля Значение Номер Регистрационный номер сделки в торговой системе Время Время совершения сделки по часам торговой системы биржи Класс Наименование класса инструментов Код бумаги Биржевой идентификатор, присвоенный инструменту Бумага Наименование ценной бумаги Цена Цена совершенной сделки, рублей Количество Количество лотов в сделке, штук Объем Объем сделки в денежном выражении, рублей Код расчетов Код расчетов по сделке для Режима переговорных сделок (РПС) и операций РЕПО Доходность Доходность инструмента, рассчитанная по цене совершенной сделки, % Купонный доход Накопленный купонный доход, рублей Период Наименование периода торгов, в течение которого была заключена сделка 3.4.3 Параметры настройки таблицы Список инструментов, по которым отображаются сделки, настраивается выбором классов. Внутри каждого класса возможна настройка Фильтра ценных бумаг по стандартным Правилам работы с фильтрами. 3.4.4 Доступные функции Данные таблицы доступны для копирования, экспорта в Excel, экспорта через ODBC. Двойное нажатие правой кнопкой мыши – построить график «F2» – подать заявку «F3» – подать стоп-заявку «Ctrl»+«F» – редактировать таблицу «Ctrl»+«C» – копировать данные в буфер обмена (clipboard). Функции, доступные для данной таблицы, могут быть вызваны из контекстного меню нажатием правой кнопки мыши на таблице. 3.4.5 Формат сохранения в текстовый файл Вывод в файл осуществляется через пункт меню Экспорт данных | Запись в файл | Все обезличенные сделки или из контекстного меню для этой таблицы. Файл представляет последовательность строк, каждая из которых содержит данные по отдельной сделке, разделенные через запятую без пробелов. Последовательность параметров и их значения приведены в таблице. Параметр Примечание Номер Время Формат времени HH:MM:SS, где HH-часы, MM-минуты, SS-секунды Бумага Класс Пусто, если выбран только один класс Код бумаги Цена Купонный доход Количество Объем Доходность 3.5 Таблица котировок (Дилер | Котировки) 3.5.1 Назначение Отображение очередей заявок по инструменту. 3.5.2 Формат окна Таблица содержит лучшие текущие котировки на покупку/продажу, отсортированные по параметру «Цена». В заголовках столбцов отображаются параметры котировок, заголовки строк не отображаются. Количество лучших котировок зависит от класса инструментов. Руководство пользователя QUIK. Раздел 3: Просмотр информации. стр. 29 3.5.3 Параметры настройки таблицы Таблица котировок может быть построена автоматически двойным нажатием левой кнопки мыши на Таблице текущих значений параметров, либо нажатием клавиши «F4» и выбором инструмента из списка классов. 1. Вид котировочного окна. В зависимости от выбранного вида Таблица котировок может принимать три различных вида: 1) Объем заявок на покупку и на продажу показывать в одном столбце, цену заявок в одном столбце – отображает все параметры в один столбец. При этом лучшая цена покупки отделена от лучшей цены продажи чертой-разделителем. 2) Объем заявок на покупку и на продажу показывать в разных столбцах, цену заявок в одном столбце – имеет один общий столбец Цена. Параметры заявок на покупку и заявок на продажу отображаются в разных столбцах. 3) Объем заявок на покупку и на продажу показывать в разных столбцах, цены заявок на покупку и на продажу в разных столбцах – отображает параметры спроса и предложения в разных столбцах. При этом котировки на покупку упорядочены по убыванию цены заявки, а котировки на продажу – по возрастанию цены заявки таким образом, что лучшие цены заявок отображаются в первой строке окна. 2. Выделять котировки цветом. Позволяет определить цвет символов и фона отдельно для котировок на покупку и на продажу. О работе с цветом см. п. 2.7.6. «Настройка цвета в таблицах и графиках». 3. Лучшие спрос и предложение видны всегда. Независимо от размера окна, строки располагаются таким образом, чтобы лучшая цена покупки и продажи были видимыми. 4. Покупку показывать сверху. Если флажок включен, то котировки будут располагаться по возрастанию цены заявки (сверху заявки на покупку, снизу заявки на продажу). Если флажок снят, то котировки будут отсортированы по убыванию цены заявки. ПРИМЕЧАНИЕ: Свойство недоступно для настройки Таблицы котировок расположением цены заявок на покупку и на продажу в разных столбцах. 5. 6. с Набор параметров. Значения параметров приведены в таблице: Параметр Значение Цена покупки Котировка на покупку, рублей Цена продажи Котировка на продажу, рублей Цена Котировка (в один столбец), рублей Покупка Количество бумаг в заявках на покупку по данной цене, лотов Продажа Количество бумаг в заявках на продажу по данной цене, лотов Объем Количество бумаг в заявках(в один столбец) по данной цене, лотов Своя покупка Количество бумаг в собственных заявках на покупку по данной цене, лотов Своя продажа Количество бумаг в собственных заявках на продажу по данной цене, лотов Свой объем Количество бумаг в собственных заявках (в один столбец) по данной цене, лотов Доходность покупки Доходность инструмента по котировке на покупку Доходность продажи Доходность инструмента по котировке на продажу Доходность Доходность инструмента по котировке (в один столбец) Сумма лучшей покупки Количество бумаг в заявках на покупку по цене не хуже данной, лотов Сумма лучшей продажи Количество бумаг в заявках на продажу по цене не хуже данной, лотов Сумма лучших Количество бумаг в заявках (в один столбец) по цене не хуже данной, лотов Кнопка «Перевернуть» меняет порядок следования заголовков столбцов на обратный. Руководство пользователя QUIK. Раздел 3: Просмотр информации. стр. 30 3.5.4 Доступные функции Двойное нажатие левой кнопкой мыши – подать заявку Двойное нажатие правой кнопкой мыши – построить график «F2» – подать заявку «F3» – подать стоп-заявку «Ctrl»+«F» – редактировать таблицу. Функции, доступные для Таблицы котировок, могут быть вызваны из контекстного меню нажатием правой кнопки мыши на таблице. ПРИМЕЧАНИЕ: Таблица котировок недоступна для экспорта и сохранения в файл. 3.5.5 Работа с шаблонами Шаблон представляет собой конфигурацию Таблицы котировок, сохраненную под определенным именем. Такой шаблон можно применить к уже существующим Таблицам, а также воспользоваться им для быстрой настройки новой таблицы. 1. Просмотр списка шаблонов осуществляется через пункт меню Дилер | Котировки | Шаблоны котировочных окон, либо из аналогичного пункта в контекстном меню, вызванном на Таблице котировок. Настройка шаблона по умолчанию. Выделите в списке доступных шаблонов требуемую конфигурацию окна и нажмите кнопку «Брать по умолчанию». Название шаблона появится в разделе «Шаблон по умолчанию». Переименование шаблона. Выберите нужный шаблон и нажмите кнопку «Переименовать». В открывшемся диалоге введите новое название и нажмите кнопку «Ввод». ПРИМЕЧАНИЕ: Стандартные шаблоны «QUIK STOCK» и «QUIK CURRENCY» переименованию не подлежат. 2. 3. Удаление шаблона. Нажатие кнопки «Удалить» удаляет выделенный шаблон. Создание нового шаблона. 1. Настройте в качестве образца новую Таблицу котировок или сделайте активной одну из существующих. 2. Выберите пункт меню Дилер | Котировки | Сделать настройки окна шаблоном, либо аналогичный пункт из контекстного меню на Таблице котировок. 3. Для обновления шаблона выберите его название в открывшемся окне и нажмите кнопку «Сохранить». 4. Для создания нового шаблона нажмите кнопку «Сохранить открывшемся диалоге введите название и нажмите кнопку «Ввод». 5. Нажмите кнопку «Закрыть». в новый». В Применение шаблона. Задать настройки Таблицы котировок по шаблону можно из пункта контекстного меню Взять настройки окна из шаблона | Имя шаблона. 3.6 Графики (Экспорт данных | Графики | Новая диаграмма) 3.6.1 Назначение Отображение динамики изменения показателей хода торгов в графическом виде. 3.6.2 Формат окна Окно программы, в котором рисуются графики, называется диаграммой и выглядит следующим образом: Руководство пользователя QUIK. Раздел 3: Просмотр информации. стр. 31 ПРИМЕЧАНИЕ: Это стандартный вид графика, который открывается из Таблицы котировок двойным нажатием правой кнопки мыши (кроме линий трендов). Элементы диаграммы: 1. Окно диаграммы. Одна диаграмма может быть разделена по вертикали на несколько окон, имеющих одинаковую шкалу времени. Таким образом, в разных окнах можно строить графики по разным параметрам (например, в одном окне отображать изменение Цены последней сделки, в другом – Объема последней сделки). Разделитель между окнами можно двигать, меняя пропорции окон. Возможно построение до 15 окон в одной диаграмме. 2. Область построения. Область внутри окна, в которой отображаются графики. 3. Шкала. Область построения имеет оси координат: горизонтальную – шкалу времени, и вертикальные (левую и правую), соответствующие диапазону изменения параметров диаграммы. Вертикальный масштаб левой и правой шкалы может быть разным, для удобства отображения в одном окне графиков разных параметров. 4. Сетка. Сетка разделяет область построения вертикальными и горизонтальными линиями на равные интервалы. Шаг сетки при этом равен шагу соответствующей шкалы. 5. График. График отображает изменение параметра в зависимости от времени. Для разных параметров предусмотрены разные типы графиков. В одной диаграмме допускается максимум 15 графиков. 6. Тренд. Линия, служащая для обозначения общего направления изменения параметра. 7. Легенда. Подпись параметров. к графику, определяющая соответствие линий в диаграмме 8. Подсказка. Всплывающее окно с численными характеристиками графика. Появляется при наведении курсора на график. 3.6.3 данного и отрезка Типы графиков В зависимости от времени: 1. Тиковые. Новый отрезок графика откладывается при каждом изменении параметра. Например, для графика Цены – при каждом совершении сделки. 2. Интервальные. Новый отрезок графика откладывается через равные интервалы времени. Текущие изменения параметра отображаются соответствующим изменением последнего отрезка графика. В зависимости от вида линий: Руководство пользователя QUIK. Раздел 3: Просмотр информации. стр. 32 1. Линии – график в виде ломанной линии, концами отрезков которой являются значения параметра в определенный момент времени, для интервального графика – по последнему значению параметра в интервале времени. 2. Свечи – график типа «японские свечи». Предназначен для отображения цены сделок. Каждый отрезок графика представляет собой особый элемент (свечу), имеющую следующий смысл: Тело свечи – прямоугольник, характеризующий изменение цены между началом периода (цена открытия) и концом периода (цена закрытия). Закрашенная свеча означает снижение цены сделки, незакрашенная – повышение цены. Тень, или Фитиль свечи – тонкая линия, отмечающая диапазон колебания цены сделки в отрезке времени. Верхний край линии показывает максимальное значение цены сделки, нижний - минимальное. ПРИМЕЧАНИЕ: Возможно совпадение краев тела свечи и тени свечи. Например, если закрашенная свеча не имеет верхней тени, это означает, что в этом отрезке времени цена открытия совпала с максимальной ценой сделки. 3. Бары – график типа т.н. «баров», или линейный график. Один элемент графика представляет собой вертикальный отрезок, концы которого соответствуют максимальному и минимальному значению цены в периоде времени. Двумя короткими горизонтальными чертами отмечены цена открытия (слева от вертикального отрезка) и цена закрытия. 4. Гистограмма – график в виде столбиков. Предназначен для отображения объемов сделок. Высота столбика характеризует объем сделок в отрезке времени. 3.6.4 Параметры настройки диаграммы Существует два способа построения диаграммы: быстрый – из контекстного меню на таблице, и пошаговый - через мастер построения графиков. Для быстрого построения графика по инструменту, достаточно выбрать из контекстного меню пункт Графики [параметр][инструмент], где параметр и инструмент определяются ячейкой таблицы, на которой было вызвано контекстное меню. Откроется окно диаграммы с настройками, заданными по шаблону. Эти настройки можно потом отредактировать. Через мастер графиков возможно создание новой диаграммы с произвольными настройками (по умолчанию параметры соответствуют шаблону): 1. Выберите пункт меню Экспорт данных | Графики | Новая диаграмма. 2. Настройки на закладке «Диаграмма»: 1) Заголовок диаграммы. Позволяет назначить диаграмме заголовок, отличный от стандартного. 2) Тип графиков в диаграмме. Выберите требуемый тип (Тиковый / Интервальный). 3) Параметры для интервальных графиков: Интервал. Устанавливает промежутки времени, через которые откладываются новые отрезки на диаграмме. Начиная с времени .. – отображает данные только с определенного момента времени, устанавливаемого в этом поле. Предназначено для отсечения колебаний цен перед открытием основной сессии. Руководство пользователя QUIK. Раздел 3: Просмотр информации. стр. 33 4) 5) 3. 4. С .. до .. - выбирает для диаграммы указанный интервал времени. Последние.. – отображает на графике изменения параметра за определенный период времени, предшествующий текущему. Данные за более ранние периоды времени убираются с области построения. Предназначен для наблюдения за краткосрочной динамикой изменения параметра. Параметры для тиковых графиков: Показывать все значения – отображает значения параметра с открытия торговой сессии. Последние .. тиков – отображает фиксированное число значений параметра, предшествующих текущему. Масштабирование графиков – устанавливает горизонтальный масштаб диаграммы, выраженный в количестве отрезков графика в одном шаге шкалы времени. Значение «Auto» включает режим автомасштабирования – отображения на области построения всех доступных данных без прокрутки экрана, с автоматическим определением масштаба изображения. Настройки на закладке «Параметры отрисовки» позволяют задать цвет для элементов диаграммы (фона, осей, сетки, шрифтов, цвет и толщину линий трендов). Правила настройки цвета описаны в Разделе 2, Настройка цвета в таблицах и графиках. Настройки на закладке «Текущее окно диаграммы»: 1) Показывать вертикальную сетку – включает отображение вертикальных линий сетки на области построения. 2) Показывать горизонтальную ось – отображает цифровые значения на шкале времени. 3) Заголовки графиков – располагает легенду относительно области построения: 4) 5. Не показывать – убирает легенду, Показывать сверху – располагает над областью построения, Показывать снизу – под ней. Настройки правой (левой) оси Автомасштабирование – автоматическое определение масштаба вертикальной шкалы (максимального и минимального значения параметров в отображаемом диапазоне времени). При отключенном автомасштабировании значения верхней и нижней границы шкалы устанавливаются вручную. Верхняя граница – установить максимальное значение шкалы. Нижняя граница – установить минимальное значение шкалы Показывать горизонтальную сетку - включает отображение горизонтальных линий сетки на области построения. Сделав нужные настройки, нажмите Добавить график: «Сохранить». Откроется следующее окно – 1) Выберите из списка доступных ценных бумаг один из инструментов. Классы раскрываются нажатием левой кнопки мыши на символе «+». 2) Выберите источник для графика. Выбор Таблицы всех сделок позволяет строить график цены и объема сделки (рекомендуется). Выбор Таблицы истории значений параметров дает возможность строить графики по большему количеству параметров. ПРИМЕЧАНИЕ: В Таблице истории значений параметров учитываются изменения параметров через определенные периоды времени, поэтому некоторые сделки могут быть пропущены. Для построения графика цены и объема сделок используйте источник «Таблица всех сделок». ПРИМЕЧАНИЕ: Построение графика по Таблице всех сделок ведет к автоматическому заказу с сервера данных для этой таблицы. Если такая таблица уже создана, данные на сервере дополнительно не заказываются. ПРИМЕЧАНИЕ: Данные в таблице истории накапливаются в течение сеанса связи с сервером и могут иметь пропуски в тех периодах времени, когда связь с сервером отсутствовала. Чтобы получить непрерывный ряд данных, поставьте Руководство пользователя QUIK. Раздел 3: Просмотр информации. стр. 34 флажок «Получать пропущенные данные» в пункте меню Настройки | Прием данных. После восстановления пропущенных данных необходимо обновить график (пункт контекстного меню Обновить). 3) 6. 7. Выберите один из доступных параметров для отображения на графике. Завершив выбор, нажмите кнопку «Да». Откроется следующее окно – «Параметры графика»: 1) Подпись - позволяет ввести подпись к линии графика, отличную от стандартной. Можно использовать, например, чтобы сделать легенду более компактной. 2) Вид графика – служит для выбора типа графика (Линия/Свечи/Бары/Гистограмма). 3) Цвет линии и Толщина – устанавливает цвет линий и их толщину. 4) Привязка к осям – определяет, по масштабироваться график по вертикали. 5) Привязка к окнам – определяет местоположение графика в окнах диаграммы. Флажок «Добавить в новое» создает для графика новое окно в диаграмме. Поле «Добавить в окно» позволяет выбрать одно из существующих окон. Закончив настройку, появится на экране. 3.6.5 нажмите кнопку какой оси «Установить». (левой или правой) Сформированная будет диаграмма Работа с линиями трендов На график можно накладывать линии тренда. Функции по работе с линиями: 1. Создать линию – удерживать нажатой клавишу «Shift» и нажать левую кнопку мыши в точке начала линии, тянуть в требуемом направлении для рисования линии. 2. Изменить линию – нажать левую кнопку мыши на конце линии (рядом с курсором появится значок в виде руки), тянуть в нужную сторону для изменения длины и наклона линии. 3. Переместить линию – нажать левую кнопку мыши на середине линии (рядом с курсором появится значок в виде перекрестия), тянуть в нужную сторону для перетаскивания линии. 4. Копировать линию – удерживать нажатой клавишу «Ctrl» и нажать левую кнопку мыши на линии (для параллельного переноса) или на конце линии (для создания новой линии с общей вершиной с предыдущей). 5. Изменить толщину и цвет линии – двойное нажатие левой кнопки мыши вызывает диалог «Свойства тренда», в котором можно выбрать требуемую толщину и цвет из предлагаемых образцов. Функция также доступна из контекстного меню для линии тренда. 6. Удалить линию – выбрать пункт контекстного меню для линий тренда «Удалить тренд». Дополнительные свойства линий трендов: 1. При перемасштабировании диаграммы тренды изменяют вид вместе с графиками, к которым они относятся. 2. Если на диаграмме отображены два графика в одной области построения, то для правильного масштабирования линии тренда необходимо указать, к какому из графиков относится тренд. Настройка осуществляется из контекстного меню для линий тренда, пункт «Привязать к …». 3. При удалении графика, к которому привязан тренд, линии тренда тоже удаляются. 4. При отсутствии графиков в области построения нарисовать линию тренда невозможно. 5. При закрытии программы линии тренда не сохраняются. 6. При принудительном обновлении графика (выбором пункта контекстного меню Обновить) линии тренда не сохраняются. 7. При добавлении нового тикового графика настройки трендов сбрасываются. 8. Задать цвет и толщину линий тренда по умолчанию можно через пункт контекстного меню Параметры диаграммы | Параметры отрисовки. Руководство пользователя QUIK. Раздел 3: Просмотр информации. стр. 35 3.6.6 Работа с шаблонами графиков Настройки цветов, шрифтов и толщины линий можно сделать стандартными для вновь создаваемых диаграмм. Для этого достаточно на сформированной диаграмме выбрать из контекстного меню пункт «Сделать шаблоном». РЕКОМЕНДАЦИИ: 1. Какую из двух возможных таблиц назначить источником данных для графика? Для графиков цены и объема сделки рекомендуется использовать Таблицу всех сделок, содержащую полную информацию о заключенных сделках. Для прочих параметров – Таблицу истории значений параметров. 2. Как переименовать подпись параметра в легенде? Откройте пункт контекстного меню Параметры графика | название диаграммы и поменяйте название в поле «Подпись». 3. 4. 5. Как расположить два графика в одной области построения? Постройте стандартный график, выберите пункт контекстного меню Добавить график | имя инструмента / Добавить инструмент, для добавления параметра к графику того же инструмента / другого инструмента. Как разместить графики цены и объема в одной области построения? Постройте стандартный график, выберите пункт контекстного меню Добавить график | имя инструмента. Выберите в доступных параметрах «Объем сделки», нажмите кнопку «Да». В следующем окне «Параметры графика» выбрать «Привязка к осям» равным «к левой оси». Нажмите кнопку «Установить». К графику цены добавится график объема заявки. Если необходимо уменьшить вертикальный масштаб графика объема заявки в n раз, то откройте пункт контекстного меню Параметры текущего окна, в настройка левой оси снимите флажок «Автомасштабирование» и установите значение верхней границы шкалы примерно в n раз большим максимального значения шкалы на построенном графике. Значению нижней границы присвойте 0 (ноль). Нажмите кнопку «Сохранить» для применения настроек к графику. Как оптимально разместить несколько диаграмм на экране? Если настроено много диаграмм и они не умещаются на экране, расположите их на разных закладках. Система QUIK не имеет ограничений на число настроенных диаграмм и экранных закладок. При разрешении экрана 800х600 рекомендуемое количество диаграмм на одной закладке – от 2 до 4. 6. Как сделать, чтобы на диаграмме отображались все имеющиеся данные без прокрутки изображения? Откройте контекстное меню графика и выберите пункт Масштабирование | Auto. 3.6.7 Доступные функции Двойное нажатие левой кнопки мыши – редактировать график. Навести курсор мыши на график – получить окно подсказки с числовыми значениями параметров для данного отрезка графика. Нажать левую кнопку мыши на вертикальной шкале и тянуть вправо/влево – регулировка ширины шкалы. Нажать клавишу «Shift» и левую кнопку мыши – начать построение линии тренда. Нажать левую кнопку мыши на линии тренда/конце линии – переместить линию в окне диаграммы/изменить ее длину и угол наклона. Нажать клавишу «Ctrl» и левую кнопку мыши на линии тренда/конце линии – копировать линию тренда с ее параллельным переносом/изменением угла и длины. Руководство пользователя QUIK. Раздел 3: Просмотр информации. стр. 36 3.6.8 Функции контекстного меню: Новая диаграмма – построить новую диаграмму. Добавить график – добавить новый график в текущее окно диаграммы. Добавить окно – добавить новое окно в диаграмму. Параметры текущего окна – настройка шкал, сетки и размещения легенды. Параметры диаграммы – настройка общих параметров интервалов, отображаемого периода торгов, масштабирования. Параметры графика | название диаграммы – редактирование параметров графика – настройка подписи в легенде, типа, толщины и цвета линии, привязки его к правой/левой оси. Масштабирование – быстрый выбор горизонтального масштаба изображения. Интервал – быстрый выбор величины отрезка графика. Удалить график | название диаграммы – удаление выбранного графика. Удалить текущее окно – удаление окна из диаграммы. Сохранить в файл – сохранение изображения диаграммы в виде картинки формата Microsoft Bitmap (BMP). Сделать шаблоном – принять настройки текущей диаграммы стандартными для новых диаграмм. Обновить – нарисовать все графики в диаграмме заново. Применяется при наличии данных, пропущенных на графике в результате разрыва связи данных (имеет смысл при построении графика по данным Таблицы текущих значений параметров). диаграммы: заголовка, ПРИМЕЧАНИЕ: Пункты контекстного меню графика соответствуют пунктам меню программы - «Графики». 3.7 Новости (Новости | Посмотреть) 3.7.1 Назначение Просмотр лент новостей информационных агентств. Условия распространения новостей (платно/бесплатно), а также их источник, определяются соглашением между информагентством и организацией, использующей систему QUIK (биржей, брокером). Для возможности получения новостей обратитесь к администратору системы QUIK. В таблице новостей также может поставляться лента новостей и комментариев брокера, если такая услуга предусмотрена брокером. 3.7.2 Формат окна Окно разделено на две части, в верхней половине которого расположены заголовки новостей, с указанием времени выхода и источника (агентства). В нижней половине показывается текст новости. Получение новостей устроено следующим образом: Сервер системы присылает заголовок сообщения, который отображается в верхней части окна. При нажатии на заголовке левой кнопки мыши происходит запрос текста новости с сервера и его отображение в нижней части окна новостей. В системе QUIK можно создать несколько таблиц новостей. 3.7.3 Параметры настройки таблицы Значения параметров таблицы: Руководство пользователя QUIK. Раздел 3: Просмотр информации. стр. 37 Название поля Значение Дата и время Дата и время рассылки сообщения информационным агентством Агентство Наименование источника информации Заголовок Текст заголовка сообщения Номер Номер сообщения, присвоенный его источником Фильтр агентств – позволяет ограничить список источников новостей, выбрав только нужные. Показать статистику – показывать в заголовке окна количество полученных новостей, дату и время последней новости. 3.7.4 Доступные функции 1. Сохранить в файл новости с учетом фильтров в таблице– через пункт меню программы Новости | Сохранить в файл новости из таблицы. 2. Сохранить в файл все новости (без учета фильтров) – через пункт меню программы Новости | Сохранить в файл все новости. 3. Редактирование и копирование сообщения – удерживая нажатой левую кнопку мыши, выделить текст сообщения курсором. Затем, используя команды редактирования, исправьте текст. Команда контекстного меню Комбинация Операция редактирования текста клавиш Вырезать «Сtrl»+«X» Вырезать выделенный фрагмент текста с копированием в буфер обмена Копировать «Сtrl»+«С» Копировать выделенный фрагмент текста в буфер обмена Вставить «Сtrl»+«V» Вставить содержимое буфера обмена Удалить «Del» Удалить выделенный фрагмент текста Выделить все Пометить выделенным весь текст 4. Пункт контекстного меню «Отменить» отменяет последнее действие. 3.7.5 Формат сохранения в тестовый файл Файл представляет собой последовательность блоков строк, разделенных пустой строкой: Образец сообщения Значения полей DD.MM.YY HH:MM:SS (Агентство) <Заголовок> <Текст новости> NNNN – идентификатор сообщения DD.MM.YY – дата, где DD - день, MM – месяц, YY – год Агентство – название агентства <Заголовок> – заголовок сообщения <Текст новости> - текст новости ПРИМЕЧАНИЕ: в файл будут сохранены только те тексты новостей, которые были просмотрены пользователем. Остальные новости будут сохранены в виде заголовка. 3.8 Окно сообщений трейдера (Сообщения | Окно сообщений Трейдера) 3.8.1 Назначение Обмен текстовыми сообщениями с другими пользователями системы. Право обмена сообщениями, а также доступные адресаты определяются Администратором системы QUIK. 3.8.2 Формат окна Таблица, в столбцах которой обозначены параметры сообщений, а в строках – сообщения по порядку их поступления. Одна таблица объединяет как отправленные, так и полученные сообщения. Отправленные, но еще не доставленные адресату сообщения выделяются черным цветом шрифта, отправленные и доставленные адресату – синим цветом, полученные от других пользователей – красным. Руководство пользователя QUIK. Раздел 3: Просмотр информации. стр. 38 Полученные непрочитанные сообщения показываются жирным шрифтом, полученные прочитанные – шрифтом обычной толщины. При наличии непрочитанных полученных сообщений в строке состояния начинает мигать значок . Если при получении сообщения пользователь работает с другой программой, то начинает мигать ярлык «Информационноторговая система QUIK» в панели задач Windows. Допускается создание нескольких таблиц сообщений, с разными настройками. 3.8.3 Параметры настройки таблицы Значения параметров таблицы: Название поля Значение Дата Дата регистрации сообщения на сервере Время Время регистрации сообщения на сервере Тип адресата Кем является пользователь (Вы) – Получатель/Отправитель Организация адресата Название организации адресата Имя адресата Имя адресата (кому отправлено Вами или от кого получено письмо) Статус Состояние сообщения: Сообщение Отправлено адресату – сообщение отправлено активному пользователю без уведомления; Зарегистрировано – сообщение отправлено неактивному пользователю и находится в состоянии ожидания подключения пользователя; Снято после регистрации – сообщение, адресованное неактивному пользователю, не отправлено (установлен флажок «Отправлять немедленно или не отправлять совсем»); Получено адресатом – сообщение отправлено и получено уведомление; <пусто> - это сообщение принимаемое, поэтому статус не показывается. Текст сообщения Идентификатор Регистрационный номер сообщения на сервере Отправлено Время и дата отправления сообщения отправителем Получено Время и дата получения сообщения получателем Фильтр трейдеров позволяет определенными пользователями. Фильтр организаций используется для отображения переписки с пользователями, относящимися к указанным в фильтре организациям. Тип адресата – фильтр по типу адресата: Получатель – показывать получаемые сообщения, Отправитель - показывать отправленные сообщения. Показывать последнее сообщение первым – сортировать сообщения по убыванию времени поступления так, что новые сообщения появляются сверху. Если отключить флажок, то новые сообщения будут добавляться снизу. 3.8.4 настроить таблицу для отображения переписки с Настройки приема сообщений Настройка осуществляется Сообщения: через пункт меню программы Настройки | Основные | 1. При получении сообщения трейдера: Не активизировать приложение – отключение принудительной активации системы QUIK, если пользователь в этот момент работает с другой программой. Мигать в панели задач – если пользователь работает в другом приложении Windows, то ярлык системы QUIK на панели задач станет мигать. Показывать сообщение». Показывать окно с новым сообщение Трейдера – автоматически открывать Окно отправки сообщения. Сигнализировать в окне состояния программы – в строке состояния появится мигающий символ . уведомление – 2. Удалять сообщения при смене установлении связи с сервером. Руководство пользователя QUIK. на экране сессии – появится очищать окно все «Вам окна пришло новое сообщений при Раздел 3: Просмотр информации. стр. 39 3.8.5 Доступные функции Двойное нажатие левой кнопкой мыши – открыть окно создания сообщения, «Ctrl»+«F» – редактировать таблицу. Дополнительные функции, доступные из контекстного меню: Сохранить в файл сообщения Трейдеров из таблицы – сохранить в текстовый файл сообщения с учетом фильтров этой таблицы. Сохранить в файл все сообщения Трейдеров – сохранить в файл все сообщения, без учета фильтров. Пометить все сообщения как прочитанные – снять с непрочитанных сообщений выделение жирным шрифтом. Удалить все сообщения Трейдеров – удалить все сообщения. 3.8.6 Формат сохранения в текстовый файл Сообщения сохраняются в файл стандартными блоками строк (см. образец сообщения), разделенными пустой строкой. Образец сообщения Значения полей Сообщение NNNN =============== Отправлено DD.MM.YY в HH:MM:SS Отправитель: Организация1, Пользователь1 Получено DD.MM.YY в HH:MM:SS Получатель: Организация1, Пользователь2 Текст сообщения: <сообщение> Статус: <статус> =============== NNNN – идентификатор сообщения DD.MM.YY – дата, где DD – день, MM – месяц, YY – год HH:MM:SS - время, где HH – час, MM – минуты, SS – секунды Организация1 – наименование организации отправителя Пользователь1 – имя отправителя Организация2 – наименование организации получателя Пользователь2 – имя получателя <сообщение> - текст сообщения <статус> - состояние сообщения, указанное в таблице 3.8.7 Отправка сообщений Вызов окна отправки сообщения осуществляется из пункта меню Сообщения | Послать сообщение Трейдеру. В поле «Кому» выберите адресата из списка доступных, в поле «Текст сообщения» наберите текст и нажмите кнопку «Отправить». ПРИМЕЧАНИЕ: Если необходимо выбрать несколько адресатов, выделите их по очереди, удерживая нажатой клавишу «Ctrl». Если нужно выделить группу адресатов, расположенных в списке последовательно, удерживайте нажатой клавишу «Shift». РЕКОМЕНДАЦИИ: Чтобы выделить всех пользователей, нажмите сначала клавишу «Home», чтобы курсор переместился на первую строчку. Затем нажмите одновременно клавиши «Shift» и «End». Весь список станет выделенным. Руководство пользователя QUIK. Раздел 3: Просмотр информации. стр. 40 Двойным нажатием левой кнопки мыши на строке в Окне сообщений открывается окно отправки сообщения, содержащее его текст и выбранного адресата в поле «Кому». Используйте этот способ для ответа на полученное сообщение. Текст сообщения уже выделен, и если начинать ввод текста без снятия выделения, то он сразу сотрется и освободит место для Вашего сообщения. Если нужно использовать этот текст в качестве цитаты, то снимите выделение нажатием левой кнопки мыши и отредактируйте текст. Команда контекстного меню Комбинация клавиш Операция редактирования текста Вырезать «Сtrl»+«X» Вырезать выделенный фрагмент текста с копированием в буфер обмена Копировать «Сtrl»+«С» Копировать выделенный фрагмент текста в буфер обмена Вставить «Сtrl»+«V» Вставить содержимое буфера обмена Удалить «Del» Удалить выделенный фрагмент текста Выделить все Пометить выделенным весь текст РЕКОМЕНДАЦИИ: Если обмен сообщениями используется интенсивно, то удобно использовать цитаты для различения ответов на разные полученные сообщения. 3.8.8 Активные и неактивные пользователи Получатель Вашего сообщения в момент его отправки может быть подключен к серверу (активный пользователь), тогда он получит сообщение сразу. Но он также может быть не соединен с сервером (неактивный пользователь), и сможет получить сообщение только тогда, когда установит соединение. Список получателей в Окне отправки сообщений содержит полный перечень пользователей, которым можно отправить сообщение. При этом активные пользователи отмечены слева черным символом , неактивные – серым, текущий пользователь – желтым. 3.8.9 Настройки Окна отправки сообщения Показывать только работающих Трейдеров – в списке получателей будут отображаться только активные пользователи. Таким образом можно узнать, кто из нужных пользователей подключен к серверу в данный момент. С уведомлением о получении сообщения адресатом – в ответ на получение сообщения другим пользователем будет отображено уведомление. Рекомендуется использовать для отправки сообщения неактивным пользователям. Отправить немедленно или не отправлять совсем – сообщение получат только пользователи, активные на момент отправки сообщения. Используйте его, если нужно послать срочное сообщение всем доступным пользователям. Настройки окна сообщения действительны для всех последующих сообщений. Руководство пользователя QUIK. Раздел 3: Просмотр информации. стр. 41 3.9 ПРИЛОЖЕНИЕ 3.9.1 Значения полей параметров (столбцов) Таблицы параметров, Таблицы истории, Таблицы изменений параметров значений Значение Код в файле Заголовок строки Таблицы текущих значений параметров Сокращенное наименование бумаги NAME Заголовок строки Таблицы Истории и Таблицы изменения параметров Время обновления параметров TIME Полное название поля Название поля в таблице текущих Общие параметры Полное название бумаги Бумага Наименование ценной бумаги LONGNAME Код бумаги Код бумаги Биржевой идентификатор, присвоенный инструменту CODE Название класса Класс Наименование класса инструментов Код класса Код класса Идентификатор класса в торговой системе Дата погашения Погашение Дата погашения (для инструментов с фиксированным сроком обращения) Число дней до погашения До погашения Число дней до погашения Статус Статус Торгуется/Заморожена Размер лота Размер лота минимально допустимое количество ценных бумаг в одной заявке, штук Лучшая цена спроса Спрос Лучшая (максимальная) цена среди заявок на покупку, рублей BID Спрос по лучшей цене Кол. спрос Количество ценных бумаг в заявках с максимальной ценой покупки, в лотах OFFER Суммарный спрос Общ. спрос Количество ценных бумаг во всех заявках на покупку, в лотах Количество заявок на покупку Заявки куп. Общее количество заявок на покупку по этому инструменту, штук Лучшая цена предложения Предл. Лучшая (минимальная) цена среди заявок на продажу, рублей Предложение по лучшей цене Кол. предл. Количество ценных бумаг в заявках с минимальной ценой продажи, в лотах Суммарное предложение Общ. предл. Количество ценных бумаг во всех заявках на продажу, в лотах Количество заявок на продажу Заявки прод. Общее количество заявок на продажу по этому инструменту, штук Цена открытия Откр. Цена первой сделки, рублей OPEN Максимальная цена сделки Макс. цена Максимальная цена, по которой были совершены сделки в текущей сессии, рублей HIGH Минимальная цена сделки Мин. цена Минимальная цена, по которой были совершены сделки в текущей сессии, рублей LOW Цена последней сделки Цена послед. Цена последней совершенной сделки по этому инструменту, рублей LAST Разница цены последней к закрытию предыдущей сессии Измен. к закр. Разница между ценой последней сделки и средневзвешенной ценой предыдущей сессии, рублей CHANGE Количество бумаг в последней сделке Время последней сделки Кол-во послед. Количество бумаг в последней сделке, в лотах QTY Время послед. Время совершения последней сделки Бумаг во всех сделках Всего бумаг Объем совершенных в текущей сессии сделок, штук VOLTODAY Оборот в деньгах Оборот Объем совершенных в текущей сессии сделок в денежном выражении, рублей VALTODAY Состояние сессии Сессия Состояние торговой сессии Оборот в деньгах последней сделки Оборот посл. Объем последней совершенной сделки в денежном выражении, рублей VALUE Средневзвешенная цена Ср. взв. цена Отношение оборота текущей сессии в деньгах к бумагам во всех сделках, рублей WAPRICE Лучшая цена спроса сегодня Лучш. спрос Лучшая (максимальная) цена среди заявок на покупку за текущую сессию, рублей HIGHBID Лучшая цена предложения сегодня Лучш. пред Лучшая (минимальная) цена среди заявок на продажу за текущую сессию, рублей LOWOFFER Количество сделок за сегодня Кол-во сделок Количество совершенных сделок за текущую сессию, штук NUMTRADES Цена закрытия Цена закр. Цена последней сделки за текущую сессию, рублей Предыдущая оценка Пред. оц. Средневзвешенная цена предыдущей торговой сессии, рублей Дополнительные параметры для инструментов Секции фондового рынка ММВБ и рынка государственных ценных бумаг, Режим переговорных сделок (РПС) и операции РЕПО Цена периода закрытия Закр. Средневзвешенная цена периода закрытия, рублей % изменения от закрытия % измен. закр. изменение в процентах цены последней сделки от цены закрытия предыдущего дня, % Размещение Размещение Цена размещения инструмента на аукционе, рублей Накопленный купонный доход НКД Накопленный купонный доход, рублей Руководство пользователя QUIK. Раздел 3: Просмотр информации. стр. 42 Доходность Доходность Доходность инструмента по цене последней сделки, % Размер купона Размер купона Величина купона, % Доходность по предыдущей оценке Пред.оцен.доход Доходность инструмента по средневзвешенной цене предыдущей торговой сессии, % Доходность по средневзвешенной цене Ср.взв.доход. Доходность инструмента по средневзвешенной цене, рублей Цена второй части репо Цена 2 репо Цена второй части РЕПО за единицу инструмента, рублей Разница цены последней к оценке предыдущей сессии К оцен. пред. Разница между ценой последней совершенной сделки и средневзвешенной ценой предыдущей торговой сессии Доходность по закрытию Закр. доход. Доходность инструмента по цене периода закрытия, % Рыночная цена Рыночная цена Рыночная цена инструмента, рассчитанная по официальной методике, рублей YIELD Дополнительные параметры для инструментов Биржевого рынка акций РТС Разница цены последней к Разница между ценой последней совершенной сделки и Тренд предыдущей сделки ценой предыдущей сделки, рублей Время последнего изменения Время изм. Время последнего изменения Дополнительные параметры для инструментов Секции срочного рынка ММВБ Разница цены последней к Разница между ценой последней сделки и расчетной Изм. к пр. расч. предыдущей сессии ценой предыдущей торговой сессии, рублей Максимально возможная цена Макс.возм.цена Максимально возможная цена заявки, рублей Минимально возможная цена Мин.возм.цена Минимально возможная цена заявки, рублей Количество открытых позиций Кол-во отк.поз. Количество открытых позиций по инструменту, штук Расчетная цена Расчетная цена Текущая расчетная цена, рублей Предыдущая расчетная цена Пред.расч. цена Расчетная цена предыдущей торговой сессии, рублей Лимит изменения цены Лим.изм.цены Предел отклонения цен заявок и сделок в текущей торговой сессии от расчетной цены предыдущей торговой сессии, рублей Лимит изменения цены Т+1 Лим. изм. цен T+1 Предел отклонения цен заявок и сделок в следующей торговой сессии от расчетной цены, рублей Лимит объема активных заявок (в контрактах) Лим. акт. заяв. Лимит количества открытых контрактов по инструменту, штук Оборот внесистемных в деньгах Оборот внес. Объем всех внесистемных сделок за текущую торговую сессию, рублей Количество внесистемных сделок за сегодня Кол.внес.сдел. Количество всех внесистемных сделок за текущую торговую сессию, штук SETTLPRICE Количество контрактов в Кол-во послед. Количество контрактов в последней сделке, штук последней сделке Дополнительные параметры для инструментов рынка FORTS % изменения от закрытия Изменение цены последней сделки от цены закрытия % измен. закр. предыдущего дня, % Максимально возможная цена Макс.возм.цена Максимально возможная цена заявки, рублей Минимально возможная цена Мин.возм.цена Минимально возможная цена заявки, рублей Количество открытых позиций Кол-во отк.поз. Количество открытых позиций по инструменту, штук Разница цены последней к предыдущей сделки Тренд Разница между ценой последней совершенной сделки и ценой предыдущей сделки, рублей Гарантийное обеспечение покупателя Гарантийное обеспечение продавца Время последнего изменения ГО покупателя Гарантийное обеспечение покупателя, рублей ГО продавца Гарантийное обеспечения продавца, рублей Время изм. Время последнего изменения информации по инструменту БГО по покрытым позициям БГОП Базовый размер гарантийного обеспечения по покрытым позициям, рублей БГО по непокрытым позициям БГОНП Цена периода закрытия Закр. Средневзвешенная цена периода закрытия, рублей Номинал Номинал Номинальная стоимость инструмента, рублей Базовый размер гарантийного обеспечения по непокрытым позициям, рублей Цена страйк Цена исполнения опциона (поставки базового актива), Страйк рублей Дополнительные параметры для биржевых индексов Текущее значение Текущее значение Текущее значение индекса, пунктов CURRENTVALUE Закрытие Значение индекса при закрытии торгов предыдущего Закрытие LASTVALUE дня, пунктов Время закрытия предыдущих Время закр. Время закрытия предыдущих торгов торгов Значение индекса на момент Знач. при откр. Значение индекса на момент открытия торгов, пунктов открытия торгов Изменение текущего индекса Изменение текущего индекса по сравнению се его Изм. к откр. по сравнению со значением значением на момент открытия торгов, пунктов открытия Изменение текущего индекса Изменение текущего индекса по сравнению со Изм. к закр. по сравнению со значением значением на момент закрытия торгов, пунктов закрытия Дополнительные параметры для инструментов на СПВБ Доходность к погашению Доходность облигаций к погашению, рублей Дох. к погаш. Руководство пользователя QUIK. Раздел 3: Просмотр информации. стр. 43