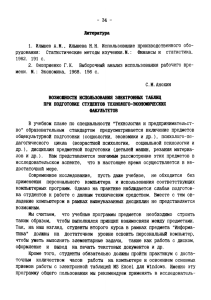EXCEL =Создание и форматирование элементарной таблицы
advertisement

Создание и форматирование элементарной таблицы. 1. Ввод информации в таблицу, формат данных Наберите текст заголовков столбцов будущей таблицы во второй строке, не обращая внимания на перекрытие текстом других ячеек. Оставьте первую строку для оформления заголовка страницы. ВНИМАНИЕ: вписывайте текст в КАЖДУЮ ячейку строки. Настроим шапку таблицы. Выделим ячейки шапки таблицы или всю 2-ю строку (ЛКМ по номеру строки). Подберем форматирование Формат – Ячейки, далее по вкладкам: - Формат – Текстовый - Выравнивание – По горизонтали – по центру, по вертикали – по центру, выставить галочку Переносить по словам - Шрифт (можно использовать функции из Панели инструментов Форматирование) Закончим форматирование, щелкнув ОК Приведем к таблицу к более «читаемому» виду. Настроим ширину столбцов, подведем курсор мыши к границе между столбцами в месте, где прописаны названия, в этом случае курсор поменяет вид на , в этот момент прижимаем ЛКМ и перетаскиваем вправо или влево, аналогично с высотой строк ( ). Действие можно произвести и с несколькими столбцами (строками) одновременно, предварительно выделив их (или провести с прижатой ЛКМ по названием столбцом (строк), или с прижатой клавишей Ctrl щелкая ЛКМ по названиям столбцом (строк)) Уменьшить высоту этой строки при необходимости. Подготовим таблицу к заполнению данными. По умолчанию формат данных числовой с двумя знаками после запятой или текстовый (EXCEL сам отличает число от текста, выравнивания число по правому краю ячейки, а текст – по левому). Изменим формат ячейки столбца D (4). Выделим ячейки столбца с 3, Формат – Ячейки – Число – Дата, выбрать вид отображения даты. Закончим форматирование, щелкнув ОК. Аналогично, зададим формат ячейки телефон, выбрав Текст, если Вы хотите ввести в виде 2-22-22 или 222-22, если без тире, то оставим числовой формат. Введем данные таблицы. При необходимости данные таблицы можно разместить в ячейке по своему усмотрению, настраивая выравнивание с помощью Панели инструментов форматирования или меню Формат - Ячейки Оформим таблицу. По умолчанию границы ячеек прозрачные, изменим положение дел и зададим тип, толщину и цвет границ. Выделим ячейки таблицы, с помощью меню Формат – Ячейки – Граница настроим сетку таблицы. Закончим форматирование, щелкнув ОК. Вид – вкладка, позволяющая настроить заливку ячеек таблицы. Защита – настройка защиты ячеек таблицы от редактирования. Команда Меню – Автоформат… позволит использовать уже настроенный формат таблицы. Проверим, как будет выглядеть таблица при печати Файл – Предварительный просмотр или кнопкой из Основной панели инструментов Обратим внимание на то, что не вся таблица умещается на одной странице, следует либо изменить ширину столбцов, если имеется возможность, либо изменить ориентацию страницы, либо изменить поля, либо настроить печать Файл – Параметры страницы выберете ориентацию страницы, поля, размер бумаги и т.п. 2. Автозаполнение. При заполнении таблицы некоторыми типами данных и формулами Excel предлагает услугу автозаполнения. Последовательные дни недели, месяцы, даты, нумерация строк или столбцов – именно те случаи, в которых Вам поможет эта функция. 1. Внесем в ячейку данные, например, понедельник, выйдем из ячейки (Enter), щелкнем один раз ЛКМ по ней же. Подведем курсор мыши к правому нижнему углу ячейки, при этом курсор поменяет вид на ,в этот момент прижимаем ЛКМ и протягиваем по строке или столбцу в любом направлении, Excel заполнит ячейки. Заполнение нумерации требует дополнительного действия, заполняем две соседние ячейки 1; 2, выделяем обе ячейки, а далее аналогично. О формулах на занятии №3 Excel.