Технология работы
реклама
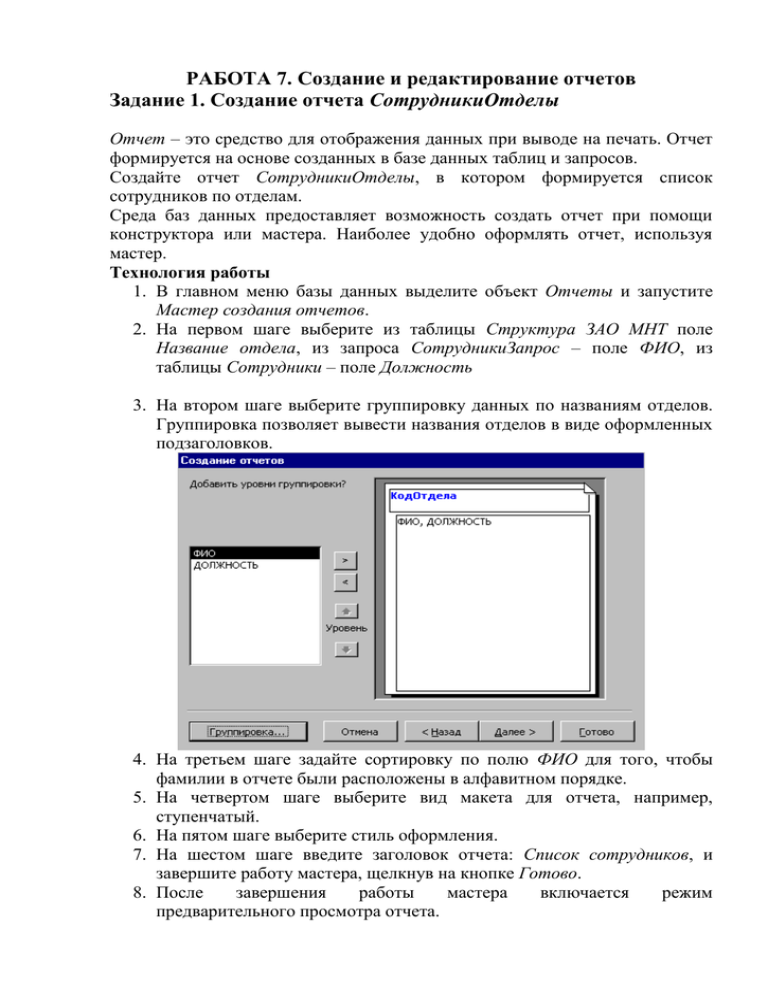
РАБОТА 7. Создание и редактирование отчетов Задание 1. Создание отчета СотрудникиОтделы Отчет – это средство для отображения данных при выводе на печать. Отчет формируется на основе созданных в базе данных таблиц и запросов. Создайте отчет СотрудникиОтделы, в котором формируется список сотрудников по отделам. Среда баз данных предоставляет возможность создать отчет при помощи конструктора или мастера. Наиболее удобно оформлять отчет, используя мастер. Технология работы 1. В главном меню базы данных выделите объект Отчеты и запустите Мастер создания отчетов. 2. На первом шаге выберите из таблицы Структура ЗАО МНТ поле Название отдела, из запроса СотрудникиЗапрос – поле ФИО, из таблицы Сотрудники – поле Должность 3. На втором шаге выберите группировку данных по названиям отделов. Группировка позволяет вывести названия отделов в виде оформленных подзаголовков. 4. На третьем шаге задайте сортировку по полю ФИО для того, чтобы фамилии в отчете были расположены в алфавитном порядке. 5. На четвертом шаге выберите вид макета для отчета, например, ступенчатый. 6. На пятом шаге выберите стиль оформления. 7. На шестом шаге введите заголовок отчета: Список сотрудников, и завершите работу мастера, щелкнув на кнопке Готово. 8. После завершения работы мастера включается режим предварительного просмотра отчета. 9. При просмотре можно заметить некоторые недочеты, которые требуют исправления Таблица Недочеты в работе мастера отчетов Недочет Как исправить Заголовок графы НазваниеОтдела записан Вставить пробел Название Отдела без пробела Заголовок графы ФИО требует полной Записать полностью Фамилия, имя, расшифровки отчество Название отделов выделены рамкой, что Убрать рамку, выделить начертание не очень эстетично «полужирный курсив» Для исправления отчета перейдите в режим конструктора Отчет имеет несколько областей, в которых расположены объекты отчета: надписи, поля и другие элементы Таблица Характеристика областей отчета Область отчета Характеристика Заголовок отчета Информация, которая встречается в начале отчета только на первой странице Верхний колонтитул Информация, которая повторяется сверху на каждой странице (заголовки столбцов) Заголовок группы Поле, значения которого берутся в качестве заголовков в начале каждой группы Область данных Поля, из которых берутся основные данные для отчета Нижний колонтитул Информация, которая повторяется внизу на каждой странице (заголовки столбцов) Так же, как и в форме, исправлять можно только надписи. Поля базы данных исправлять нельзя, так как это может привести к ошибке. Примечание: Чтобы узнать с каким объектом вы работаете, наведите курсор на объект и щелкните правой кнопкой. В появившемся контекстном меню выберите пункт Свойства. В титульной строке окна свойств будет написано название объекта. 10.Щелкните на надписи НазваниеОтдела в верхнем колонтитуле: она выделится маркерами. 11.Щелкните внутри надписи: появится текстовый курсор. Исправьте заголовок графы (Название отдела). 12. Аналогично исправьте заголовок графы ФИО. 13. В меню Вид выберите Панель элементов. 14. На панели элементов выделите кнопку Надпись и нарисуйте небольшую рамку для надписи в области заголовка. 15. В рамке напишите «по состоянию на». 16. Перенесите из области нижнего колонтитула в область заголовка объект с функцией Now(), который выводит в отчет текущую дату. 17. Щелкните на поле заголовка группы НадписьОтдела. Щелкните на кнопке инструмента настройки границ объекта на панели форматирования и измените цвет границ на прозрачный . 18. Установите начертание поля группы: полужирный, курсив . Задание 2. Отчет ДниРождения Создайте отчет ДниРождения, в котором формируется список сотрудников и их дни рождения, расположенные в порядке следования в календарном году. Технология работы 1. Запустите Мастер отчетов. 2. Включите в отчет поля из запроса СотрудникиЗапрос: ФИО, Возраст, ДатаРождения, Месяц, День. 3. Задайте сортировку по полю Месяц, затем по полю День. Вид макета отчета после работы мастера представлен 4. Удалите из макета отчета надписи и поля Месяц и День. 5. Исправьте надписи в верхнем колонтитуле: «ФИО» на «Фамилия, имя, отчество» «ДатаРождения» на «Дата Рождения» Увеличьте размер рамки, отведенной под надпись Дата Рождения. Уменьшите, если необходимо, размер рамок, отведенных под надпись и поле ФИО. Расположите надписи и поля равномерно в пределах строки. Задание 3. Отчет Представительский Создайте отчет Представительский, в котором создается единая форма нагрудной представительской карточки для сотрудников фирмы. Такая карточка называется «бэйдж» от английского слова «badge» (значок). Отчет содержит эмблему предприятия, фамилию, имя, отчество сотрудника, название отдела и должность. Размер представительской нагрудной карточки 9 х5,5 см. Вид бэйджа для одного сотрудника представлен Технология работы 1. Запустите Мастер отчетов. 2. Включите в отчет поля Имя, Отчество, Фамилия, Должность из таблицы Сотрудники, поле НазваниеОтдела из таблицы Структура ЗАО МНТ. 3. Выберите вид макета – «в столбец», стиль оформления – Обычный. 4. После создания отчета при помощи мастера перейдите в режим конструктора для корректировки макета отчета. 5. Удалите объекты из области заголовка отчета и нижнего колонтитула. Для этого щелчком выделите объект и нажмите на клавишу Delete/ 6. Удалите надписи полей из области данных. 7. Уменьшите до нуля высоту всех областей отчета, кроме области данных. 8. Измените размеры области данных до размеров нагрудной карточки 9 х5,5 см. для этого наведите курсор на правую (или нижнюю) границу области до появления двусторонней стрелки, захватите и переместите границу. 9. Измените формат содержимого полей, согласно таблице Таблица Стили оформления полей Название поля Имя Отчество Фамилия НазваниеОтдела Должность Стиль поля Шрифт Arial Cyr, размер 14, полужирный, выравнивание по правому краю Шрифт Bookman Old Style, размер 12, полужирный курсив, выравнивание по левому краю Шрифт Bookman Old Style, размер12, полужирный курсив, выравнивание по правому краю 10. Добавьте рисунок эмблемы. Для этого: Откройте созданный ранее в среде Word файл Эмблема; скопируйте рисунок эмблемы; Перейдите в окно конструктора отчета и вставьте из буфера обмена скопированный рисунок эмблемы; Расположите в области данных рисунок эмблемы и поля. 11.Выровняйте несколько объектов по сетке. Для этого: Удерживая клавишу Shift, щелкайте на объектах для их одновременного выделения; В меню Формат выберите пункт Выровнять. 12. Обведите все объекты рамкой, выбрав инструмент Прямоугольник на панели элементов. 13.Измените формат рамки: вид, толщину границы, цвет границы и внутреннего заполнения. Если рамка непрозрачная, поместите ее на задний план (меню Формат). Макет отчета представлен 14.Не забывайте просматривать результаты работы (режим Предварительный просмотр)


