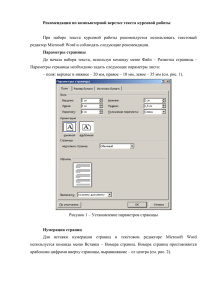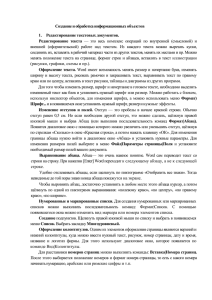lab1_word
реклама

Лабораторная работа №1 Тема: Пакет Microsoft Office 2010. Работа с программой Microsoft Word. Цель работы: Ознакомиться и получить навыки работы с программой Microsoft Word 2010. Краткие сведения из теории Программа Microsoft Word (или просто Word) — текстовый процессор, предназначенный для создания, просмотра и редактирования текстовых документов. Приступая к работе над документом в редакторе Word, следует установить или проверить настройку основных параметров. Ввод символов, вставка в документ таблиц, рисунков и других объектов осуществляется в позицию текстового курсора. Ввод текста производится в режиме Вставки или Замещения. Для переключения режимов предназначена клавиша INS. На рисунке 1 представлено окно редактора Word. Рисунок 1 – окно редактора Word При вводе текста в документ переход на новую строку при достижении правого края страницы осуществляется автоматически (без нажатия клавиши Enter – возврат каретки). Клавишу Enter следует нажимать только для завершения абзаца и перехода к следующему. Удаление объектов и символов, стоящих справа от курсора, осуществляется с помощью клавиши Del. Для удаления символов, стоящих слева от курсора, используют клавишу Backspace. При вводе и форматировании текста необходимо придерживаться следующих правил: 1. Между словами следует ставить только один пробел. 2. Перед знаками препинания пробелы ставить не нужно, после знака препинания – обязательно. 3. Слова, заключенные в кавычки или скобки, не должны отделяться от них пробелами. 4. Перед и после тире нужно ставить пробелы. 5. Дефисы следует использовать без пробелов. 6. Не следует использовать пустой абзац в качестве средства для отступа следующего абзаца, это приводит к «негибкому» форматированию. Для таких целей следует использовать команду главного меню Разметка страницы - Абзац и в диалоговом окне Абзац установить необходимые отступы и интервалы. 7. Не следует использовать знак табуляции или несколько пробелов для обозначения красной строки. Установка первых строк производится с помощью команды меню Разметка страницы – Абзац Задание 1. 1. Создайте папку Информатика на диске D для лабораторных работ. В этой папке будут сохранены все результаты вашей работы. 2. Запустите программу Microsoft Word. На экране появится окно редактора (см. рис. 1). Изучите пункты главного меню, панели инструментов и элементы окна. 3. Установите поля: левое – 2,5 см, правое – 1,5 см, верхнее – 2 см и нижнее – 2 см через команду меню Разметка страницы – Поля команду Настраиваемые поля. Откроется диалоговое окно – Параметры страницы. 4. Научитесь устанавливать и убирать линейку и сетку при помощи команд Вид – Линейка и Вид - Сетка. 5. Наберите текст, содержащий краткие сведения о Вас и ваших компьютерных знаниях (Резюме). 6. Сохраните документ в папке Информатика. 7. Создайте новый документ. Теперь в окне программы Word открыто два документа. Наберите текст титульного листа лабораторной работы. Образец титульного листа показан на рис. 2 8. Сохраните документ в папке Информатика. 9. Научитесь переключаться между окнами документов и упорядочивать окна всех документов с помощью меню Вид - Перейти в другое окно. 10. Закройте окна всех документов. 11. Откройте папку Информатика на диске D и проверьте сохраненные файлы. Рисунок 2 - Титульный лист лабораторной работы Задание 2. Форматирование информации в редакторе Word. Создайте новый документ и наберите текст, изображенный на рисунке 3. Методические указания Для вставки специального символа примените команду Вставка – Символ - Другие символы. Для нумерации страниц необходимо выбрать в главном меню Вставка – Номер страницы. Установите поля: левое – 2,5 см, правое – 1,5 см, верхнее – 2 см и нижнее – 2 см через команду меню Разметка страницы – Поля команду Настраиваемые поля. Для вставки рисунка перенесите курсор в нужную позицию. Вставьте рисунок при помощи команды Вставка - Картинка. Установите соответствующие размеры рисунка. Для вставки символов в начале подзаголовков примените команду Вставка – Символы – Другие символы, выберите необходимый символ из группы Wingdings, вставьте и установите нужный размер символа. Параметры абзаца в тексте устанавливаются при помощи команды меню Главная – Абзац. Рисунок 3 - Текст задания 2 Задание 3. Создание таблиц. Создайте таблицу «Расписание занятий» для вашей группы. Методические указания Создайте новый документ. Введите заголовок «Расписание занятий», название группы, семестр и год. Выполните команду меню Вставка – Таблица - Вставить таблицу, в диалоговом окне Вставка таблицы укажите число столбцов – 8 и число строк –6. Введите данные в соответствующие ячейки таблицы. Для автоматического ввода значений в первый столбец воспользуйтесь командой Меню – Главная - Нумерация. С помощью команды Меню – Конструктор придайте таблице требуемый внешний вид. На рис. 4 представлен пример внешнего вида таблицы. Рисунок 4 – Вид таблицы для задания 3 Задание 4. Вставка формул. Вставка формул в редакторе Word осуществляется с помощью редактора Microsoft Equation. Поместите курсор в то место, где должна быть вставлена формула. в Меню – Вставка - выберите пункт Формула. В результате вызова Редактора формул на экране появляется панель инструментов (рисунок 5): Рисунок 5 - панель инструментов редактора формул Работа с панелью редактора формул требует некоторых навыков. Для облегчения работы с формулами в редакторе формул имеется ряд стандартных шаблонов формул. С помощью редактора формул запишите формулу по вариантам, указанным преподавателем. Вариант 1. Вариант 2. Вариант 3. Вариант 4. Вариант 5. Вариант 6. Вариант 7. Вариант 8. Вариант 9. Вариант 10. Вариант 11. Вариант 12. Задание 5. Вставка и редактирование рисунков, схем и чертежей. Для работы с рисунками и чертежами в Word используется меню Вставка - Фигуры. Создайте следующие чертежи по вариантам, указанным преподавателем. Вариант 1 Вариант 2 2 Вариант 3 4Вариант 4 Вариант 5 Вариант 6 5 6 Вариант 8 7Вариант 7 8 Вариант 9 9 Вариант 10 10 Вариант 11 Вариант 12 Задание 6. Нарисуйте блок-схему компьютера. Пример блок-схемы показан на рисунке 6. Рисунок 6 – Блок-схема компьютера Задание 7 (творческое). Дана функция Y = 1/X2. 1. Вычислить значения функции Y для 14-ти значений аргумента Х. 2. Занести полученные результаты вычислений в таблицу. 3. Начертить оси координат с делениями. 4. Построить график функции Y = 1/X2 по полученным значениям функции. Задание 8 (творческое). Дан фрактальный узор (рис. 7). 1. Создать фрактальный узор из равносторонних треугольников. 2. Предложить несколько вариантов построения узора. 3. Выбрать оптимальный вариант решения задачи. 4. Описать этапы создания фрактального узора из треугольников. Рисунок 7 – Фрактальный узор Контрольные вопросы 1. Для чего предназначен редактор Word? 2. Для чего служат маркеры на горизонтальной линейке прокрутки? 3. Перечислите параметры настройки абзаца. 4. Перечислите комбинации клавиши для быстрого перемещения по документу. 5. Как вставить готовые фигуры в документ? 6. Как можно создать таблицу? 7. Как задать высоту и ширину ячейки таблицы? 8. Как устанавливаются поля в документе? 9. Для чего используются колонтитулы? 10. Как вставить/удалить сетку в документ? 11. Для чего предназначено меню «Вид - Перейти в другое окно»? 12. Перечислите параметры настройки шрифта.