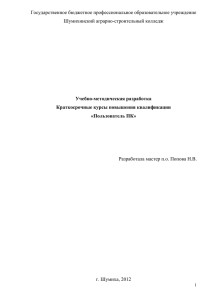Практическая работа 1
реклама
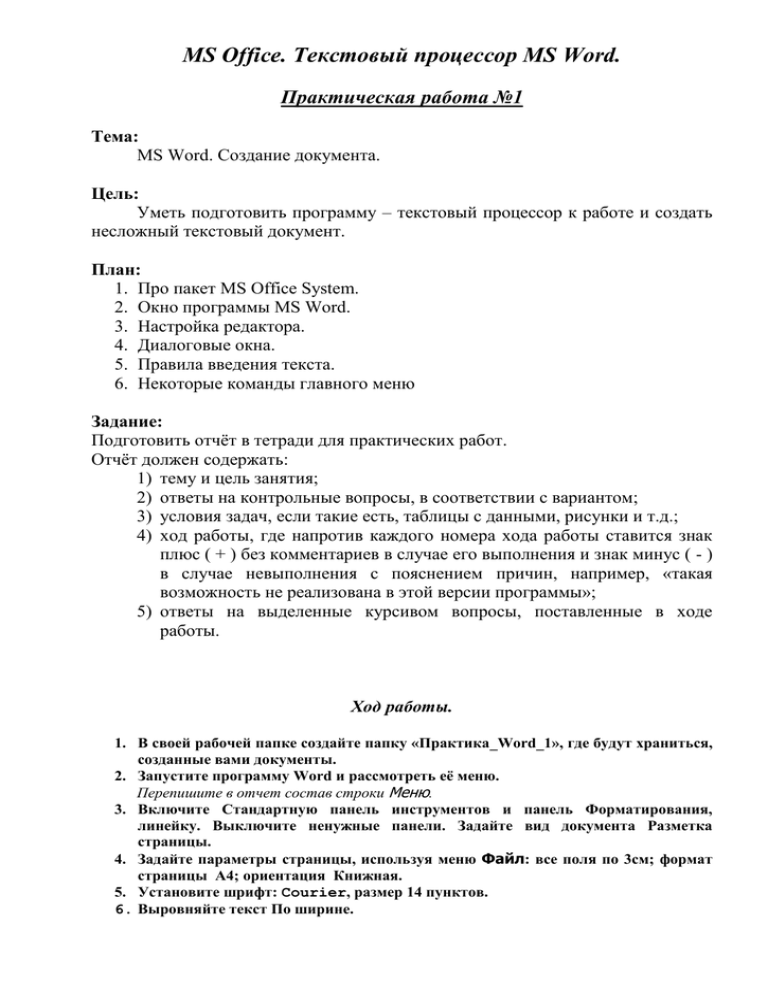
MS Office. Текстовый процессор MS Word. Практическая работа №1 Тема: MS Word. Создание документа. Цель: Уметь подготовить программу – текстовый процессор к работе и создать несложный текстовый документ. План: 1. Про пакет MS Office System. 2. Окно программы MS Word. 3. Настройка редактора. 4. Диалоговые окна. 5. Правила введения текста. 6. Некоторые команды главного меню Задание: Подготовить отчёт в тетради для практических работ. Отчёт должен содержать: 1) тему и цель занятия; 2) ответы на контрольные вопросы, в соответствии с вариантом; 3) условия задач, если такие есть, таблицы с данными, рисунки и т.д.; 4) ход работы, где напротив каждого номера хода работы ставится знак плюс ( + ) без комментариев в случае его выполнения и знак минус ( - ) в случае невыполнения с пояснением причин, например, «такая возможность не реализована в этой версии программы»; 5) ответы на выделенные курсивом вопросы, поставленные в ходе работы. Ход работы. 1. В своей рабочей папке создайте папку «Практика_Word_1», где будут храниться, созданные вами документы. 2. Запустите программу Word и рассмотреть её меню. Перепишите в отчет состав строки Меню. 3. Включите Стандартную панель инструментов и панель Форматирования, линейку. Выключите ненужные панели. Задайте вид документа Разметка страницы. 4. Задайте параметры страницы, используя меню Файл: все поля по 3см; формат страницы А4; ориентация Книжная. 5. Установите шрифт: Courier, размер 14 пунктов. 6. Выровняйте текст По ширине. 7. Внимательно рассмотрите окно команды Параметры меню Сервис. 8. В меню Сервис выберите язык для проверки правописания, а также установите режим автоматического переноса слов. 9. Задайте отступ первого ряда абзаца 1см. 10. Дайте название этому документу – Текст_1.doc. Сохраните документ в своей папке. 11. Введите текст, не форматируя его. Диалоговое окно Параметры Первый шаг к получению программы, полностью настроенной в соответствии с вашими требованиями, — установка опций в диалоговом окне Параметры (команда Параметры меню Сервис). Перед установкой опций ознакомьтесь с их назначением, поскольку они влияют на вид экрана и на выполнение большинства команд Word. Диалоговое окно Параметры состоит из десяти вкладок. Большинство опций на этих вкладках установлены по умолчанию таким образом, чтобы работа с программой изначально была максимально удобной. Это не значит, что следует слепо следовать рекомендациям разработчиков фирмы Microsoft, тем более, что число возможностей настройки текстового редактора постоянно увеличивается. Установки по умолчанию можно изменять таким образом, чтобы сделать Word более быстродействующим и удобным для определенного пользователя. Режимы просмотра документов Следующий этап настройки Word — установка режима отображения документа. При работе с документом нет необходимости в его отображении на экране в том виде, в каком он должен быть напечатан. Это представление требует больших затрат машинных ресурсов. Рекомендуется устанавливать такие режимы отображения документов, при которых производительность редактора является максимальной, рационально используется память и повышается скорость работы программы. В Word, как и в предыдущих версиях программы, предусмотрено несколько режимов просмотра документов. Команды для их установки сосредоточены в меню Вид. Обычный просмотр: ввод и редактирование текста В режиме Обычный, который является активным по умолчанию, отображается упрощенная версия документа. Этот режим удобен для ввода, редактирования и форматирования текста, а также для перемещения по документу. Работая в режиме Обычный, можно сконцентрировать внимание на быстром и безошибочном вводе текста, что является основной задачей на этапе подготовки документов. Для установки режима Обычный предназначена одноименная команда из меню Вид, а также первая слева кнопка, расположенная рядом с горизонтальной полосой прокрутки. В режиме Обычный просмотр документа осуществляется наиболее быстро. При этом возможен просмотр большей части выполненного форматирования. Просмотр разметки страницы: контроль окончательного вида документа Режим просмотра разметки страницы (команда Разметка страницы) основан на принципе WYSIWYG (что вы видите, то и получите). В этом режиме видно действительное расположение объектов документа на странице. Режим удобен для редактирования колонтитулов и полей подстановки, а также для работы с многоколоночным текстом, графикой и рамками. Его следует использовать для проверки окончательного варианта документа. Процесс редактирования в нем замедляется. Для установки данного режима предназначены команда Разметка страницы из меню Вид и одноименная кнопка, расположенная слева от горизонтальной полосы прокрутки. 12. Ознакомьтесь с режимом показывания непечатаемых знаков. Кнопка на панели инструментов - ¶. 13. Проверти правописание и исправьте ошибки. Кнопка Правописание на панели инструментов. 14. Сохраните текст, клацнув по инструменту Сохранить на панели инструментов. 15. Задайте время автосохранения документа в меню Сервис - Параметры. 16. Сколько абзацев, слов и символов в заданном тексте? Файл – Свойства – Статистика. Занесите данные в отчет. 17. Закройте свой документ. 18. Запустите программу Word, откройте только, что созданный вами документ выполните украшение текста, используя команду Границы и заливка в меню Формат. 19. Установите шрифт Times New Roman, размер пунктов 12, установите отступы абзацев и выравнивание текста по ширине. 20. Сохраните файл в своей папке под именем Текст_2. 21. Ответьте на контрольные вопросы, согласно варианту. Контрольные вопросы 1. Какие программы содержит пакет MS Office System? 2. С каких элементов состоит окно программы Word? 3. Как создать файл документа? 4. Какое стандартное название и тип имеет файл документа? 5. Какой стандартный вид имеет текстовый курсор? 6. Как пользователь готовит программу к началу сеанса работы? 7. Какие элементы диалогового окна вы знаете? 8. Как минимизировать или закрыть окно документа? 9. Какие есть режимы отображения документа на экране? 10. Для чего предназначен режим чтения? 11. Какие режимы используют для введения текста? 12. Какие есть панели инструментов? 13. Как включить панели инструментов? 14. Как выключить панели инструментов? 15. Какие параметры страницы вы знаете? 16. Как создать новый абзац в текстовом документе? 17. Какие параметры можно создавать командой Параметры? 18. Какое назначение линейки? Какие есть линейки? 19. Назовите команды пункта меню Вид? 20. Как закрыть окно программы текстового процессора? 21. Опишите команды меню Файл. 22. Как напечатать текстовый документ? 23. Для чего существует режим показа нечитаемых знаков? 24. Как сохранить на диске текстовый документ? 25. Как задать параметры страницы? 26. Как задать размер шрифта? 27. Как задать единицы измерения на линейке? 28. Что представляет собой режим автосохранения документа? 29. Как задать тип (название) шрифта? Как изменить шрифт в тексте? 30. Как выполнить перенос слова вручную? 31. Опешите главные правила введения текста. 32. Как проверить правописание документа? 33. Как определить количество слов и букв в документе? 34. Опишите команды меню Правка. 35. Опишите команды меню Вставка. 22. Сдайте тетрадь для практических работ преподавателю.