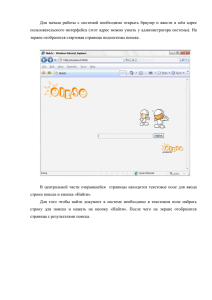О «Г »
advertisement
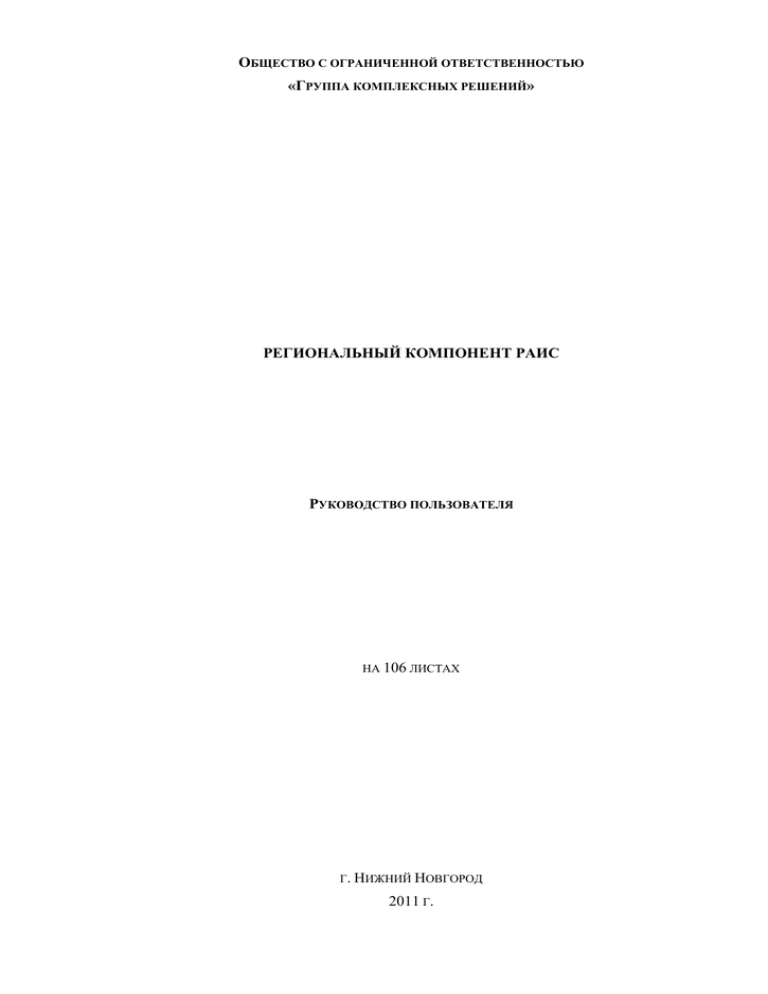
ОБЩЕСТВО С ОГРАНИЧЕННОЙ ОТВЕТСТВЕННОСТЬЮ «ГРУППА КОМПЛЕКСНЫХ РЕШЕНИЙ» РЕГИОНАЛЬНЫЙ КОМПОНЕНТ РАИС РУКОВОДСТВО ПОЛЬЗОВАТЕЛЯ НА 106 ЛИСТАХ Г. НИЖНИЙ НОВГОРОД 2011 Г. Руководство пользователя АННОТАЦИЯ Данный документ содержит Руководство пользователя регионального компонента в составе распределенной автоматизированной информационной системы поддержки малого и среднего предпринимательства. Документ содержит сведения о порядке работы с системой. 2 Руководство пользователя СОДЕРЖАНИЕ 1. ВВЕДЕНИЕ .......................................................................................................................................6 1.1. Область применения .................................................................................................................6 1.2. Описание возможностей системы ...........................................................................................6 1.3. Уровень подготовки пользователей ........................................................................................6 2. УСЛОВИЯ ПРИМЕНЕНИЯ ............................................................................................................7 3. ПОДГОТОВКА К РАБОТЕ .............................................................................................................8 3.1. Состав и содержание дистрибутивного носителя данных ....................................................8 3.2. Порядок загрузки данных и программ ....................................................................................8 4. РАЗДЕЛЕНИЕ ДОСТУПА. РОЛИ .................................................................................................9 5. ВХОД В СИСТЕМУ.......................................................................................................................10 6. ОПИСАНИЕ ОПЕРАЦИЙ ............................................................................................................11 6.1. Информационное наполнение................................................................................................11 6.1.1. Структура главной страницы ...........................................................................................11 6.1.2. Меню интерактивных сервисов .......................................................................................12 6.1.3. Меню основополагающей информации о малом и среднем предпринимательстве в субъекте РФ........................................................................................................................20 6.1.4. Меню «Гид предпринимателя» ........................................................................................21 6.1.5. Раздел «Календарь событий» ...........................................................................................22 6.1.6. Раздел «Ссылки» ...............................................................................................................22 6.1.7. Раздел «Новое» ..................................................................................................................23 6.1.8. Раздел «Сервисы» ..............................................................................................................24 6.1.9. Раздел «История успеха» ..................................................................................................25 6.1.10. Раздел «Новости, анонсы, конкурсы» .............................................................................26 6.1.11. Раздел «Теги».....................................................................................................................27 6.2. Модуль информационного обеспечения субъектов малого и среднего предпринимательства в различных вопросах предпринимательской деятельности, государственного регулирования, контроля и поддержки малого и среднего предпринимательства .............................................................................................................28 6.2.1. Раздел «Новости, анонсы, конкурсы» .............................................................................29 6.2.2. Раздел «История успеха» ..................................................................................................32 6.2.3. Раздел «Законодательство» ..............................................................................................34 3 Руководство пользователя 6.2.4. Раздел «Гид предпринимателя» .......................................................................................35 6.2.5. Раздел «Ссылки» ...............................................................................................................37 6.2.6. Раздел «Сервисы» ..............................................................................................................39 6.2.7. Поисковая система ............................................................................................................42 6.3. Модуль формирования и сопровождения целевых программ поддержки малого и среднего предпринимательства на уровне субъекта Российской Федерации ..................47 6.4. Модуль «Инфраструктура поддержки субъектов малого и среднего предпринимательства субъекта Российской Федерации» ..................................................51 6.4.1. Раздел «Формы и виды поддержки»................................................................................51 6.4.2. Раздел «Инфраструктура поддержки» ............................................................................55 6.5. Модуль «Статистика и анализ»..............................................................................................58 6.6. Модуль «Реестр субъектов получателей поддержки» .........................................................61 6.6.1. Добавление субъекта поддержки .....................................................................................65 7. УПРАВЛЕНИЕ КОНТЕНТОМ .....................................................................................................70 7.1. Типы контента .........................................................................................................................70 7.1.1. Добавление статьи .............................................................................................................70 7.1.2. Вставка изображения в текст ...........................................................................................78 7.1.3. Редактирование статьи ......................................................................................................82 7.1.4. Удаление статьи.................................................................................................................82 7.1.5. Перемещение статьи в другой раздел .............................................................................82 7.1.6. Добавление материала с подкатегориями .......................................................................83 7.1.7. Редактирование материала с подкатегориями ................................................................87 7.1.8. Удаление материала с подкатегориями, статей..............................................................89 7.1.9. Добавление видео ..............................................................................................................90 7.1.10. Редактирование видео .......................................................................................................93 7.1.11. Удаление видео ..................................................................................................................96 7.1.12. Привязка к календарю.......................................................................................................97 7.2. Ведение программ поддержки ...............................................................................................99 7.2.1. Просмотр программы поддержки ....................................................................................99 7.2.2. Добавление материала в раздел «Формы и виды поддержки» ...................................100 7.3. Ведение инфраструктуры поддержки .................................................................................100 7.3.1. Добавление субъекта инфраструктуры .........................................................................101 7.3.2. Редактирование информации о субъекте поддержки ..................................................101 7.4. Ведение Реестра получателей поддержки ..........................................................................105 4 Руководство пользователя 5 Руководство пользователя 1. ВВЕДЕНИЕ 1.1. ОБЛАСТЬ ПРИМЕНЕНИЯ Региональный компонент распределенной автоматизированной информационной системы поддержки малого и среднего предпринимательства (далее – региональный компонент РАИС) предназначен для автоматизации деятельности органов исполнительной власти субъекта РФ в сфере поддержки малого и среднего предпринимательства. 1.2. ОПИСАНИЕ ВОЗМОЖНОСТЕЙ СИСТЕМЫ Региональный компонент РАИС предоставляет следующие сервисы: формирование инфраструктуры предпринимательства; системы поддержки малого и среднего публикация информации о действующих программах поддержки малого и среднего предпринимательства создание и ведение Реестров субъектов малого и среднего предпринимательства – получателей поддержки; размещение информационных ресурсов, раскрывающих субъектам малого и среднего предпринимательства сведения по различным вопросам предпринимательской деятельности, государственного регулирования, контроля и поддержки малого и среднего предпринимательства, деятельности федеральных органов исполнительной власти в сфере поддержки малого и среднего предпринимательства; осуществление информационного взаимодействия с федеральным компонентом распределенной автоматизированной информационной системы поддержки малого и среднего предпринимательства; публикации аналитических материалов о развитии предпринимательства в субъекте Российской Федерации. малого и среднего 1.3. УРОВЕНЬ ПОДГОТОВКИ ПОЛЬЗОВАТЕЛЕЙ Для успешного использования системы пользователи должны знать нормативноправовые и методические документы, регулирующие данную сферу деятельности, свободно владеть приёмами работы в сети Интернет/Интранет, иметь навыки работы с соответствующими подсистемами (программными модулями) СПО регионального компонента РАИС. 6 Руководство пользователя 2. УСЛОВИЯ ПРИМЕНЕНИЯ Для обеспечения нормального функционирования регионального компонента РАИС необходима следующая конфигурация технических средств: Аппаратная составляющая Аппаратное обеспечение Программное обеспечение ОС Linux (Debian, CentOS или другая Linuxсовместимая ОС с версией ядра 2.6.18 или выше); Сервер Серверная платформа Intel, Dell, IBM. Pentium IV– 2 ГГц, ОЗУ не менее 2Гб, дисковая подсистема не менее 512 Гб. Web-сервер (Apache Web Server 2.0 или выше); Система управления базами данных (MySQL версии 5.0.20 или выше); PHP 5.2 или эквивалент; Система управления электронными письмами (sendmail). Операционная система: требования не предъявляются. Один из ниже перечисленных браузеров: Рабочая станция Требования не предъявляются IE 6+ Mozzilla 2+ Safari 1 Opera 7+ 7 Руководство пользователя 3. ПОДГОТОВКА К РАБОТЕ 3.1. СОСТАВ И СОДЕРЖАНИЕ ДИСТРИБУТИВНОГО НОСИТЕЛЯ ДАННЫХ Система поставляется на электронном носителе инсталляционный пакет и эксплуатационную документацию. (CD-диск), содержащем описан Руководстве 3.2. ПОРЯДОК ЗАГРУЗКИ ДАННЫХ И ПРОГРАММ Порядок установки администратора. регионального компонента РАИС в Региональный компонент РАИС поставляется с заполненными классификаторами и справочниками. Информационное наполнение системы производится в процессе работы в соответствии с разделом 7. 8 Руководство пользователя 4. РАЗДЕЛЕНИЕ ДОСТУПА. РОЛИ В системе предусмотрена авторизация пользователей. Разделы системы доступны для чтения и редактирования в соответствии с уровнем доступа пользователя. Система обеспечивает защиту от несанкционированного доступа и изменения содержания стандартными средствами используемого веб-сервера и операционной системы. Доступ осуществляется с компьютеров, подключенных к сети Интернет. Наделение пользователей ролями и управление их правами осуществляется администрацией портала. Различаются следующие группы пользователей в системе: посетитель - пользователь, осуществляющий зарегистрированный в системе; работу с порталом, но не авторизированный пользователь - пользователь, успешно прошедший процедуру регистрации и идентифицированный системой. Для обеспечения работы в системе определяются следующие роли пользователей: администратор - выполняет установку системы, добавляет пользователей в систему, назначает пользователям права по отношению к системе, несет ответственность за бесперебойное функционирование системы; администратор контента - авторизованный пользователь, обладающий полномочиями для размещения, редактирования, удаления информационных материалов и формирует иерархии контента сайта; оператор реестра - авторизированный пользователь, обеспечивающий ввод данных в реестр предприятий малого и среднего бизнеса и реестр заявок на программы государственной поддержки, имеющий право размещать, удалять, менять статус компании/заявки. Во вновь устанавливаемой системе присутствует один зарегистрированный пользователь, обладающий ролью Администратора системы. В системе всегда должен быть хотя бы один пользователь, являющийся Администратором, поэтому Администратор системы не может снять с себя роль Администратора. 9 Руководство пользователя 5. ВХОД В СИСТЕМУ Главная страница системы выглядит следующим образом: Рис. 1. Главная страница системы Для получения расширенного доступа к возможностям системы пользователю следует зарегистрироваться в системе и пройти процедуру авторизации. Подробно обе процедуры описаны в главе «Сервис "Вход"». 10 Руководство пользователя 6. ОПИСАНИЕ ОПЕРАЦИЙ Взаимодействие пользователя с региональным компонентом РАИС организовано через веб-сайт с размещёнными на нем информационными и управляющими элементами, обеспечивающими доступ к информационным и функциональным модулям системы. 6.1. ИНФОРМАЦИОННОЕ НАПОЛНЕНИЕ Региональный компонент РАИС обеспечивает предоставление заданного соответствующим профилем набора сервисов внешним пользователям системы через Интернет. Региональный компонент РАИС представляет собой информационную структуру, организованную в виде веб-сайта и доступную в сети Интернет. Главная страница регионального компонента РАИС представлена на рисунке: Рис. 2. Главная страница системы На главной странице размещаются ссылки на все информационные ресурсы, разделы и сервисы регионального компонента РАИС, организованные в виде меню. 6.1.1. Структура главной страницы На главной странице размещаются ссылки на основные информационные ресурсы, разделы и сервисы регионального компонента РАИС. Функционально можно разделить главную страницу на следующие части: 11 Руководство пользователя меню интерактивных сервисов; меню основополагающей информации о малом и среднем предпринимательстве в субъекте РФ; меню «Гид предпринимателя»; раздел «Календарь событий»; раздел «Ссылки»; раздел «Новое»; раздел «Сервисы»; раздел «История успеха»; раздел «Новости, анонсы, конкурсы»; раздел «Теги». 6.1.2. Меню интерактивных сервисов Меню интерактивных сервисов располагается строкой в верхней части окна и доступно с любой страницы: Рис. 3. Меню интерактивных сервисов Меню интерактивных сервисов содержит следующие пункты: на главную; о портале; карта сайта; вход; поисковый блок; Ниже приводится описание сервисов, расположенных в меню. 6.1.2.1. Сервис «На главную» Сервис «На главную» служит для перехода на главную страницу Интернет-портала с любой другой страницы. 6.1.2.2. Сервис «О портале» Страница сведений о портале содержит статью, описывающую особенности, функции и задачи портала: 12 Руководство пользователя Рис. 4. Страница сервиса «О портале» Ссылка на сведения о портале располагается в строке сервисов в верхнем правом углу главной страницы. 6.1.2.3. Сервис «Карта сайта» Сервис «Карта сайта» открывает страницу, где в схематическом виде «дерева» отображены заголовки всего наполнения сайта и где учтена их иерархия: 13 Руководство пользователя Рис. 5. Страница раздела «Карта сайта» Каждый заголовок при этом является ссылкой, перейдя по которой, пользователь перемещается на страницу выбранного раздела. Ссылка на раздел «Карта сайта» располагается в верхнем правом углу главной страницы. 6.1.2.4. Сервис «Вход» Сервис «Вход» предоставляет пользователям портала следующие возможности: регистрация пользователя на портале; авторизация зарегистрированных пользователей на портале; восстановление забытого пароля. 6.1.2.4.1. Регистрация пользователей При авторизации зарегистрированного пользователя устанавливаются и реализуются права его доступа к ресурсам системы. Чтобы выполнить регистрацию в системе, следует перейти по ссылке «Вход» в верхней части страницы: 14 Руководство пользователя Рис. 6. Ссылка «Вход» Появится всплывающее окно для ввода данных для авторизации. Там же находится ссылка «Регистрация»: Рис. 7. Ссылка «Регистрация» По ссылке «Регистрация» откроется форма регистрации нового пользователя: 15 Руководство пользователя Рис. 8. Форма регистрации нового пользователя Необходимо заполнить следующие поля: адрес электронной почты – адрес электронной почты пользователя; указанный адрес будет служить логином (учётной записью) пользователя, под которым будет производиться вход данного пользователя в систему после регистрации; пароль – кодовый набор символов; подтверждение пароля – повторный ввод кодового набора символов (данные в обоих полях должны совпадать); контактное лицо – имя либо псевдоним пользователя, под которым он будет находиться в системе; контактный телефон – телефонный номер для связи с пользователем; введите код с картинки – нужно ввести в поле числа, отображаемые на представленном изображении. Для подтверждения «Зарегистрироваться». согласия на регистрацию следует нажать на кнопку На указанный адрес электронной почты пользователю отсылается письмо, содержащее ссылку. Для завершения регистрации требуется перейти по присланной ссылке: 16 Руководство пользователя Рис. 9. Письмо со ссылкой Переход по ссылке подтверждает и завершает регистрацию пользователя на сайте. После этого пользователь может авторизоваться на сайте. 6.1.2.4.2. Авторизация зарегистрированных пользователей При выполнении входа в систему (авторизации) устанавливается принадлежность пользователя к определённой группе, при этом пользователь получает соответствующий набор определённых полномочий на выполнение некоторых действий в системе обработки данных (права назначаются администрацией портала). Выполнить вход в систему можно по ссылке «Вход» в верхнем правом углу страницы: Рис. 10. Ссылка «Вход» Откроется страница, где нужно ввести указанные при регистрации e-mail и пароль и нажать на кнопку «Вход» (либо на клавишу Enter): 17 Руководство пользователя Рис. 11. Поля и команды управления авторизацией и регистрацией 6.1.2.4.3. Восстановление забытого пароля При утере пароля существует возможность получить новый пароль по почте на электронный адрес, указанный при регистрации. Для этого необходимо нажать на кнопку «Забыли пароль?». Рис. 12. Ссылка «Забыли пароль?» Откроется форма восстановления пароля: 18 Руководство пользователя Рис. 13. Форма восстановления пароля Нужно заполнить следующие поля: e-mail, указанный при регистрации – адрес электронной почты пользователя; указанный адрес будет служить логином (учётной записью) пользователя, под которым будет производиться вход данного пользователя в систему после регистрации; введите код с картинки – нужно ввести в поле числа, отображаемые на представленном изображении. Далее нужно нажать на кнопку «Сохранить». После этого на адрес электронной почты, указанный при регистрации, высылается дальнейшая инструкция по восстановлению пароля: письмо, содержащее ссылку, перейдя по которой, пользователь подтверждает запрос на изменение пароля. После этого пользователю отправляется ещё одно письмо, содержащее новый пароль взамен утерянного: 19 Руководство пользователя Рис. 14. Письмо со ссылкой С этим паролем пользователь может вновь авторизоваться на сайте, а затем изменить его по собственному усмотрению в личном кабинете. 6.1.2.5. Сервис «Поисковый блок» Поисковый блок предназначен для поиска материалов портала по тексту материалов. Строка поиска располагается в верхней части страницы: Рис. 15. Поисковый блок Работа с поисковым блоком подробно описана в главе «Сервис "Поисковый блок"». 6.1.3. Меню основополагающей информации предпринимательстве в субъекте РФ о малом и среднем Меню основополагающей информации располагается строкой в верхней части окна портала и доступно с любой страницы портала: 20 Руководство пользователя Рис. 16. Меню основополагающей информации о малом и среднем предпринимательстве в субъекте РФ Меню основополагающей информации о малом и среднем предпринимательстве в субъекте РФ содержит следующие пункты: программы поддержки – описан в главе «Ведение программ поддержки»; формы и виды поддержки – сервис описан в главе «Раздел "Формы и виды поддержки"»; инфраструктура поддержки – сервис описан в главе «Раздел "Инфраструктура поддержки"»; реестр субъектов получателей поддержки – сервис описан в главе «Подсистема "Реестр субъектов получателей поддержки"»; законодательство – сервис описан в главе «Раздел "Законодательство"». 6.1.4. Меню «Гид предпринимателя» Меню «Гид предпринимателя» располагается в левой части главной страницы портала: 21 Руководство пользователя Рис. 17. Раздел «Гид предпринимателя» Меню «Гид предпринимателя» содержит следующие пункты: начинаем бизнес; развиваем бизнес; закрываем бизнес. Подробно «Гид предпринимателя» описан в разделе «Гид предпринимателя». 6.1.5. Раздел «Календарь событий» Раздел «Календарь событий» подробно описан далее в главе «Привязка к календарю». 6.1.6. Раздел «Ссылки» Раздел «Ссылки» содержит список ссылок на другие информационные ресурсы, связанные с поддержкой малого и среднего предпринимательства: 22 Руководство пользователя Рис. 18. Раздел «Ссылки» Работа с разделом «Ссылки» подробно описана далее в главе Раздел «Ссылки». 6.1.7. Раздел «Новое» Раздел «Новое» располагается на главной странице портала: 23 Руководство пользователя Рис. 19. Раздел «Новое» Раздел представляет собой две информационные закладки: в законодательстве – информация о новостях законодательства, имеющих отношение к поддержке малого и среднего предпринимательства; на сайте – информация о нововведениях и изменениях на портале поддержки малого и среднего предпринимательства. Заголовки статей являются ссылками, перейдя по которым, можно просмотреть текст выбранной статьи. 6.1.8. Раздел «Сервисы» Раздел «Сервисы» располагается в правой части главной страницы портала: 24 Руководство пользователя Рис. 20. Раздел «Сервисы» Раздел содержит ссылки на информационные сервисы системы: словарь предпринимателя; карта субъектов инфраструктуры поддержки. 6.1.9. Раздел «История успеха» Раздел «История успеха» располагается в центре главной страницы портала: 25 Руководство пользователя Рис. 21. Раздел «История успеха» Раздел содержит регулярно обновляющиеся информационные статьи, посвящённые историям успеха предпринимателей. Подробно см. в главе Раздел «История успеха» подсистемы информационного обеспечения субъектов МиСП в различных вопросах предпринимательской деятельности, государственного регулирования, контроля и поддержки МиСП. 6.1.10. Раздел «Новости, анонсы, конкурсы» Раздел «Новости, анонсы, конкурсы» располагается в верхней части главной страницы портала и представляет собой две информационные закладки: новости – информация о новостях в сфере поддержки малого и среднего предпринимательства; анонсы – анонсы событий и мероприятий в сфере поддержки малого и среднего предпринимательства; конкурсы - информация о региональных конкурсах в сфере поддержки малого и среднего предпринимательства. 26 Руководство пользователя Рис. 22. Раздел «Новости, анонсы, конкурсы» Закладки содержат список статей на соответствующую тематику. На закладке выводится список последних статей. Заголовки статей являются ссылками, перейдя по которым, можно просмотреть текст выбранной статьи. 6.1.11. Раздел «Теги» Раздел «Теги» располагается в нижней части главной страницы портала: 27 Руководство пользователя Рис. 23. Раздел «Теги» Раздел «Теги» представляет собой набор ключевых слов, выражений, которые характеризуют контент сайта, дают точное описание новостям, фотографиям, статьям и т.п. Теги используются для быстрого и точного поиска информации в публикациях сайта, в которых упоминаются соответствующие ключевые слова. Более часто упоминаемые теги отображаются более крупным шрифтом, чем остальные. 6.2. МОДУЛЬ ИНФОРМАЦИОННОГО ОБЕСПЕЧЕНИЯ СУБЪЕКТОВ МАЛОГО И СРЕДНЕГО ПРЕДПРИНИМАТЕЛЬСТВА В РАЗЛИЧНЫХ ВОПРОСАХ ПРЕДПРИНИМАТЕЛЬСКОЙ ДЕЯТЕЛЬНОСТИ, ГОСУДАРСТВЕННОГО РЕГУЛИРОВАНИЯ, КОНТРОЛЯ И ПОДДЕРЖКИ МАЛОГО И СРЕДНЕГО ПРЕДПРИНИМАТЕЛЬСТВА Модуль решает следующие задачи: ведение на портале справочника полезных Интернет-ресурсов в сфере малого и среднего бизнеса: o описание полезных Интернет-ресурсов для различных предпринимательства; сфер деятельности o сбор статистической и аналитической информации об Интернет-ресурсах в сфере малого и среднего бизнеса. Раздел «Новости, анонсы, конкурсы» содержит обзоры произошедших событий. Раздел «История успеха» содержит регулярно обновляющиеся информационные статьи, посвящённые историям успеха успешных предпринимателей. Раздел «Законодательство» помогает предпринимателю сориентироваться в нормативноправовых актах в сфере малого бизнеса. Раздел «Гид предпринимателя» служит для того, чтобы помочь предпринимателю сделать первые шаги в бизнесе. 28 Руководство пользователя Раздел «Ссылки» содержит список ссылок на другие информационные ресурсы, связанные с поддержкой малого и среднего предпринимательства. Раздел «Сервисы» содержит ссылки на информационные сервисы системы: сервис «Карта субъектов инфраструктуры поддержки» - содержит сведения об организациях и лицах, оказывающих поддержку предпринимателям; сервис «Словарь предпринимателя» - содержит ссылки на информационные сервисы системы, помогающие лучше ориентироваться в системе и в информационном наполнении сайта. Поисковая система – состоит из двух частей: блок «Теги» – служит для поиска информации в публикациях сайта, в которых упоминаются соответствующие ключевые слова-теги; сервис «Поисковый блок» – предназначен для поиска материалов портала по тексту материалов. 6.2.1. Раздел «Новости, анонсы, конкурсы» Раздел «Новости, анонсы, конкурсы» содержит несколько подразделов: новости; анонсы; конкурсы. 29 Руководство пользователя Рис. 24. Раздел «Новости, анонсы, конкурсы» Каждый подраздел располагается на отдельной вкладке и содержит анонсы соответствующих материалов. Для просмотра полной информации следует выполнить щелчок мышью по заголовку выбранного материала, при этом откроется страница выбранной статьи: 30 Руководство пользователя Рис. 25. Страница подраздела «Общие» раздела «Новости» Каждому материалу также присвоен статус: региональное событие; федеральное событие. Региональные события могут быть привязаны к календарю событий. Выбирая даты в календаре, можно просмотреть историю развития бизнеса: 31 Руководство пользователя Рис. 26. Календарь событий 6.2.2. Раздел «История успеха» Раздел «История успеха» содержит регулярно обновляющиеся информационные статьи, посвящённые историям успешного создания и развития бизнеса успешных предпринимателей. На главной странице отображается анонс статьи, опубликованной в разделе на данный момент: 32 Руководство пользователя Рис. 27. Раздел «История успеха» При щелчке мышью по заголовку статьи открывается страница, содержащая статью, на данный момент расположенную в разделе: 33 Руководство пользователя Рис. 28. Страница, содержащая статью «История успеха» 6.2.3. Раздел «Законодательство» Раздел «Законодательство» помогает предпринимателю сориентироваться в нормативноправовых актах в сфере малого бизнеса. В разделе собраны наиболее часто употребляемые нормативно-правовые акты, сгруппированные по тематическим блокам: региональное законодательство; федеральное законодательство; новое в законодательстве. 34 Руководство пользователя Рис. 29. Страница раздела «Законодательство» Выделен тематический блок «Региональное законодательство», в котором могут публиковаться нормативно-правовые акты субъекта РФ. Каждый блок содержит ряд подразделов, которые, в свою очередь, могут содержать дочерние подразделы, а также законодательную документацию. Все документы взяты из открытых источников. 6.2.4. Раздел «Гид предпринимателя» Этот раздел служит для того, чтобы помочь предпринимателю сделать первые шаги в бизнесе. Раздел содержит следующие темы: начинаем бизнес; развиваем бизнес; закрываем бизнес: 35 Руководство пользователя Рис. 30. Раздел «Гид предпринимателя» Каждая тема содержит ряд подразделов: Рис. 31. Подразделы темы «Как зарегистрировать предприятие» Подразделы могут также содержать дочерние подразделы и статьи по теме. Каждый подраздел, в свою очередь, разбит на вкладки для удобства пользования: 36 Руководство пользователя Рис. 32. Информационные вкладки подраздела «Открытие счета в банке» общая информация; организации, в которые нужно обращаться (с указанием адресов, телефонов, схем проезда); документы, которые подаются предпринимателем или выдаются ему; нормативные акты, регламентирующие действия; порядок действий (в виде блок-схемы и пошагового описания). Можно загрузить шаблоны документов (образцы заявлений, типовой Устав, типовой Учредительный договор). Раздел «Гид предпринимателя» может дополняться новыми темами, интересующими предпринимателей: как создать свой бренд, выбор системы налогообложения и др. Доступ к обновлению информации имеет Администратор контента. 6.2.5. Раздел «Ссылки» Раздел «Ссылки» содержит список ссылок на другие информационные ресурсы, связанные с поддержкой малого и среднего предпринимательства: 37 Руководство пользователя Рис. 33. Раздел «Ссылки» Раздел содержит ссылки на сайты организации, связанные с поддержкой малого и среднего предпринимательства. Ссылки ведут на главную страницу указанного сайта: 38 Руководство пользователя Рис. 34. Пример: главная страница сайта Министерства экономического развития РФ 6.2.6. Раздел «Сервисы» Раздел «Сервисы» содержит ссылки на информационные сервисы системы: сервис «Карта субъектов инфраструктуры поддержки» - содержит сведения об организациях и лицах, оказывающих поддержку предпринимателям; сервис «Словарь предпринимателя» содержит ссылки на информационные сервисы системы, помогающие лучше ориентироваться в системе и в информационном наполнении сайта. 6.2.6.1. Раздел «Карта субъектов инфраструктуры поддержки» Раздел «Карта субъектов инфраструктуры поддержки» содержит организациях и лицах, оказывающих поддержку предпринимателям: сведения об 39 Руководство пользователя Рис. 35. Карта субъектов инфраструктуры поддержки При переходе по ссылке открывается страница раздела «Инфраструктура поддержки». Подробное описание сервиса в п. 6.4.2 Раздел «Инфраструктура поддержки». 6.2.6.2. Раздел «Словарь предпринимателя» Раздел «Словарь предпринимателя» содержит глоссарий наиболее часто используемых терминов, аббревиатур и понятий. Ссылка на раздел располагается на главной странице: 40 Руководство пользователя Рис. 36. Ссылка на раздел «Словарь предпринимателя» При переходе по ссылке открывается страница Словаря предпринимателя (по умолчанию – на букве «А»): 41 Руководство пользователя Рис. 37. Страница раздела «Словарь предпринимателя» В верхней части страницы словаря расположен алфавит. При выборе нужной буквы из алфавита открывается страница, содержащая значения, начинающиеся на выбранную букву. Буквы, не имеющие подчёркивания и выделенные чёрным шрифтом, означают, что словарь не содержит терминов, начинающихся на эти буквы: Рис. 38. Буквы, выделенные чёрным шрифтом и не имеющие подчёркивания Информация, представленная в словаре, является справочной, и снабжена ссылками на источник информации. 6.2.7. Поисковая система Поисковая система состоит из двух частей: блок «Теги» – служит для поиска информации в публикациях сайта, в которых упоминаются соответствующие ключевые слова-теги; сервис «Поисковый блок» – предназначен для поиска материалов портала по тексту материалов. 6.2.7.1. Раздел «Теги» Раздел «Теги» предназначен для поиска материалов по порталу при использовании соответствующих искомому материалу тегов. Тегами называются ключевые слова, характеризующие содержание материала. Соответствие материала и тегов устанавливается оператором контента на этапе добавления или редактирования материала. Раздел «Теги» располагается отдельным блоком в нижней части главной страницы: 42 Руководство пользователя Рис. 39. Раздел «Теги» Чтобы найти все материалы, для которых задан определённый тег, нужно выполнить щелчок мышью по нужному наименованию в блоке тегов. Отобразятся все материалы портала, для которых задан искомый тег: Рис. 40. Результат поиска по тегу «Субсидии» На странице результатов отображаются следующие элементы управления: 43 Руководство пользователя поле «Управление тегом» – открывает страницу настроек данного тега: Рис. 41. Страница настроек тега o кнопка «Редактировать название» – служит для изменения названия тега; следует в расположенное рядом поле ввести желаемое название тега и нажать на кнопку для его изменения и сохранения; o подпись «Тег показывается на сайте» – означает, что выбранный тег отображается на сайте в блоке «Теги» на главной странице. Если тег не отображается – надпись изменяет свою формулировку на «Тег скрыт»; o кнопка «Скрыть» – позволяет скрыть тег, т.е. сделать так, чтобы он перестал отображаться в блоке тегов на главной странице. После этого наименование на кнопке изменяется на «Сделать видимым»; o кнопка «Удалить» – позволяет удалить тег. поле «Искомый тег» – отображает тег, по которому в данный момент выполнен поиск: Рис. 42. Поле «Искомый тег» 44 Руководство пользователя Также в данное поле можно ввести любое другое ключевое слово, по которому нужно выполнить поиск. Кнопка выдаёт результаты поиска. запускает процесс поиска, после чего страница обновляется и Полный список тегов, созданных в системе, можно просмотреть, перейдя на страницу «Теги» по соответствующей ссылке в верхней части страницы: Рис. 43. Ссылка на страницу «Теги» По ссылке открывается страница, содержащая список всех зарегистрированных в системе тегов: Рис. 44. Список тегов, зарегистрированных в системе 45 Руководство пользователя Список тегов размещён на нескольких страницах, переключаться с помощью кнопок, расположенных под списком. 6.2.7.2. между которыми можно Сервис «Поисковый блок» Поисковый блок предназначен для поиска материалов портала по тексту материалов. Строка поиска располагается в верхней части страницы: Рис. 45. Поисковый блок Для выполнения поиска следует ввести слово или текст, по которым будет выполняться поиск, и нажать Enter или кнопку . В результатах поиска отобразятся заголовки всех материалов портала, содержащих введённый текст. Заголовки материалов представляют собой ссылки, перейдя по которым, можно просмотреть полный текст материала. Ссылка «История запросов», расположенная под поисковым полем, раскрывает список предыдущих поисковых запросов, которыми также можно воспользоваться: Рис. 46. Список предыдущих поисковых запросов 46 Руководство пользователя 6.3. МОДУЛЬ ФОРМИРОВАНИЯ И СОПРОВОЖДЕНИЯ ЦЕЛЕВЫХ ПРОГРАММ ПОДДЕРЖКИ МАЛОГО И СРЕДНЕГО ПРЕДПРИНИМАТЕЛЬСТВА РОССИЙСКОЙ ФЕДЕРАЦИИ НА УРОВНЕ СУБЪЕКТА Модуль формирования и сопровождения целевых программ поддержки малого и среднего предпринимательства на уровне субъекта Российской Федерации решает следующие задачи: учёт действующих и разрабатываемых региональных программ поддержки малого и среднего предпринимательства; учёт заявок заинтересованных субъектов МиСП на решение задач поддержки малого и среднего предпринимательства; учёт целевых показателей и мероприятий программы; мониторинг исполнения программных мероприятий; информационная поддержка процессов отбора получателей поддержки; формирование справочных и отчётных материалов. Подсистема представлена на портале разделом «Программы поддержки», где содержатся сведения о программах поддержки малого и среднего предпринимательства в регионе: Рис. 47. Страница раздела «Программы поддержки» Наименование программы представляет собой ссылку, перейдя по которой можно просмотреть подробные сведения о выбранной программе. Страница выбранной программы содержит ряд закладок («подкатегорий»), по которым сгруппирована представленная информация: 47 Руководство пользователя Рис. 48. Страница областной целевой программы Общие сведения о программе представлены на закладке «Общая информация»: полное наименование, сроки действия, ответственное лицо, законодательные акты, утвердившие программу и т.п. (см. рисунок выше); Отчётная информация по финансированию программы размещена на закладке «Финансирование программы» и оформлена в виде диаграмм: 48 Руководство пользователя Рис. 49. Отчётные диаграммы по финансированию программы Информация о мероприятиях, проводимых в рамках данной программы, располагается на закладке «Мероприятия программы»: 49 Руководство пользователя Рис. 50. Сведения о мероприятиях, проводимых в рамках программы Сведения о конкурсах, проводимых в рамках программы, отображаются на закладке «Конкурсы на определение исполнителей»: Рис. 51. Список конкурсов, проводимых в рамках программы 50 Руководство пользователя Страница каждого конкурса имеет структуру, сходную со структурой страницы о программе – информация по конкурсу разбита на закладки: Рис. 52. Страница выбранного конкурса, проводимого в рамках программы Здесь существуют следующие закладки («подкатегории»): общая информация – общие сведения о конкурсе; подача заявок – информация о приобретении конкурсной документации, о сроках подачи заявок на участие в конкурсе; проведение конкурса – порядок проведения конкурса и определения его победителей. 6.4. МОДУЛЬ «ИНФРАСТРУКТУРА ПОДДЕРЖКИ СУБЪЕКТОВ МАЛОГО И СРЕДНЕГО ПРЕДПРИНИМАТЕЛЬСТВА СУБЪЕКТА РОССИЙСКОЙ ФЕДЕРАЦИИ» Модуль «Инфраструктура поддержки субъектов малого и среднего предпринимательства субъекта Российской Федерации» обеспечивает решение следующих задач: ведение перечня субъектов инфраструктуры поддержки малого и среднего предпринимательства субъекта Российской Федерации; ведение перечня ресурсов поддержки малого и среднего предпринимательства субъекта Российской Федерации (в разрезе видов, форм и программ поддержки). 6.4.1. Раздел «Формы и виды поддержки» Раздел содержит сведения о видах поддержки малого бизнеса в регионе. Информация в этом разделе заполняется автоматически на основе данных, введённых в разделе «Инфраструктура поддержки». 51 Руководство пользователя Формы поддержки размещены на странице отдельными блоками; на странице раздела предлагается выбрать интересующую форму поддержки: Рис. 53. Страница раздела «Формы и виды поддержки» При щелчке мышью по выбранному наименованию раскрывается перечень видов оказываемой поддержки для данной формы поддержки: 52 Руководство пользователя Рис. 54. Перечень мероприятий по выбранному виду поддержки Каждое наименование при щелчке мышью раскрывается и отображает список мероприятий поддержки, а также конкурсов, проводимых по каждому мероприятию. Все пункты также раскрываются при щелчке мышью: Рис. 55. Пример раскрытия содержания поддержки Наименование каждого мероприятия представляет собой ссылку на более подробные сведения. Рассмотрим это на примере группы «Финансовая поддержка». При выборе мероприятия из списка открывается страница информации о выбранном мероприятии: 53 Руководство пользователя Рис. 56. Страница информации о выбранном виде поддержки Для мероприятия указываются: общая информация: o общие сведения; o сроки исполнения мероприятия; o описание конкурсы: o общая информация: – общие сведения; – предмет конкурса; – обязательные требования к участникам конкурса; o подача заявок: – приобретение конкурсной документации; – приём заявок; o проведение конкурса: – порядок проведения конкурса; – порядок определения победителей конкурса; o необходимые документы. 54 Руководство пользователя 6.4.2. Раздел «Инфраструктура поддержки» Раздел содержит сведения об организациях и лицах, оказывающих поддержку предпринимателям: Рис. 57. Страница раздела «Инфраструктура поддержки» Информация разделена на две закладки: субъекты инфраструктуры поддержки – информация о действующих в регионе субъектах поддержки малого предпринимательства – государственных и муниципальных структурах, бизнес-инкубаторах, гарантийных фондах, технопарках и т.д.; карта субъектов – графическое отображение субъектов поддержки на географической карте субъекта. Доступ к субъектам инфраструктуры поддержки возможен также через Модуль информационного обеспечения субъектов малого и среднего предпринимательства в различных вопросах предпринимательской деятельности, государственного регулирования, контроля и поддержки малого и среднего предпринимательства. 6.4.2.1. Субъекты инфраструктуры поддержки На закладке представлен список субъектов поддержки ПМП. Чтобы просмотреть более подробную информацию о субъекте, нужно щёлкнуть мышью по его наименованию. 55 Руководство пользователя Откроется страница информации: Рис. 58. Закладка «Общая информация» Предоставляется информация о деятельности этой организации, а также контактная информация: имена и должности контактных лиц, адрес, телефоны, местоположение на карте, ссылки на Интернет-сайты. Приведена информация об оказываемой поддержке. 6.4.2.2. Карта субъектов На закладке представлена географическая карта субъекта, на которой отмечено местоположение всех субъектов поддержки ПМП: 56 Руководство пользователя Рис. 59. Закладка «Карта субъектов» Чтобы просмотреть более подробную информацию о субъекте, нужно щёлкнуть мышью по красной метке на карте, соответствующей интересующему субъекту. Отобразится всплывающее окно с краткой информацией о выбранном субъекте: 57 Руководство пользователя Рис. 60. Окно информации о выбранном на карте субъекте Можно просмотреть более подробные сведения о субъекте, для этого нужно перейти по ссылке «Перейти к описанию», расположенной во всплывающем окне информации о субъекте. 6.5. МОДУЛЬ «СТАТИСТИКА И АНАЛИЗ» Модуль предназначен для выполнения следующих задач: формирование справочных, отчётных административным регламентам по: и аналитических материалов согласно o программам поддержки малого и среднего предпринимательства и мероприятиям в рамках этих программ; o субъектам-получателям поддержки; o субъектам инфраструктуры поддержки; o предоставляемым в данный момент видам и формам поддержки и уже оказанной поддержке; формирование справочных, отчётных и аналитических материалов по заданным субъектам РФ и/или муниципальным образованиям по запросам государственных и муниципальных органов управления и иных пользователей регионального портала: o сводная информация о программах поддержки малого предпринимательства и мероприятиях в рамках этих программ; и среднего o сводная информация о субъектах получателях поддержки; o сводная информация о субъектах инфраструктуры поддержки; o сводная информация по предоставляемым видам и формам поддержки; o сводная информация о заявках на поддержку в рамках Программ поддержки малого и среднего предпринимательства и стадии их рассмотрения; публикация на порталах поддержки малого и среднего предпринимательства аналитических, статистических, отчётных и справочных материалов, сформированных в АИС по управлению государственной поддержкой субъектов малого предпринимательства; Формирование любой из перечисленных выше справочной и аналитической информации формируется исходя из совокупности следующих заданных пользователем портала параметров: учёт информации по одному или нескольким субъектам РФ (или муниципальным образованиям); учёт по заданному периоду времени, за который необходима аналитическая информация; учёт по прочим специфическим для каждого из видов отчётов параметрам. Модуль представлен на портале разделом «Статистика и информация». Раздел «Статистика и информация» содержит аналитические статьи о состоянии малого и среднего предпринимательства в регионе: 58 Руководство пользователя Рис. 61. Ссылка на раздел «Статистика и информация» При переходе по ссылке заголовка пользователь попадает на страницу раздела, где расположены материалы раздела: 59 Руководство пользователя Рис. 62. Раздел «Статистика и информация Материалы раздела расположены на соответствующих тематических вкладках: отчёты о поддержке предпринимательства; перечень регионального/муниципального имущества; аналитические статьи. Каждая вкладка содержит список заголовков публикаций; чтобы просмотреть полный текст публикации, нужно выполнить щелчок мыши по её наименованию. На вкладке «Отчёты о поддержке предпринимательства» располагается список отчётов в разных разрезах информации о поддержке предпринимательства. Отчёты делятся на две группы: отчёты по поддержки малого и среднего предпринимательства: o сведения об оказании поддержки по формам и видам поддержки; o размер поддержки субъектов МиСП и источники финансирования; o субъекты МиСП - получатели поддержки; отчёты по финансированию: o суммарное финансирование программ поддержки; o суммарное финансирование мероприятий поддержки. Информация для формирования отчётов берётся из раздела «Реестр субъектов получателей поддержки». Строение отчётов и работа с ними одинаковы для всех отчётов. Рассмотрим это на примере отчёта «Сведения об оказании поддержки субъектам МиСП по формам поддержки». Сформированный отчёт выглядит следующим образом: 60 Руководство пользователя Рис. 63. Отчёт «Сведения об оказании поддержки субъектам МиСП по формам поддержки» В правой части страницы располагается наглядная диаграмма по информации, представленной в отчёте. В левой части страницы располагается таблица с расшифровкой цветовых обозначений диаграммы и статистической информацией, представленной в отчёте. Ниже располагается блок настроек отчёта. Здесь можно настроить следующие параметры отображения отчёта: отчёт – выбор тематики отчёта, доступной для выбранного отчёта; начало периода – заполняется, если требуется вывести отчёт за определённый период. Указывается начало искомого периода; конец периода – заполняется, если требуется вывести отчёт за определённый период. Указывается конец искомого периода. 6.6. МОДУЛЬ «РЕЕСТР СУБЪЕКТОВ ПОЛУЧАТЕЛЕЙ ПОДДЕРЖКИ» Модуль «Реестр субъектов получателей поддержки» содержит реестр малых и средних предпринимателей – получателей поддержки, который ведётся в соответствии с Постановлением Правительства РФ №358. Страница раздела содержит список организаций – держателей реестра, а также список отчётов по поддержке субъектов малого и среднего предпринимательства: 61 Руководство пользователя Рис. 64. Страница раздела «Реестр субъектов получателей поддержки» Чтобы просмотреть реестр получателей поддержки по держателю реестра, нужно, выбрать из списка держателя. После этого открывается страница: Рис. 65. Реестр получателей поддержки по держателю реестра 62 Руководство пользователя Реестр содержит следующие сведения: номер реестровой записи и дата включения в реестр; сведения о субъекте малого и среднего предпринимательства – получателе поддержки; сведения о предоставленной поддержке: o форма и вид поддержки; o дата оказания и размер поддержки; информация о нарушении порядка и условий предоставления поддержки. Данные из реестра передаются на федеральный портал и используются в аналитических отчётах. Существует возможность также просмотреть сводный реестр по всем субъектамполучателям поддержки. Для этого на странице, содержащей список получателей, располагается ссылка «Все получатели поддержки»: Рис. 66. Ссылка «Все получатели поддержки» Раскрывается аналогичная таблица реестра, но содержащая при этом записи обо всех субъектах поддержки: 63 Руководство пользователя Рис. 67. Полный реестр субъектов поддержки На странице полного реестра располагается раскрывающийся фильтр, позволяющий выводить в таблице только те записи, которые соответствуют введённым параметрам. Фильтр раскрывается при щелчке по ссылке «Фильтр получателей поддержки», расположенной над таблицей: Рис. 68. Фильтр получателей поддержки 64 Руководство пользователя Раскрываются поля фильтра, где следует ввести данные для фильтрации записей таблицы: Рис. 69. Фильтр получателей поддержки в раскрытом виде Следует заполнить поля фильтра по мере необходимости: поле «Субъект МиСП» – следует выбрать из списка искомый тип предпринимателя: o субъект малого предпринимательства; o субъект среднего предпринимательства; o микропредприятие. период оказания поддержки с… по… – вводятся даты, обозначающие границы временного диапазона, за который требуется вывести информацию; имя или название содержит – вводится название (имя) или его часть, которая должна присутствовать в каждой искомой записи. Затем нужно нажать на кнопку «Поиск». Записи в таблице будут отфильтрованы по заданным условиям. 6.6.1. Добавление субъекта поддержки Чтобы добавить субъекта-получателя поддержки, нужно на странице, содержащей список получателей, нажать на кнопку «Добавить получателя поддержки». Откроется страница, где нужно сначала выбрать программу поддержки, в рамках которой оказывается поддержка создаваемому субъекту МиСП: 65 Руководство пользователя Рис. 70. Страница выбора программы поддержки Далее тем же образом требуется выбрать одно из мероприятий выбранной программы поддержки: Рис. 71. Страница выбора мероприятия поддержки После выбора программы и её мероприятия раскрывается форма добавления нового субъекта поддержки в базу данных: 66 Руководство пользователя Рис. 72. Форма добавления нового субъекта поддержки Поля, отмеченные звёздочкой «*», обязательны для заполнения. Остальные заполняются по мере необходимости. Поля разделены на тематические блоки: Блок «Поддержка субъекта МиСП»: субъект малого и среднего предпринимательства – для заполнения поля следует нажать на кнопку . Откроется всплывающее окно: 67 Руководство пользователя Рис. 73. Всплывающее окно со списком субъектов МиСП Здесь доступны следующие действия: o просмотреть информацию о выбранном субъекте – нужно выполнить щелчок мышью по наименованию субъекта; в этом же окне откроется страница полной информации о субъекте; o выбрать существующую запись для заполнения соответствующего поля на странице добавления нового субъекта поддержки – нужно нажать на кнопку ; o создать новую запись о субъекте МиСП – нужно нажать на кнопку «Добавить субъект МиСП». Добавление новой записи будет выполнено в этом же окне. мероприятие поддержки – заполняется аналогично предыдущему полю «Субъект малого и среднего предпринимательства», однако при добавлении нового мероприятия система закрывает окно добавления нового субъекта поддержки и загружает страницу добавления новой записи о мероприятии поддержки без сохранения уже произведённых изменений на предыдущей странице. Поэтому при подтверждении перехода впоследствии потребуется заново выполнить действия по созданию записи о новом субъекте поддержки; размер поддержки – сумма в рублях, соответствующая размеру поддержки; источник финансирования; дата оказания поддержки; описание поддержки – краткая текстовая характеристика поддержки; информация о нарушении порядка и условий предоставления поддержки – заполняется при наличии соответствующей информации. 68 Руководство пользователя Блок «Регистрационные характеристики»: организация – держатель реестра – заполняется аналогично полю «Мероприятие поддержки»; номер реестровой записи; дата включения сведений в Реестр; основание для включения сведений в Реестр; основание для исключения сведений из Реестра. Чтобы сохранить изменения, нужно нажать на кнопку «Сохранить». 69 Руководство пользователя 7. УПРАВЛЕНИЕ КОНТЕНТОМ Управление контентом доступно зарегистрированным пользователям, имеющим права Администратор, Администратор контента, Оператор реестра. Пользователь с указанными правами должен авторизоваться в системе, введя логин и пароль. После этого ему становятся доступны элементы управления контентом портала. 7.1. ТИПЫ КОНТЕНТА Контент может быть трёх типов: простой материал – статьи, новости, законодательство. материал с подкатегориями – структурированная информация, которая может размещаться на нескольких вкладках («Как начать свой бизнес»). Материал с подкатегориями может содержать в себе несколько подкатегорий, или вкладок. В каждой из подкатегорий может находиться любое количество статей. видео – видеоролик. Ниже приводится описание добавления, редактирования и удаления всех типов контента: новости – в качестве простого материала; подраздела – в качестве материала с подкатегориями. 7.1.1. Добавление статьи Добавление простого материала – новости, статьи и др. – производится одинаковым способом во всех разделах портала. Рассмотрим добавление простого материала на примере раздела «Новости»: добавление новостной статьи к подразделу «Общие» в региональных новостях. Следует перейти к соответствующему подразделу: в разделе «Новости» выбрать тип «Региональные» и закладку «Общие». 70 Руководство пользователя Рис. 74. Выбор подраздела на странице «Карта сайта» Ссылка открывает страницу, где содержатся все новости из категории общих региональных новостей. Для авторизованного пользователя, имеющего права администратора, страница имеет следующий вид: Рис. 75. Страница раздела «Новости» для авторизованного пользователя, имеющего права администратора Над списком уже существующих новостей располагается ссылка «Добавить материал», предназначенная для создания новой статьи. Если раздел содержит подразделы, то создаваемый материал будет размещён на той странице, где будет использована ссылка «Добавить материал». Если необходимо поместить создаваемую статью в один из имеющихся подразделов, следует сначала открыть нужный подраздел, и уже на его странице перейти по ссылке «Добавить материал». Страница общих региональных новостей не содержит подразделов, поэтому создаваемая новость будет размещена в существующем списке. Для добавления статьи новости нужно перейти по ссылке «Добавить материал». Откроется страница, где следует выбрать тип добавляемого контента: 71 Руководство пользователя Рис. 76. Выбор типа добавляемого контента Статья относится к простому материалу, поэтому следует установить соответствующий флажок, после чего нажать на кнопку «Создать». Откроется страница добавления статьи: 72 Руководство пользователя Рис. 77. Страница добавления статьи Необходимо заполнить следующие поля: 73 Руководство пользователя статус – статус создаваемого материала: o неактивный – материал будет создан в соответствующем разделе, но будет доступен для просмотра только администратору контента; o активный – материал будет создан в соответствующем разделе и доступен для просмотра всем пользователям; заголовок – краткое наименование добавляемой статьи, которое будет отображено в списке новостей подраздела; анонс – вводная информация, не содержащая подробностей и предназначенная для краткого ознакомления с содержанием текста статьи; изображение для анонса – тематическое изображение, которое можно прикрепить к заголовку. Оно будет отображено на главной странице рядом с заголовком новости. Чтобы прикрепить файл, следует нажать на кнопку «Обзор» и в открывшемся окне указать путь к файлу изображения; текст – подробное изложение содержания создаваемой новости. В нижнем правом углу поля «Текст» расположены две закладки: «Design» и «HTML». Закладка «Design» отображает текстовое содержимое поля: Рис. 78. Закладка «Design» 74 Руководство пользователя Закладка «HTML» отображает содержимое поля в виде html-разметки: Рис. 79. Закладка «HTML» По умолчанию открывается закладка «Design». Закладка содержит панель инструментов для форматирования текста, добавления изображений, создания гиперссылок и т.д.: – отменить действие; – повторить действие; – чистка HTML; – включить рамки; – нумерация; – маркированный список; – вставить гиперссылку; – удалить гиперссылку; – горизонтальная линия; 75 Руководство пользователя – жирный шрифт; – курсив; – подчёркнутый шрифт; – зачёркнутый шрифт; – выравнивание по левому краю; – выравнивание по центру; – выравнивание по правому краю; – выравнивание по ширине; – увеличить отступ; – уменьшить отступ; – список «Абзац», позволяющий форматирования содержит следующие значения: форматировать текст. Список Обычный [р]; Заголовок 1 [h1]; Заголовок 2 [h2]; Заголовок 3 [h3]; Заголовок 4 [h4]; Заголовок 5 [h5]; Заголовок 6 [h6]; Форматированный [pre]; Адрес [address]. – создать таблицу; – параметры таблицы; – параметры ячейки; – вставить строку; – вставить столбец; – удалить строку; – удалить столбец; – объединить вправо; 76 Руководство пользователя – объединить вниз; – разделить по горизонтали; – разделить по вертикали. Ниже окна редактирования располагаются дополнительную информацию для данной статьи: поля, в которые можно внести вставка изображения в текст – служит для вставки графического изображения в текст статьи (подробное описание в п. «Вставка изображения в текст»); прикрепить файл – данное поле служит для прикрепления файлов, прилагаемых к тексту статьи (текст закона и т.д.). Чтобы прикрепить файл, следует нажать на кнопку «Обзор» и в открывшемся окне указать путь к файлу; источник (имя) – наименование первоисточника информации, приведённой в статье (например, наименование периодического издания – газеты и т.п.); источник (url) – ссылка на первоисточник в сети Интернет; дата события – при заполнении даты созданная новость будет отмечена в календаре событий на главной странице. При заполнении поля можно воспользоваться встроенным календарём, который открывается по нажатию кнопки : Рис. 80. Встроенный календарь флажок «Главный в анонсах» – признак, что информация, представленная в данной статье, отлична от другого материала (например, информация особой важности); при установленном флажке созданная статья будет размещена на главной странице в разделе новостей на первом месте; теги (через запятую) – набор ключевых слов, разделённых запятой и характеризующих данный материал. Впоследствии по тегам можно будет выполнять поиск данного материала в сети Интернет; дата создания (если отлична от текущей) – ввод числа, месяца и года, которыми нужно датировать создаваемую статью. Если поле остаётся незаполненным, статье по умолчанию присваивается текущая дата. При заполнении поля можно 77 Руководство пользователя воспользоваться кнопки ; встроенным календарём, который открывается по нажатию флажок «Прикрепить» - отмека о том, что данная новость будет помечена как важная и прикреплена сверху в общем списке новостей; флажок «На экспорт» – отметка о том, что данная новость будет передаваться на Федеральный портал. Для сохранения внесённых данных и создания новой записи на странице новостей следует нажать на кнопку «Сохранить». Для отмены создания записи необходимо нажать на кнопку «Отмена». 7.1.2. Вставка изображения в текст Вставка изображения в текст производится в поле «Вставка изображения в текст» при добавлении или редактировании информационного материала: Рис. 81. Поле «Вставка изображения в текст» Для добавления изображения необходимо нажать на кнопку «Обзор» и выбрать необходимое изображение: 78 Руководство пользователя Рис. 82. Выбор изображения для загрузки После этого необходимо нажать на кнопку «Загрузить»: Рис. 83. Загрузка изображения Изображение появится в поле со списком изображений для вставки в текст: 79 Руководство пользователя Рис. 84. Список изображений для вставки в текст Для вставки изображения необходимо выбрать левой кнопкой мыши изображение в поле списка изображений, при этом появятся варианты изображения разного размера: Рис. 85. Варианты изображения для вставки разного размера После этого необходимо левой кнокой мыши перетащить выбранный вариант изображения в текст: 80 Руководство пользователя Рис. 86. Вставка изображения После сохранения внесенных изменений изображение появится в тексте новости: Рис. 87. Изображение вставлено в текст новости 81 Руководство пользователя 7.1.3. Редактирование статьи Чтобы открыть новость для редактирования, следует («Редактировать») над заголовком данной статьи в списке новостей. нажать на кнопку Статья будет открыта для редактирования в окне, аналогичном окну создания новой статьи. Для сохранения внесённых изменений необходимо нажать на кнопку «Сохранить». Чтобы отменить изменения, необходимо нажать на кнопку «Отмена». 7.1.4. Удаление статьи Чтобы удалить статью, следует выбрать команду «Удалить» (кнопка статьи) и подтвердить выполнение действия: над заголовком Рис. 88. Подтверждение удаления 7.1.5. Перемещение статьи в другой раздел Чтобы переместить одну или несколько статей в другой раздел, следует отметить нужные статьи в списке флажком . Затем выбрать из списка «Переместить в раздел» наименование раздела, куда нужно поместить выбранные статьи: 82 Руководство пользователя Рис. 89. Подтверждение выполнения действия Затем следует подтвердить перемещение (кнопка «ОК»), после чего отмеченные статьи будут перемещены в указанный раздел. 7.1.6. Добавление материала с подкатегориями Добавление материала с подкатегориями рассмотрим на примере меню «Гид предпринимателя», раздела «Как начать свой бизнес». Для авторизованного пользователя, имеющего права администратора, страница раздела «Как начать свой бизнес» имеет следующий вид: 83 Руководство пользователя Рис. 90. Страница раздела «Как начать свой бизнес» для авторизованного пользователя с правами администратора Здесь расположен список информационных подразделов. Рядом с каждым разделом отображены инструменты управления: – кнопка, открывающая раздел для редактирования; – кнопка, удаляющая раздел; – кнопка, передвигающая раздел в списке на одну позицию вверх; – кнопка, передвигающая раздел в списке на одну позицию вниз; – счётчик количества подразделов, которые содержатся в данном разделе. Страница редактирования раздела описана в Руководстве администратора. Над списком уже существующих статей располагается кнопка «Добавить материал», предназначенная для создания новой статьи. Создаваемый материал будет размещён на той странице, где будет использована ссылка «Добавить материал». Если необходимо поместить создаваемый материал в один из имеющихся подразделов, следует сначала открыть нужный подраздел, и уже на его странице перейти по ссылке «Добавить материал». Для добавления материала с подкатегориями в подраздел «Как зарегистрировать предприятие» нужно сначала открыть этот подраздел и далее перейти по ссылке «Добавить материал». Откроется страница, где нужно выбрать тип создаваемого контента: 84 Руководство пользователя Рис. 91. Выбор типа добавляемого контента Следует установить флажок «Материал с подкатегориями», после чего нажать на кнопку «Создать». Откроется страница добавления материала: Рис. 92. Страница добавления статьи 85 Руководство пользователя Необходимо заполнить следующие поля: статус – статус создаваемого материала: o неактивный – материал будет создан в соответствующем разделе, но будет доступен для просмотра только администратору контента; o активный – материал будет создан в соответствующем разделе и доступен для просмотра всем пользователям; заголовок – краткое наименование добавляемой статьи, которое будет отображено в списке новостей подраздела, в примере – «Документация»; анонс – вводная информация, не содержащая подробностей и предназначенная для краткого ознакомления с содержанием текста статьи; изображение для анонса – тематическое изображение, которое можно прикрепить к заголовку. Оно будет отображено на главной странице рядом с заголовком материала. Чтобы прикрепить файл, следует нажать на кнопку «Обзор» и в открывшемся окне указать путь к файлу изображения; теги (через запятую) – набор ключевых слов, разделённых запятой и характеризующих данный материал. Впоследствии по тегам можно будет выполнять поиск данного материала в сети Интернет; дата создания (если отлична от текущей) – ввод числа, месяца и года, которыми нужно датировать создаваемую статью. Если поле остаётся незаполненным, статье по умолчанию присваивается текущая дата. При заполнении поля можно воспользоваться встроенным календарём, который открывается по нажатию кнопки : Рис. 93. Встроенный календарь флажок «Прикрепить» - отмека о том, что данная статья будет помечена как важная и прикреплена сверху в общем списке новостей; флажок «На экспорт» – отметка о том, что данная статья будет передаваться на Федеральный портал. Для сохранения изменений и создания нового подраздела нужно нажать на кнопку «Сохранить». 86 Руководство пользователя Откроется страница созданного подраздела: Рис. 94. Страница созданного подраздела Поскольку подраздел был создан только что, он ещё не содержит статей, и на странице отображается сообщение: «Подстатьи отсутствуют». Чтобы добавить статьи, следует воспользоваться кнопкой «Добавить статью» либо переместить в данный подраздел нужные материалы из других разделов и подразделов. Подробнее о создании статей см. в главе Добавление статьи. 7.1.7. Редактирование материала с подкатегориями Существует несколько способов перейти к редактированию подраздела и его элементов. Первый способ: открыть страницу раздела более высокого уровня, в котором содержится искомый подраздел. Далее найти в списке искомый подраздел и нажать на кнопку («Редактировать»): 87 Руководство пользователя Рис. 95. Выбранный подраздел в списке и кнопка «Редактировать» Второй способ: на странице открытого подраздела исправить информацию, внесённую при создании подраздела: Рис. 96. Редактирование подраздела Также с этой страницы можно добавлять материалы к подразделу (кнопка «Добавить новый элемент»). 88 Руководство пользователя Для сохранения изменений необходимо нажать на кнопку «Сохранить». Чтобы отменить изменения, необходимо нажать на кнопку «Отмена». 7.1.8. Удаление материала с подкатегориями, статей 7.1.8.1. Удаление подраздела (материала с подкатегориями) Чтобы удалить материал с подкатегориями (подраздел) целиком вместе с входящими в него материалами, нужно открыть страницу раздела более высокого уровня, в котором содержится искомый подраздел. Далее найти в списке искомый подраздел и нажать на кнопку («Удалить»): Рис. 97. Выбранный подраздел в списке и кнопка «Удалить» Далее необходимо подтвердить выполнение действия: Рис. 98. Подтверждение удаления 7.1.8.2. Удаление статей Удаление статей описано выше в главе Удаление статьи. 89 Руководство пользователя 7.1.9. Добавление видео Видео хранится в отдельном разделе портала. Добавлять видео можно к любому разделу, выбрав ссылку «Добавить материал»; доступ к разделу «Видео» производится через «Карту сайта»: Рис. 99. Раздел «Видео» на схеме карты сайта Рассмотрим добавление видео на примере раздела «Как начать свой бизнес», подраздел «Как зарегистрировать предприятие»: 90 Руководство пользователя Рис. 100. Страница раздела, куда будет выполняться добавление видеоролика Чтобы добавить видео к подразделу, нужно перейти по ссылке «Добавить материал». Откроется страница, где нужно выбрать тип создаваемого контента: 91 Руководство пользователя Рис. 101. Выбор типа добавляемого контента Следует установить флажок «Видео», после чего нажать на кнопку «Создать». Откроется страница добавления материала: Рис. 102. Страница добавления статьи Необходимо заполнить следующие поля: статус – статус создаваемого материала: o неактивный – материал будет создан в соответствующем разделе, но будет доступен для просмотра только администратору контента; o активный – материал будет создан в соответствующем разделе и доступен для просмотра всем пользователям; заголовок – краткое наименование добавляемого видеоролика; анонс – вводная информация, не содержащая подробностей и предназначенная для краткого ознакомления с содержанием ролика; изображение для анонса – тематическое изображение, которое можно прикрепить к заголовку. Оно будет отображено на главной странице рядом с заголовком материала. Чтобы прикрепить файл, следует нажать на кнопку «Обзор» и в открывшемся окне указать путь к файлу изображения; загрузить видеофайл – с помощью кнопки «Обзор» следует указать путь к добавляемому файлу; 92 Руководство пользователя изображение-обложка для видео – служит для прикрепления графического изображения в качестве обложки для видеоролика; заполняется аналогично полю «Изображение для анонса»; источник (имя) – наименование первоисточника информации, приведённой в статье (например, наименование периодического издания – газеты и т.п.); источник (url) – ссылка на первоисточник в сети Интернет; Флажок «Главный материал в анонсах» – признак, что информация, представленная в данном видеоролике, отлична от другого материала (например, информация особой важности); теги (через запятую) – набор ключевых слов, разделённых запятой и характеризующих данный материал. Впоследствии по тегам можно будет выполнять поиск данного материала в сети Интернет; дата создания (если отлична от текущей) – ввод числа, месяца и года, которыми нужно датировать создаваемую статью. Если поле остаётся незаполненным, статье по умолчанию присваивается текущая дата. При заполнении поля можно воспользоваться встроенным календарём, который открывается по нажатию кнопки : Рис. 103. Встроенный календарь флажок «Прикрепить» - отмека о том, что данный материал будет помечена как важная и прикреплена сверху в общем списке новостей; флажок «На экспорт» – отметка о том, что данный материал будет передаваться на Федеральный портал. Для сохранения изменений и загрузке видеоролика на портал нужно нажать на кнопку «Сохранить». Заголовок добавленного видеоролика отобразится на странице подраздела в списке материалов. 7.1.10. Редактирование видео Редактированию подлежат только текстовые поля, заполненные при создании видеодокумента. 93 Руководство пользователя Существует несколько способов перейти к редактированию документа с видеозаписью. Первый способ: открыть страницу подраздела, в котором содержится искомый документ. Далее найти в списке искомый документ и нажать на кнопку («Редактировать»): Рис. 104. Выбранный документ в списке и кнопка «Редактировать» Второй способ: на странице открытого документа перейти по ссылке «Редактировать»: 94 Руководство пользователя Рис. 105. Ссылка «Редактировать» в открытом для просмотра документе Документ откроется на странице, аналогичной странице создания видеодокумента: 95 Руководство пользователя Рис. 106. Редактирование видеодокумента Для сохранения изменений необходимо нажать на кнопку «Сохранить». Чтобы отменить изменения, необходимо нажать на кнопку «Отмена». 7.1.11. Удаление видео Чтобы удалить видеодокумент, нужно открыть страницу подраздела, в котором содержится искомый документ. Далее нажать на кнопку («Удалить») рядом с документом: Рис. 107. Выбранный документ в списке и кнопка «Удалить» Далее необходимо подтвердить выполнение действия: Рис. 108. Подтверждение удаления Также можно удалить документ по ссылке «Удалить», расположенной на странице просмотра данного документа: 96 Руководство пользователя Рис. 109. Ссылка «Удалить» 7.1.12. Привязка к календарю Привязка событий к календарю осуществляется путём заполнения поля «Дата» на странице создания нового материала, как простого, так и материала с подкатегориями. При этом созданная новость будет отмечена в календаре событий на главной странице (на рисунке даты, к которым привязаны события, отмечены жирным синим шрифтом): 97 Руководство пользователя Рис. 110. Календарь событий Чтобы просмотреть в календаре на главной странице, какие события привязаны к дате, следует выполнить щелчок мыши по нужной дате в календаре. Под календарём отобразится список событий, которые привязаны к выбранному числу: 98 Руководство пользователя Рис. 111. Список отобразившихся событий на выбранную дату Чтобы посмотреть подробности события, нужно перейти по ссылке заголовка выбранного события. 7.2. ВЕДЕНИЕ ПРОГРАММ ПОДДЕРЖКИ Все данные о программах поддержки в разделе «Региональные программы поддержки малого и среднего предпринимательства» импортируются с федерального компонента РАИС «Управление господдержкой» автоматически. 7.2.1. Просмотр программы поддержки Зарегистрированные в системе программы поддержки располагаются на странице раздела «Программы поддержки». Заголовки представленных в списке программ представляют собой ссылку на более подробные сведения о выбранной программе. Для выбора программы следует выполнить щелчок мышью по её заголовку. Открывается страница сведений о данной программе: 99 Руководство пользователя Рис. 112. Страница информации о выбранной программе 7.2.2. Добавление материала в раздел «Формы и виды поддержки» Раздел «Формы и виды поддержки» собирается автоматически на основе информации, заполненной в главе Ведение инфраструктуры поддержки. 7.3. ВЕДЕНИЕ ИНФРАСТРУКТУРЫ ПОДДЕРЖКИ Для зарегистрированного пользователя, имеющего права оператора реестра, раздел «Инфраструктура поддержки» выглядит следующим образом: 100 Руководство пользователя Рис. 113. Страница раздела «Инфраструктура поддержки» Здесь имеется возможность добавлять, редактировать и удалять данные о субъектах поддержки. 7.3.1. Добавление субъекта инфраструктуры Данные об инфраструктуре поддержки передаются с федерального компонента РАИС «Управление господдержкой» автоматически. 7.3.2. Редактирование информации о субъекте поддержки Редактирование информации о программе поддержки производится с помощью кнопок: добавить данные об услугах – предназначена для добавления мероприятий на странице одной из закладок по видам поддержки; добавить фото – служит для прикрепления фотоизображений к сведениям о субъекте; добавить документ – служит для добавления документов к сведениям о субъекте. 7.3.2.1. Добавление данных об услугах Для добавления мероприятия поддержки предназначена кнопка «Добавить данные об услугах». 101 Руководство пользователя Открывается окно добавления мероприятия поддержки: Рис. 114. Окно добавления информации об услугах Поля, отмеченные звёздочкой «*», обязательны для заполнения. Остальные заполняются по мере необходимости. Поля разделены на тематические блоки: Блок «Характеристики мероприятия»: классификация мероприятия – для заполнения поля следует нажать на кнопку Откроется всплывающее окно: . 102 Руководство пользователя Рис. 115. Всплывающее окно со списком форм поддержки Здесь нужно выполнить последовательность действий: o щелчком мыши выбрать нужную форму поддержки – откроется список видов поддержки, входящих в выбранную форму поддержки: 103 Руководство пользователя Рис. 116. Список видов поддержки для выбранной формы поддержки o щелчком мыши выбрать нужный вид поддержки – откроется список мероприятий поддержки, относящихся к выбранному виду поддержки: Рис. 117. Список видов поддержки для выбранной формы поддержки 104 Руководство пользователя o выбрать запись для заполнения соответствующего поля на странице добавления мероприятия – нужно нажать на кнопку ; наименование мероприятия; описание мероприятия – краткое описание мероприятия в произвольной текстовой форме; мероприятие субъекта РФ – заполняется аналогично предыдущему «Классификация мероприятия»; здесь доступны следующие действия: полю o просмотреть информацию о выбранном мероприятии – нужно выполнить щелчок мышью по наименованию мероприятия; в этом же окне откроется страница полной информации о субъекте; o выбрать существующую запись для заполнения соответствующего поля на странице добавления нового мероприятия – нужно нажать на кнопку ; o создать новую запись о мероприятии поддержки – нужно нажать на кнопку «Добавить новую запись». При этом выдаётся следующее предупреждение: Рис. 118. Предупреждение Это означает, что при подтверждении действия система закрывает окно добавления нового мероприятия и загружает страницу добавления мероприятия поддержки для соответствующей программы поддержки без сохранения уже произведённых изменений на предыдущей странице. Поэтому при подтверждении перехода впоследствии потребуется заново выполнить действия по созданию записи. описание дополнительная информация. Блок «Сроки исполнения мероприятия» – для заполнения воспользоваться кнопкой , открывающей встроенный календарь: полей следует плановое начало; плановое окончание; фактическое начало; фактическое окончание. Чтобы сохранить изменения, нужно нажать на кнопку «Сохранить». 7.4. ВЕДЕНИЕ РЕЕСТРА ПОЛУЧАТЕЛЕЙ ПОДДЕРЖКИ Подсистема ведения реестров реализует прикладные сервисы системы, обеспечивающие автоматизацию целевой деятельности системы поддержки малого и среднего 105 Руководство пользователя предпринимательства. Подсистема может работать как в составе Информационного портала малого бизнеса, так и автономно. В Реестре субъектов малого и среднего предпринимательства – получателей поддержки отображаются действующие в регионе программы поддержки малого и среднего предпринимательства (далее – программы поддержки) и субъекты, получившие поддержку в рамках этих программ. Программы, действие которых закончилось, также отображаются в реестре. Работа с подсистемой ведения реестров возможна в двух режимах: просмотр; редактирование. Режим просмотра доступен всем посетителям Интернет-портала позволяет просматривать информацию о программах поддержки, органах, предоставивших поддержку и получателях поддержки. Режим редактирования доступен только зарегистрированным пользователям, имеющим роль «Оператор» или «Администратор», и позволяет добавлять, изменять и удалять информацию в Реестре. Порядок регистрации пользователя описан в главе Регистрация пользователей. Подсистема ведения реестра получателей поддержки предоставляет следующие сервисы: ввод/редактирование сведений о региональных программах поддержки малого и среднего предпринимательства; формирование отчётов. Подробно о работе с подсистемой ведения реестров см. в главе Добавление субъекта поддержки подсистемы «Реестр субъектов получателей поддержки». 106