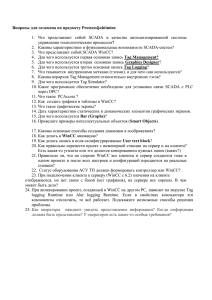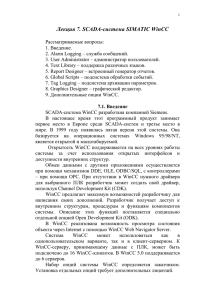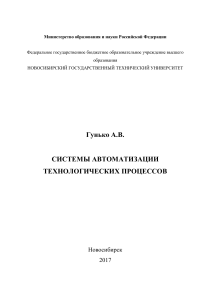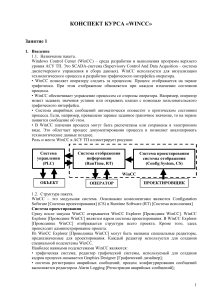№ ____ ИНТЕГРИРОВАННЫЕ СИСТЕМЫ УПРАВЛЕНИЯ Методические указания к лабораторным работам
реклама
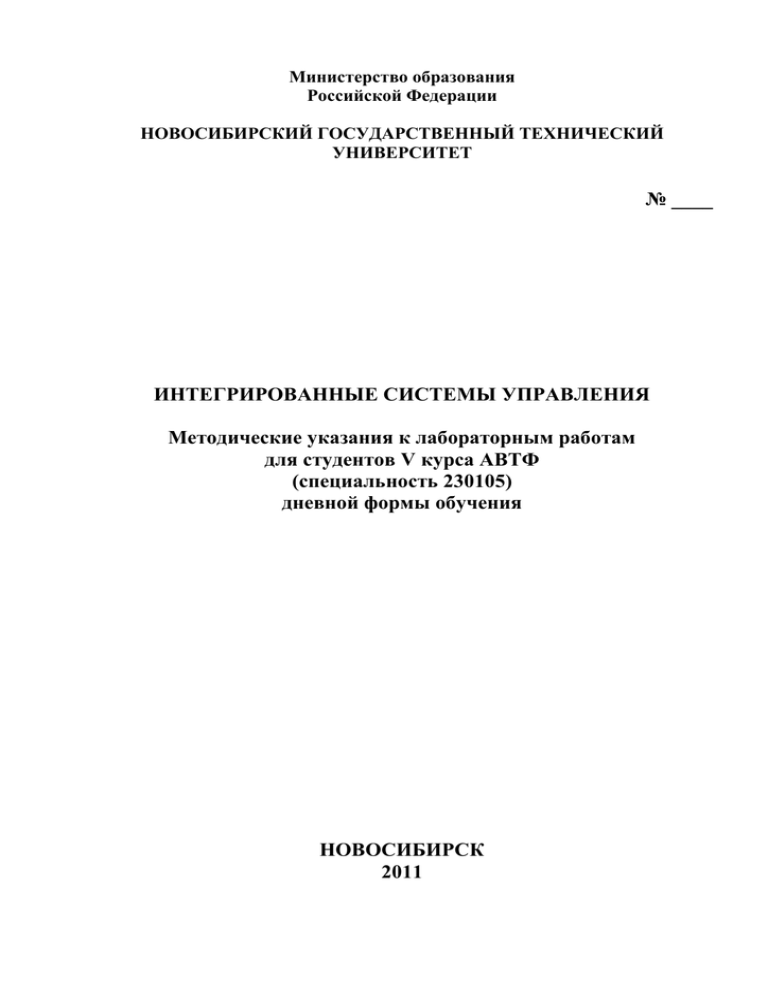
Министерство образования Российской Федерации НОВОСИБИРСКИЙ ГОСУДАРСТВЕННЫЙ ТЕХНИЧЕСКИЙ УНИВЕРСИТЕТ № ____ ИНТЕГРИРОВАННЫЕ СИСТЕМЫ УПРАВЛЕНИЯ Методические указания к лабораторным работам для студентов V курса АВТФ (специальность 230105) дневной формы обучения НОВОСИБИРСК 2011 Составитель: А.В. Гунько, канд. техн. наук, доц. Рецензент В.А. Астапчук, канд. техн. наук, доц. каф. АСУ Работа подготовлена на кафедре автоматики © Новосибирский государственный технический университет, 2011 г. ЛАБОРАТОРНАЯ РАБОТА № 1 Организация взаимодействия SCADA-системы с контроллером. 1. Цель работы Изучить возможности SCADA-системы WinCC по получению доступа к цифровым и аналоговым входам/выходам, а также регистрам контроллеров серии Siemens S5. 2. Краткие теоретические сведения Один из компонентов WinCC - TAG MANAGEMENT - осуществляет управление переменными (тегами), через которые связаны программы верхнего уровня с программами в контроллере. WinCC DATA MANAGER CPU Graphics Designer Поле ввода P4 Программа на STEP7 DD0: … DD2: REAL P1 DD4: BOOL P4 Определяя имена тегов, программисты должны соблюдать определенные соглашения: • в рамках одного проекта теги должны иметь уникальные имена. При создании имен тегов символы верхнего и нижнего регистра не различаются; • длина имени тега не должна превышать 128 символов; • в именах тегов не допускается использование некоторых символов. Список этих символов приведен в WinCC Information System [Справочной системе WinCC] в разделе "Working with projects [Работа с проектами]" >"Authorized characters [Допустимые символы]". • не допускаются имена тегов, начинающиеся с символа '@'. WinCC различает верхний и нижний регистр символов в проекте. В WinCC определяется частота передачи данных и период обновления отображений. Во время конфигурирования не забывайте, что периодическое обновление тегов влияет на системную нагрузку системы и может негативно сказываться на производительности. Теги процесса (также называются "внешними тегами" системы) используются для связи WinCC и системы автоматизации. Свойства тега процесса зависят от используемого коммуникационного драйвера. Поэтому тег процесса необходимо создавать в компоненте Tag Management [Управление Тегами] для конкретного коммуникационного драйвера, модуля канала и соответствующих соединений. Можно определить следующие параметры для тега процесса: • имя; • тип данных; • адрес модуля канала; • формат преобразования; • граничные значения; • начальное значение; • подстановочное значение; • масштабирование. Тег процесса может иметь один из следующих типов данных: • Binary tag [двоичный тег]; • Signed 8-bit value [8-битное значение со знаком]; • Unsigned 8-bit value [8-битное значение без знака]; • Signed 16-bit value [16-битное значение со знаком]; 3 • Unsigned 16-bit value [16-битное значение без знака]; • Signed 32-bit value [32-битное значение со знаком]; • Unsigned 32-bit value [32-битное значение без знака]; • Floating-point number 32-bit IEEE 754 [32-битное число с плавающей точкой]; • Floating-point number 64-bit IEEE 754 [64-битное число с плавающей точкой]; • Text tag, 8-bit [Текстовый тег с 8- битной кодировкой символов]; • Text tag, 16-bit character set [Текстовый тег с 16- битной кодировкой символов]; • Raw data tag [тег необработанных данных]. Рассмотрим способы, которыми объекту в кадре могут быть приданы динамические свойства. Добавим в кадр объект IO Field из панели Smart Objects. Разместив его в кадре, выберем свойство Output/Input и привяжем к нужному тегу, настроив цикл обновления Upon Change. Для выбора тега, связанного с ползунковым регулятором (slider), используется кнопка в диалоговом окне "Slider Configuration". В поле "Update" задается цикл обновления тега. В области окна "Orientation" выберите расположение регулятора. У флажков в свойствах/Geometry/Number of boxes можно задать количество флажков. Текст возле флажков задается для каждого отдельно, для чего нужно изменить свойство Font/Index и для каждого значения индекса изменить текст. Свойство Output/Input/Selected boxes устанавливает, какие флажки будут показаны, как отмеченные по умолчанию. Для анализа установленных флажков рекомендуется связать объект с тегом типа unsigned 8, 16, 32 bit и анализировать его значение с помощью Dynamic Dialog, тип результата – Bit, или с помощью сценария, выделяющего отдельные биты из значения тега. Точно так же организуется работа с радиокнопками. Для смены цвета свяжем свойство Colors/BackGround с тегом, используя Dynamic Dialog, результат Boolean: если тег равен FALSE, то цвет - по умолчанию, а если TRUE - зеленый. Для всех объектов, включая StaticText свойство их видимости Miscellaneous/Display/ связывается со значением нужного бинарного тега. 3. Методические указания 3.1. Создать новый однопользовательский проект. 3.2. Используя оболочку WinCC Explorer, выбрать папку Tag Management. 3.3. Во всплывающем меню щелкнуть на пункте "Add new Driver [Добавить новый драйвер]”. В диалоговом окне "Add new Driver [Добавление нового драйвера]” выберите один из отображенных драйверов (например , "SIMATIC S7 Protocol Suite") и нажмите на кнопку "Open [Открыть]”. Выбранный драйвер будет отображен во вложенной папке компонента Tag Management [Управление тегами]. 3.4. Для создания нового соединения необходимо нажать на значок перед отображенным драйвером – при этом на экране появятся все имеющиеся в распоряжении модули каналов. С помощью модуля канала можно установить логические соединения с несколькими контроллерами, которые будут обмениваться данными с WinCC через этот модуль канала. 3.5. Щелкнув правой кнопкой мыши на модуле канала MPI, во всплывающем меню необходимо выбрать пункт "New Connection [Новое соединение]”. В открывшемся диалоговом окне "Connection Properties [Свойства соединения] в поле имени необходимо ввести имя нового соединения (например, "PLC1"). Нажать на кнопку "OK". 3.6. Щелкнув правой кнопкой мыши на модуле канала и выбрав во всплывающем меню пункт "System Parameter", закладку Unit, нужно настроить параметры выбранного логического устройства. Если установлен флаг Automatically, то параметры задаются автоматически. Если нет, то настройка производится через "Пуск" - "Simatic"-"STEP7""Setting PGPC Interface". 4 3.7. Кнопкой Parameters в закладке General свойств соединения задаются параметры соединения: номер станции, идентификатор сегмента, номер линейки, номер устройства в линейке. Здесь же задаются: имя (латиницей до 128 символов), тип данных (зависит от источника данных), адрес (откуда брать данные: из блока данных STEP7 (DB), из bit memory, со входов/выходов контроллера). В зависимости от источника данных, можно указать адрес переменной в нем. 3.8. В левой части окна WinCC Explorer [Проводника WinCC] щелкните правой кнопкой мыши на "Graphics Designer [Графический дизайнер]". При этом откроется всплывающее меню. Во всплывающем меню выбрать пункт "New Picture [Новый кадр]. При этом будет создан и отображен в правой части окна WinCC Explorer [Проводника WinCC] файл кадра (".pdl" = "Picture Description File [Файл описания кадра]") с именем "NewPdl0.pdl". 3.9. Чтобы посмотреть кадр и открыть Graphics Designer [Графический дизайнер], необходимо дважды щелкнуть на имени кадра в правой части окна WinCC Explorer [Проводника WinCC]. Кроме этого, открыть кадр можно, щелкнув правой кнопкой мыши на его имени и выбрав пункт "Open Picture [Открыть кадр]” во всплывающем меню. 3.10. Разместить в кадре элементы управления (в соответствии с вариантом), связать их со внешними тегами, сохранить кадр. 3.11. Запустить проект в режиме исполнения, щелкнув на командах меню в WinCC Explorer [Проводнике WinCC] "File [Файл]" "Activate [Активировать]". Убедиться, что в элементах управления отображаются состояния входов контроллера. 4. Порядок выполнения работы 4.1. Создать новый однопользовательский проект. 4.2. Используя оболочку WinCC Explorer, выбрать папку Tag Management. Выбрать один из отображенных драйверов (например, "SIMATIC S7 Protocol Suite") и открыть его. 4.3. Создать новое соединение с контроллером. 4.4. Настроить параметры выбранного логического устройства: номер станции, идентификатор сегмента, номер линейки, номер устройства в линейке. Здесь же задать: имя тега, тип данных (зависит от источника данных), адрес (откуда брать данные: из блока данных STEP7 (DB), из bit memory, со входов/выходов контроллера). В зависимости от источника данных, можно указать адрес переменной в нем. 4.5. Средствами "Graphics Designer [Графический дизайнер]" создать файл кадра мнемосхемы. 4.6. Разместить в кадре элементы управления (в соответствии с вариантом), связать их со внешними тегами, сохранить кадр. 4.7. Запустить проект в режиме исполнения. Убедиться, что в элементах управления отображаются состояния входов контроллера. 5. Варианты заданий Вариант 1. Отображать все теги через элемент I/O Field. Вариант 2. Отображать аналоговые теги через элемент I/O Field, цифровые – через Option Group. Вариант 3. Отображать аналоговые теги через элемент I/O Field, цифровые – через Checkbox Group. Вариант 4. Отображать аналоговые теги через ползунковый регулятор (slider), цифровые – через смену цвета графических примитивов (прямоугольников, окружностей). Вариант 5. Отображать аналоговые теги через элемент slider, цифровые – через смену видимости графических примитивов (прямоугольников, окружностей). Вариант 6. Отображать аналоговые теги через элемент slider, цифровые – через смену видимости объекта StaticText. 5 6. Содержание отчета 6.1. 6.2. 6.3. 6.4. Цель работы. Вариант задания. Список внешних тегов, их типы данных, привязка к элементам мнемосхемы. Скриншот мнемосхемы. 7. Контрольные вопросы 7.1. 7.2. 7.3. 7.4. 7.5. 7.6. Какие коммуникационные драйверы поддерживает WinCC? Для чего нужны граничные, начальные и подстановочные значения внешних тегов? Для чего используется динамический диалог (Dynamic dialog)? Через какие свойства элементы ввода/вывода соединяются с тегами? Чем C-макрос отличается от динамического диалога? Зачем нужны триггеры в динамическом диалоге? ЛАБОРАТОРНАЯ РАБОТА № 2 Разработка мнемосхемы технологического процесса 1. Цель работы Изучить общие принципы построения систем визуализации, смены изображений в главном окне, организацию взаимодействия элементов мнемосхем в тегами процесса и оператором. 2. Краткие теоретические сведения Традиционно в мнемосхемах окно разбивается на три части: обзорная область (10%, видно всегда), в которой расположены окно сообщений, кнопки навигации по мнемосхеме, обобщенные индикаторы состояния, системное время, текущий пользователь, состояние связи с контроллерами, рабочая область (80%, может меняться), в которой расположены мнемосхемы, экраны диагностики, графики и таблицы, область дополнительной клавиатуры (10%, видимость зависит от рабочей области), в которой содержатся кнопки вызова диагностики, сообщений, графиков, выхода из среды исполнения и др. Для реализации этого подхода создадим кадр (main.pdl) размером 1024х768, в него вставим 3 объекта Picture Window размерами 1024х100, 1024х600, 1024х68. Для подгонки отображаемых кадров под размер объекта в свойствах Picture Window установим Adopt Picture в Yes. В свойство Picture Name верхнего объекта введем "menu.pdl", среднего - имя кадра с основной мнемосхемой. Создадим новый кадр menu.pdl размером 1024х100. В нем вставим кнопки "Мнемосхема", "Графики". По их нажатию будут выполняться сценарии, изменяющие свойство Picture Name объекта Picture Window2 кадра main.pdl на имя кадра с мнемосхемой (1 кнопка) и кадр graphics.pdl (2 кнопка). Для организации взаимодействия элементов мнемосхем в тегами процесса и оператором в свойствах этих элементов есть опции Dynamic Dialog, Direct Connection, C-Action, а также возможность отслеживать события. В свойствах всех объектов есть закладка "Events", в которой возможно отслеживание пяти событий мыши. Возможно использовать C-макросы для программирования реакции на событие, произошедшее с графическим объектом. C-макрос следует использовать, если возможности, предоставляемые прямым соединением с тегом, не достаточны для решения вашей задачи. Использование макросов для определения реакции на изменение свойства объекта влияет на производительность системы исполнения. 6 Событие происходит, если изменяется значение свойства объекта. В этом случае, макрос, связанный с этим событием, начинает выполняться. Когда кадр закрывается, выполнение всех макросов по очереди завершается. Это может привести к большой нагрузке на систему. Кроме использования прямого соединения с тегом, C-макросов и тегов, в WinCC можно задавать динамику графических объектов в системе исполнения с помощью VBS-макросов. VBS-макросы следует использовать в следующих случаях • если вы хотите в макросе обработать несколько входных параметров, • если вы хотите использовать условную конструкцию (if ... then ...), • если вы хотите изменить в макросе несколько свойств объекта, • если вы хотите обратиться к диалоговым окнам операционной системы, как, например, диалоговому окну выбора файла или цвета VBS-макросы создаются в редакторе VBS-макросов в Graphics Designer [Графическом дизайнере]. Редактор макросов предлагает такой же набор функций, как и редактор VBS в "Global Script [Глобальный сценарий]". Макросы, созданные в Graphics Designer [Графическом дизайнере] всегда сохраняются вместе в кадром, в котором они были созданы. Документация по созданным VBS-макросам добавляется в проектную документацию Graphics Designer [Графического дизайнера] вместе со свойствами всех сконфигурированных объектов. Все VBS-макросы, созданные в кадре, можно посмотреть в WinCC Explorer [Проводнике WinCC] в диалоговом окне Properties [Свойства]. Это диалоговое окно вызывается из контекстного меню для этого кадра. VBS-макросы могут использоваться для динамизации свойств объекта. Вы можете определить динамику для свойства объекта в системе исполнения в зависимости от триггера, тега или состояния другого объекта. VBS-макрос следует использовать, если возможности динамизации, предоставляемые соединением с тегом или динамическим диалогом, не достаточны для решения вашей задачи. Если к WinCC не подключен ПЛК, для тестирования проекта можно использовать имитатор. Чтобы запустить имитатор, перейдите на панель задач Windows и щелкните на пункте меню "Start [Пуск]" "SIMATIC" "WinCC" "Tools [Инструменты]" "WinCC Tag Simulator [Имитатор тегов WinCC]". Для того чтобы имитатор функционировал правильно, проект должен быть активизирован (в режиме исполнения). В диалоговом окне имитатора выберите тег, который вы хотите смоделировать. Для этого щелкните на "Edit [Правка]" "New Tag [Новый тег ]". В диалоговом окне "Tags – Project [Теги - Проект]" выберите внутренний тег "Position" и щелкните на кнопке "OK". На закладке "Properties [Свойства]” выберите режим имитации. Введите начальное и конечное значения. Установите флажок "active [активный]". На закладке "Tags [Теги]” нажмите на кнопку "Start Simulation [Начать моделирование]”. В таблице "Tags [Теги]” будут отображаться изменяющиеся значения выбранного тега. Перейдя к окну режима исполнения, вы сможете увидеть, как имитатор поставляет "реальные " значения кадру. 3. Методические указания 3.1. Для динамизации свойств объекта выбирайте наиболее адекватный инструмент: Dynamic dialog, Direct Connection, C-Action. 3.2. При использовании Dynamic dialog выбирайте верный формат выходных данных "Analog", "Boolean", и "Direct". 3.3. При использовании Dynamic dialog не забывайте настраивать триггеры. 3.4. При написании сценариев используйте встроенные функции, список которых отображается в левой части редактора сценариев. 3.5. Для отладки и диагностики ошибок сценариев можно использовать элемент Application Window, задав свойства Global Script/GSC Diagnostics, в который можно печатать из макроса: printf("Something wrong!\n"). 3.6. Для вывода сообщений о работе сценариев можно использовать стандартную функцию MessageBox. 7 4. Порядок выполнения работы 4.1. Определить входные, внутренние и выходные параметры объекта автоматизации. 4.2. Создать внутренние (не связанные с контроллером) теги соответствующих типов. 4.3. Разработать структуру не менее чем из 5х кадров мнемосхем, 2 из которых (для вывода аварийных сообщений и значений технологических параметров) будут наполнены позднее. Организовать переходы между кадрами. 4.4. Используя библиотеку элементов HMI заполнить основной кадр мнемосхемы элементами, отображающими как сам объект автоматизации, так и элементы управления им и отображения его параметров. 4.5. Связать элементы мнемосхемы с соответствующими тегами, используя возможности для придания элементам мнемосхемы динамических свойств. 4.6. Для внесения возмущений в технологический процесс использовать имитатор тегов. 4.7. Отладить сценарии, продемонстрировать работоспособность мнемосхем преподавателю. 4.8. Сохранить скриншоты мнемосхем и листинги сценариев. 5. Варианты заданий 5.1. 5.2. 5.3. 5.4. 5.5. 5.6. Автоматизация процесса управления водоснабжением. Автоматизация процесса управления электроснабжением. Автоматизация процесса управления бетоносмесителем. Автоматизация процесса управления гидротурбиной. Автоматизация процесса управления паровым котлом. Автоматизация процесса управления дизельной электростанцией 6. Содержание отчета 6.1. 6.2. 6.3. 6.4. Цель работы. Вариант задания. Скриншоты мнемосхем. Листинги сценариев. 7. Контрольные вопросы Общие принципы построения систем визуализации. Свойства объекта Picture Window, используемые для навигации по мнемосхемам. Как обеспечить адаптацию размеров кадра и объекта Picture Window? В каких случаях целесообразно создавать пользовательские объекты? Способы переноса пользовательских элементов в другие проекты и на другие рабочие станции. 7.6. Способы управления внешним видом элементов мнемосхемы. 7.1. 7.2. 7.3. 7.4. 7.5. 8 ЛАБОРАТОРНАЯ РАБОТА № 3 Разграничение прав доступа пользователей к элементам мнемосхемы. Разработка макросов фоновых задач. 1. Цель работы Изучить систему назначения прав доступа пользователей к элементам мнемосхемы и свойства объектов, зависящие от прав доступа текущего пользователя. Разработать макрос, выполняющий фоновую задачу. 2. Краткие теоретические сведения Авторизация может производиться нажатием клавиш, определенных для логина/логаута в свойствах проекта, закладка HotKeys, либо вызовом функции standard/options/PassLoginDialog с параметром 1. Есть другой способ вызова окна регистрации - использование функции PWRTLogin(1) из библиотеки UseAdmin.dll: #pragma code ("UseAdmin.dll") BOOL PWRTLogin (TCHAR Monitor); #pragma code PWRTLogin(1); Имя зарегистрированного в процессе диалога пользователя хранится в системном теге @CurrentUser. Для отображения имени текущего пользователя обычно связывают объект StaticText с этим тегом. Любой элемент управления на мнемосхеме можно защитить от использования разными способами. Можно просто отключить события объекта, установив его свойства OperatorControlEnabled из группы свойств Misc в No. Объект будет бледным (неактивным) в среде исполнения. Можно явно указать, какой уровень доступа необходимо иметь пользователю, чтобы воздействовать на объект. Для этого в свойствах/Misc/Authorization выберем какой-либо (но один!) уровень доступа. В среде выполнения объект будет отображаться как доступный, но клик по нему от пользователя, не имеющего нужного уровня доступа, приведет лишь к появлению сообщения о недостаточности прав. Если необходимо разрешить пользоваться объектом лишь пользователям, имеющим несколько уровней доступа, или кроме уровня доступа проверять и имя пользователя, то на свойство OperatorControlEnabled повесим скрипт примерно такого вида, используя функцию PassCheckLevelPermission из группы standard/options: return PassCheckLevelPermission(2) && PassCheckLevelPermission(7) && !strcmp(GetTagChar("@CurrentUser"),"Петров"); Объект будет разрешен для использования пользователю "Петров", если он имеет уровни доступа 2 и 7. Неактивные кнопки, как и кнопки, при клике на которых появляется сообщение о недостаточности прав, раздражают пользователей. Поэтому часто объекты просто не отображаются для не зарегистрированных либо не обладающих необходимыми привилегиями пользователей. Для этого их свойство Display изначально установлено в No, а при изменении тега @CurrentUser запускается сценарий, проверяющий права доступа и отображающий (скрывающий) объект. Макросы предназначены для выполнения фоновых задач, не зависящих от текущего кадра, таких, например, как печать ежедневных отчетов, текущий контроль тегов или выполнение вычислений. Макросы запускаются с помощью соответствующих триггеров, сконфигурированных для них. Триггерами могут быть события, заданное время запуска или цикл со стандартным или дополнительно сконфигурированным интервалом - посуточно, понедельно, помесячно. Все три вида триггеров можно использовать одновременно. Макросы создаются, редактируются и настраиваются в редакторе Global Script [Редактор Глобальных сценариев]. 9 Для выполнения макроса в список запуска должна быть включена Global Script Runtime [Система исполнения редактора Глобальный сценарий]. В отличие от глобальных макросов, локальные макросы выполняются только на заданном компьютере. Это позволяет, например, разрешить печать отчетов только на сервере. При переносе макроса на другой компьютер нужно перегенерировать заголовки кнопкой Generate Header. 3. Методические указания 3.1. Для создания пользователей, ввода их паролей и прав доступа используйте редактор User Administrator. 3.2. Для вызова окна регистрации используйте функцию PWRTLogin(1) из библиотеки UseAdmin.dll. 3.3. Для защиты элементов управления от неавторизованных (не обладающих необходимыми правами) пользователей используйте свойство OperatorControlEnabled и функцию PassCheckLevelPermission из группы standard/options. 3.4. При написании макросов не забывайте настраивать триггеры. 3.5. При написании макросов используйте встроенные функции, список которых отображается в левой части редактора сценариев. 3.6. Для отладки и диагностики ошибок сценариев можно использовать элемент Application Window, задав свойства Global Script/GSC Diagnostics, в который можно печатать из макроса: printf("Something wrong!\n"). 3.7. Для вывода сообщений о работе сценариев можно использовать стандартную функцию MessageBox. 4. Порядок выполнения работы 4.1. Создать несколько пользователей с различными правами доступа. 4.2. Обеспечить вызов диалога авторизации и отображение логина текущего пользователя. 4.3. Реализовать сценарии для защиты (скрытия) элементов управления от неавторизованных (не обладающих необходимыми правами) пользователей с выводом уведомлений о недостаточности прав с помощью свойства OperatorControlEnabled и функции PassCheckLevelPermission. 4.4. Реализовать сценарий, разрешающий выход из среды выполнения только одному из имеющихся в системе пользователей. 4.5. Разработать макрос, циклически изменяющий значение основного аналогового тега проекта. 4.6. Отладить сценарии и макрос, продемонстрировать их работоспособность преподавателю. 5. Варианты заданий Используются варианты заданий из лабораторной работы №2. 6. Содержание отчета 6.1. 6.2. 6.3. 6.4. Цель работы. Вариант задания. Скриншоты мнемосхем. Листинги сценариев. 7. Контрольные вопросы 7.1. 7.2. 7.3. 7.4. 7.5. Структура прав доступа в редакторе User Administrator. Способы вызова диалога авторизации пользователя. Способы проверки прав доступа пользователя. Особенности встроенных функций. Особенности внутренних функций. 10 7.6. Особенности функций проекта. 7.7. Особенности глобальных макросов. 7.8. Особенности локальных макросов. ЛАБОРАТОРНАЯ РАБОТА № 4 Настройка модулей хранения и отображения технологических параметров и аварийных сообщений. 1. Цель работы Изучить возможности средств конфигурирования, хранения и отображения аварийных сообщений и технологических параметров. 2. Краткие теоретические сведения Редактор Tag Logging (Регистрация тегов) содержит функции, предназначенные для сбора данных от внешних источников и подготовки этих данных для отображения и архивирования. Данные могут содержать важную информацию производственного и технического характера, касающуюся рабочего состояния системы. В редакторе Регистрации тегов различают две системы таймеров: таймер сбора и таймер архивирования. Таймеры сбора - это временные интервалы, определяющие период, с которым система Регистрации тегов осуществляет копирование значений из процесса Менеджера данных. Таймеры архивирования - это временные интервалы, определяющие период, с которым происходит загрузка данных в архив. Время архивирования всегда является целой кратной величиной по отношению к заданному времени сбора. При циклическом архивировании с заданным интервалом архивирования каждый раз загружается последнее значение. Предшествующее значение, в свою очередь, принадлежит предыдущему интервалу. Таймеры сжатия - это таймеры, которые используются для задания периодичности сжатия данных. Для создания и редактирования всех перечисленных выше таймеров служит объект "Timers" ("Таймеры "). Папка архивов содержит принимаемые по умолчанию установки, необходимые для создания архива, а также служит для указания тегов и их связи с тегами Менеджера данных. Архивы создаются и редактируются в пределах объекта "Archives" ("Архивы"). Каждый раз, когда создается новый архив, используются принимаемые по умолчанию установки. Для графического отображения тегов редактор Регистрации тегов предоставляет возможность представления их значений в виде графиков (трендов). Тип тренда, который требуется использовать, можно выбирать. Тренд можно вывести как для текущих значений тега, так и для значений из архива. График тега отображается в режиме Runtime с помощью объекта ActiveX "WinCC Online Trend Control", параметрируемого в "Graphics Designer" ("Графическом дизайнере"). Отображаться могут те теги, которые сконфигурированы в WinCC Explorer или в архиве значений процесса. Чтобы можно было обратиться к тегам, которые будут отображаться, они должны быть сконфигурированы либо в WinCC Explorer, либо в архиве значений процесса. В WinCC имеется возможность отображения значений тегов в виде таблиц. Отображение значений происходит в режиме runtime с помощью объекта ActiveX "WinCC Online Table Control". Этот объект необходимо создавать в редакторе "Graphics Designer" ("Графический дизайнер") и подключать к нему архив значений процесса, сконфигурированный в редакторе "Tag Logging" ("Регистрация тегов"). Аварийные сообщения информируют оператора о сбоях и ошибках в процессе. Аварийные сообщения позволяют обнаружить возникновение критических ситуаций на ранней стадии и избежать вынужденных простоев. Редактор "Alarm Logging" ("Регистрация аварийных сообщений") отвечает за сбор и архивирование сообщений. Он содержит функции, 11 предназначенные для приема сообщений от различных процессов, а также функции подготовки, отображения, квитирования и архивирования этих сообщений. Система сообщений состоит из компонента проектирования и компонента исполнения. Компонентом проектирования системы сообщений является редактор Alarm Logging [Регистрация аварийных сообщений]. В редакторе Alarm Logging определяются тип и содержание сообщения, а также события, при которых соответствующие сообщения отображаются на экране. Для отображения сообщений в Graphics Designer есть специальный объект - WinCC Alarm Control [Окно отображения аварийных сообщений WinCC]. Процедура конфигурирования системы сообщений может быть упрощена при использовании специальных Мастеров. 3. Методические указания 3.1. Для создания таймеров архивирования в редакторе Регистрации тегов откройте диалоговое окно объекта "Timers" ("Таймеры") и выберите "New" ("Новый"). 3.2. Для создания архива выполните следующее: выбрав объект "Archives" ("Архивы"), откройте всплывающее меню; выберите в меню объекта "Archives" ("Архивы") пункт "Archive Wizard" ("Мастер архивов"); 3. В результате появляется первое окно менеджера базы данных, предназначенного для создания нового архива. В любое из полей можно попасть с помощью левой кнопки мыши. Нажатие на кнопку "Next" ("Далее") приводит к переходу к следующему диалоговому окну, в котором следует указать, что будет создаваться: архив значений процесса или сжатый архив. 3.3. Для создания архивных тегов, выполните следующие действия: В окне "Step 1" ("Шаг 1") введите имя архива в поле "Archive" ("Имя архива") и выберите тип архива левой кнопкой мыши; перейдите в следующее диалоговое окно с помощью кнопки "Next" ("Далее"); свяжите теги архива с тегами Менеджера данных в диалоговом окне "Creating an Archive: Step 2" ("Создание архива - Шаг 2"). Каждый архив значений процесса служит для хранения значений тегов Менеджера данных. Связь устанавливается с помощью кнопки "Select…" ("Выбор ..."). Выберите требуемый тег Менеджера данных для каждого тега архива из списка тегов в окне "Select a Tag" ("Выбор тега"). Для каждого выбранного тега Менеджера данных создается соответствующий тег архива. 3.4. Для отображения значений процесса в режиме runtime с помощью объекта WinCC "WinCC Online Trend Control", подключите объект WinCC OTC в кадр Графического дизайнера и сконфигурируйте свойства объекта ActiveX. 3.5. Для отображения значений процесса в режиме runtime с помощью объекта WinCC Online Table Control, подключите объект WinCC Table Control в кадр Графического дизайнера и подключите отображаемые в WinCC OTabC колонки к тегам архива значений процесса. 3.6. Чтобы сконфигурировать систему сообщений с помощью Мастера системы выберите команду "Select Wizard" ("Выбор Мастера") в меню File, и в открывшемся диалоговом окне выберите Мастер системы (System Wizard). В диалоговом окне "Select Message Blocks" ("Выбор блоков сообщений"), которое отображается следом за картинкой приветствия, можно указать, какие блоки сообщений должны быть созданы Мастером системы. С помощью диалогового окна "Preset Classes" ("Предварительно установленные классы") создайте классы сообщений с различными принципами квитирования и с соответствующими типами сообщений. В диалоговом окне "Select Archive" ("Выбор архива") можно указать, требуется ли создать архив, и если да, то какой. В диалоговом окне "Finale!" ("Финиш!") отображается сводная информация о блоках, классах и архивах сообщений, которые создаст Мастер. 3.7. В режиме исполнения аварийные сообщения отображаются в табличной форме в окне сообщений. На палитре объектов Графического редактора выберите закладку "Controls" и затем "WinCC Alarm Control [Окно отображения аварийных сообщений WinCC]". С 12 помощью щелчка мыши расположите элемент в требуемом месте области рисования и растяните его до необходимого размера, держа кнопку мыши нажатой. В диалоговом окне настройки настройте параметры отображения аварийных сообщений. Установите флажок опции "Display [Отображать]". 4. Порядок выполнения работы 4.1. Создать архив тегов процесса. 4.2. Настроить архивирование аналоговых и дискретных тегов процесса. 4.3. Настроить отображение архивных тегов в виде трендов и таблиц на отдельном кадре мнемосхемы. 4.4. Сконфигурировать систему аварийных сообщений. 4.5. Настроить отображение сообщений в окне сообщений на отдельном кадре мнемосхемы. 4.6. Отладить настройки, продемонстрировать работоспособность систем архивирования и аварийных сообщений преподавателю. 5. Варианты заданий Используются варианты заданий из лабораторной работы №2. 6. Содержание отчета 6.1. Цель работы. 6.2. Вариант задания. 6.3. Скриншоты мнемосхем. 7. Контрольные вопросы 7.1. 7.2. 7.3. 7.4. 7.5. 7.6. 7.7. Чем отличаются архивы тегов процесса и сжатые архивы? Особенности настройки архивации аналоговых тегов. Варианты отображения трендов тегов. Элементы управления окна трендов. Классы аварийных сообщений. Настройка внешнего вида аварийных сообщений различных классов. Элементы управления окна аварийных сообщений. Литература 1. Сайт по дисциплине «Интегрированные системы управления» http://gun.cs.nstu.ru/ics 13 ИНТЕГРИРОВАННЫЕ СИСТЕМЫ УПРАВЛЕНИЯ Методические указания к лабораторным работам Редактор Технический редактор Лицензия № 021040 от 22.02.96. Подписано в печать ___.___.___. Формат 60 х 84 1/16. Бумага оберточная. Тираж 50 экз. Уч.-изд.л. 1,0. Печ.л. 1. Изд. № ______. Заказ № ______ Цена договорная Отпечатано в типографии Новосибирского государственного технического университета 630092, г. Новосибирск, пр. К. Маркса, 20