2 ввод базы данных
advertisement
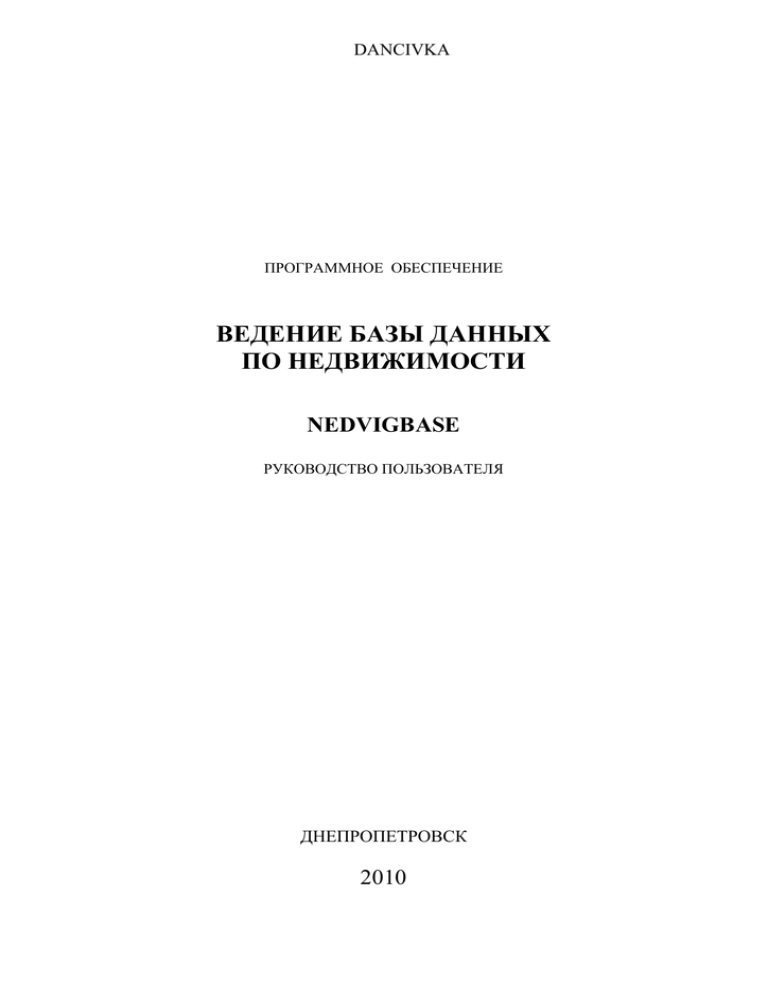
DANCIVKA ПРОГРАММНОЕ ОБЕСПЕЧЕНИЕ ВЕДЕНИЕ БАЗЫ ДАННЫХ ПО НЕДВИЖИМОСТИ NEDVIGBASE РУКОВОДСТВО ПОЛЬЗОВАТЕЛЯ ДНЕПРОПЕТРОВСК 2010 2 СОДЕРЖАНИЕ НАЗНАЧЕНИЕ .................................................................................... 3 1 1.1 1.2 1.3 2 ОПИСАНИЕ РАБОТЫ ПРИЛОЖЕНИЯ ......................................................................... 3 ВХОДНЫЕ ДАННЫЕ ....................................................................................................... 3 ВЫХОДНЫЕ ДАННЫЕ ................................................................................................... 4 ВВОД БАЗЫ ДАННЫХ ....................................................................... 5 2.1 ПЕРВОНАЛЬНЫЙ ВВОД БАЗЫ ДАННЫХ .................................................................... 5 2.2 ВВОД ТАБЛИЦ EXCEL .................................................................................................... 6 2.3 ВВОД ПОРЦИИ БАЗЫ ДАННЫХ.................................................................................... 7 3 ПРОСМОТР И КОРРЕКТИРОВКА ТАБЛИЦ БАЗЫ ДАННЫХ ........ 8 3.1 СТРУКТУРА ЭКРАНА ...................................................................................................... 8 3.2 ЭЛЕМЕНТЫ ВЫБОРА И КОРРЕКТИРОВКИ ................................................................. 9 3.3 ПРОСМОТР ВЫБРАННОЙ ТАБЛИЦЫ .......................................................................... 9 3.4 ПРОСМОТР И КОРРЕКТИРОВКА ПОЛЕЙ ЗАПИСИ ТАБЛИЦЫ ................................ 10 3.5 ПОМЕТКА ЗАПИСЕЙ ТАБЛИЦЫ .................................................................................. 10 3.6 ПРОСМОТР ЗАПИСЕЙ ТАБЛИЦЫ В СООТВЕТСТВИИ С ФИЛЬТРОМ.................... 10 3.7 КОРРЕКТИРОВКА ЗАПИСЕЙ ТАБЛИЦЫ .................................................................... 10 3.8 ВСТАВКА НОВЫХ ЗАПИСЕЙ В ТАБЛИЦУ ................................................................. 11 3.9 СЕРВИСНЫЕ ФУНКЦИИ ............................................................................................... 11 3.9.1 ОПРЕДЕЛЕНИЕ ПРИНАДЛЕЖНОСТИ НОМЕРА ТЕЛЕФОНА .............................. 11 3.9.2 УДАЛЕНИЕ ЗАПИСЕЙ ДО ОПРЕДЕЛЕННОЙ ДАТЫ............................................. 11 3.10 ЗАВЕРШЕНИЕ РАБОТЫ ПРИЛОЖЕНИЯ .................................................................... 11 4 ПРИЛОЖЕНИЕ 1 .............................................................................. 12 4.1 ВВОД ИНФОРМАЦИИ ИЗ ФАЙЛОВ, СОЗДАННЫХ В EXCEL ................................... 12 dancivka@narod.ru 3 1 НАЗНАЧЕНИЕ Приложение NEDVIGBASE входит в комплекс задач, предназначенных формирования, ввода и корректировки записей базы данных «Недвижимость». Непосредственно приложение NEDVIGBASE предназначено для: ввода базы данных по недвижимости, сгенерированной приложением MASTERBASE; корректировки существующих записей базы данных; вставки собственных записей в базу данных; выбора для просмотра записей из базы данных в соответствии с определенными требованиями (фильтром); простановки на определенных записях личной метки; определения номера телефона принадлежности риэлтеру; ручного удаления записей базы данных, введеных в базу до определенной даты. 1.1 ОПИСАНИЕ РАБОТЫ ПРИЛОЖЕНИЯ Для каждого пользователя базы данных «Недвижимость».приложением MASTERBASE генерируется своя, поименованная база данных. Имена файлов базы данных устанавливаются держателем базы данных, и являются неизменными на все время ее использования. Приложение NEDVIGBASE первоначально вводит базу данных, сгенерированную приложением MASTERBASE. База данных может быть нулевая, т.е. база данных содержащая только таблицы справочников, или полная – база содержащая таблицы справочников и таблицы по всем видам недвижимости. В случае ввода нулевой базы данных пополнение базы данных может осуществляться как с помощью уникальных таблиц, созданных в приложении Excel, так и порций базы данных, сгенерированных приложением MASTERBASE. В случае ввода полной базы данных пополнение базы данных может осуществляться с помощью порций базы данных, сгенерированных приложением MASTERBASE. В дальнейшем пополнение базы данных может осуществляться только с помощью порций базы данных, сгенерированных приложением MASTERBASE или вручную, добавляя записи в необходимую таблицу базы данных. 1.2 ВХОДНЫЕ ДАННЫЕ Входными данными приложения NEDVIGBASE являются: dancivka@narod.ru 4 сгенерированная приложением MASTERBASE полная база данных. Расширение файлов базы данных-MastNd,; сгенерированная приложением MASTERBASE нулевая база данных. Расширение файлов базы данных-MastNd, в имени файлов присутствует слово «NullBD»; сгенерированная приложением MASTERBASE порция базы данных. Расширение файлов порции базы данных-NewNd; уникальные таблицы с определенной структурой, созданные в приложении Excel (изменения, которые необходимо провести в файлах Excel, описаны в приложении к текущему документу). 1.3 ВЫХОДНЫЕ ДАННЫЕ Выходными данными приложения NEDVIGBASE является база данных, имя и расширение которой MasterBase.MastNd. Файл базы данных находится в той же папке, что и файл приложения NEDVIGBASE. dancivka@narod.ru 5 2 ВВОД БАЗЫ ДАННЫХ Пользователь базы данных «Недвижимость» совместно с Держателем определяют имя Пользователя, необходимый первоначальный состав предоставляемой базы данных, необходимость ввода полной базы данных, или ввода базы данных, находящейся в разрозненных файлах созданных в приложении Excel. В зависимости от этого Пользователю предоставляется полная или нулевая база данных. Далее Пользователь: если предоставлена полная база данных - вводит необходимую базу данных и имеет полномочия на ввод порций базы данных; если предоставлена нулевая база данных - вводит необходимую базу данных и имеет полномочия на ввод уникальных таблиц, созданных в приложении Excel и затем на ввод порций базы данных. Ввод таблиц Excel необходимо осуществить до ввода новой порции базы данных. 2.1 ПЕРВОНАЛЬНЫЙ ВВОД БАЗЫ ДАННЫХ После первого запуска приложения Пользователь вводит базу данных. Для этого на панели управления необходимо выбрать единственно доступную кнопку «Регистрация» рис 1. Рис 1. Рис 2. - Регистрация пользователя Диалоговое окно «Открыть». Открывается диалоговое окно «Открыть» Рис2. Пользователь находит папку с файлами предоставляемой базы данных и выбирает необходимый файл нулевой или полной базы данных. Приложение подтверждает регистрацию Владельца базы данных Рис.3 Рис 3. Подтверждение регистрации Владельца базы dancivka@narod.ru 6 В зависимости от вида ввода базы данных полной или нулевой на панели управления станут доступными кнопки: Рис 4. После ввода нулевой БД Рис 5. После ввода полной БД «Таблицы Excel», «Новая порция» и «Таблицы» – при вводе нулевой базы данных Рис.4; «Новая порция» и «Таблицы»– при вводе полной базы данных Рис.5. После ввода нулевой базы данных все таблицы БД – пусты, полной БД – определенное число записей в соответствии с заказом у Держателя БД. 2.2 ВВОД ТАБЛИЦ EXCEL Рис 6. Ввод таблиц Excel Рис 7. Выбор файла таблицы Excel dancivka@narod.ru 7 Сразу после ввода нулевой базы данных (и до ввода новой порции базы данных пользователь вводит таблицы Excel. Для этого необходимо нажать соответствующую кнопку на панели управления, выбрать в диалоговом окне вид таблицы, и указать конкретный файл для ввода. Операцию повторить для всех имеющихся таблиц Рис.6 – Рис.7. Примечание. Для каждого вида таблиц ввод можно осуществить только один раз. 2.3 ВВОД ПОРЦИИ БАЗЫ ДАННЫХ Рис 8. Рис 9. введенной БД Ввод порции БД Информация о . Для ввода порции базы данных необходимо нажать соответствующую кнопку на панели управления, указать в диалоговом окне конкретный файл для ввода. Рис.8. После успешного ввода порции БД в окне информации указывается количество введенных записей по всем таблицам БД (рис.9). dancivka@narod.ru 8 3 ПРОСМОТР И КОРРЕКТИРОВКА ТАБЛИЦ БАЗЫ ДАННЫХ Для перехода в диалоговое окно просмотра и корректировки таблиц БД необходимо нажать кнопку «Таблицы» на панели управления. 3.1 СТРУКТУРА ЭКРАНА Рис 10. Структура окна просмотра и корректировки таблиц На рисунке 10 цифрами указаны области окна: закладки выбора таблиц; панель задания фильтров; панель корректировки значений полей выбранной записи; отображение значений таблице в виде списка с отдельными полями; 5- панель корректировки записей в целом. 1234- dancivka@narod.ru 9 3.2 ЭЛЕМЕНТЫ ВЫБОРА И КОРРЕКТИРОВКИ В окне просмотра и корректировки присутствуют следующие элементы выбора и корректировки: список с множественным выбором. Для выбора (снятия выбора) необходимо найти в списке необходимую строку и нажать мышкой в районе квадрата. Поиск производится последовательно либо по нажатию первых букв необходимого элемента; список с единственным выбором. Для выбора необходимо найти в списке необходимую строку и нажать мышкой в строке. Поиск производится последовательно. Для быстрого поиска необходимо нажать кнопку для раскрытия списка (синий квадрат с «галочкой» и нажать первую букву необходимого элемента. Элемент появляется в видимой части списка – нажатием мышки выбрать его; задание текстового значения элемента поиска или поля. Для изменения значения следует ввести новое (либо скорректировать старое) значение; задание численного значения элемента поиска или поля. Для изменения значения возможно ввести значение в текстовое поле, либо изменить его с помощью счетчика ; задание даты. Для изменения значения следует нажать кнопку раскрытия списка и выбрать необходимое значение даты; задание (снятие) логического признака. Для выбора (снятия выбора) необходимо нажать мышкой в районе квадрата; список с множественным значением полей. Поля данного списка непосредственно не корректируются. (В структуре окна – область 5). 3.3 ПРОСМОТР ВЫБРАННОЙ ТАБЛИЦЫ Для просмотра выбранной таблицы необходимо выбрать ее среди закладок в области 1. dancivka@narod.ru 10 3.4 ПРОСМОТР И КОРРЕКТИРОВКА ПОЛЕЙ ЗАПИСИ ТАБЛИЦЫ Для просмотра записей таблицы используются все клавиши управления: стрелка вниз, стрелка вверх, страница вниз(PgDn), страница вверх(PdUp), в конец таблицы(End), в начало таблицы(Home). Листание возможно если список (область 4) находится в фокусе, т.е. выбрана запись в списке (запись имеет синий фон). При потере списком фокуса выбранная запись теряет синий фон, но индицируется синим прямоугольником слева от первого поля. Значения полей выбранной записи отображаются в элементах выбора и корректировки в области 3. Поля записи корректируются в этих элементах, по правилам, указанным в пункте 3.2. Переход между элементами можно осуществлять «мышкой» либо клавишей «TAB». 3.5 ПОМЕТКА ЗАПИСЕЙ ТАБЛИЦЫ У Пользователя есть возможность пометить определенные записи например те записи, которые в данный момент в «работе». Кнопкой «Пометить», находящейся в области 5, устанавливается «личная метка» на выделенную запись. Метка снимается той же кнопкой. Метка индицируется «®» в четветом поле записи. 3.6 ПРОСМОТР ЗАПИСЕЙ ТАБЛИЦЫ В СООТВЕТСТВИИ С ФИЛЬТРОМ Для установки фильтра необходимо задать текстовое, числовое или логическое значение определенного фильтра и задать «включить» фильтр в обработку – установить «галочку». Затем нажать кнопку «Фильтровать!». Если установить «галочку» на опции «Выбирать «пустые» поля» - то в просмотр будут выводится и записи, у которых не заданы значения указанных полей. Кнопкой «Снять все фильтры» снимаются все фильтры на таблицу. 3.7 КОРРЕКТИРОВКА ЗАПИСЕЙ ТАБЛИЦЫ Приложение позволяет удалять записи и добавлять новые. Для удаления записей их необходимо «выбрать», для чего – установить курсор на записи и нажать кнопку «Выбрать». Для множественного «выбора» - нажать клавишу «Shift» и удерживая ее передвигаться по записям клавишами стрелка вниз, стрелка вверх – при этом текущая запись не выбирается. dancivka@narod.ru 11 Выбор индицируется «*» в первом поле записи. Снятие выбора производится тем же способом, либо нажатием кнопки «Снять выбор у всех». После выбора нажать кнопку «Удалить» и дать разрешение на удаление записей. 3.8 ВСТАВКА НОВЫХ ЗАПИСЕЙ В ТАБЛИЦУ Для вставки новых записей в таблицу необходимо нажать кнопку «Добавить» в области 5. Все поля новой записи корректируются как и остальные записи в элементах области 3. Переход между элементами осуществляется «мышкой» либо клавишей «TAB». 3.9 СЕРВИСНЫЕ ФУНКЦИИ 3.9.1 ОПРЕДЕЛЕНИЕ ПРИНАДЛЕЖНОСТИ НОМЕРА ТЕЛЕФОНА Данная функция позволяет определить, принадлежит ли введенный номер телефона риэлтеру, и в каких таблицах базы данных он встречается и сколько раз. 3.9.2 УДАЛЕНИЕ ЗАПИСЕЙ ДО ОПРЕДЕЛЕННОЙ ДАТЫ Данная функция позволяет удалить все записи всех таблиц базы данных, у которых дата ввода в базу данных ранее, чем указанная дата. 3.10 ЗАВЕРШЕНИЕ РАБОТЫ ПРИЛОЖЕНИЯ Для завершения работы приложения необходимо нажать на панели управления кнопку EXIT. Если в ходе работе была совершена корректировка таблиц базы данных, или полей фильтров – при завершении работы необходимо ответить на вопрос о сохранении базы данных. dancivka@narod.ru 12 4 ПРИЛОЖЕНИЕ 1 4.1 ВВОД ИНФОРМАЦИИ ИЗ ФАЙЛОВ, СОЗДАННЫХ В EXCEL К файлам, которые созданы в Excel устанавливаются требования, Для ввода информации из файлов, созданных в Excel, Пользователю необходимо: загрузить необходимый файл программой Excel; в "Меню" последовательно выбрать Вставка Имя Присвоить. в диалоговом окне "Присвоение имени": выбрать(нажав мышкой) в окне с ползунком первую строку - в ней указано имя страницы; нажать кнопку "Добавить"; в строке редактирования( выделенной черным фоном) набрать(заменив существующий текст): для файла квартиры - FLAT; для файла недвижимость -ESTATE; для файла участки- LAND; для файла аренда жилья- ARENDAFLAT; для файла аренда коммерческая - ARENDAESTATE; для файла куплю - KUPLU; для файла сниму - SNIMU; нажать кнопку "Добавить". В окне с ползунком появится новая строка с введенным именем; в окне ввода "Формула" заменить число после второго символа $ - 4 на 3. Предположительно строка выглядит так ='...'!$A$3:$T$... -нажать кнопку "ОК". В таблицах ESTATE, LAND заменить: столбец <улица (нас.пункт)> на <улица> столбец <зем.участок> на <участок>. В таблицах RENTAESTATE, LAND заменить: столбец <улица (нас.пункт)> на <улица>. Сохранить файл. Действия повторить для всех вводимых файлов и только один раз. dancivka@narod.ru


