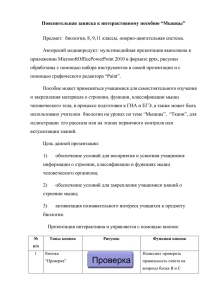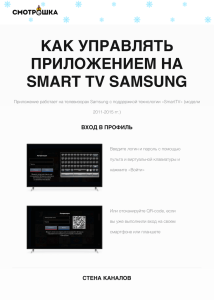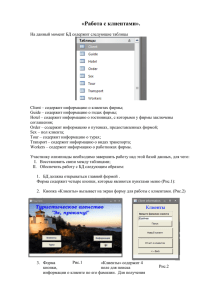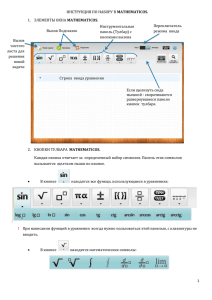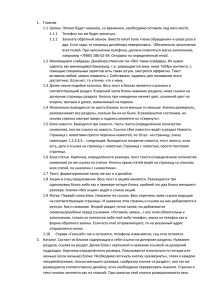3. metodicheskoe posobie dly uchenikov
реклама
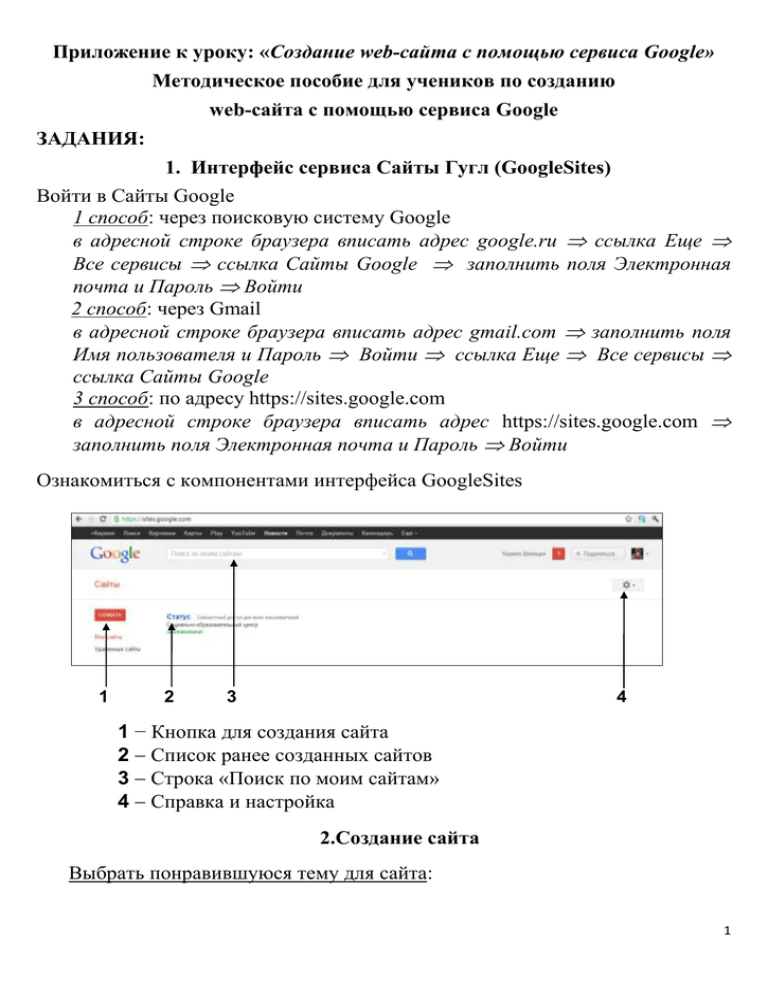
Приложение к уроку: «Создание web-сайта с помощью сервиса Google» Методическое пособие для учеников по созданию web-сайта с помощью сервиса Google ЗАДАНИЯ: 1. Интерфейс сервиса Сайты Гугл (GoogleSites) Войти в Сайты Google 1 способ: через поисковую систему Google в адресной строке браузера вписать адрес google.ru ссылка Еще Все сервисы ссылка Сайты Google заполнить поля Электронная почта и Пароль Войти 2 способ: через Gmail в адресной строке браузера вписать адрес gmail.com заполнить поля Имя пользователя и Пароль Войти ссылка Еще Все сервисы ссылка Сайты Google 3 способ: по адресу https://sites.google.com в адресной строке браузера вписать адрес https://sites.google.com заполнить поля Электронная почта и Пароль Войти Ознакомиться с компонентами интерфейса GoogleSites 1 2 3 4 1 − Кнопка для создания сайта 2 Список ранее созданных сайтов 3 Строка «Поиск по моим сайтам» 4 Справка и настройка 2.Создание сайта Выбрать понравившуюся тему для сайта: 1 1. 2. 3. Наш класс. Мои любимые животные. Мои любимые предметы в школе. Зарегистрировать сайт Выполнение: 1. В левом верхнем углу кнопка Создать 2. В поле Укажите название сайта 3. Указание. Обратить внимание на содержание Местоположение, где автоматически прописывается URL стартовой страницы сайта, имеющий вид: https://sites.google.com/site/название сайта из п.2, записанный латинскими буквами 4. Выбрать один из шаблонов ссылка Просмотреть дополнительные шаблоны Выбрать 5. Кратко описать назначение сайта Другие возможности Описание сайта 6. Ввести указанный код кнопка Создать Указание. В случае приглашения ввести код повторно и появления рядом со строкой адреса сайта сообщения "Выбранное вами местоположение недоступно" (это значит, что сайт с таким именем уже существует) необходимо изменить название сайта. 7. Ознакомиться с компонентами Главной страницы выбранного шаблона (заголовок, боковая панель, логотип, основная часть, поле поиска по сайту). 8. Определить объем сайта кнопка (Дополнительные действия) в разделе Действия на сайте выбрать Управление сайтом Указание. После просмотра вернуться на Главную страницу: кнопка Отменить или ссылка Вернуться на сайт (внизу окна) 9. Посмотреть макет Главной страницы кнопка Еще в разделе Действия на сайте выбрать Управление сайтом Макет сайта (в левой части окна) Создать структуру сайта, добавив веб-страницы указанного уровня вложенности 1. Добавить к Главной странице еще 3 страницы 2. кнопка (Создать страницу) вписать название выбрать 2 шаблон выбрать местоположение Поместить страницу на верхний уровень кнопка Создать кнопка Сохранить 3. Убедиться, что на боковой панели появилась ссылка внутри Указания. 1) Если текст ссылки не помещается в одной строке, то изменить ширину боковой панели кнопка (Дополнительные действия) Управление сайтом Макет сайта кнопка Изменить макет сайта в разделе Боковая панель установить необходимую ширину ОК кнопка Сохранить ссылка Вернуться на сайт 2) Страница Спорт добавляется аналогично. Наполнить содержанием все созданные страницы. 1. На Главной странице выполнить следующее: − изменить заголовок кнопка (Изменить страницу) изменить заголовок кнопка Сохранить − выбрать макет Два столбца кнопка (Изменить страницу) меню Макет опция − в верхней строке макета: 1) вписать текст Здравствуйте! Я рад(а) приветствовать Вас на моем сайте. Здесь Вы можете узнать информацию … Указание. Далее фразы продолжить самим. 2) отформатировать вписанный текст (размер, шрифт, цвет и т.д.) − в левый столбец вставить изображение меню Вставить Изображение кнопка Выберите файл Указания. 1. Для изменения размера вставленной картинки воспользоваться кнопками 2. При изменении страницы нажимать кнопку Сохранить − в правом столбце: 1) Добавить заголовок: − изменить логотип сайта, предварительно отыскав его вариант в Интернете. 3 кнопка Управление сайтом Макет сайта раздел Заголовок ссылка Изменить логотип 2. Определить размер сайта кнопка Управление сайтом раздел Объем сайта 4.Редактирование сайта Выбрать другую основную тему (оформление) сайта и внести в нее некоторые изменения (изменить цвет, размер текста, цвет фона и т.д.) кнопка (Дополнительные действия) Управление сайтом Цвета и шрифты Разрешить общий доступ для просмотра всем пользователям Интернета. кнопка (Дополнительные действия) Общий доступ и разрешения выбрать уровень доступа Общедоступный в Интернете 5.Апробация сайта Скопировать URL-адрес стартовой страницы сайта и выйти из своего аккаунта. Загрузить созданный сайт и проверить работоспособность всех ссылок. В адресную строку браузера вставить скопированный URL-адрес стартовой страницы сайта Используя строку поиска по сайту, найти страницы, на которых встречается название вашего сайта 4