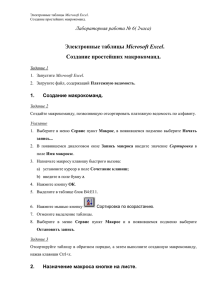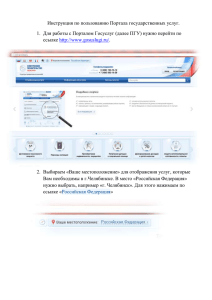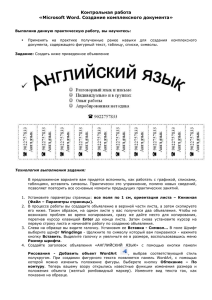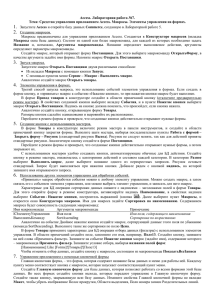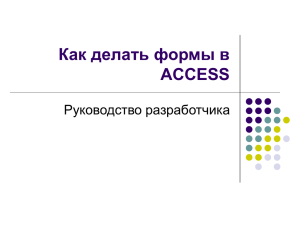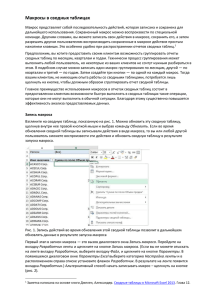ЗИМИН-Задан_4(Access
реклама

Задание № 4 (Access)-Кадры Создание простейшего макроса. Работа с формой в режиме Конструктора. Создание отчетов. Создание макроса. Откройте панель Макросы и кнопку Создать. В появившемся окне Макрос1:макрос в столбце Макрокоманда отройте список команд, среди которых выберите и введите в первую строчку команду Открыть таблицу, а в качестве аргументов макрокоманды выберите Имя объекта: Дети. В третью строку Режим данных введите из списка: Только чтение. После нажатия кнопки Сохранить введите имя макроса Открытие табл Дети. Запуск макроса можно осуществлять с помощью специально созданной для этого кнопки. 2. Работа с формой в режиме Конструктора. Перейдите к объекту Формы и отобразите форму Сотрудники в режиме Конструктора. Одновременно появится Панель элементов (управления). Если на экране этой панели нет, то выполните команду Вид ► Панель элементов или кнопку с названием Панель элементов. Наведите указатель мыши на элементы управления Панели элементов и ознакомьтесь с названием каждого из этих элементов. 3. Перейдите на вкладку Дети. На Панели элементов щелкните Левой Кнопкой Мыши (ЛКМ) на элемент управления Кнопка. Курсор превратится в + с изображением кнопки. 4. Переместите курсор в то место формы, где вы предполагаете создать кнопку (крестик указывает положение верхнего левого угла кнопки), и щелкните ЛКМ. 5. Одновременно с появлением на форме изображения кнопки появится также диалоговое окно Создание кнопок, которое будет изменять свое содержание в течение нескольких шагов создание кнопки. Порядок действий по шагам следующий: 1). В списке «Категории:» выберите Разное, а в списке «Действия:» - Выполнить макрос и щелкните по кнопке Далее. 2). Выберите макрос Открытие табл Дети и щелкните кнопку Далее. 3). Установите переключатель против слова Текст а курсор – в текстовое поле, где сотрите слова «Выполнить макрос» и введите: Все дети и щелкните по кнопке Далее. 4). Задайте имя кнопке, например, КДети и щелкните по кнопке Готово. Перемещение кнопки в новое место формы можно осуществить с помощью мыши при нажатой ЛКМ, когда курсор примет вид ладони. Изменить размер кнопки можно протягиванием при нажатой ЛКМ после превращения курсора в двунаправленную стрелку на любом маркере. Одним щелчком ЛКМ можно выделить любой элемент формы. Нажав кнопку Свойства на панели инструментов можно просмотреть, а при необходимости, и изменить свойства выделенного элемента. Проделайте это с некоторыми элементами формы. 6. На вкладке Личные данные, создайте на форме и компактно разместите следующие кнопки: Найти запись (Категория: Переходы по записям), Закрыть форму (Категория: Работа с формой), Выйти из приложения (Категория: Приложение). 7. Создание отчетов с помощью Мастера. В окне Моя библиотека: база данных откройте панель Отчеты, а затем щелкните на кнопку Создать, после чего откроется диалоговое окно (ДО) Новый отчет. 8. В ДО Новый отчет из списка выбрать строку Мастер отчетов и нажать кнопку ОК. Откроется окно Создание отчетов. Последовательно (по шагам) выполнить следующие действия: 1). В поле со списком Таблицы и запросы открыв кнопкой список, выберите таблицу Сотрудники. В списке Доступные поля появятся все поля выбранной таблицы. С помощью кнопки > перенесите нужные поля (Фамилия, Имя, Отдел, Должность) в список Выбранные поля. Затем выберите таблицу Дети и аналогичным образом перенесите в правый список ее поля Имя и ДатаРожд. Для перехода к следующему шагу всегда нажимайте кнопку Далее. 2). Выберите вид представления данных. 3). Уровни группировки пропустите. 4). Выберите порядок сортировки по Фамилии. 5). По своему желанию выберите макет отчета. 6). Выберите стиль отчета. 7). Задайте имя отчета и нажмите кнопку Готово. Если при просмотре отчета обнаружится, что макет или стиль отчета выбран, по вашему мнению, неудачно, можете снова повторить создание отчета с другим макетом и стилем. Прежний отчет можно удалить. Для внесения изменения в макет отчета можно перейти в режим Конструктора. Дальнейшая работа в этом режиме подобна той, которая производится с формой. 1.