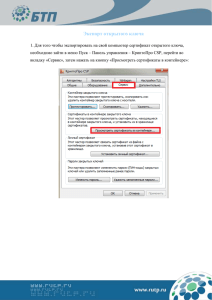Инструкция по замене старого сертификата
реклама
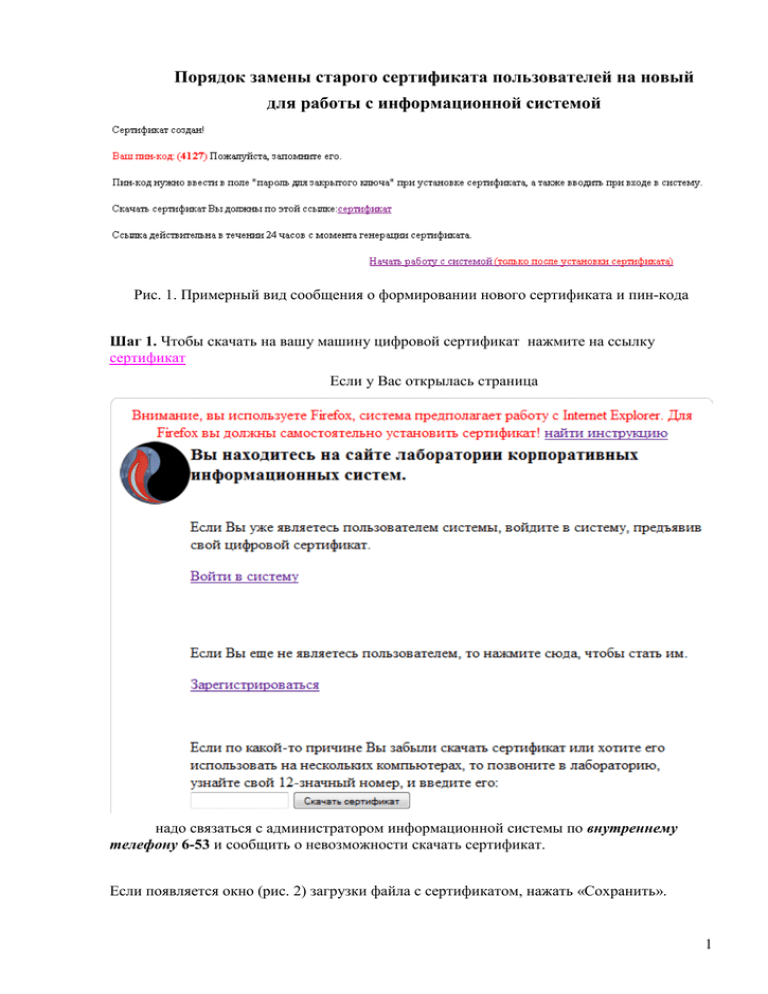
Порядок замены старого сертификата пользователей на новый для работы с информационной системой Рис. 1. Примерный вид сообщения о формировании нового сертификата и пин-кода Шаг 1. Чтобы скачать на вашу машину цифровой сертификат нажмите на ссылку сертификат Если у Вас открылась страница надо связаться с администратором информационной системы по внутреннему телефону 6-53 и сообщить о невозможности скачать сертификат. Если появляется окно (рис. 2) загрузки файла с сертификатом, нажать «Сохранить». 1 Рис. 2. Загрузка сертификата Появится окно (рис. 3), где нужно выбрать папку, в которую будет сохранен файл с сертификатом (Рабочий стол, Мои документы либо Ваша собственная папка), если файл «certificate.p12» уже существует, необходимо переименовать сохраняемый сертификат в поле для ввода напротив «Имя файла:», например: «NEWcertificate.p12». Нажать на кнопку «Сохранить». В указанную папку будет загружен файл сертификата. Рис. 3. Сохранение сертификата Шаг 2. Теперь необходимо удалить старый сертификат из всех браузеров на всех компьютерах (как в университете, так и дома), на которых установлен ваш сертификат. Если сертификат используется на нескольких компьютерах, советуем скопировать его к себе на “флешку”, чтобы после можно было его скопировать на другие компьютеры, на которых вы работали с сертификатом или предполагаете работать. 2 Инструкция для INTERNET EXPLORER На панели инструментов вверху нажать на вкладку «Сервис», затем внизу выпадающего списка нажать «Свойства обозревателя». Появится окно (рис. 4) Рис. 4. Свойства обозревателя (закладка «Общие») Нажать закладку «Содержание». Появится окно (рис. 5). 3 Рис. 5. Свойства обозревателя (закладка «Содержание») Нажать на кнопку «Сертификаты». Появится окно (рис. 6). 4 Рис. 6. Управление сертификатами (вкладка «Личные») Если появилось окно «Сертификаты», но выделена другая вкладка, нажмите на вкладку «Личные». Далее выделяем свой сертификат и нажимаем на кнопку «Удалить». Рис. 6а. Подтверждаем удаление сертификата нажатием на кнопку «Да». Далее необходимо закрыть все окна Internet Explorer, заново загрузить его и повторить путь действий по рисункам 4 – 6. Нажать на кнопку «Импорт…». Появится окно (рис. 7). 5 Рис. 7. Нажать на кнопку «Далее». Рис. 8. Нажать на кнопку «Обзор…». 6 Рис. 9. Выбираем расширение сертификата (*.p12) и ищем сохраненный сертификат. В выпадающем списке «Тип файлов» выбрать пункт «Personal Information Exchange (*.pfx, *.p12)». После этого необходимо в окне «Открыть» найти файл с сохраненным ранее сертификатом, т.е. открыть папку, куда был сохранен сертификат, выделить его и нажать на кнопку «Открыть». Далее на вновь появившемся окне (рис. 8) нажать на кнопку «Далее». 7 Рис. 10. Ввести пин-код под словом пароль Ввести пин-код под словом «Пароль:» и нажать на кнопку «Далее». Рис. 11. Нажать на кнопку «Далее». 8 Рис. 12. Нажать на кнопку «Готово». Окно с надписью "Импорт выполнен" (рис. 13) будет свидетельствовать о том, что процесс импорта сертификата завершен. Рис. 13. 9 Инструкция для MOZILLA FIREFOX Рис. 14. Выбираем «Инструменты», нажимаем «Настройки». Рис. 15. Нажимаем на закладку «Дополнительные». 10 Рис. 16. Нажимаем на закладку «Шифрование». 11 Рис. 17. Нажимаем на кнопку «Просмотр сертификатов». Рис. 18.Менеджер сертификатов. Выбираем вкладку «Ваши сертификаты», нажимаем на свой старый сертификат и нажимаем на кнопку «Удалить…». 12 Рис. 19.Удаление собственных сертификатов. Подтверждаем удаление сертификата нажатием на кнопку «ОК». Закрываем Mozilla Firefox, заново загружаем и начинаем устанавливать свой новый сертификат. Повторяем действия начиная с рис. 14 по рис. 17. Рис. 20. Менеджер сертификатов. Выбираем вкладку «Ваши сертификаты» и нажимаем на кнопку «Импортировать…». 13 Рис. 21. Ищем папку, где находится файл с сертификатом, выделяем его и нажимаем на кнопку «Открыть». Рис. 22. Вводим пин-код и нажимаем на кнопку «ОК». Рис. 23. Подтверждает, что сертификат успешно установлен. Теперь можно начать работу с защищенной системой. Если возникли проблемы с удалением/установкой сертификата, надо связаться с администратором информационной системы по городскому телефону 8-499-135-87-86 или внутреннему 7-41. 14