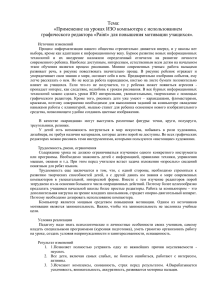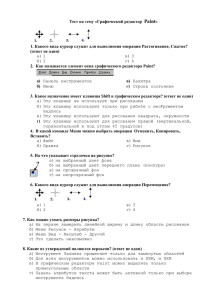5_11 Как рисовать на компьютере
advertisement
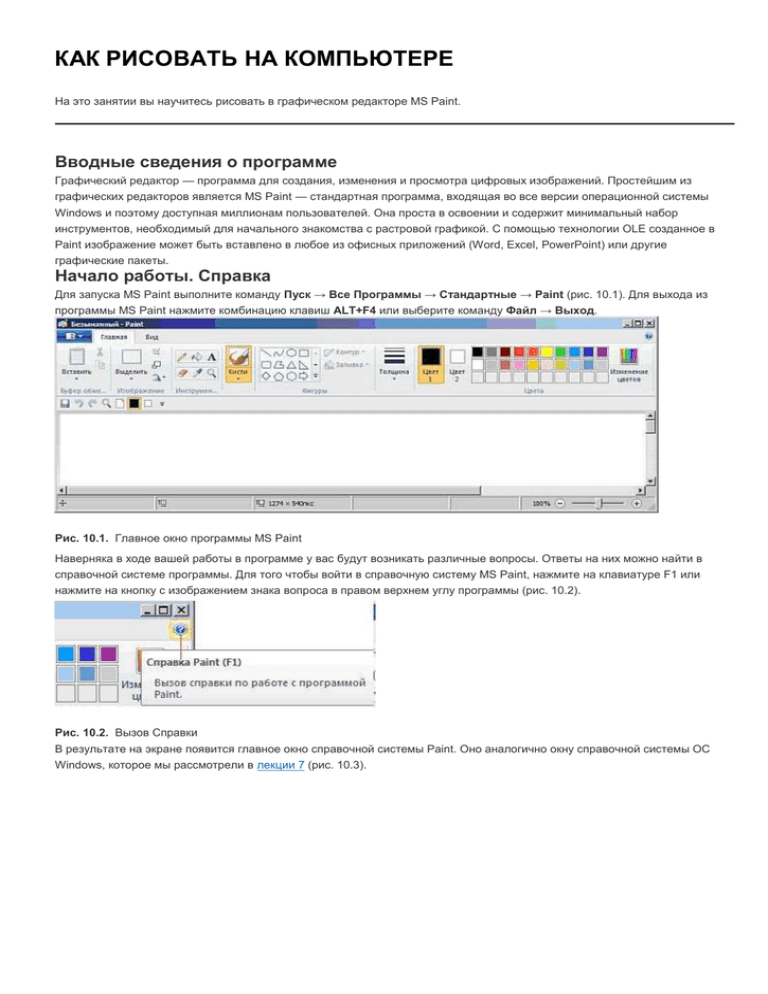
КАК РИСОВАТЬ НА КОМПЬЮТЕРЕ На это занятии вы научитесь рисовать в графическом редакторе MS Paint. Вводные сведения о программе Графический редактор — программа для создания, изменения и просмотра цифровых изображений. Простейшим из графических редакторов является MS Paint — стандартная программа, входящая во все версии операционной системы Windows и поэтому доступная миллионам пользователей. Она проста в освоении и содержит минимальный набор инструментов, необходимый для начального знакомства с растровой графикой. С помощью технологии OLE созданное в Paint изображение может быть вставлено в любое из офисных приложений (Word, Excel, PowerPoint) или другие графические пакеты. Начало работы. Справка Для запуска MS Paint выполните команду Пуск → Все Программы → Стандартные → Paint (рис. 10.1). Для выхода из программы MS Paint нажмите комбинацию клавиш ALT+F4 или выберите команду Файл → Выход. Рис. 10.1. Главное окно программы MS Paint Наверняка в ходе вашей работы в программе у вас будут возникать различные вопросы. Ответы на них можно найти в справочной системе программы. Для того чтобы войти в справочную систему MS Paint, нажмите на клавиатуре F1 или нажмите на кнопку с изображением знака вопроса в правом верхнем углу программы (рис. 10.2). Рис. 10.2. Вызов Справки В результате на экране появится главное окно справочной системы Paint. Оно аналогично окну справочной системы ОС Windows, которое мы рассмотрели в лекции 7 (рис. 10.3). Рис. 10.3. Интерактивная справка по MS Paint Для поиска нужной информации в поле Поиск вводится ключевое слово или ключевая фраза, по которым необходимо получить справочную информацию. Иначе говоря, это поле позволяет находить справку по термину или фразе. Интерфейс графического редактора MS Paint Пользовательский интерфейс редактора MS Paint предельно упрощен и ориентирован на интуитивное применение. Большинство пользователей начинают работать с редактором сразу, без какого-либо знакомства с его возможностями. Новый термин Вид главного окна графического редактора называется его интерфейсом . Интерфейс выступает в качестве посредника между человеком и компьютером, предоставляя пользователю все необходимые для его работы инструменты. Главное окно MS Paint представлено на рис. 10.4. Рис. 10.4. Элементы интерфейса MS Paint Часть элементов интерфейса вам уже знакома по другим приложениям (Блокнот, WordPad и т.д.). Так, Строка заголовка содержит заголовок открытого в редакторе документа и пиктограмму самой программы. В Рабочей области изображение может занимать часть рабочей области или всю рабочую область. В том случае, если размер изображения превышает размеры рабочей области, то по ее краям появятся полосы прокрутки. Однако некоторые из перечисленных позиций интерфейса нуждаются в расширенном толковании. Кнопка Paint Кнопка Paint открывает ряд команд, показанных на рис. 10.5. Здесь можно создать или открыть рисунок, сохранить его, напечатать, отправить по электронной почте и т. д. Рис. 10.5. Команды кнопки Paint Особого внимания заслуживает команда Свойства (рис. 10.6). Здесь вы можете очень точно задать размеры области рисования. Так, например, стандартная визитная карточка имеет размеры 90х50 мм, их можно задать только здесь. Рис. 10.6. Окно команды Свойства Панель быстрого доступа Панель быстрого доступа обеспечивает доступ пользователя к наиболее популярным командам графического редактора (рис. 10.7). В частности, здесь можно менять масштаб части изображения. Рис. 10.7. Панель быстрого доступа Панель изображение. Команда Выделить Панель Изображение приведена на рис. 10.8. Вы можете выделить изображение, а затем обрезать его, изменить размер, наклонить, повернуть или отразить зеркально. Рис. 10.8. Панель Изображение Из различных вариантов команды Выделить (рис. 10.9) наибольший интерес представляет вариантПрозрачное выделение. Под ним понимают удаление фонового слоя при выделении. Иначе говоря, выделяя фрагменты изображения, можно определиться с тем, нужно ли включать в выделение цвет фона. А командаОбратить выделение в других графических редакторах называется Инверсия. Примечание Скорее всего, команды Прозрачное выделение и Обратить выделение читателю непонятны. Но далее мы их поясним на практических примерах. Рис. 10.9. Различные формы выделения в MS Paint Процедура выделения применяется для выбора изменяемой области изображения. В MS Paint для создания выделений предусмотрено два инструмента: Прямоугольная область и Произвольная область (выделение произвольной формы). Инструмент Прямоугольная область используется для выделения прямоугольного фрагмента изображения. В большинстве пакетов растровой графики этот инструмент известен как Прямоугольное выделение. Инструмент Произвольная область выделяет фрагмент неправильной (произвольной) формы. После того как фрагмент изображения выделен, над ним можно производить различные операции его редактирования, такие как: перемещение, копирование и удаление. Операции перемещения, удаления и переноса выделенного фрагмента изображения выполняются идентично для всех приложений операционной системы Windows. Перемещение выделенного фрагмента изображения осуществляется перетаскиванием фрагмента при нажатой левой кнопке мыши. Копирование выделенного фрагмента изображения выполняется перетаскиванием фрагмента с нажатой клавишей Ctrl или с помощью команд Копировать и Вставить. Этим командам соответствуют комбинации клавиш Ctrl+C и Ctrl+V. Удаление выделенного фрагмента осуществляется следующими способами: вырезанием фрагмента в буфер памяти компьютера с помощью команды Вырезать или комбинации клавиш Ctrl+X, или удалением фрагмента нажатием клавиши Delete. Панель Инструменты Набор инструментов содержит кнопки графических инструментов MS Paint, с помощью которых осуществляется большинство процедур, связанных с созданием и редактированием изображений (рис. 10.10). Рис. 10.10. Панель Инструменты Группа инструментов для рисования включает такие инструменты, как Карандаш, Кисть и Ластик. Все они являются виртуальными имитаторами соответствующих реальных инструментов. Инструменты имеют возможности настройки размера с помощью выбора одного из вариантов, отображаемых в панели Толщина. Ниже приведено название и функциональное назначение (свойства) этих инструментов. Карандаш предназначен для рисования основным цветом от руки карандашом. Инструмент производит виртуальную имитацию реальной работы карандашом для создания линий разной толщины. Кисти позволяют рисовать основным цветом от руки кисточками. Толщину и форму кисти можно варьировать с помощью выбора размера и формы (каллиграфическая кисть, распылитель, кисть для масла, маркер и др.). Пример создания рисунка с использованием инструмента Кисти показан на иллюстрации (рис. 10.11). Рис. 10.11. Рисунок Кистью Интересна кисть Распылитель, которая разбрызгивает краску на холст точками из основного цвета. Ею удобно рисовать траву, облака, воду. Пример создания рисунка с использованием инструмента Распылитель приведен на иллюстрации ниже (рис. 10.12). Рис. 10.12. Рисунок "Новый год". Точечные эффекты созданы кистью Распылитель Ластик стирает части рисунка, а точнее, заменяет цвет удаляемой области объекта на текущий цвет фона. По умолчанию текущий цвет фона — белый. Инструмент Текст позволяет вводить в рисунок буквы, числа и специальные символы, т. е. создает текстовые объекты. При этом можно использовать любой шрифт, установленный в системе Windows. Цветовые инструменты в MS Paint представлены инструментами Палитра(или Пипетка) и Заливка цветом. Обычно эти инструменты используются совместно — Палитрой выбирают нужный цвет, а Заливкой цветом закрашивают им фрагмент изображения. Примечание Если в границе заливаемого цветом контура имеется разрыв, то краска "вытечет" через него. Поэтому заливаемый краской контур всегда должен быть замкнут. Несколько слов о работе инструментом Палитра. В практической работе с цветом может потребоваться использование одного из цветов, которые уже имеются в установленном в рабочем окне изображении. В этом случае целесообразно использовать инструмент Палитра (Пипетка). После выбора этого инструмента достаточно нажать на соответствующей цветовой области изображения правой или левой кнопкой мыши. В результате указанный цвет будет автоматически выбран в качестве цвета фона или основного (рис. 10.13), о чем свидетельствует изменение цвета соответствующей ячейки в Панели цвета. Основной цвет и цвет фона Рис. 10.13. Основной цвет и цвет фона Обычно под фоновым цветом понимается цвет электронного холста, на котором рисуется изображение. Цвет фона (по умолчанию белый) используется для заливки рамок замкнутых объектов и рамок с текстом. Он также "работает" при использовании Ластика. Основной цвет, как правило, используется рисующими инструментами для создания новых изображений. Он наносится поверх фонового цвета. Основной цвет (по умолчанию черный) используется для отображения линий, границ объектов и текста. Панель Фигуры Здесь размещены инструменты для создания базовых фигур (примитивов). Графические примитивы – это простейшие геометрические фигуры, такие как линия, круг, квадрат и тому подобные (рис. 10.14). Рис. 10.14. Панель Фигуры Рисовать фигуры очень просто. Так, инструмент Прямоугольник создает прямоугольники. Толщина границы прямоугольника совпадает с толщиной линии, выбранной в инструменте Толщина. Инструмент Скругленный прямоугольник служит для рисования скругленных прямоугольников. Инструмент Многоугольник создает замкнутые фигуры произвольной формы. Инструмент Овал (или Эллипс) позволяет рисовать окружности или эллипсы. Совет При необходимости создания изображений правильных фигур (окружности и квадрата) в процессе рисования необходимо удерживать нажатой клавишу Shift. Инструменты Линия и Кривая предназначены для рисования прямолинейных и криволинейных отрезков. Линия создает линии. Чтобы воспользоваться этим инструментом, поместите курсор туда, где должна начинаться линия, нажмите левую кнопку мыши и, удерживая ее, передвиньте курсор к концу вашего отрезка. Затем отпустите кнопку. Совет Чтобы нарисовать горизонтальную или вертикальную линию или линию с наклоном 45 градусов, удерживайте в процессе рисования клавишу Shift. Толщина линии задается в окне свойств. Инструмент Кривая служит для вычерчивания кривых. Подобно Карандашу, Кисти и Линии, этот инструмент рисует текущим основным цветом. Так же как и для линии, толщина кривой задается на панели свойств. В основе работы инструмента лежит создание одной из разновидностей кривых, называемых кривыми Безье. Построение кривой линии производится в три этапа: сначала методом протягивания проводят прямую линию, затем выполняют щелчок в стороне от линии и с помощью протягивания задают первый и второй радиусы кривизны линии. Панель Цвета Панель Цвета приведена на рис. 10.15. Рис. 10.15. Панель Цвета (Цветовая палитра) Панель Цвета хранит информацию о том, каким кодом закодирован тот или иной цвет, и предназначена для выбора основного и фонового цветов путем нажатия на нужной цветовой ячейке левой или правой кнопкой мыши соответственно. Выбранные на палитре цвета для объекта и фона отражаются специальным индикатором, называемым Панелью цвета. Панель цвета расположена слева от цветовой палитры и включает в себя цветовые ячейки, предназначенные для индикации основного и фонового цветов, которые установлены в данный момент в качестве текущих. Совет По умолчанию в качестве цвета фона программа MS Paint использует белый цвет. Этот цвет считается цветом "холста", на котором вы рисуете. Чтобы выбрать в качестве фона будущего изображения новый цвет, поместите курсор на нужный цветовой образец палитры цветов и нажмите правую кнопку мыши. Изменение цветов цветовой палитры Щелкните на кнопке Изменение цветов (рис. 10.16). Данное окно объединяет в себе базовую палитруОсновные цвета из 48 цветов, которую вы можете пополнять путем выбора из палитры Дополнительные цветаиз заказных цветов (до 16 цветов) с помощью любой из двух цветовых моделей HSB или RGB. Кроме того, здесь имеется возможность выбора нужных цветов с помощью цветового поля и цветовой линейки, доступ к которым осуществляется посредством кнопки Добавить в набор. Рис. 10.16. Окно Изменение палитры Чтобы пополнить новым цветом палитру Цвета выберите один из цветов в разделе Основные цвета и нажмите кнопку OK для применения его в качестве основного или фонового цвета. Если ни один из цветов базовой палитры из 48 цветов вам не подходит, то вы можете пополнить палитру за счет добавления цветов в разделДополнительные цвета одним из двух способов: Выберите нужный цвет с помощью цветового поля и цветовой шкалы. Данный метод предполагает использование двух цветовых элементов: поля и линейки (шкалы). Выбор цвета на спектре осуществляется указателем цвет, а яркость цвета задается скользящим вдоль линейки треугольным Определить манипулятором (шаттлом). Введите числовые значения для всех цветовых компонентов в соответствующие поля цветовых моделей RGB или HSB. Нажмите кнопку OK, после чего выбранный цвет будет установлен в качестве основного или фонового. Вкладка Вид Кнопки вкладки Вид показаны на рис. 10.17. Рис. 10.17. Элементы вкладки Вид Здесь можно управлять масштабом изображения, включать и отключать линейки и сетку, развернуть изображение во весь экран. Строка состояния В интерфейсе MS Paint также можно отметить Строку состояния (рис. 10.18). Она расположена в нижней части окна MS Paint. Рис. 10.18. Строка состояния В самой левой части строки состояния выводятся текущие координаты курсора на экране компьютера в данный момент времени, т. е. его смещение от левого верхнего угла рабочей области. Например, информация "260, 209" означает, что указатель мыши находится на расстоянии 260 пикселей от левого и 209 пикселей от верхнего края рабочей области. Правее выводится информация, позволяющая оценить точный размер рисуемого объекта. В нашем примере на иллюстрации выше размер прямоугольника 220?139 пикселей. Затем выводится размер области рисования. И, наконец, в самой правой части Строки состояния расположен ползунок для изменения масштаба экранного просмотра изображения. Способы создания и открытия изображений Вне зависимости от того, создаете вы новый документ или открываете изображение, записанное на диске, его необходимо загрузить в рабочую область MS Paint. В данном графическом пакете это можно сделать одним из следующих способов: Создать новый файл с помощью команды Создать. Открыть изображение, сохраненное на диске. При этом используется команда Открыть. С помощью буфера обмена (clipboard). Этот вариант предусматривает использование набора команд из меню Копировать (Ctrl+C), Вырезать (Ctrl+X), Вставить (Ctrl+V) . Задание 10.1. Раскраска рисунков Откройте в графическом редакторе файлы черно-белых рисунков с расширением BMP (рис. 10.19). Раскрасьте эти рисунки, используя инструменты Заливка цветом и Кисти. Сохраните результат на диск C:\. Рис. 10.19. Пример исходного изображения для раскраски (слева) и выполненной работы (справа) Задание 10.2. Работа с инструментами рисования и масштабом Создайте какой-либо технический рисунок или схему. Для точной работы с мелкими деталями такого изображения примените команду Вид → Увеличить, а также активируйте флажок Линии сетки. Пример выполненного задания показан на рис. 10.20. Рис. 10.20. Пример технического рисунка Задание 10.3. Работа с цветом Создайте рисунок СНЕГОВИК.BMP, используя различные фигуры. Раскрасьте это изображение, используя рассмотренные ранее инструменты: Заливка цветом, Палитра, Кисти и Масштаб. Для создания новых цветов воспользуйтесь окном диалога Изменение цветов. При работе с мелкими деталями используйте инструментМасштаб. Если граница элементов изображения содержит пробелы, устраните их с помощью инструментаКарандаш. Пример выполненной работы показан на рис. 10.21. Рис. 10.21. Снеговик Совет Если в процессе рисования вы совершили ошибочное действие, отмените его сочетанием клавиш Ctrl+Z. В программе MS Paint предусмотрена возможность отмены пяти последних действий. Резюме В лекции мы познакомились со справкой MS Paint, изучили интерфейс этого графического редактора. Завершают тему три практических задания с примерами их выполнения.