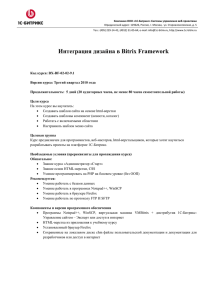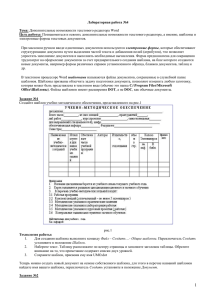Включаемые области и компоненты - Inest
реклама
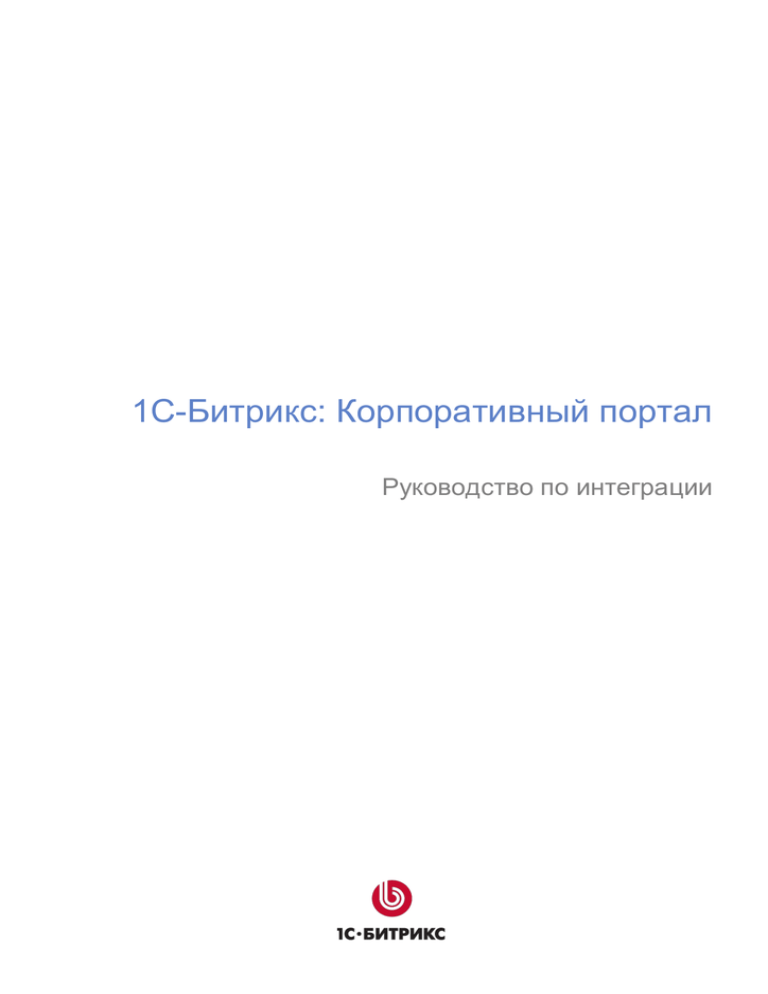
1С-Битрикс: Корпоративный портал
Руководство по интеграции
Содержание
Введение ............................................................................................................................... 3
Глава 1.
Общие принципы интеграции ........................................................................ 4
ШАБЛОН САЙТА. СТРУКТУРА ..............................................................................................................5
ВКЛЮЧАЕМЫЕ ОБЛАСТИ И КОМПОНЕНТЫ ............................................................................................9
Глава 2.
Интеграция в деталях .................................................................................... 12
СТРУКТУРА ФАЙЛОВ ........................................................................................................................12
ТИПОВАЯ СТРАНИЦА .......................................................................................................................13
СВОЙСТВА СТРАНИЦ И ПАПОК ..........................................................................................................13
СОЗДАНИЕ И РЕДАКТИРОВАНИЕ ШАБЛОНА САЙТА .............................................................................13
Создание служебных областей .................................................................................................................15
Установка кодировки страницы .................................................................................................................17
Управление метаданными .........................................................................................................................17
Включение таблиц стилей ..........................................................................................................................18
Подключение административной панели .................................................................................................21
Добавление html-кода .................................................................................................................................21
Размещение компонентов ..........................................................................................................................22
Применение шаблонов к сайтам ...............................................................................................................22
РАБОТА С КОМПОНЕНТАМИ ..............................................................................................................23
Размещение компонента ............................................................................................................................25
Управление содержимым компонента ......................................................................................................26
Редактирование параметров компонента.................................................................................................27
Копирование шаблона компонента ...........................................................................................................29
Редактирование шаблона компонента .....................................................................................................30
РЕДАКТИРОВАНИЕ CSS-ФАЙЛА ШАБЛОНА КОМПОНЕНТА ...................................................................35
КОМПОНЕНТ МЕНЮ .........................................................................................................................36
Настройка шаблона ....................................................................................................................................36
Типы меню ...................................................................................................................................................37
Управление меню ........................................................................................................................................38
Размещение компонента ............................................................................................................................40
Добавление разделов инфоблоков в меню ..............................................................................................41
КОМПОНЕНТ ВКЛЮЧАЕМАЯ ОБЛАСТЬ ...............................................................................................42
Добавление включаемой области .............................................................................................................42
Настройки компонента ................................................................................................................................44
ИСПОЛЬЗОВАНИЕ ФАЙЛОВ ЯЗЫКОВЫХ СООБЩЕНИЙ .........................................................................45
Приложение 1. Рекомендации по подготовке HTML шаблона ................................... 46
Приложение 2. Добавление кнопок в административную панель ........................... 47
Приложение 3. Настройка внешнего вида дополнительных элементов ................. 48
НАСТРОЙКА СООБЩЕНИЙ ОБ ОШИБКАХ ............................................................................................48
НАСТРОЙКА ФАЙЛА, ПОДКЛЮЧАЕМОГО ПРИ ЗАКРЫТИИ САЙТА ...........................................................48
НАСТРОЙКА ВНЕШНЕГО ВИДА НАВИГАЦИИ ПОСТРАНИЧНОГО ПРОСМОТРА..........................................48
2
Введение
Руководство по интеграции предназначено для разработчиков порталов на основе
программного продукта "1C-Битрикс: Корпоративный портал". В документе подробно
рассматривается процедура интеграции продукта в новый или уже существующий портал. При
составлении документа подразумевалось, что разработчик владеет базовыми технологиями
для разработки веб-сайта, такими как HTML, CSS, PHP.
Целью документа является разъяснение базовых принципов интеграции дизайна, а также
объяснение частных ключевых моментов в процессе создания шаблона портала.
Помимо изучения данного руководства рекомендуется изучить бесплатные онлайн учебные
курсы по работе с системой "1С-Битрикс: Управление сайтом", на основе которой создан
"1С-Битрикс: Корпоративный портал". Курсы размещены на сайте компании «1СБитрикс»:
Элементы управления. Обучающий курс (BX-ADM001);
Администрирование системы (BX-ADM002);
Визуальный HTML-редактор (BX-ADM008);
Компоненты 2.0 (BX-DEV002).
Важно! В руководстве по интеграции слова сайт и портал равнозначны. В
Административном разделе программного продукта также используется слово сайт
вместо портал.
Если у вас возникнут дополнительные вопросы по работе с продуктом, то вы можете
обратиться в службу технической поддержки или на форумы компании "1С-Битрикс".
3
Глава 1.
Общие принципы интеграции
Система "1C-Битрикс: Корпоративный портал" обладает большими возможностями по
интеграции дизайна в сочетании с удобством выполнения этих работ. Использование шаблона
с программным кодом обеспечивает необходимую гибкость при реализации интранет-проекта,
позволяет реализовать как простые шаблоны, так и шаблоны с произвольной программной
логикой и индивидуальным внешним видом.
Эти возможности реализованы за счет разделения графической (оформительской)
составляющей проекта и информационной (смысловой) составляющей. Задание графической
части производится в шаблоне сайта, а так же с помощью файлов стилей. Задание
информационной составляющей – с помощью модулей и компонентов.
Каждый из компонентов системы построен по аналогичному принципу. Компонент имеет
оформительскую составляющую в виде шаблона и файла стилей и логическую составляющую,
отвечающую за вывод собственно информации. Такое разделение используется в компонентах
версии 2.0. Использование компонентов версии 1.0 не рекомендуется по причине сложности их
адаптации под дизайн сайта.
Система допускает создание неограниченного множества шаблонов и их использование на
сайте (или сайтах) в соответствии с необходимыми вам условиями.
Внимание! Суть процесса перевода шаблона от HTML-варианта к полноценному PHPшаблону заключается в замене HTML-кода на вызов соответствующих PHP-функций,
методов и программных компонентов.
Общий алгоритм действий по созданию полноценного шаблона следующий:
Создание бланка шаблона в разделе Настройки > Настройки продукта > Сайты >
Шаблоны сайтов;
Добавление в бланк шаблона нарезанного HTML-варианта дизайна;
Задание разделителя #WORK_AREA#;
Замена HTML-кода на вызов соответствующих PHP-функций;
Применение шаблона к сайту.
Создание шаблона сайта рекомендуется выполнять на локальной демо-версии продукта.
Готовый шаблон затем экспортировать в виде комплекта файлов на функционирующий
корпоративный сервер.
Удобство работы по созданию шаблона определяется:
возможностью использования визуального HTML-редактора;
поддержкой технологии Drag and Drop при работе с компонентами;
возможностью быстрого доступа к редактированию компонентов и свойств объектов.
4
Шаблон сайта. Структура
Внешний вид сайта определяется шаблоном дизайна.
Шаблон дизайна - это внешний вид сайта, в котором определяется расположение
различных элементов на сайте, художественный стиль и способ отображения страниц.
Включает в себя программный html-код, графические элементы, таблицы стилей,
дополнительные файлы для отображения контента. Может так же включать в себя
шаблоны компонентов, шаблоны готовых страниц и сниппеты.
Структура дизайна сайта обычно состоит из трех основных частей (Рис. 1.1):
Верхняя часть дизайна (header).
Рабочая область страницы, в которой размещаются информационные материалы сайта,
компоненты или любой другой программный код (Work Area).
Нижняя часть дизайна (footer).
Рис. 1.1 Основные части дизайна
Header - верхняя часть дизайна, заголовок. Включает в себя, как правило, верхнюю и
левую часть дизайна со статической информацией (логотипом, лозунгом и так далее),
верхним горизонтальным меню и левым меню (если они есть в дизайне). Может включать в
себя информационные динамические материалы. Хранится в отдельном файле
…/<идентификатор шаблона>/header.php.
Work area - рабочая область страницы, в которой размещаются собственно
информационные материалы сайта.
Footer - нижняя часть дизайна со статической информацией (как правило: контактная
информация, сведения об авторе и владельце сайта и так далее), нижним горизонтальным
меню и правым меню (если они есть в дизайне). Может включать в себя информационные
материалы. Хранится в отдельном файле …/<идентификатор шаблона>/footer.php.
Рассмотрим, как в шаблоне настраиваются части дизайна на примере шаблона Классический
шаблон, который включен в поставку продукта.
5
Управление шаблонами дизайна осуществляется в Административном разделе:
Перейдите на страницы со списком шаблонов: Настройки > Настройки продукта >
Сайты > Шаблоны сайтов.
Форма, представленная на этой странице, позволяет
существующие шаблоны, а также добавить новые.
просмотреть,
отредактировать
Перейдите к редактированию шаблона Классический шаблон, выбрав действие
Изменить.
На закладке Шаблон представлен внешний вид шаблона дизайна сайта. Редактировать
шаблон дизайна сайта лучше в визуальном режиме (Рис. 1.2) с использованием программных
компонентов.
Рис. 1.2 Редактирование шаблона в визуальном режиме
В основном все компоненты, необходимые для создания шаблона, располагаются в разделе
Служебные. Остальные – в соответствующих тематических группах (Корпоративный портал,
Контент, Сервисы и т.д.).
Возможность визуального редактирования шаблона определяется настройками Главного
модуля (Рис. 1.3).
6
Рис. 1.3 Настройки Главного модуля
Внимание! Редактирование шаблона дизайна сайта в визуальном режиме будет
происходить корректно, если в атрибутах HTML-тегов не содержится php-код, а также,
если, например строки и ячейки таблицы не прерываются php-кодом при формировании
таблицы. Если в коде шаблона дизайна сайта есть такие особенности, то редактировать
его следует только в режиме кода.
Шаблоны демонстрационной версии специально адаптированы для работы в данном режиме.
Не рекомендуется включение данного режима на других шаблона, если вы не уверены, что он
отвечает заданным требованиям – шаблон может быть утерян при сохранении.
При редактировании шаблона в визуальном редакторе отображаются объединенные верхняя
и нижняя части дизайна сайта. В HTML-код вставляются компоненты и функции на языке
программирования PHP, которые обеспечивают показ различного рода информации:
метаданных, заголовка страницы, таблицы каскадных стилей, административной панели и
последующее управление этой информацией с использованием визуальных инструментов.
Обратите внимание на наличие в шаблоне разделителя #WORK_AREA#, который
используется для указания границы между верхней (header) и нижней (footer) частью
дизайна. Именно в этом месте выполняется подключение рабочей области страницы.
Такой разделитель можно вставить непосредственно в коде шаблона, а можно
воспользоваться
кнопкой
,
расположенной
в
панели
инструментов
визуального
редактора. По нажатии на нее в рабочую область вставится разделитель
. При
создании шаблона необходимо учесть, что его сохранение без этого разделителя
невозможно.
Внимание! Система не устанавливает никаких ограничений в шаблонах и внешнем виде
сайта.
7
Каскадные стили, используемые в шаблоне, рекомендуется разделять на две таблицы
стилей, хранящиеся в двух разных файлах. Оба файла находятся в директории
/bitrix/templates/<идентификатор_шаблона>/.
Один из файлов носит название styles.css и содержит стили для представления
информационного содержания страницы на сайте. Содержимое этого файла отображается при
редактировании шаблона на закладке Стили сайта. Во втором файле – с именем
template_styles.css - описаны стили для отображения текстов в самом шаблоне дизайна.
Содержимое этого файла отображается при редактировании шаблона на закладке Стили
шаблона.
Все шаблоны хранятся в директории /bitrix/templates/. Набор файлов каждого шаблона
находится в поддиректории, название которой соответствует идентификатору шаблона. В
рассматриваемом нами примере шаблон размещается в каталоге: /bitrix/templates/books/.
Примечание: При создании нового шаблона через интерфейс задается его имя,
название, описание для показа в списке, код шаблона внешнего вида сайта, таблицы стилей
и набор используемых включаемых компонентов и картинок. При сохранении шаблона
автоматически создается поддиректория /bitrix/templates/<идентификатор_шаблона>.
Каждый шаблон имеет схожую структуру файлов и поддиректорий. Простейший шаблон может
состоять всего из нескольких основных файлов: header.php, footer.php, styles.css,
template_styles.css.
Все графические элементы, используемые в шаблоне,
/bitrix/templates/<идентификатор_шаблона>/images/.
размещаются
в
директории
В каталоге шаблона могут быть также размещены другие файлы и компоненты. Посмотреть
состав шаблона в Менеджере файлов можно, перейдя по ссылке, показанной рядом с
идентификатором шаблона.
В виде отдельных файлов могут быть представлены любые области дизайна, которые
предполагается использовать в шаблоне сайта, и к редактированию которых необходимо
иметь быстрый доступ. Примерами таких областей могут служить: область с указанием
авторских прав (copyright), область с контактной информацией и т.п.
8
Включаемые области и компоненты
Некоторые элементы дизайна в шаблоне представлены в виде программных компонентов. Это
облегчает процесс создания и управления сайтом.
Вернемся к шаблону портала и познакомимся с основными программными компонентами и
включаемыми областями. На рисунке (Рис. 1.4) выделены компоненты и включаемые области
в данном шаблоне.
Рис. 1.4 Включаемые области в шаблоне
В исходном HTML-коде проводятся замены выделенных областей на код вызова
соответствующих компонентов системы "1С-Битрикс: Корпоративный портал", которые
обеспечивают показ различного рода информации: метаданных, заголовка страницы,
подключение таблицы каскадных стилей, вывод административной панели, навигационная
цепочка, меню сайта.
После создания HTML-прототипа и проведения требуемых подстановок функций и вызовов для
программных компонентов, в вашем распоряжении будет PHP-шаблон дизайна сайта.
Информация, размещенная во включаемых областях и компонентах, доступна для быстрого
редактирования из публичного раздела при работе в режиме редактирования контента
(закладка
на Административной панели (Рис. 1.5)).
9
Рис. 1.5 Режим редактирования контента
Так, например, с помощью элементов управления информационным блоком можно перейти к
форме добавления нового элемента или раздела в инфоблок (Рис. 1.5).
Включаемые области оформляются отдельными файлами и могут быть показаны, например,
только для текущего раздела либо только для текущей страницы и т.п. Элемент управления
каждой включаемой областью позволяет перейти к редактированию ее содержимого.
Управление параметрами включаемых областей, компонентов, редактирование стилей сайта и
шаблона выполняется в режиме разработки и настройки сайта (закладка
административной панели (Рис. 1.6)).
10
на
Рис. 1.6 Режим разработки и настройки сайта
Режим Разработка включает в себя не только те действия, которые необходимы для
разработки и верстки сайта, но и все действия, доступные в режиме Редактирование.
11
Глава 2.
Интеграция в деталях
Структура файлов
Программный продукт "1С-Битрикс: Корпоративный портал" разработан таким образом,
что внешнее представление (или публичная часть) отделено от программного ядра. Основная
программная часть инсталлированного продукта размещается в папке /bitrix/ в корневом
каталоге сайта.
Подкаталоги этой папки содержат следующие файлы:
/bitrix/templates/
шаблоны внешнего вида (дизайна сайта) и пользовательские
шаблоны компонентов. Основная работа по интеграции
существующего дизайна и продукта производится с файлами,
находящимися в этой директории;
/bitrix/components/
системные компоненты (в пространстве имен bitrix) и
пользовательские
компоненты.
Системные
компоненты
обновляются системой обновлений. Их изменение не желательно.
/bitrix/admin/
интерфейс административной части. Вызов различных форм
управления и редактирования для всех основных модулей
системы;
/bitrix/cache/
/bitrix/managed_cache/
/bitrix/stack_cache/
кеш-файлы, созданные в процессе кеширования динамической
информации, прав доступа, курсов валют и т.д.
/bitrix/php_interface/
дополнительные
системные
файлы
(информация
подключения к базе данных, некоторые другие файлы);
/bitrix/modules/
библиотеки классов и функций для основных модулей системы;
/bitrix/images/
картинки для модулей, установленных в системе
/bitrix/tools/
служебные файлы;
/bitrix/updates/
используется для загрузки обновлений;
/bitrix/wizards/
системные (в пространстве имен bitrix) и пользовательские
мастера. Системные мастера обновляются системой обновлений и
не могут изменяться пользователем;
/bitrix/
дополнительные служебные файлы.
12
для
Типовая страница
Сборка типовых страниц производится подключением пролога и эпилога для каждой
страницы сайта. В общем случае структура документов, которые размещаются на сайте,
выглядит так:
<?
require($_SERVER["DOCUMENT_ROOT"]."/bitrix/header.php");
$APPLICATION->SetTitle("1С-Битрикс: Корпоративный портал
");
?>
Тело документа. Содержательная часть.
<?
require($_SERVER["DOCUMENT_ROOT"]."/bitrix/footer.php");
?>
Свойства страниц и папок
Предлагаемая в продукте возможность задавать свойства страниц и разделов позволяет
организовать гибкое управление показом информации на сайте. Задавая определенные
свойства на страницах сайта, можно устанавливать значения метаданных для различных
страниц, организовать смену графических элементов дизайна в зависимости от раздела сайта
или отдельной страницы и т.д.
Значения свойств страниц и разделов могут быть заданы:
с помощью возможностей публичного интерфейса;
из административного раздела;
непосредственно из программного скрипта.
В продукте зарезервировано несколько названий свойств, значения которых проверяются и
используются некоторыми функциями.
Примеры зарезервированных свойств:
title, свойство используется для установки дополнительного заголовка страницы (см.
Установка заголовка документа);
adv_desired_target_keywords, свойство используется для установки желательных (desired)
ключевых слов для показа рекламы на странице (см. Размещение рекламных областей);
not_show_nav_chain, свойство используется для выключения показа навигационной
цепочки на странице или в разделе сайта (см. Настройка цепочки навигации).
Создание и редактирование шаблона сайта
Для создания нового шаблона дизайна сайта выполните следующие действия:
Перейдите на страницу Настройки > Настройки продукта > Сайты > Шаблоны
сайтов.
Нажмите на кнопку Добавить шаблон, расположенную на контекстной панели.
Откроется форма создания и редактирования шаблона (Рис. 2.1).
13
Рис. 2.1 Создание шаблона дизайна сайта.
В дальнейшем переход к форме редактирования шаблона можно осуществить следующими
способами:
из публичного раздела с помощью меню команд кнопки Шаблон (Рис. 2.2);
Рис. 2.2 Переход к редактированию шаблона.
из административного раздела с помощью пункта Изменить меню действий (Рис. 2.3).
14
Рис. 2.3 Переход к редактированию шаблона сайта.
Создание служебных областей
Если для создания (редактирования) шаблона вы используете визуальный редактор, то
управление служебными областями можно выполнить в специальной форме. Переход к этой
форме осуществляется с помощью кнопки Редактировать служебные области шаблона
расположенной в панели редактора.
,
Форма редактирования областей состоит из двух закладок: Верхняя часть и Нижняя часть
(Рис. 2.4).
Рис. 2.4 Форма редактирования служебных областей.
На первой закладке выполняется редактирования верхней части шаблона до тега <body>. Вы
можете задать содержимое области значениями по умолчанию. Для этого нажмите на кнопку
(Рис. 2.4) и в форму будут вставлен набор стандартных функций, таких как установка
15
кодировки страниц, вывод заголовка и метаданных страницы, подключение файлов стилей и
др. Аналогично, на закладке Нижняя часть выполняется редактирования нижней части
шаблона, содержимое которой также может быть задано значениями по умолчанию.
Внимание! Использование функций ShowMeta(), ShowTitle(), ShowCSS() и т.д. позволяет
производить инициализацию отдельных элементов непосредственно из скрипта на
странице или из компонента. Например, заголовок страницы может быть добавлен уже
после вывода результатов работы скрипта. Таким образом, если ранее требовалось
производить инициализацию заголовка страницы до подключения основного дизайна, то
сейчас можно производить установку заголовка страницы непосредственно из кода в
рабочей области страницы.
16
Установка кодировки страницы
Чтобы в публичной части сайта текстовые сообщения отображались корректно, необходимо
установить кодировку для каждого используемого языка.
Управление языками публичной части системы осуществляется из Административного
раздела отдельно для каждого сайта: Настройки > Настройки продукта > Сайты > Список
сайтов. Для каждого сайта может быть указана индивидуальная кодировка, формат вывода
даты и времени (Рис. 2.5).
Рис. 2.5 Установка параметров языка для публичного раздела сайта
Внимание! В продукте для баз данных MySql и Oracle поддерживается универсальная
кодировка UTF-8.
Кодировка страниц определяется в области <head> пролога с помощью константы PHP,
которая получает значение из настроек языка текущего сайта:
<head>
…
<meta http-equiv="Content-Type" content="text/html;
charset=<?echo LANG_CHARSET?>">
…
</head>
Управление метаданными
Примером управления метаданными в продукте может служить механизм задания ключевых
слов и описаний для страниц и разделов сайта. По умолчанию в поставляемой версии
продукта настроено управление именно этими двумя типами метаданных, но по аналогичной
схеме список возможных вариантов может быть дополнен и другими.
Работа с этими данными выполняется с помощью специальных форм управления свойствами
страниц и разделов сайта, как из публичной части, так и из административного раздела.
Для вывода соответствующих метаданных в коде страницы необходимо воспользоваться
следующей функцией:
<head>
…
<?$APPLICATION->ShowMeta("keywords")?>
<?$APPLICATION->ShowMeta("description")?>
…
</head>
В результате их работы в код страницы будет подставлен следующий HTML-код (пример):
17
<meta name="keywords" content="1с-битрикс, CMS, PHP, bitrix,
корпоративный портал" />
<meta name="description" content="1С-Битрикс: Корпоративный
портал" />
Кроме того, свойства страницы могут быть установлены динамически из скрипта. Например,
для страниц показа информации каталога или новостей (информационных блоков) свойства
страницы могут быть установлены в соответствии с определенными свойствами элементов
информационных блоков.
Таким образом, можно создавать свойства keywords и description для элементов каталога и
динамически подставлять их в код страницы.
Включение таблиц стилей
Для форматирования различных элементов на сайте используются несколько таблиц стилей. В
системе "1С-Битрикс: Корпоративный портал" стили вынесены в отдельные файлы:
в styles.css хранятся стили, используемые при создании содержимого страниц.
в template_styles.css содержатся стили, применяемые в шаблоне дизайна сайта.
При копировании стилей из файла *.css исходного дизайна в шаблон сайта необходимо понять,
какие стили выполняют функции отображения содержания сайта, а какие – оформления.
Важным элементом при формировании таблицы стилей страниц является создание названий
стилей. Названия следует создавать для тех стилей из файла styles.css, которые планируется
использовать при редактировании страниц в режиме визуального HTML-редактора.
Формирование таблицы стилей и указание названий выполняется на странице редактирования
шаблона дизайна на закладке Стили сайта (Рис. 2.6).
18
Рис. 2.6 Редактирование файла стилей сайта.
Стили будут доступны в визуальном редакторе из выпадающего списка под именами,
определенными в данной форме. Заданные здесь названия будут храниться в файле
<идентификатор_шаблона>/.styles.php (файл с именами стилей).
Создание таблицы стилей шаблона дизайна (файл template_styles.css) выполняется на
закладке Стили шаблона формы редактирования шаблона сайта (Рис. 2.7).
19
Рис. 2.7 Редактирование файла стилей шаблона.
Подключение таблиц стилей производится в области <head> пролога. Весь необходимый
HTML-код подставляется функцией:
<?
$APPLICATION->ShowCSS();
?>
Указанная функция выполняет подключение файлов стилей styles.css, template_styles.css
текущего шаблона, всех дополнительных стилей, определенных для данной страницы
функцией SetAdditionalCSS(), стилей компонентов, используемых на странице.
Использование функции ShowCSS() без параметров произведет подключение стилей в
следующем виде:
<LINK href="/bitrix/templates/classic/styles.css" type="text/css" rel="STYLESHEET"/>
<LINK href="/bitrix/templates/classic/template_styles.css" type="text/css"
rel="STYLESHEET"/>
20
При этом стили, которые подключаются с использованием SetAdditionalCSS(), будут включены
в код страницы с использованием require().
Визуальный редактор страниц подключает styles.css для использования.
Визуальный редактор
использования.
шаблона
подключает
template_styles.css
и
styles.css
для
Отдельные компоненты версии 2.0 могут иметь свои таблицы стилей, которые подключаются
автоматически.
Подключение административной панели
После авторизации на сайте для пользователя с соответствующими правами становится
доступна панель Административная панель (Рис. 2.8) в верхней части страницы. С ее
помощью можно:
управлять параметрами текущего раздела;
перейти к редактированию текущей страницы и включаемых областей;
добавить и изменить меню текущего раздела;
настроить параметры компонентов;
быстро перейти в административный раздел сайта;
и многое другое.
Рис. 2.8 Административная панель
Чтобы в создаваемом шаблоне была доступна Административная панель необходимо сразу
за тегом <body> прописать код вызова административной панели:
<?
$APPLICATION->ShowPanel();
?>
С подробным описанием интерфейса панели вы можете ознакомиться в Руководстве
пользователя, а также с помощью учебного курса Элементы управления (BX-ADM001).
Добавление html-кода
Добавление html-кода производится в поле Внешний вид шаблона сайта закладки Шаблон в
режиме редактирования исходного кода. После добавления необходимо установить в код
разделитель #WORK_AREA#, задающий разделение кода на footer и header. Без этого
шаблон сохранить невозможно.
Загрузку графического оформления (фоновые картинки, логотипы и другие элементы) можно
осуществить как средствами системы "1С-Битрикс: Корпоративный портал", так и другими
21
способами. При загрузке изображений на удаленный сервер рекомендуется использование
системных средств, чтобы избежать проблемы с правами файлов.
Рекомендуемая
папка
для
хранения
графических
файлов:
/bitrix/templates/<идентификатор_шаблона>/images. В этом случае при экспорте или
копировании шаблона изображения будут сохранены в архиве, и вы избежите необходимости
их повторной загрузки.
После загрузки изображений необходимо сменить в html-коде шаблона пути к файлам
картинок.
Размещение компонентов
При размещении компонентов в шаблон последовательность действий должна быть
следующей:
Удаление из оригинального html-кода участка, соответствующего функции компонента.
Добавление вместо html-кода php-кода вызова компонента.
Редактирование шаблона компонента и его файла стилей под дизайн сайта (при
необходимости). Детальное описание интеграции компонента приведено в разделе
Работа с компонентами.
Число размещаемых компонентов в шаблоне сайта не ограничено. Так, например,
подключение средств навигации по сайту, создание рекламных и включаемых областей,
размещение формы авторизации и т.п. выполняется с помощью соответствующих
компонентов. Описание всех компонентов системы приведено в документации продукта.
Применение шаблонов к сайтам
Продукт "1C-Битрикс: Корпоративный портал" поддерживает неограниченное количество
шаблонов.
Использование шаблонов открывает широкие возможности для настройки внешнего вида
сайта и изменения его дизайна в зависимости от различных условий.
Продукт позволяет гибко настроить дизайн для различных разделов сайта, использовать
специальный праздничный дизайн в течение определенного времени, задать отдельные
шаблоны дизайна для различных групп посетителей сайта, в зависимости от определенного
параметра в адресе и т.п..
Выбор и назначение шаблонов для сайта выполняется в Административном разделе:
Настройки > Настройки продукта > Сайты > Список сайтов.
Для каждого шаблона дизайна может быть задано условие, при котором данный шаблон будет
применен к страницам сайта (Рис. 2.9). Если условие не задано, то шаблон применяется по
умолчанию как основной. Рассмотрим условия применения того или иного шаблона в
настройках демо-сайта:
22
Рис. 2.9 Настройка условий применения шаблонов
В соответствии с условиями, представленными на рисунке (Рис. 2.9), шаблоны дизайна будут
применяться к страницам сайта следующим образом:
Классический шаблон будет использоваться в качестве основного шаблона сайта, так
как для него не задано условие показа.
Шаблон Прохождение курса обучения будет использован для страниц раздела
/services/learning/ на сайте.
Внимание! Условие может содержать любой программный код на языке PHP, в том
числе вызовы API-функций продукта. Для получения дополнительной информации смотрите
документацию к продукту.
Внимание! При настройке условий применения шаблонов обязательно указывайте
индекс сортировки. Порядок применения шаблонов к сайту определяется в соответствии с
указанной сортировкой. Если для страницы (раздела) может быть применено несколько
шаблонов, то в итоге будет применен шаблон с большей сортировкой. Если индекс
сортировки задан не будет, то может быть применен неверный шаблон.
Вы можете убедиться, что шаблон настроен правильно, нажав на иконку
рядом с
выпадающим списком шаблонов. Вы увидите сайт с выбранным шаблоном в режиме
предварительного просмотра, еще до применения изменений.
При создании шаблона сайта возможно использование различных программных условий,
влияющих на отображение тех или иных элементов шаблона для различных разделов сайта.
Для этого для раздела сайта нужно определить некоторое свойство, значение которого будет
проверяться в шаблоне сайта:
<?if ($APPLICATION->GetProperty(“SECT_PROP”)==“Y”):?>
Подобные условия можно вводить для любых элементов шаблона. Например, можно
отключать показ включаемых областей или управлять показом навигационной цепочки, и т.п.
Работа с компонентами
Часто используемые области на сайте могут быть оформлены как программные компоненты.
Практически любой программный скрипт может быть представлен компонентом.
В компонентах версии 2.0 разделена логика и представление. Для одной логики может быть
создано несколько представлений, в том числе зависящих от шаблона текущего сайта.
Представление (шаблон вывода) может быть написано на любом шаблонном языке, который
23
можно подключить из PHP. Например, шаблоны могут быть на PHP, Smarty, XSLT и т.д. Нет
необходимости изменять логику компонента для изменения особенностей его показа. Поэтому
управлять внешним видом информации, выводимой компонентом, стало значительно проще,
т.к. для этого разбираться в логике компонента совсем не обязательно.
Компоненты централизованно хранятся в одной папке (/bitrix/components/). Это обеспечивает
большую целостность и понятность структуры сайта. Папка доступна для обращений, а значит,
компонент и его шаблоны могут легко подключать свои дополнительные ресурсы. Компоненты
определяются пространством имен. Так, системные компоненты, поставляемые с продуктом и
обновляемые системой обновлений, относятся к пространству имен bitrix и располагаются в
каталоге /bitrix/components/bitrix/.
Внимание! Изменять содержимое папки /bitrix/components/bitrix/ не рекомендуется! При
выполнении обновлений эта папка перезаписывается и вы потеряете все изменения.
Пользовательские компоненты рекомендуется размещать в своей
/bitrix/components/my_folder/ либо в разделе /bitrix/components/.
папке,
например,
Компоненты версии 2.0 делятся на простые (одностраничные) и комплексные
(многостраничные). Простые компоненты создают какую-либо область на одной странице
(например, лента новостей, фотография детально, таблица курсов валют и т.д.). Комплексные
компоненты создают разделы сайта. Например, компонент каталога создает на сайте весь
раздел каталога: и список каталогов, и список групп, и страницы товаров. То есть, комплексный
компонент состоит из набора страниц при визуальном просмотре сайта, но из одной страницы
на физическом уровне.
Имена компонентов имеют вид «идентификатор1.идентификатор2....». Например, «catalog»,
«catalog.element», «catalog.section.list» и т.п. Рекомендуется строить имена иерархически,
начиная с общего понятия и заканчивая конкретным назначением компонента. Например,
компонент,
показывающий
список
товаров
данной
группы,
может
называться
«catalog.section».
Папка компонента 2.0 содержит следующие подпапки и файлы:
подпапку templates, в которой расположены шаблоны вывода (отображения) компонента
(может отсутствовать, если у компонента нет шаблонов вывода).
файл component.php, который содержит логику (код) компонента. Этот файл должен
всегда присутствовать в папке компонента.
файл .parameters.php, который содержит описание входных параметров компонента для
редактора. Если у компонента есть входные параметры, то этот файл должен
присутствовать в папке компонента.
папку images, в которой хранятся необходимые изображения.
файл .description.php с названием, описанием компонента и его положением в дереве
компонентов в редакторе и т.д.
другие подпапки и файлы:
help с файлами помощи по компоненту;
lang с языковыми файлами.
24
Размещение компонента
Для размещения компонентов на странице разработан специальный интерфейс на базе
визуального редактора. При редактировании страницы можно выбрать компонент из списка и
переместить его в рабочую область страницы. Для этого достаточно просто перетащить на
страницу иконку компонента.
После помещения на страницу компонента его параметры могут быть настроены в панели
Свойства визуального редактора. При установке курсора на значок компонента в рабочей
области в нижней части экрана будет выведен список параметров, доступных для данного
компонента (Рис. 2.10).
Рис. 2.10 Размещение компонента
Непосредственно в коде страницы подключение компонентов производится с использованием
функции IncludeComponent(). В качестве параметров функции указываются название
компонента, название шаблона, а также параметры компонента, заданные при его добавлении
на страницу.
Например, код вызова компонента Структура разделов (bitrix:catalog.section.list) имеет
следующий вид:
<?$APPLICATION->IncludeComponent(
"bitrix:catalog.section.list",
"",
Array(
"IBLOCK_TYPE" => "",
"IBLOCK_ID" => "",
"SECTION_ID" => $_REQUEST["SECTION_ID"],
"SECTION_URL" =>
"section.php?IBLOCK_ID=#IBLOCK_ID#&SECTION_ID=#SECTION_ID#",
25
"COUNT_ELEMENTS" => "Y",
"TOP_DEPTH" => "2",
"DISPLAY_PANEL" => "N",
"ADD_SECTIONS_CHAIN" => "Y",
"CACHE_TYPE" => "A",
"CACHE_TIME" => "3600"
)
);?>
Управление содержимым компонента
Управление содержимым сайта, выводимым с помощью компонента, осуществляется как через
публичную, так и через административную часть. Для создания и редактирования контента
средствами публичного интерфейса необходимо перейти на закладку Редактирование. Для
каждого компонента отображается кнопка, содержащая меню команд управления содержимым
(Рис. 2.11).
Рис. 2.11 Меню команд кнопок для управления контентом
Данные пункты меню также доступны в режиме разработки и настройки сайта (закладка
Разработка). Они отделены от команд редактирования компонентов горизонтальной линией
(Рис. 2.12).
26
Рис. 2.12 Меню команд компонента
Команды управления содержимым для разных компонентов могут различаться в зависимости
от компонента и информации, которую он выводит (Рис. 2.11).
Типовые команды:
Создать элемент - открывается форма создания элемента инфоблока.
Создать раздел - открывается форма создания раздела инфоблока.
Редактировать пункты меню - открывается форма редактирования пунктов меню.
Редактировать включаемую область - открывается формы редактирования содержимого
включаемой области. Может варьироваться в зависимости от настроек компонента.
Например, редактировать как HTML или PHP, редактировать область страницы или
раздела.
Редактирование параметров компонента
Система позволяет управлять параметрами компонента из публичной части в режиме
разработки и настройки сайта (закладка Разработка). Переход к форме редактирования
параметров компонента возможен с помощью:
пункта Редактировать параметры компонента меню команд компонента (Рис. 2.13);
Рис. 2.13 Переход к редактированию параметров компонента
27
Внимание! Данный пункт меню отображается
исключением подкомпонентов в составе комплексного.
для
всех
компонентов,
за
пункта с названием компонента меню кнопки Компоненты административной панели (Рис.
2.14).
Рис. 2.14 Переход к редактированию параметров компонента
В обоих случаях открывается следующая форма настройки параметров компонента (Рис. 2.15):
Рис. 2.15 Форма редактирования параметров компонента
28
Копирование шаблона компонента
Если требуется изменить системный шаблон компонента под нужды конкретного дизайна
сайта, то его необходимо сначала целиком скопировать в папку шаблона сайта, а только потом
перейти к редактированию скопированного шаблона (см. раздел Редактирование шаблона
компонента).
Копирование шаблона компонента выполняется с помощью удобного интерфейса публичного
раздела:
Перейдите в режим разработки и настройки сайта (закладка Разработка).
Воспользуйтесь пунктом Копировать шаблон компонента меню команд кнопки
управления компонентом (Рис. 2.16).
Рис. 2.16 Переход к копированию шаблона компонента
В открывшейся форме укажите параметры копирования шаблона (Рис. 2.17).
29
Рис. 2.17 Форма копирования шаблона компонента
Шаблон компонента, скопированный в один из шаблонов сайта, называется
пользовательским. Теперь его можно изменять под конкретные требования дизайна.
Редактирование шаблона компонента
Чтобы начать работу по редактированию шаблона компонента, требуется скопировать
системный шаблон компонента в один из шаблонов сайта, т.е. сделать компонент сделать
пользовательским (см. раздел Копирование шаблона компонента).
Обратите внимание! Не рекомендуется производить редактирование системных
компонентов и их шаблонов, расположенных в папке /bitrix/components/bitrix/. Эта папка
обновляется системой обновлений, поэтому все
изменения, произведенные
пользователем, будут потеряны.
Быстрый переход к редактированию шаблона компонента выполняется из публичного раздела
в режиме разработки и настройки сайта (закладка Разработка). Для этого служит пункт
Редактировать шаблон компонента меню команд кнопки управления компонентом (Рис.
2.18).
30
Рис. 2.18 Переход к редактированию шаблона компонента
Если данный пункт меню выбран для простого компонента, то откроется форма
редактирования файла template.php (файл шаблона простого компонента (Рис. 2.19)).
Рис. 2.19 Редактирование шаблона простого компонента
Если же пункт меню был выбран для комплексного компонента, то откроется форма
редактирования файла имя_компонента.php (файл-шаблон, определяющий расположение
подкомпонентов (Рис. 2.20)).
31
Рис. 2.20 Редактирование общего шаблона комплексного компонента
Поскольку комплексный компонент является многостраничным, т.е. состоит из подкомпонентов,
то невозможно сразу отредактировать весь его шаблон. Выполняется редактирование
шаблонов необходимых включенных в него простых компонентов. Переход к редактированию
шаблона подкомпонента выполнятся с помощью пункта Редактировать шаблон компонента
меню команд кнопки управления подкомпонентом (Рис. 2.21).
Рис. 2.21 Переход к редактированию подкомпонента
При редактировании шаблона важно понимать структуру его работы. Общий принцип
построения шаблона выглядит так:
Проверка на безопасность и наличия данных;
Открытие HTML-кода;
Начало PHP-цикла;
Открытие HTML -кода;
32
Вывод PHP-параметра;
Закрытие HTML -кода;
Закрытие PHP-цикла;
Закрытие HTML -кода.
Рассмотрим несложный шаблон на примере компонента Цепочка навигации.
Код шаблона
Выполняемое действие
<?if(!defined("B_PROLOG_INCLUDED") ||
B_PROLOG_INCLUDED!==true)die();
Проверка безопасности.
//delayed function must return a string
Комментарий к скрипту.
if(empty($arResult))
Проверка
выборке.
return "";
на
наличие
$strReturn = '<ul class="breadcrumb-navigation">';
Открытие HTML -кода.
for($index = 0, $itemSize = count($arResult); $index <
$itemSize; $index++)
Старт цикла.
данных
в
{
Проверка на первую итерацию цикла.
if($index > 0)
$strReturn .=
'<li><span>&nbsp;&gt;&nbsp;</span></li>';
Добавление
разделителя
выводом заголовков.
$title =
htmlspecialcharsex($arResult[$index]["TITLE"]);
Формирование заголовка.
Проверка
заголовка.
if($arResult[$index]["LINK"] <> "")
на
наличие
между
ссылки
с
Формирование ссылки, если она есть в
заголовке.
$strReturn .= '<li><a
href="'.$arResult[$index]["LINK"].'"
title="'.$title.'">'.$title.'</a></li>';
Если ссылки нет, то…
else
Выводится просто заголовок.
$strReturn .= '<li>'.$title.'</li>';
}
Окончание
цикла
и
следующей итерации.
$strReturn .= '</ul>';
Завершение HTML -кода.
return $strReturn;?>
Возврат результата.
33
переход
к
Предположим, что вы хотите, что бы цепочка навигации заключалась в рамку, а каждое
название выделялось ячейкой. Для этого вам надо задать таблицу с границей, строку и ячейки.
Теги таблицы должны быть размещены таким образом, чтобы PHP-цикл размещался внутри
этой таблицы. То есть открывающие теги таблицы, строки и ячейки в приведенном примере
должны размещаться непосредственно перед if(empty($arResult)), а закрывающие – сразу за
return $strReturn;.
Оформление текста лучше всего задавать с помощью стилей. В шаблоне показано
расположение тегов стилей (ul class). Если форматирование задается HTML-тегами (скажем,
тегами <b>), то они так же не должны пересекаться с PHP-кодом. В приведенном примере эти
теги должны буду располагаться внутри тегов <li>.
34
Редактирование CSS-файла шаблона компонента
Задание внешнего оформления компонента осуществляется с помощью редактирования
файла стилей style.css. Для быстрого перехода к редактированию стилей шаблона
компонента выполните следующие действия:
Перейдите в режим Разработка.
Для нужного компонента с помощью кнопки
Редактировать CSS-файл шаблона (Рис. 2.22).
управления
выберите
команду
Примечание: данная команда доступна в том случае, если для компонента
применен пользовательский шаблон.
Рис. 2.22 Переход к редактированию файла стилей компонента
В открывшейся форме редактирования файла стилей выполните все необходимые
изменения (Рис. 2.23).
35
Рис. 2.23 Редактирование файла стилей
Редактирование файла стилей осуществляется в соответствии с общими правилами CSS,
система не накладывает на это никаких ограничений.
Компонент Меню
Меню является необходимой составляющей любого сайта. Поэтому работу компонента Меню
рассмотрим подробнее.
Любое меню на сайте строится на основе двух составляющих:
массива данных, редактируемых в административном разделе (в поставку входят
демонстрационные меню);
шаблона внешнего представления меню.
Массив данных определяет состав меню, задает названия и ссылки для всех пунктов меню.
Массив данных меню хранится в файле .<тип_меню>.menu.php в папке соответствующего
раздела сайта. При отображении в Менеджере файлов данному файлу автоматически
присваивается имя Меню типа «<тип_меню>».
Настройка шаблона
Как и для любого компонента версии 2.0, для Меню можно создать неограниченное количество
шаблонов. Создание шаблонов меню начинается с выделения соответствующих HTMLобластей в шаблоне сайта. После этого выделяются неизменные верхняя и нижняя часть
шаблона, а также повторяющиеся элементы. Например, для горизонтального меню – это
столбцы таблицы, а для вертикального – строки.
36
Задача формирования меню включает:
выделение HTML-элементов для построения меню;
создание шаблонов меню;
включение (вызов) функции показа меню в общем шаблоне (прологе и эпилоге);
заполнение меню в соответствии со структурой сайта.
При выделении области верхнего меню нужно обратить внимание на повторяющиеся
элементы: пункты меню и разделители.
При создании шаблона меню потребуется также создать дополнительные стили в таблице
стилей. Например, для текстового меню: цвет пункта меню и цвет текущего (активного) пункта
меню (Рис. 2.24). Отдельного представления в шаблоне могут потребовать заголовки
разделов. Например, возможно использование графических и текстовых обозначений того, что
данный пункт связан не с конечным документом, а ведет в новый раздел (директорию) и т.п.
Рис. 2.24 Элементы меню
Типы меню
Одному разделу сайта могут соответствовать несколько меню различных типов: верхнее,
левое, нижнее и т.п. В самом общем случае на сайте существует одно верхнее меню, которое
соответствует самому верхнему уровню и подключается во всех разделах. Также в системе
обычно используется – левое (или правое) меню второго уровня, которое определяет пункты
для документов и подразделов данного раздела (директории).
Типы меню задаются в Административном разделе на странице Настройки > Настройки
продукта > Настройки модулей > Управление структурой. Для каждого сайта в системе
может быть задан свой набор типов меню. Например, в демо-версии продукта заданы
следующие два типа меню (Рис. 2.25):
Меню раздела – тип left;
Главное меню сайта – тип top.
37
Рис. 2.25 Задание типов меню
Для хранения данных для каждого типа меню создается отдельный файл. Тип, заданный в
настройках, будет использован как префикс файла шаблона меню. Указанный префикс
используется также для идентификации файлов с пунктами меню для конкретного раздела.
Например, для хранения данных левого меню текущего раздела - .left.menu.php, а
.top.menu.php для главного меню.
Управление меню
Управление меню каждого раздела может выполняться, как через административный, так и
через публичный раздел. Для подавляющего большинства случаев рекомендуется
редактировать меню средствами публичного интерфейса. Детальное описание этого способа
приведено в Руководстве пользователя.
В отдельных случаях можно воспользоваться редактированием через Административный
раздел. Существует два режима редактирования меню: упрощенный и расширенный. Чтобы
отредактировать меню выполните следующие действия:
Перейдите на страницу Контент > Структура сайта > … > название_раздела.
В меню действий нужного файла выберите пункт Редактировать меню (Рис. 2.26).
Рис. 2.26 Переход к редактированию меню
В открывшейся форме упрощенного режима редактирования меню укажите название
пункта меню, ссылку для перехода и значение индекса сортировки (Рис. 2.27).
38
Рис. 2.27 Упрощенный режим редактирования меню
Для редактирования меню в расширенном режиме воспользуйтесь кнопкой
Расширенный режим, расположенной на контекстной панели. Форма редактирования
меню примет следующий вид (Рис. 2.28):
Рис. 2.28 Расширенный режим редактирования меню
В расширенном режиме для управления доступны следующие данные:
название пункта меню;
ссылка для перехода;
набор дополнительных ссылок, которые соответствуют этому же пункту меню. В данном
поле задается набор ссылок на страницы, при переходе на которые будет также
39
подсвечиваться данный пункт меню. Например, чтобы при просмотре любой страницы
раздела Общие документы подсвечивался пункт меню Общие документы, в данном поле
нужно указать ссылку на папку, содержащую все страницы раздела (или перечислить
необходимые страницы): /docs/index.php;
сортировка - определяет положение пункта меню в общем списке: чем меньше значение,
тем выше будет показан элемент;
условия показа. Например, позволяет внести ограничения на показ данного пункта меню
пользователям с определенными правами доступа;
дополнительные параметры – набор произвольных параметров, которые могут быть
обработаны в шаблоне показа меню и представлены соответствующим образом. Например,
если пункт меню является заголовком секции, это может быть указано в параметрах пункта
так: название параметра - SEPARATOR, значение - Y. При разработке шаблона можно
проверять значение этого параметра и при показе выделять данный пункт меню
разделителем.
Все данные, которые заносятся через административный интерфейс, будут сохранены в папке
соответствующего раздела сайта в файле .left.menu.php для левого меню и .top.menu.php
для верхнего меню соответственно. Файл содержит массив значений для всех элементов
меню.
Файлы размещаются в тех разделах (директориях), где требуется их показ. Если для данного
раздела не задан соответствующий файл меню, система производит поиск файла на уровень
выше.
Построение меню для показа происходит следующим образом. В общем шаблоне показа меню
содержится вызов функции вывода меню на экран. При загрузке страницы данная функция
проверяет наличие в текущем разделе файла, содержащего массив значений для меню,
вызывает шаблон построения для данного типа меню и выводит HTML меню на экран.
Размещение компонента
Для размещения меню на сайте используется компонент
подключается в виде кода следующим образом:
Меню (bitrix:menu), который
//Подключение верхнего многоуровневого меню
<?$APPLICATION->IncludeComponent(
"bitrix:menu",
"horizontal_multilevel",
Array(
"ROOT_MENU_TYPE" => "top",
"MAX_LEVEL" => "3",
"CHILD_MENU_TYPE" => "left",
"USE_EXT" => "Y"
)
);?>
Компонент необходимо разместить в шаблоне сайта в предназначенном для меню месте. В
настройках компонента указывается шаблон, тип меню, уровень вложенности и т.д.
Чтобы отредактировать шаблон компонента Меню, его сначала необходимо скопировать в
определенный шаблон сайта. Описание данных операции приведено в разделах выше
(Копирование шаблона компонента и Редактирование шаблона компонента).
Кроме того, имеется возможность выводить в меню различные разделы не физического, а
логического уровня. Например, в поставку продукта включен системный компонент, выводящий
40
разделы инфоблоков в левое меню, (Пункты меню, bitrix:menu.sections) и приведен пример
реализации на сайте.
Шаблон меню представляет собой цикл, строящий последовательно пункты меню, учитывая
параметры компонента.
Добавление разделов инфоблоков в меню
В продукте есть возможность строить меню на основе логических разделов, например,
разделов инфоблоков. В поставке продукта приведен пример объединения в левом меню
пунктов, ссылающихся на разделы сайта на физическом уровне и на разделы инфоблока (Рис.
2.29):
Рис. 2.29 Левое меню
При переходе к редактированию данного меню средствами системы можно изменить только
первые пункт (Общение), созданный обычным способом. Пункты разделов инфоблока будут
меняться автоматически при изменении структуры инфоблока.
Для реализации упомянутого механизма необходимо в настройках компонента
Меню
(bitrix:menu) проверить наличие установленного флажка Подключать файлы с именами
вида .тип_меню.menu_ext.php. Если данная опции отмечена, то при каждом построении меню
система проверяет наличие файла .тип_меню.menu_ext.php в текущей директории. Если
такой файл найден, то он будет выполнен и построение меню совершится с его участием.
Рассмотрим реализацию описанного механизма на примере. Пункт меню Общение создайте
обычным способом. Далее выполните следующее:
Создайте пустой файл под именем .left.menu_ext.php в директории, в меню которой
должны подключаться пункты инфоблока.
Откройте файл для редактирования в визуальном редакторе.
Добавьте в тело файла компонент
Пункты меню (bitrix:menu.sections)
Настройте параметры компонента.
Сохраните файл.
Откройте его вновь для редактирования, но уже в режиме Редактировать как PHP.
Допишите в файле код проверки включения кода из ядра:
<?
if(!defined("B_PROLOG_INCLUDED") || B_PROLOG_INCLUDED!==true)die();
global $APPLICATION;
$aMenuLinksExt = $APPLICATION->IncludeComponent(…
После вызова компонента допишите код подключения к меню:
41
$aMenuLinks = array_merge($aMenuLinks, $aMenuLinksExt);
Конечный код указанного файла должен быть таким:
<?
if(!defined("B_PROLOG_INCLUDED") || B_PROLOG_INCLUDED!==true)die();
global $APPLICATION;
$aMenuLinksExt = $APPLICATION->IncludeComponent(
"bitrix:menu.sections",
"",
Array(
"IS_SEF" => "N",
"ID" => $_REQUEST["ID"],
"IBLOCK_TYPE" => "catalog",
"IBLOCK_ID" => "1",
"SECTION_URL" => "/catalog/phone/section.php?",
"DEPTH_LEVEL" => "1",
"CACHE_TYPE" => "A",
"CACHE_TIME" => "3600"
)
);
$aMenuLinks = array_merge($aMenuLinks, $aMenuLinksExt);
?>
В данном примере строится массив разделов инфоблоков $aMenuLinksExt с помощью
компонента Пункты меню. Далее происходит объединение двух массивов: $aMenuLinks
(массив, возвращающий пункты стандартного левого меню) и $aMenuLinksExt в один. И потом
при построении меню с помощью компонента Меню (bitrix:menu) строится левое меню с
использованием файла .left.menu_ext.php.
Компонент Включаемая область
Шаблоны включаемых областей являются обыкновенными HTML-документами, которые
содержат предопределенные элементы форматирования: таблицы, картинки, стили и т.п.
Созданные шаблоны копируются в папки /page_templates/ либо для всех шаблонов
(/bitrix/templates/.default/page_templates/), либо для каждого шаблона в отдельности
(/bitrix/templates/<идентификатор шаблона>/page_templates/).
В системе существует возможность создания различных типов включаемых областей,
например:
для конкретной страницы;
для всего раздела;
для всего сайта и выводит содержание какого-либо файла (например, информацию об
авторских правах, название компании и т.д.).
Включаемые области сохраняются в отдельных файлах по умолчанию с суффиксом _inc. Для
конкретной страницы этот суффикс добавляется к имени страницы. Включаемая область для
раздела сайта сохраняется по умолчанию в файле с именем sect_inc.php. Количество
редактируемых областей для каждой страницы или раздела не ограничено. При создании
нескольких включаемых областей на одной странице суффикс файла необходимо указать
вручную в настройках компонента.
Добавление включаемой области
Для добавления включаемой области выполните следующее:
Откройте для редактирования шаблон сайта или страницу в визуальном редакторе.
42
Добавьте компонент
Вставка включаемой области в шаблон сайта (или в тело
страницы) и настройте его параметры (Рис. 2.30).
Рис. 2.30 Размещение компонента Вставка включаемой области
Создание и редактирование включаемых областей для текущего документа может быть
выполнено непосредственно из публичного раздела сайта в режиме редактирования контента
или режиме разработки и настройки сайта. В тех местах, где предполагается вывод
дополнительных редактируемых областей, будут показаны иконки для быстрого перехода к
созданию или редактированию этих областей (Рис. 2.31).
Рис. 2.31 Добавление включаемой области из публичного раздела
После выбора команды Добавить включаемую область для текущей страницы (раздела)
будет запущен визуальный редактор для создания включаемой области.
При создании включаемых областей можно выбрать любой из имеющихся шаблонов показа
для этих областей. Список шаблонов заполняется в файле .content.php. Этот файл и все
шаблоны страниц размещены в разделе /bitrix/templates/.default/page_templates/.
Перечисленные в файле .content.php шаблоны будут доступны при создании новой страницы
в режиме визуального HTML-редактора в виде выпадающего списка.
43
Настройки компонента
Компонент Вставка включаемой области имеет ряд параметров (Рис. 2.32):
Рис. 2.32 Параметры компонента Вставка включаемой области
Параметр Показывать включаемую область позволяет выбрать объект, для которого
будет создана включаемая область: для страницы, раздела или всего сайта (будет
выведена информация из файла).
Примечание:
параметра.
набор
остальных
параметров
зависит
от
значения
первого
Суффикс имени файла включаемой области определяет формат имени файла
включаемой области, в котором будет храниться выводимая информация.
Параметр отображается, если выполняется настройка включаемой области для страницы
или раздела. По умолчанию указано значение inc, в этом случае имя файла включаемой
области для страницы имеет вид <имя_страницы>_inc.php, а для раздела - sect_inc.php.
Опция Рекурсивное подключение включаемых областей разделов (только при
настройке области для раздела) означает, что если в папке более низкого уровня есть
своя включаемая область, то будет показана именно она. Если текущий раздел не имеет
своей включаемой области, то рекурсивно до корня сайта будут проверяться все разделы.
Будет выведена первая встретившаяся включаемая область.
Путь к файлу области – указывается путь к файлу, содержимое которого будет выведено
на всем сайте (только при настройке области из файла).
В поле Шаблон области по умолчанию указывается шаблон страницы, который будет
использован в данной включаемой области. Все шаблоны страниц располагаются в папке
соответствующего шаблона сайта в разделе /page_templates/.
Параметр отображается для всех типов включаемых областей.
44
Использование файлов языковых сообщений
При выделении общего шаблона для нескольких языков, следует обратить внимание на
текстовые элементы дизайна: заголовки, альт-текст к рисункам, подписи на кнопках и т.п.
Шаблон показа настраивается таким образом, что HTML-код является общим для всех языков,
а все текстовые элементы в нем заменены на текстовые сообщения. Языковые сообщения
хранятся отдельно в папке /bitrix/templates/<идентификатор_шаблона>/lang/ru/ для
русского языка и, соответственно, в папке …../lang/en/ для английского языка (хранение
языковых сообщений для других языков выполняется аналогично).
Например, языковые сообщения для редактируемой области с копирайтами (файл
/bitrix/templates/<идентификатор_шаблона>/include_areas/copyright.php) могут храниться
соответственно в файлах:
/bitrix/templates/<идентификатор_шаблона>/lang/ru/copyright.php
интерфейса;
/bitrix/templates/<идентификатор_шаблона>/lang/en/copyright.php - для английского
интерфейса.
-
для
русского
Файл с языковыми сообщениями для русского языка выглядит следующим образом:
<?
$MESS ['SEARCH_TITLE'] = "Поиск";
?>
В файле /bitrix/templates/<идентификатор_шаблона>/lang/ru/copyright.php
сообщения подключаются в самом начале:
языковые
<?
IncludeTemplateLangFile(__FILE__);
?>
В самом документе языковое сообщение вызывается следующим кодом (например, для кнопки
Копировать):
<font class="copy"><?echo GetMessage("COPY");?></font>
45
Приложение 1. Рекомендации по подготовке HTML шаблона
Подготовка базового графического дизайна сайта желательно проводить с учетом
рекомендаций, которые облегчают использование продукта "1С-Битрикс: Корпоративный
портал".
При подготовке графического дизайна следует заранее разметить линию раздела дизайна
на пролог (header.php) и эпилог (footer.php).
Следует выделить основные элементы дизайна, для последующей модификации таблицы
стилей: шрифты, цвета заливки и т.п.
Разрабатывая дизайн меню различных уровней, желательно выделять повторяющиеся
элементы - для упрощения создания шаблона меню и дальнейшего управления этими
меню.
Для облегчения сопровождения различных языковых версий сайта по возможности следует
использовать вместо графических элементов текстовые.
При нарезке графического дизайна и подготовке HTML шаблона, необходимо заранее
предусмотреть место расположения основных компонентов системы управления сайтом.
Выделить области меню, рекламные области, области размещения дополнительных форм.
Рекомендуется производить подготовку шаблона с учетом последующей табличной сборки.
Одновременно допускается использование слоев.
При нарезке графического дизайна выделяются однотонные области. При сборке шаблона
эти области могут быть представлены ячейками таблиц со сплошной заливкой цвета.
46
Приложение 2. Добавление кнопок в административную панель
Пользователь может самостоятельно добавить кнопки в Административную панель.
Например, добавим в панель кнопку Редактировать урок, которая отображается при
просмотре учебного курса. Для этого выполните следующие действия:
Создайте файл /bitrix/php_interface/include/add_top_panel.php;
Добавьте следующий код и сохраните файл:
<?
if (($APPLICATION->GetCurPage() == "/services/learning/course.php") && $USER>IsAdmin()) //проверка адреса страницы и
//принадлежности пользователя к группе администраторов
{
$main_sort = 100; //сортировка для группы кнопок
$alt = "Редактировать урок"; //текст всплывающей подсказки
$link = "Y"; //является ссылкой
$href = "/bitrix/admin/learn_lesson_edit.php?lang=".LANGUAGE_ID."&ID=".
$_GET["LESSON_ID"]."&COURSE_ID=".$_GET["COURSE_ID"]."&CHAPTER_ID=".$_GET["CH
APTER_ID"]; //ссылка на нужную страницу
$src = "/bitrix/images/fileman/panel/web_form.gif"; //картинка кнопки
$APPLICATION->AddPanelButton(array("LINK"=>$link, "HREF"=>$href, "SRC"=>$src,
"ALT"=>$alt, "MAIN_SORT"=>$main_sort, "SORT"=>200));
//добавление кнопки в панель
}
?>
Вызываемая в прологе страницы функция $APPLICATION->ShowPanel() производит
проверку наличия указанного файла и выводит в панель описанные в нем кнопки.
С помощью данного кода в административную панель будет добавлена кнопка, которая будет
отображаться только администраторам и только на странице просмотра курса (Рис. 3.1).
Рис. 3.1. Дополнительная кнопка в панели.
При нажатии на кнопку будет осуществлен переход в административный раздел для
редактирования просматриваемого урока.
Кроме того, для модуля Информационные блоки кнопки в панель добавляются с помощью
функции CIblock::ShowPanel(). Количество кнопок может варьироваться, например, в
зависимости от того выполняется ли вывод списка элементов информационного блока или
детальный показ информации по одному элементу. Компоненты информационных блоков
имеют специальную опцию, определяющую, добавлять или нет кнопки в административную
панель.
47
Приложение 3. Настройка внешнего вида дополнительных элементов
Настройка сообщений об ошибках
Часто возникает необходимость выполнить настройку сообщений об ошибках, чтобы
сообщение об ошибке было аккуратно показано в дизайне сайта.
Чтобы произвести настройку внешнего вида сообщения об ошибке соединения с базой данных,
следует отредактировать файл:
/bitrix/php_interface/dbconn_error.php.
Для того чтобы произвести настройку внешнего вида сообщения об ошибке в запросе к базе
данных, следует отредактировать файл:
/bitrix/php_interface/dbquery_error.php.
Настройка файла, подключаемого при закрытии сайта
Чтобы произвести настройку внешнего вида файла, подключаемого при закрытии публичной
части сайта, следует скопировать файл:
/bitrix/modules/main/include/site_closed.php
и поместите его в /bitrix/php_interface/<язык>/ или в /bitrix/php_interface/include/.
Настройка внешнего вида навигации постраничного просмотра
Постраничный показ информации организуется с использованием PHP функции NavPrint() –
функции вывода ссылок для постраничной навигации. Для управления внешним видом
постраничной навигации могут быть использованы следующие параметры:
NavPrint($title, $show_allways=false, $StyleText="text", $template_path)
где:
$title – название выводимых элементов;
$show_allways – если значение параметра false, то функция не будет выводить
навигационные ссылки, если все записи умещаются на одну страницу. Если true, то ссылки для
постраничной навигации будут выводиться всегда;
$StyleText – CSS класс шрифта для вывода навигационных ссылок;
$template_path – путь к шаблону показа навигационных ссылок.
48