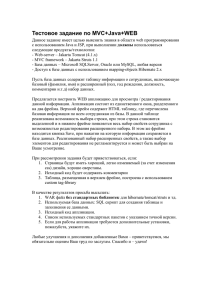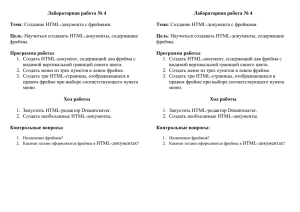Индивидуальные планы
реклама

Индивидуальные планы 1. Разработка Общее описание Программа входит в комплект программ Индивидуальные планы. Комплект состоит из следующих программ: Разработка o Для разработки каждым преподавателем по каждому рабочему месту годовых планов работы. o Фиксации окончания разработки o Просмотра замечаний, если таковые будут o Корректировки разделов плана в соответствии с замечаниями o Ответа на замечания при необходимости. После того как преподаватель разработал и зафиксировал окончание разработки по конкретному рабочему месту, план должен быть утвержден на кафедре, а каждый раздел должен быть согласован соответствующим подразделением. Утверждение Утверждение планов производится соответствующими кафедрами. При невозможности утверждения, делаются соответствующие обоснования, на которые должен отреагировать преподаватель. Согласование Пять разделов плана согласуются следующими подразделениями: o Учебная работа - Учебно - методическим управлением. o Учебно-воспитательная и профориентационная работа - Учебно организационным отделом. o Учебно-методическая и организационно-методическая работа Методическим отделом. o Информационные и дистанционные образовательные технологии - Сектор информационных и дистанционных образовательных технологий. o Научно-исследовательская работа - Научно-исследовательским сектором. Отчеты Для вывода на печать или просто просмотра конкретных индивидуальных планов или разнообразной статистики. Саморегистрация Так как в РГОТУПС работает около 500 преподавателей, для упрощения процедуры авторизации в программе разработана авторегистрация преподавателей и предоставления доступа к программе Разработка. Для этого на странице авторизации имеется кнопка при нажатии которой преподавателю предлагается заполнить обязательные и необязательные поля: , Фамилия, Имя, Отчество. Обязательные поля. Лучше без ошибок, так как фамилия, имя и отчество сравниваются с соответствующими параметрами в базе. Данные о пользователе (желательно). Выбор филиала. Обязательный параметр. Проверяется в базе. Логин (обязательно). Если такой уже существует, программа предлагает придумать другой. Не более 20 знаков. Пароль (обязательно). Не более 20 знаков. Желательно логин и пароль запомнить, чтобы в дальнейшем не терять время на разборки с администратором. После ввода нажимается кнопка . Если регистрация произошла удачно, то необходимо ввести логин и пароль в окна главного входа, нажать кнопку Ввод и начать работать со своими индивидуальными планами. Если неудачно - разбираться с администратором. Алгоритм проверки перед регистрацией: Проверка на уникальность логина. Если такой логин уже имеется в таблице пользователей, то выдается сообщение "Измените Логин, так как такой уже существует в системе". Надо просто придумать другой логин, заменить его в окне логина и вновь нажать кнопку регистрации. Проверка по ФИО в таблице пользователей. Если есть уже такой пользователь, то выдается сообщение "Пользователь уже существует. Обратитесь к администратору.". Администратор должен расширить сферу допусков, включив программу Разработка. Это если не забыты логин и пароль. Если забыты, то администратор удалит все связанное со старым допуском, введет вас по-новой и назначит соответствующие права. Проверка по ФИО в общей таблице людей. Если вас там нет, то выдается сообщение "Вас нет в основной базе. Обратитесь к администратору.". В этом случае администратор, представитель отдела кадров или кафедры, имеющий соответствующие права, должен ввести информацию о вас в общую базу. Проверка, что подразделение, в котором вы работаете ППС или ВБППС, т.е что вы действительно преподаватель. Если это не так, то будет выдано сообщение "Вы не являетесь преподавателем (подразделение должно быть ППС)". При вводе нового преподавателя в программе Преподаватели / Общее / Рабочие места, автоматически присваивается подразделение ППС. Проверка что работает, не уволен. Если не так, то выдается сообщение "В базе вы числитесь уволенным". Нужно обратиться к администратору. Проверка, чтобы было по крайней мере одно активное (не архивное) рабочее место. В противном случае будет сообщение "У вас нет активных рабочих мест". Нужно обратиться к администратору или на свою кафедру. Проверка, что условия приема по крайней мере на одном рабочем месте были: штатный, внештатный или штатный совместитель. Если нет, то будет сообщение "Условия приема должны быть: штатный, внештатный или штатный совместитель" Если этот алгоритм будет пройден, то преподаватель зарегистрируется. Панель управления Перед тем как войти в основную программу, преподавателю необходимо выбрать кафедру, на которой он работает. Если у преподавателя имеется несколько рабочих мест на одной и той же кафедре, то после выбора кафедры ему предлагается выбрать нужное рабочее место. Левый нижний фрейм имеет (сверху вниз): Напоминание о преподавателе, который является владельцем планов Кнопки o Для обзора того что наработано по разделам. Предварительно надо выбрать раздел плана. o Для корректировки раздела плана. После нажатия - в правом фрейме появляется инструмент для ввода нового пункта раздела плана из стандартных, корректировки или удаления пункта, а также для просмотра замечаний согласующих представителей с возможностью ответить на эти замечания. o После нажатия этой кнопки все что связано с индивидуальным планом данного рабочего места на выбранный учебный год будет удалено из базы. o В правом фрейме будет показана информация о том, кто последний раз корректировал данный раздел плана. Дополнительная гарантия, что только сам преподаватель может корректировать свой план и никто другой. o В правом фрейме будет показана информация о том, кто последний раз удалял пункты из данного раздела плана. Опять же дополнительная гарантия. o В правом фрейме будет представлен инструмент для выбора подходящего разработанного плана. Он будет скопирован для вашего рабочего места. Затем его можно будет подкорректировать. o Кнопка фиксации окончания разработки. Только после нажатия этой кнопки будут возможны процессы согласования и утверждения. Фиксация снимается, если преподаватель что-то изменит в плане. o В правый фрейм выводится вся информация по индивидуальному плану. o В модальной форме показывается итоговая таблица планируемых часов по разделам плана. o Вывод индивидуального плана в Word, при условии, что он зафиксирован, согласован и утвержден. o Для вывода в Word на компьютере пользователя, необходимо инсталировать программу для работы с удаленной базой данных. Для этого надо нажать эту кнопку и перетащить архив AV5.rar на свой компьютер, разархивировать и проинсталлировать. o Сделать заказ на генерацию индивидуального плана на сервере. o Просмотр перечня заказанных документов и, если заказ выполнен, перекачка на свой компьютер o В правом фрейме будет показана информация о согласовании каждого раздела плана, а также утверждению плана; замечаниях и ответах. o В правый фрейм выводится информация по утверждению плана, с возможностью ответа на замечания. Коробка с выбором учебного года, на который составляется индивидуальный план. По умолчанию следующий за текущим. Таблица с разделами плана. Нулевой раздел - Перечень дисциплин и групп студентов, закрепленных за преподавателем - согласуется совместно с первым разделом Учебная работа. Просмотр раздела Выбираем раздел плана. Нажимаем кнопку. В правом фрейме отображается информация в виде таблицы по пунктам выбранного раздела плана. Текст с красным шрифтом - ограничения и подсказки. Голубая окраска полей говорит о том, что данное поле не нужно. Корректировка раздела Выбираем раздел плана. Нажимаем кнопку. Инструмент в правом фрейме: В верхней части фрейма таблица с уже введенными пунктами раздела (строки таблицы). При выборе пункта, в нижней части появляется инструмент корректировки. Окончание корректировки фиксируется кнопкой таблица в верхней части фрейма корректируется. . После чего Кнопки в средней части фрейма o Для разработки нового пункта плана. После нажатия этой кнопки для первого раздела появляется инструмент для разработки нового пункта плана. Для 2-5 разделов сначала нужно выбрать из стандартных предложений. При этом имеются следующие варианты: Выбор из перечня пунктов, если более 2 стандартных пункта не обработано. После выбора - представляется соответствующий инструмент для разработки. Сразу представляется инструмент для разработки, если один стандартный пункт не обработан. Выражается сожаление о том что все стандартные пункты данного раздела уже обработаны. Заполняются окна ввода нужной информацией. После фиксации нового пункта кнопкой , содержание верхнего фрейма обновляется. o Удаление ненужного пункта плана. После нажатия этой кнопки пользователь еще раз предупреждается, на случай случайного, ошибочного нажатия - а надо ли. После подтверждения, пункт удаляется, таблица в верхнем фрейме обновляется. o Выводится информация о согласовании раздела. Если есть замечания, то преподавателю дается возможность ответить на эти замечания в соответствующем текстовом окне. Фиксируется ответ в базе кнопкой . o Для первого раздела, Учебная работа, только одна кнопка . Все возможные пункты плана данного раздела находятся изначально в таблице верхнего фрейма. При выборе количество часов можно изменять в нижнем фрейме. В нижней части правого фрейма появляется инструмент, описанный выше. Если план был утвержден и корректируемый раздел согласован, то после фиксации изменений, утверждение и согласование данного раздела снимается. Фиксация окончания разработки После нажатия этой кнопки, план данного рабочего места будет видим для согласования или утверждения. Алгоритмы проверки перед фиксацией: Проверка количества часов учебной работы. Требуемое число часов должно быть не более 900 часов Проверка общего числа часов. Алгоритм определения требуемого количества часов, которому должен быть равен планируемый, следующий: o Изначально принимаем равным 1550 часов o Делаем корректировку по ставке: умножаем на ставку. o Делаем корректировку на неполный учебный год (если стоят конкретные даты): - находим коэффициент неполного учебного года по формуле: ( (Срок договора до...) - (Срок договора от...) ) / (30.06.2008 - 01.09.2007) - умножаем на коэффициент неполного учебного года. o Округляем до ближайшего целого. Информация по согласованию После нажатия этой кнопки, в правый фрейм выводится информация о согласованиях и утверждении плана. Также выводятся все замечания и ответы. Информация по корректировке После нажатия этой кнопки, в правый фрейм выводится информация о вводе и корректировке пунктов плана выбранного раздела. Информация по удалению Надо выбрать раздел плана. После нажатия этой кнопки, в правый фрейм выводится информация об удалениях плана выбранного раздела. Создание плана по аналогии После нажатия кнопки в правом фрейме появляется инструмент для возможности выбора подходящего уже разработанного плана. В средней части две коробки выбора: кафедра и учебный год. А также три кнопки: После нажатия верхний фрейм заполняется рабочими местами, которые имеют разработанные планы для выбранной кафедры и учебного года. При выборе рабочего места, в нижнем фрейме будет показан разработанный план. При нажатии этой кнопки, выбранный план будет скопирован на ваше рабочее место. Все наработки, которые были уже сделаны, удаляются. Скопировать можно только план с одинаковой ставкой. С помощью этй кнопки можно перенести какой-то пункт чужого плана в свой. Выбор пункта в первой или последней ячейки строки пункта. В дальнейшем скопированный план надо фиксировать, согласовывать и утверждать. 2. Утверждение Панель управления Левый нижний фрейм имеет (сверху вниз): Кнопки : o Кнопка для вывода в правый фрейм разработанного плана. o Кнопка для вывода в правый фрейм инструмента по утверждению выбранного плана. o Кнопка o Кнопка для вывода в Word на компьютере пользователя, необходимо инсталировать программу для работы с удаленной базой данных. Для этого надо нажать эту кнопку и перетащить архив AV5.rar на свой компьютер, разархивировать и проинсталлировать. o Кнопка показывает в правом фрейме состояние разработки индивидуального плана с возможными замечаниями и ответами. для вывода в Word разработанного индивидуального плана. o Кнопка показывает в правом фрейме состояние разработки индивидуальных планов по филиалам или кафедрам. o Кнопка вывода состояния разработки, утверждения и согласования индивидуальных планов по преподавателям. Имеется возможность просмотра, утверждения или сделать замечание к плану. o Коробка для выбора филиала или кафедры. o Три коробки выбора - учебный год, кафедра, стадия разработки - для заполнения ниже лежащей коробки рабочими местами преподавателей. При смене значения в любой из них меняется содержание коробки рабочих мест. o Коробка с выбором учебного года, индивидуальные планы которого нас интересуют. По умолчанию следующий по отношению к текущему. Коробка с выбором кафедры, на которой работают преподаватели. По умолчанию все. Коробка с выбором стадии разработки: Все - все активные рабочие места работающих преподавателей с условиями приема: штатный, внештатный или штатный совместитель. Разработанные - рабочие места преподавателей, которые разработали и зафиксировали окончание разработки плана, но не утвержденные. Утвержденные - рабочие места преподавателей, индивидуальные планы которых утверждены соответствующими кафедрами, но не согласованы окончательно. Согласованные - рабочие места преподавателей, все 5 разделов планов которых согласованы. Таблица с рабочими местами. Преподаватель может иметь несколько рабочих мест - на разных кафедрах и с разыми условиями приема: штатный, внештатный или штатный совместитель. Для каждого рабочего места составляется отдельный индивидуальный план. Работа по утверждению индивидуальных планов После выбора нужного рабочего места и нажатия кнопки Кнопка фрейме появляется инструмент для этой работы : o В верху - разработанный индивидуальный план. o В средней части три кнопки: После нажатия этой кнопки план утверждается. План не утверждается, а делаются замечания почему. o , в правом Просто показываются замечания, а если есть ответ преподавателя, то и ответ. Нижняя часть для замечаний и ответов. При утверждении плана, происходит очистка замечаний утверждающего и ответа на них преподавателя. Если план уже утвержден, идет запрет на повторное утверждение. Если не было зафиксировано окончание разработки плана, то идет запрет на утверждение. Состояние разработки по подразделениям Надо выбрать учебный год и филиал / кафедра. После нажатия кнопки в правом фрейме будет показана таблица количественной картины разработки индивидуальных планов, отсортированная по филиалу или кафедре. При выборе строки филиала / кафедры ниже будет показана таблица конкретных рабочих мест и в каком состоянии находится разработка индивидуальных планов для этих рабочих мест. Условное обозначение состояния разработки в нижней таблице: o o "+" - разработка закончена (зафиксировано окончание преподавателем); "-" - в стадии разработки. Условное обозначение состояния утверждения / согласования в нижней таблице: o o o o "+" - утверждено / согласовано; "?" - смотрели, сделали замечания, не согласовали / не утвердили, ответа нет; "? !" - смотрели, сделали замечания, не согласовали / не утвердили, есть ответ; "пусто" - вообще не смотрели. Состояние разработки по преподавателям После нажатия кнопки в правый фрейм выводится таблица состояния разработки, утверждения и согласования индивидуальных планов всех преподавателей, которые зафиксировали окончание разработки. Условные обозначения смотри выше. Преподаватель выбирается по мышинному клику. Кнопки в столбце под "ФИО": o o o o - в модальной форме показывается общая информация и разработанный план; - еще раз уточняется и после OK план утверждается; - в тектовом окне модального диалога вводится замечание и фиксируется (после этого снимается утверждение плана); - для просмотра в диалоговом окне замечаний и ответов. 3. Согласование Панель управления Левый нижний фрейм имеет: Кнопки: o для просмотра всего плана выбранного рабочего места. o - для вывода в Word разработанного индивидуального плана. o для вывода в Word на компьютере пользователя, необходимо инсталировать программу для работы с удаленной базой данных. Для этого надо нажать эту кнопку и перетащить архив AV5.rar на свой компьютер, разархивировать и проинсталлировать. o для работы в правом фрейме по просмотру и согласованию выбранного раздела индивидуального плана по рабочему месту конкретного преподавателя. o показывает в правом фрейме состояние разработки индивидуального плана с возможными замечаниями и ответами. o показывает в правом фрейме состояние разработки индивидуальных планов по филиалам или кафедрам. o вывода состояния разработки, утверждения и согласования индивидуальных планов по преподавателям. Имеется возможность просмотра, согласования раздела или сделать замечание к разделу плану. Коробка для выбора филиала или кафедры. Коробка с выбором учебного года, индивидуальные планы которого нас интересуют. По умолчанию следующий по отношению к текущему. Коробка с выбором кафедры, на которой работают преподаватели. По умолчанию все. Коробка с выбором различных групп преподавателей: o Все - все активные рабочие места работающих преподавателей с условиями приема: штатный, внештатный или штатный совместитель. o Разработанные - рабочие места преподавателей, которые разработали и зафиксировали окончание разработки плана, но не согласованные. o Согласованные - рабочие места преподавателей, все 5 разделов планов которых согласованы, но не не утверждены. o Утвержденные - рабочие места преподавателей, индивидуальные планы которых согласованы и утверждены. Таблица с рабочими местами. Преподаватель может иметь несколько рабочих мест - на разных кафедрах и с разыми условиями приема: штатный, внештатный или штатный совместитель. Для каждого рабочего места составляется отдельный индивидуальный план. Таблица с разделами плана. Проверка и согласование раздела Выбираем рабочее место и раздел плана. Нажимаем кнопку. Инструмент в правом фрейме: В верхней части фрейма таблица с пунктами раздела плана (строки таблицы) для анализа правильности составления. Кнопки в средней части фрейма o После нажатия этой кнопки раздел плана согласовывается и в нижней части фрейма появляется информация о том кто и когда согласовал раздел плана. o Данной кнопкой надо воспользоваться, если согласовывать раздел нельзя. Записывается почему нельзя. Фиксируется замечание кнопкой o Просто посмотреть согласующую информацию. В нижней части правого фрейма появляется инструмент, описанный выше. При согласовании раздела, замечания и ответы на замечания, если таковые были, удаляются. Если раздел плана уже был согласован, то идет запрет на пересогласование. Если не было зафиксировано окончание разработки плана, то идет запрет на согласование раздела плана. Состояние разработки по подразделениям Надо выбрать учебный год и филиал / кафедра. После нажатия кнопки в правом фрейме будет показана таблица количественной картины разработки индивидуальных планов, отсортированная по филиалу или кафедре. При выборе строки филиала / кафедры ниже будет показана таблица конкретных рабочих мест и в каком состоянии находится разработка индивидуальных планов для этих рабочих мест. Условное обозначение состояния разработки в нижней таблице: "+" - разработка закончена (зафиксировано окончание преподавателем); "-" - в стадии разработки. Условное обозначение состояния утверждения / согласования в нижней таблице: "+" - утверждено / согласовано; "?" - смотрели, сделали замечания, не согласовали / не утвердили, ответа нет; "? !" - смотрели, сделали замечания, не согласовали / не утвердили, есть ответ; "пусто" - вообще не смотрели. Состояние разработки по преподавателям После нажатия кнопки в правый фрейм выводится таблица состояния разработки, утверждения и согласования индивидуальных планов всех преподавателей, которые зафиксировали окончание разработки. Условные обозначения смотри выше. Преподаватель выбирается по мышинному клику. Раздел плана выбирается радио-кнопками, под названием раздела плана. Кнопки в столбце под "ФИО": - в модальной форме показывается общая информация и разработанный план по выбранному разделу; - еще раз уточняется и после OK раздел согласовывается, если были замечания и ответы на них - удаляются; - в текстовом окне модального диалога вводится замечание и фиксируется (после этого снимается согласование данного раздела и утверждение плана); - для просмотра в диалоговом окне замечаний и ответов. 4. Отчеты Панель управления Левый нижний фрейм имеет (сверху вниз): Кнопки для просмотра и вывода на печать индивидульного плана, просмотра состояния разработки, замечаний и ответов по выбранному рабочему месту конкретного преподавателя, а также общее состояния разработки планов: o - для вывода в правый фрейм разработанного плана. o - для вывода в Word разработанного индивидуального плана. План автоматически сохраняется в директории "C:\Rgotups\temp" типа "Кнышев Иван Петрович 0,25.doc" o для вывода в Word на компьютере пользователя, необходимо инсталировать программу для работы с удаленной базой данных. Для этого надо нажать эту кнопку и перетащить архив AV5.rar на свой компьютер, разархивировать и проинсталлировать. o - показывает в правом фрейме состояние разработки индивидуального плана с возможными замечаниями и ответами. - сделать заказ на генерацию ведомости на сервере. o o - просмотр перечня заказанных ведомостей и, если заказ выполнен, перекачка на свой компьютер o - показывает в правом фрейме состояние разработки индивидуальных планов по филиалам или кафедрам. o - показывает в правом фрейме состояние разработки, утверждения и согласования индивидуальных планов по преподавателям. o - показывает в правом фрейме количество рабочих места имеющие неопределенным выбранный параметр. o - просмотр журнала удаленных планов. o - выводит отчеты по кафедрам и раделам планов. o - выводит отчеты по филиалам и раделам планов. o - выводит обобщенные отчеты по пунктам раделов. Две коробки выбора, для вывода рабочих мест, у которых отсутствуют нужные для работы программы параметры, сгруппированные по филиалам иди кафедрам. o Коробка для выбора отсутствующего параметра. o Коробка для выбора филиала или кафедры. Три коробки выбора - учебный год, кафедра, стадия разработки - для заполнения ниже лежащей коробки рабочими местами преподавателей. При смене значения в любой из них меняется содержание коробки рабочих мест. o Коробка с выбором учебного года, индивидуальные планы которого нас интересуют. По умолчанию следующий по отношению к текущему. o Коробка с выбором кафедры, на которой работают преподаватели. По умолчанию все. o Коробка с выбором стадии разработки: Все - все активные рабочие места работающих преподавателей с условиями приема: штатный, внештатный или штатный совместитель. Разработанные - рабочие места преподавателей, которые разработали и зафиксировали окончание разработки плана, но не утвержденные. Утвержденные - рабочие места преподавателей, индивидуальные планы которых утверждены соответствующими кафедрами, но не согласованы окончательно. Согласованные - рабочие места преподавателей, все 5 разделов планов которых согласованы. Таблица с рабочими местами. Преподаватель может иметь несколько рабочих мест - на разных кафедрах и с разыми условиями приема: штатный, внештатный или штатный совместитель. Для каждого рабочего места составляется отдельный индивидуальный план. Отсутствующие параметры рабочих мест В программе участвуют следующие параметры рабочих мест: Условия приема Ставка в долях Кафедра Должность Ученое звание Ученая степень Филиал В связи с тем что ранее эти параметры не были введены (приняты по умолчанию как неизвестные), то цель данной программы помочь выяснить у кого и какие параметры отсутствувуют. А также сразу ввести в базу нужный параметр. Работа очень простая: выбираем параметр и метод сортировки - по филиалу или кафедре. После нажатия кнопки , в правом фрейме появляется таблица количеств рабочих мест, в которых находится этот неопределенный параметр. Выбрав филиал или кафедру, ниже появятся сами рабочие места с соответствующими параметрами. Выбрав параметр, попадаем в диалог, в котором можно присвоить нужный параметр. Скорее всего эта функциональность временная и будет удалена, после того как будет наведен порядок в активных рабочих местах. Для постояной работы с преподавателями имеются более мощные средства - Кадры / Персонал Состояние разработки Надо выбрать учебный год и филиал / кафедра. После нажатия кнопки в правом фрейме будет показана таблица количественной картины разработки индивидуальных планов, отсортированная по филиалу или кафедре. Вверху фрейма имеются две кнопки: и . После выбора нужной кафедры или филиала, по нажатию первой кнопки в нижней части фрейма появляется информация по состоянию разработки планов по преподавателям выбранной кафедры или филиала (раньше было просто по клику). Вторая кнопка покажет все активные и условные рабочие места всех работающих преподавателей выбранной кафедры или филиала. При выборе рабочего места в модальном окне показывается уточненная информация о разработке, согласовании и утверждении, а также весь план. Условное обозначение состояния разработки в нижней таблице: "+" - разработка закончена (зафиксировано окончание преподавателем); "-" - в стадии разработки. Условное обозначение состояния утверждения / согласования в нижней таблице: "+" - утверждено / согласовано; "?" - смотрели, сделали замечания, не согласовали / не утвердили, ответа нет; "? !" - смотрели, сделали замечания, не согласовали / не утвердили, есть ответ; "пусто" - вообще не смотрели. При нажатии кнопки в правый фрейм выводится таблица состояния разработки, утверждения и согласования индивидуальных планов всех преподавателей, которые зафиксировали окончание разработки. Условные обозначения смотри выше. При выборе рабочего места в модальном окне показывается уточненная информация о разработке, согласовании и утверждении, а также весь план. Технология генерации Word-документов на сервере Выбирается нужное рабочее место и нажимается кнопка . В случае принятия заказа, будет ответ типа "Заказ принят. Процедура выполнения заказов начнет работать в 12.00". В Word можно выводить только согласованные и утвержденные индивидульные планы. Процедура выполнения заказа выполняется каждый час, кроме ночного времени. Для просмотра состояния заказа служит кнопка . Если заказ еще не выполнен, то в последней ячейке документа будет запись "Пока в очереди". Если заказ выполнен - то запись "Заказ выполнен". Кроме того при наведении курсора мыши на эту ячейку она подсвечивается, а курсор принимает вид ручонки. Также в соседней ячейке будет стоять дата и время выполнения заказа. По клику на последнюю ячейку, появится стандартный инструмент для скачивания документа. Для уменьшения трафика и времени на перекачку, документы после генерации сжимаются Winrar. Пользователь может видеть в таблице просмотра только свои заказанные документы, т.е. кто заказал, тот и перекачать должен. Пользователь вошедший под другим логином и паролем их просто не увидит. Время хранения сгенерированных документов на сервере 10 суток начиная со времени генерации. После чего они безвозвратно удаляются. Обобщенные отчеты по индивидуальным планам В отчетах участвуют зафиксированные, утвержденные и согласованные индивидуальные планы. Отчет по кафедре. Выбираем нужный учебный год и, после нажатия кнопки, в правом фрейме появится инструмент для выбора нужного отчета. Выбираем кафедру, раздел плана и нажимаем кнопку . Кнопка позволяет пользователям Нижегородского филиала выводить отчеты в Word на свой компьютер после установки инструмента работы с удаленными базами данных. Две кнопки и позволяют заказывать и скачивать сгенерированные отчеты пользователям всех филиалов. Технология была описана выше. Отчет по филиалу. Аналогично Отчету по кафедре. Отчет по пункту раздела. По выбору нужного раздела, правая часть заполняется пунктами данного раздела. Выбираем требуемый пункт и нажимаем кнопку . В нижнем фрейме появится требуемый отчет. При необходимости его можно направить на принтер непосредственно (Ctrl + правая кнопка мыши), либо через Word (Ctrl-A, Ctrl-C, Ctrl-V)