Графические объекты
реклама
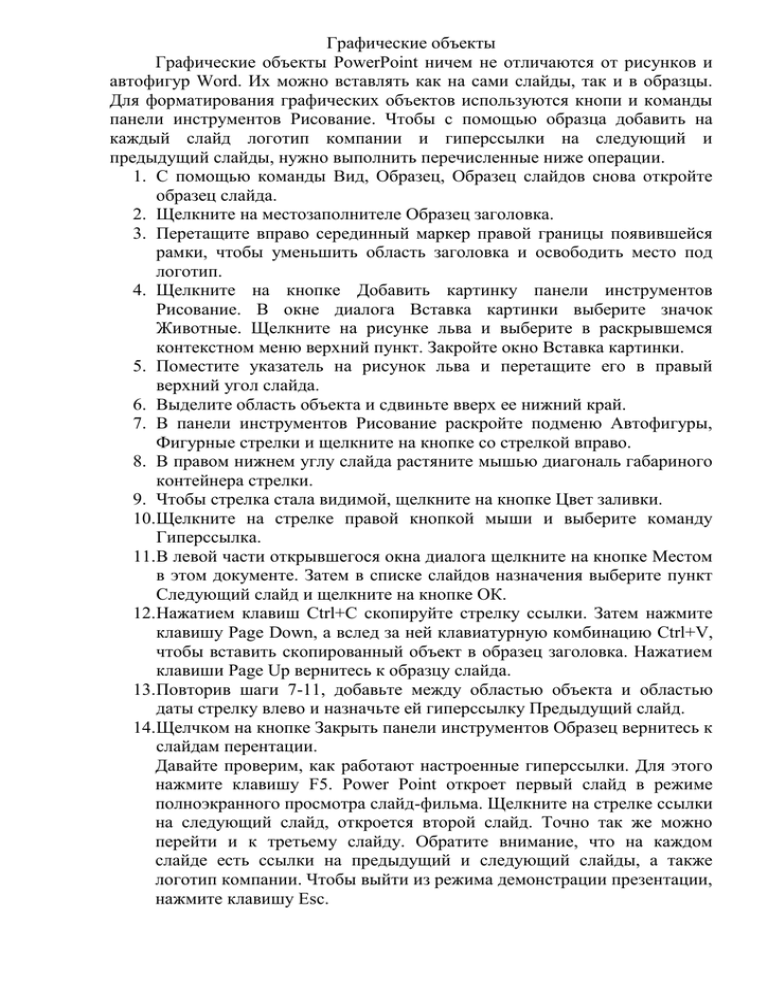
Графические объекты Графические объекты PowerPoint ничем не отличаются от рисунков и автофигур Word. Их можно вставлять как на сами слайды, так и в образцы. Для форматирования графических объектов используются кнопи и команды панели инструментов Рисование. Чтобы с помощью образца добавить на каждый слайд логотип компании и гиперссылки на следующий и предыдущий слайды, нужно выполнить перечисленные ниже операции. 1. С помощью команды Вид, Образец, Образец слайдов снова откройте образец слайда. 2. Щелкните на местозаполнителе Образец заголовка. 3. Перетащите вправо серединный маркер правой границы появившейся рамки, чтобы уменьшить область заголовка и освободить место под логотип. 4. Щелкните на кнопке Добавить картинку панели инструментов Рисование. В окне диалога Вставка картинки выберите значок Животные. Щелкните на рисунке льва и выберите в раскрывшемся контекстном меню верхний пункт. Закройте окно Вставка картинки. 5. Поместите указатель на рисунок льва и перетащите его в правый верхний угол слайда. 6. Выделите область объекта и сдвиньте вверх ее нижний край. 7. В панели инструментов Рисование раскройте подменю Автофигуры, Фигурные стрелки и щелкните на кнопке со стрелкой вправо. 8. В правом нижнем углу слайда растяните мышью диагональ габариного контейнера стрелки. 9. Чтобы стрелка стала видимой, щелкните на кнопке Цвет заливки. 10.Щелкните на стрелке правой кнопкой мыши и выберите команду Гиперссылка. 11.В левой части открывшегося окна диалога щелкните на кнопке Местом в этом документе. Затем в списке слайдов назначения выберите пункт Следующий слайд и щелкните на кнопке ОК. 12.Нажатием клавиш Ctrl+C скопируйте стрелку ссылки. Затем нажмите клавишу Page Down, а вслед за ней клавиатурную комбинацию Ctrl+V, чтобы вставить скопированный объект в образец заголовка. Нажатием клавиши Page Up вернитесь к образцу слайда. 13.Повторив шаги 7-11, добавьте между областью объекта и областью даты стрелку влево и назначьте ей гиперссылку Предыдущий слайд. 14.Щелчком на кнопке Закрыть панели инструментов Образец вернитесь к слайдам перентации. Давайте проверим, как работают настроенные гиперссылки. Для этого нажмите клавишу F5. Power Point откроет первый слайд в режиме полноэкранного просмотра слайд-фильма. Щелкните на стрелке ссылки на следующий слайд, откроется второй слайд. Точно так же можно перейти и к третьему слайду. Обратите внимание, что на каждом слайде есть ссылки на предыдущий и следующий слайды, а также логотип компании. Чтобы выйти из режима демонстрации презентации, нажмите клавишу Esc. ОРГАНИЗАЦИОННАЯ ДИАГРАММА На слайдах Power Point можно размещать таблицы, диаграммы и другие объекты, разъясняющие содержание презентации. Иногда хорошо построенный график намного красноречивее нескольких десятков слов. В Power Point также доступны таблицы, которые полностью аналогичны таблицам Word. Диаграммы и графики были рассмотрены при изучении Word и Excel. В следующих упражнениях вы познакомитесь с еще одним типом объектов Microsoft Office – организационной диаграммой. Такая оргдиаграмма представляет собой блок-схему из связанных прямоугольников и может обрисовывать, например, структуру организации или генеалогическое древо семьи. Чтобы добавить оргдиаграмму на слайд Power Point, проще всего воспользоваться специальной авторазметкой. Добавление оргдиаграммы 1. С помощью клавиш Page Up и Page Down перейдите к седьмому слайду, имеющему заголовок Структура подразделения. 2. Выберите команду Формат, Разметка слайда. В открывшемся окне диалога щелкните на авторазметке Организационная диаграмма, а затем на кнопке Применить. На слайде появится местозаполнитель с подписью Вставка организационной диаграммы. 3. Дважды щелкните на этом местозаполнителе. Откроется приложение Microsoft Organization Chart, в окне которого появятся блоки начальника и трех подчиненных. 4. Вместо текста Имя введите фамилию Суворов, нажмите клавишу Tab. 5. Введите вместо слов Должность - должность Директор. 6. Чтобы перейти к блоку первого подчиненного, нажмите клавиши Ctrl+ Затем введите фамилию и должность первого подчиненного. 7. Нажимая клавиши Ctrl+ для перехода к блокам второго и третьего подчиненных, введите их фамилии и должности. 8. Выделите текст Название диаграммы и введите вместо него заголовок Руководство компании. Чтобы изменить уже введенный текст, щелкните на блоке, а затем повторным щелчком переведите выделенный блок в режим редактирования текста. Исправив ошибки, щелкните за пределами блока. 9. Выберите в меню Файл команду Закрыть и вернуться в План.ppt. В ответ на появившийся запрос о необходимости сохранения изменений щелкните на кнопке Да. Модуль Organization Chart закроется, а сформированная оргдиаграмма появится на седьмом слайде презентации. Добавление и перемещение блоков Любой объект презентации можно изменять. Чтобы добавить в оргдиаграмму, созданную на предыдущем упражнении, дополнительные блоки, выполните следующие шаги: 1. В седьмом слайде презентации дважды щелкните на оргдиаграмме. Это приведет к повторному открытию модуля Organization Chart и загрузке в него оргдиаграммы. В оргдиаграмме различается пять типов блоков. Они представлены кнопками на панели инструментов, которые выполняют следующие действия: Подчиненный – добавляет блок на уровень ниже выбранного; Сотрудник – добавляет блок слева или справа от выбранного (в зависимости от выбранной кнопки) на том же уровне подчиненности; Руководитель – вставляет блок на уровне выбранного, перемещая выбранный блок ниж уровнем и соединяя его с новым блоком; Помощник – присоединяет блок на уровне выбранного блока. Давайте добавим помощника директора и двух подчиненных в производственный отдел. 2. Щелкните на кнопке Помощник. 3. Щелчком на блоке директора добавьте ему помощника. 4. Щелкните на кнопке Подчиненный. 5. Затем щелкните на блоке начальника производственного отдела. 6. Повторите шаги 4 и 5, чтобы добавить в производственный отдел второго подчиненного. 7. Щелкайте на вновь добавленных блоках и вводите необходимую информацию о работниках компании. Блоки оргдиаграммы можно не только добавлять и удалять, но и перемещать, изменяя схему подчиненности. Пусть, например, отдел сбыта переподчинили производственному отделу. Давайте соответствующим образом изменим схему. 8. Поместите указатель на блок начальника отдела сбыта, нажмите кнопку мыши и перетащите блок поверх блока начальника производственного отдела чуть ниже его, чтобы блок последнего подсветился и на экране появился такой же значок, как на кнопке Подчиненный. В этот момент отпустите кнопку мыши. Форматирование блоков Оргдиаграмму, как и другие документы, можно форматировать, изменяя фон и рамки блоков, толщину соединительных линий и другие параметры. 1. Щелчком мыши выделите блок с фамилией Николаев. 2. Нажмите клавишу Shift и щелкните на блоках Курочкин и Неспешный, чтобы они тоже были выделены. 3. Выполните команду Рамка, Цвет и выберите в открывшемся окне диалога черный цвет. 4. К сожалению, стандартная рамка слишком тонка, поэтому давайте сделаем ее немного потолще. Для этого раскройте подменю Рамка, Стиль обрамления и выберите в палитре рамок двойную жирную линию. 5. Нажмите клавишу Shift и, аккуратно щелкая на всех соединительных линиях, выделите их. 6. Раскройте меню Линии, Толщина и выберите четвертый снизу пункт. Теперь линии видны намного лучше. Четыре правые кнопки панели инструментов позволяют добавлять в оргдиаграмму дополнительные линии и прямоугольники, не вписывающиеся в иерархическую структуру блоков. 7. Щелкните на кнопке Вспомогательная линия. 8. Нажмите кнопку мыши на прямоугольнике главного инженера. 9. Переместите указатель на прямоугольник с фамилией Николаев и отпустите кнопку мыши. Появится вспомогательная линия, символизирующая членство Николаева в комиссии главного инженера. 10.В оргдиаграмму можно добавлять и дополнительные надписи. Щелкните на кнопке Текст. 11.Щелкните в левом верхнем углу диаграммы и введите текст (Проект). 12.Выберите кнопку Выделение и методом перетаскивания скорректируйте положение новой надписи. 13.Выберите команду Файл, Обновить План.ppt, а затем закройте окно Microsoft Organization Chart. 14.Если полученная оргдиаграмма оказалась слишком маленькой, увеличьте ее, перетащив угловые маркеры рамки объекта. Контрольное упражнение Попробуйте самостоятельно повторить некоторые приемы форматирования презентаций, рассмотренные на этом занятии. 1. Создайте новую пустую презентацию. 2. Добавьте титульный слайд и введите в него заголовок и подзаголовок. 3. Добавьте два слайда, один с двумя списками, а второй с оргдиаграммой. Заполните местозаполнители каким-либо текстом. 4. Сделайте первый список первого слайда нумерованным. 5. Второму списку того же слайда задайте маркеры из библиотеки ClipArt. 6. Откройте образец слайда и добавьте на каждый слайд рисунок с гиперссылкой на первый слайд презентации. 7. В поле даты образца слайда выведите дату и время последнего обновления презентации. 8. Залейте фон образца каким-нибудь узором. 9. Добавьте на третий слайд презентации оргдиаграмму из четырех стандартных блоков (один начальник и три подчиненных). 10.Расположите блоки подчиненных друг под другом. 11.Закройте презентацию, не сохраняя ее.




