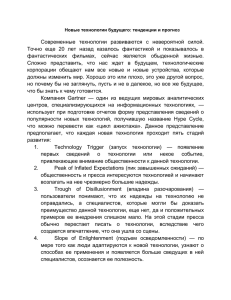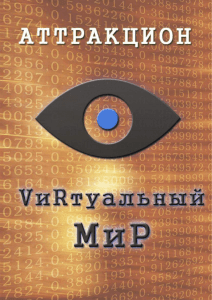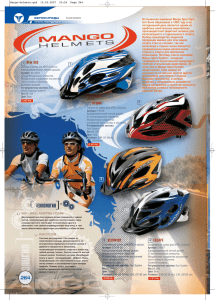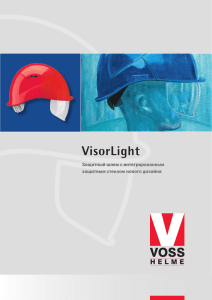Интернет-магазин Willrich
реклама
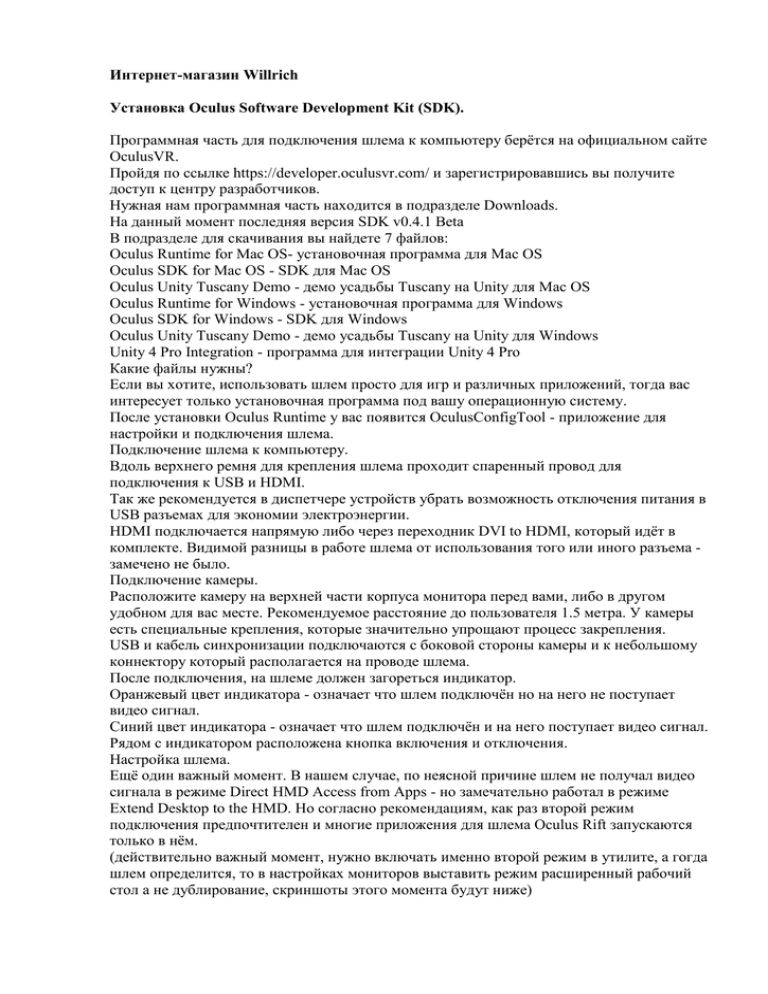
Интернет-магазин Willrich Установка Oculus Software Development Kit (SDK). Программная часть для подключения шлема к компьютеру берётся на официальном сайте OculusVR. Пройдя по ссылке https://developer.oculusvr.com/ и зарегистрировавшись вы получите доступ к центру разработчиков. Нужная нам программная часть находится в подразделе Downloads. На данный момент последняя версия SDK v0.4.1 Beta В подразделе для скачивания вы найдете 7 файлов: Oculus Runtime for Mac OS- установочная программа для Mac OS Oculus SDK for Mac OS - SDK для Mac OS Oculus Unity Tuscany Demo - демо усадьбы Tuscany на Unity для Mac OS Oculus Runtime for Windows - установочная программа для Windows Oculus SDK for Windows - SDK для Windows Oculus Unity Tuscany Demo - демо усадьбы Tuscany на Unity для Windows Unity 4 Pro Integration - программа для интеграции Unity 4 Pro Какие файлы нужны? Если вы хотите, использовать шлем просто для игр и различных приложений, тогда вас интересует только установочная программа под вашу операционную систему. После установки Oculus Runtime у вас появится OculusConfigTool - приложение для настройки и подключения шлема. Подключение шлема к компьютеру. Вдоль верхнего ремня для крепления шлема проходит спаренный провод для подключения к USB и HDMI. Так же рекомендуется в диспетчере устройств убрать возможность отключения питания в USB разъемах для экономии электроэнергии. HDMI подключается напрямую либо через переходник DVI to HDMI, который идёт в комплекте. Видимой разницы в работе шлема от использования того или иного разъема замечено не было. Подключение камеры. Расположите камеру на верхней части корпуса монитора перед вами, либо в другом удобном для вас месте. Рекомендуемое расстояние до пользователя 1.5 метра. У камеры есть специальные крепления, которые значительно упрощают процесс закрепления. USB и кабель синхронизации подключаются с боковой стороны камеры и к небольшому коннектору который располагается на проводе шлема. После подключения, на шлеме должен загореться индикатор. Оранжевый цвет индикатора - означает что шлем подключён но на него не поступает видео сигнал. Синий цвет индикатора - означает что шлем подключён и на него поступает видео сигнал. Рядом с индикатором расположена кнопка включения и отключения. Настройка шлема. Ещё один важный момент. В нашем случае, по неясной причине шлем не получал видео сигнала в режиме Direct HMD Access from Apps - но замечательно работал в режиме Extend Desktop to the HMD. Но согласно рекомендациям, как раз второй режим подключения предпочтителен и многие приложения для шлема Oculus Rift запускаются только в нём. (действительно важный момент, нужно включать именно второй режим в утилите, а гогда шлем определится, то в настройках мониторов выставить режим расширенный рабочий стол а не дублирование, скриншоты этого момента будут ниже) После того как ваш шлем и камера определились в OculusConfigTool. (На камере тоже есть индикатор) вы можете запустить демо сцену для калибровки нажав кнопку "Show Demo Scene". Oculus Demo Scene - демонстрационная сцена для настройки шлема и камеры. Она же и первое VR впечатление тех кто только начал пользоваться DK2. Запустив приложение вы оказываетесь в 3D пространстве - потолок и пол синего цвета (на пол нанесена квадратная сетка). Перед вами в воздухе находится панель с логотипом OculusVR и словом "Start". Нащупав мышку на столе и нажав на "Start" вы оказываетесь за письменным столом, который находится всё в том же 3D пространстве с сетчатым полом. На столе перед вами множество предметов: 2 растения в горшках, несколько листов бумаги, карандаш, жестяная банка с напитком (без опознавательных знаков), линейка, настольная лампа, несколько карт разбросанных на столе и пожалуй самый любопытный предмет - карточный домик. Благодаря камере для отслеживания движения в DK2 вы можете приблизиться к вещам на столе и рассмотреть их поближе. Но не стоит забывать, что у камеры ограниченный угол обзора и поэтому если вы нагнетесь достаточно низко то можете выйти за пределы радиуса слежения, что поначалу вызывает довольно неприятный дискомфорт. Чтобы избежать этого - советуем отодвинуться от камеры на максимально возможное расстояние в пределах 1.5 метров. Вдоволь насмотревшись на предметы на столе, вы заметите что на панели с логотипом OculusVR появились новые пункты: Position (Положение) Sit | Stand (Сидя | Cтоя) Camera Bounds (Границы камеры) On | Off (Вкл. | Выкл.) Для чего они нужны? Position (Положение) - позволяет вам выбрать своё положение относительно письменного стола в виртуальном окружении и реальном мире. Camera Bounds (Границы камеры) - активирует сетку обозначения границ радиуса действия камеры. После того как вы запустили демонстрационную сцену и шлем с камерой правильно работали в них - первоначальная настройка шлема завершена. Рекомендации по настройке. Несколько советов как облегчить использование Oculus Rift DK2. После того как вы переключите шлем в режим Extend Desktop to the HMD и он у вас начнёт работать в режиме расширенного рабочего стола. Рекомендуем изменить ориентацию экрана для Rift DK2 на портретную, поскольку по умолчанию изображение в альбомном формате будет для вас перевернуто. Это обусловлено тем, что в шлеме используется дисплей от мобильного телефона(Samsung Galaxy Note 3), который предназначен для портретной развертки изображения. Убедитесь, что вы запускаете приложения через Direct to Rift EXE (если он есть) даже используя шлем в расширенном режиме. В качестве альтернативы можно запустить демо в оконном режиме, перетянуть его на экран Rift, затем нажать Alt + Enter или дважды щелкнуть мышкой на заголовок окна, чтобы развернуть на весь экран. Технические характеристики шлема. Дисплей. Как нам уже известно Oculus Rift DK2 использует дисплей от Samsung Galaxy Note 3: Тип экрана: цветной Super AMOLED, 16.78 млн цветов Диагональ: 5.7 дюйма Разрешение: 1080x1920 (Поскольку в Oculus Rift изображение делится на 2 части то мы получаем 960x1080 для каждого глаза) Число пикселей на дюйм: 386 PPI Частота: 75 Hz Screen-door effect - визуальный артефакт проекционной технологии, когда линии разделяющие пиксели, становятся видимыми в проецируемом изображении. Линзы. Линзы в DK2 довольно широкие, но опять же со своими недостатками. По мере использования DK2 вы научитесь смотреть вокруг не перемещая взгляд как привыкли в реальности, а сперва поворачивая голову в нужном направлении. Чем это вызвано? При своём достаточно большом размере у линз довольно небольшая sweet spot (область наилучшего восприятия). Это проявляется в том, что наиболее четкое и не искаженное изображение видно в центральной части линз. Чем ближе изображение к краям линз и за пределами этой sweet spot области, тем сильнее оно начинает двоиться и искажать цвета. Именно это порой заставляет вас рукой попытаться подвинуть экран ближе к глазам, словно прильнув к внутренней стороне шлема космического скафандра в попытке разглядеть неясные очертания. Как только вы поймете принцип искажения и область нормального изображения, вы интуитивно начнёте используя повороты головы, а не глаз. Отмечу, что линзы B не использовались поскольку с набором A не возникло каких либо проблем. Угол обзора. В DK2 угол обзора меньше на 10 градусов относительно DK1. 100 против 110. Согласно заявлению разработчиков, они были вынуждены пойти на это для оптимального рендера изображения даже на маломощных системах. По ощущениям значительного снижения области обзора не замечено. Границы экрана становятся видны только если максимально близко приблизить линзы к глазам. Но при этом, вы видите границы самих линз, что не позволяет избавиться от ощущения, что вы смотрите на всё через очки. Будем очень надеяться, что в потребительской версии угол обзора будет увеличен. Вес шлема и его крепление. При заявленном весе в 440 грамм шлем достаточно легкий, для тех кто не использовал DK1 раньше, он покажется значительно легче чем выглядит. Вы это почувствуете еще при распаковке. Соответственно вопрос о том, насколько он тяжелый для использования отпадает. Крепления довольно удобны, но советуем вам подтянуть ремни, поскольку они немного ослабляются по мере использования. По краям материала смягчающего прикосновение шлема и лица есть небольшие сеточки. Скорее всего для вентиляции, что позволит избежать запотевания линз. Отдельно стоит упомянуть, что через эти фильтры видно свет который поступает извне, поэтому при достаточно ярком освещении это может отвлекать. Камера. Камера для отслеживания движений удобна и не требует дополнительной настройки, кроме проверки в Oculus Demo Scene. Установили, включили, проверили какой охват слежения и забыли о ней. Всё настолько просто. По любым вопросам обращайтесь: Бесплатный тел.:8-800-250-12-54 Бесплатный тел.: 8 (495) 204-10-36 e-mail: [email protected]