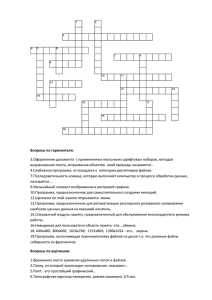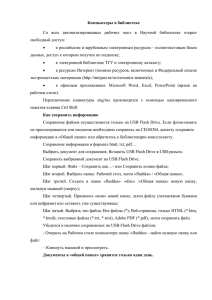Основы работы в операционной системе WINDOWS . Руководство к работе:
реклама
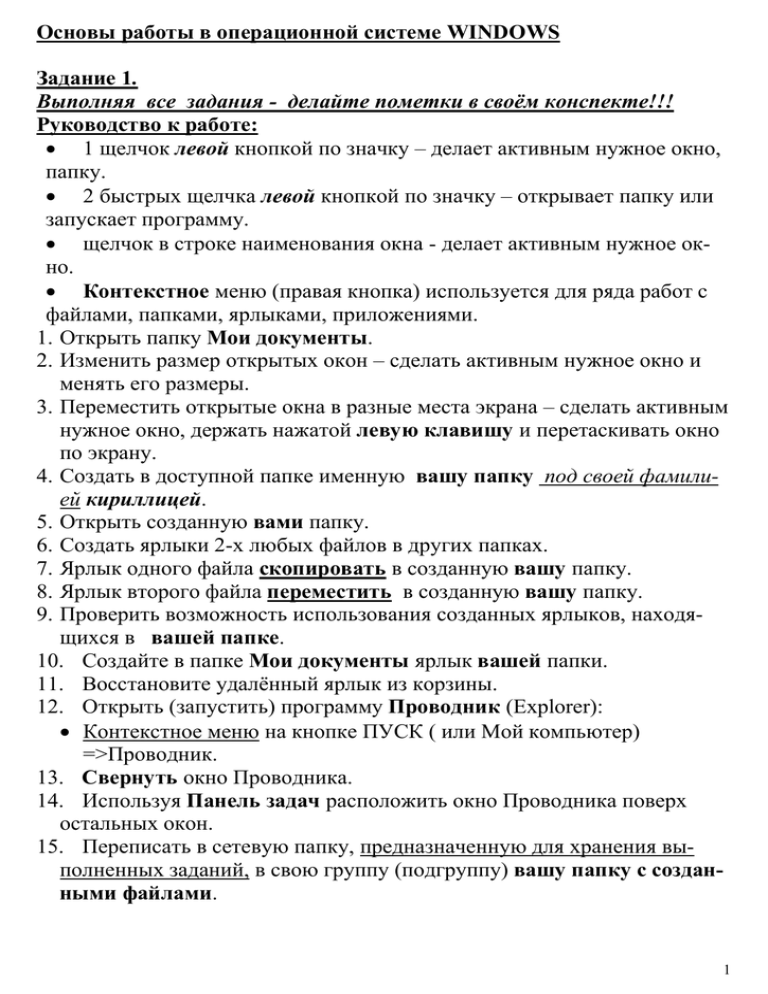
Основы работы в операционной системе WINDOWS Задание 1. Выполняя все задания - делайте пометки в своём конспекте!!! Руководство к работе: 1 щелчок левой кнопкой по значку – делает активным нужное окно, папку. 2 быстрых щелчка левой кнопкой по значку – открывает папку или запускает программу. щелчок в строке наименования окна - делает активным нужное окно. Контекстное меню (правая кнопка) используется для ряда работ с файлами, папками, ярлыками, приложениями. 1. Открыть папку Мои документы. 2. Изменить размер открытых окон – сделать активным нужное окно и менять его размеры. 3. Переместить открытые окна в разные места экрана – сделать активным нужное окно, держать нажатой левую клавишу и перетаскивать окно по экрану. 4. Создать в доступной папке именную вашу папку под своей фамилией кириллицей. 5. Открыть созданную вами папку. 6. Создать ярлыки 2-х любых файлов в других папках. 7. Ярлык одного файла скопировать в созданную вашу папку. 8. Ярлык второго файла переместить в созданную вашу папку. 9. Проверить возможность использования созданных ярлыков, находящихся в вашей папке. 10. Создайте в папке Мои документы ярлык вашей папки. 11. Восстановите удалённый ярлык из корзины. 12. Открыть (запустить) программу Проводник (Explorer): Контекстное меню на кнопке ПУСК ( или Мой компьютер) =>Проводник. 13. Свернуть окно Проводника. 14. Используя Панель задач расположить окно Проводника поверх остальных окон. 15. Переписать в сетевую папку, предназначенную для хранения выполненных заданий, в свою группу (подгруппу) вашу папку с созданными файлами. 1 Сетевая папка предназначена только для хранения выполненных заданий. Работу же выполнять только на рабочей станции в своей папке, копируя результат в конце занятий в сетевую. Закрыть все открытые окна. Задание № 2. Работа с программами операционной системы Windows 1: Запустите из стартового меню программы: WordPad, Paint и Explorer (Проводник), Калькулятор (Пуск – Все программы - Стандартные) 2: Управление открытыми окнами из Панели задач. 2-1.Разместите на Рабочем столе окна: каскадом, сверху вниз, слева направо 1. Расположите окно Explorer (Проводник) поверх остальных окон. (В Панели задач щелкните на кнопке Проводник). 2. Сверните (но не закройте!) все окна на Рабочем столе. Пункты 3 и 2-2(п.1-3) выполняются в том случае, если при настройке ПК администратор установил разрешение на выполнение этих заданий. 3. Сделайте Панель задач невидимой на Рабочем столе. 2-2.Восстановите первоначальный вид вашего Рабочего стола. 1. Сделайте Панель задач на Рабочем столе постоянно видимой. 2. Передвиньте Панель задач к верхней кромке Рабочего стола 3. Передвиньте Панель задач в первоначальное положение — в нижнюю часть Рабочего стола. 4. Закройте все свернутые окна в Панели задач, не открывая их. (Активизируйте контекстное меню заданий). 3: Найдите необходимую информацию в справочной системе 3-1. Через стартовое меню обратитесь к справочной системе (Пуск / Справка и поддержка). Получите справку с помощью ключевых 2 слов. 1. Введите ключевые слова для поиска: Установка языков и прочитайте её (в правом окне Установка языка создания документа). 2. По словам Файлы и папки откройте главу Удаление, а затем прочтите раздел Чтобы удалить файл или папку 3. По словам Удаленные файлы и папки откройте и прочтите раздел Удаление или восстановление файлов из корзины. 4. По словам файловые системы откройте и прочтите раздел Выбор между NTFS, FAT и FAT32 5. По словам Визуальные эффекты откройте раздел Краткое руководство по настройке ПК, а затем главу прочтите главу Ускорение загрузки . 6. Закройте окно Центр справки и поддержки. 4: Создание текстового документа в WordPad из справочной системы 1. Запустите текстовый редактор WordPad . 2. Запишите следующий текст: С помощью клавиши CTRL производится отметка (выделение) отдельных файлов, а с клавишей SHIFT - отметка(выделение) группы файлов или папок. С помощью клавиши CTRL производится копирование, а с клавишей SHIFT - перемещение файлов и папок при перетаскивании их с помощью мыши. 3. Найдите по очереди нужные разделы из пункта 3 задания и через буфер обмена поместите в текстовый файл, созданный вами в редакторе WordPad. Сохраните результат работы в вашей папке с расширением .txt под именем Фамилия. Задания по ОС Windows.txt Примечание. Переходить из одного приложения в другое можно с помощью клавиш ALT+TAB. 5: В текстовом редакторе WordPad в созданном вами документе и в первой строке набрать свою фамилию, имя. 1. Настроить в графическом редакторе Paint следующий размер окна для рисунка: высота - 12 см.; ширина - 15 см. меню Рисунок => Атрибуты…\ 2. В графическом редакторе Paint создать рисунок, посвященный вашему факультету. 3 3. В рисунке обязательно должны быть применены следующие фигуры: прямоугольник, квадрат, овал, круг, а также текст, написанный в Paint. 4. Сохранить рисунок с расширением .jpg в своей папке. 5. Вставить созданный рисунок в конец вашего текстового файла. 6. Сохранить (сохранить как…) файл с тем же именем, но расширением RTF в вашей папке, а также в сетевой папке. (См. п.15 задания 1). В результате выполнения этого задания в вашей папке будет 2 файла с вашей фамилией, но с разными расширениями. В файле с расширением .rtf будет следующая информация: Ваша фамилия и имя; Текст о применении клавиш CTRL и SHIFT; Справочные сведения по отобранным вопросам: Установка языка создания документа). Чтобы удалить файл или папку Удаление или восстановление файлов из корзины Выбор между NTFS, FAT и FAT32 Ускорение загрузки . Рисунок, посвященный вашему факультету. Задание 3. Работа с калькулятором Изучить инструкцию по работе с калькулятором. Сохраняя промежуточные результаты в памяти, посчитать формулы и записать в конец ранее созданного текста ответы. Описать последовательность работы с калькулятором при расчете одной из формул. Сохранить файл с тем же именем, но расширением RTF. Задание 4. Работа с Проводником в ОС WINDOWS 4 Загрузить Проводник (Explorer). Всё задание выполнять в Проводнике, а не в многооконном режиме. При выполнении задания использовать мышь! Использовать клавиши CTRL и SHIFT при отметке файлов, копировании и перемещении с помощью мыши! Отметка группы файлов: 1-ый-файл-группы, а затем SHIFT и последний файл группы. При отметке файлов «в разброс» используйте клавишу CTRL или сочетание клавиш CTRL и SHIFT. Для упорядочивания файлов и просмотра типа (расширения) файла используйте в Проводнике меню Вид. Скопировать папку TEMA_WIN с доступной папки в папку WINRAB, находящуюся в папке с вашим именем, (при необходимости - создать ее,) (22 файла). Дальше вся работа выполняется я вашей папке!!! Расположить (Упорядочить) файлы в папке TEMA_WIN, рассортированными по типу (расширениям). Создать папку A, а в ней папку WIN и подготовиться к копированию туда файлов, которые будут отмечены ниже. Если есть разрешение администратора, то подготовить Проводник к отображению всех файлов: Сервис => Параметры => Просмотр => кнопка «Отобразить все файлы» ИЛИ Сервис => Свойства папки => Вкладка ВИД => В окне «Дополнительная настройка» отметить «Показать все файлы» => Применить. Отметить в папке TEMA_WIN 5 первых файлов с расширением .DLL Дополнительно отметить здесь же файл SP_DE.HLP, а также группу файлов от SP_DE.mes до SP_SV.mes включительно (7 файлов). Скопировать отмеченные файлы в папку A\WIN. (12 файлов) Скопировать 4 первых файла из папки A\WIN в папку WINRAB Переместить 5 последних файлов из папки A\WIN в папку A. (5 файлов) Скопировать 3 первых файла из папки A\WIN в папку A. (3 файла) Переименовать в папке A файл sp_en.mes на файл с вашей фамилией и расширением .yur. 5 Сохранить результат работы в своей папке, предназначенной для хранения. Результат выполнения задания: …\winrab\4 файла + \TEMA_WIN (22 файла вместе со 2 скрытыми файлами). \A - 8 файлов, в т.ч. файл с измененным именем + \WIN (7 файлов). Задание 5. Организация поиска информации и документов в ОС WINDOWS 1. В справочной системе найти информацию о поиске потерянных файлов и скопировать в конец ранее созданного вами файла с расширением .rtf , вызвав его через Word Pad. 2. Через Пуск\Поиск найти необходимую информацию в компьютере: Файлы и папку с вашей фамилией в наименовании; Файлы с вашей фамилией в тексте; Файлы, созданные на прошлом занятии (по дате). 3. Выпишите в свой файл, из нижерасположенного текста новую для вас информацию об использовании подстановочных символов при поиске информации. Текст отмечен символом | . Использование подстановочных символов Подстановочный символ - это вводимый с клавиатуры символ, например звездочка (*) или вопросительный знак (?), который можно использовать для представления одного или нескольких других символов при поиске файлов или папок. Подстановочные символы часто используются вместо одного или нескольких символов, когда нужный символ неизвестен либо для того, чтобы не вводить имя полностью. Звездочка (*) Звездочку можно использовать для замены любого набора символов, включая пустой. Если при поиске файла не удается вспомнить его имя полностью, но известно, что оно начинается на «gloss», введите следующее: gloss* В диалоговом окне Результаты поиска будут найдены все файлы любого типа, имена которых начинаются на «gloss», включая файлы 6 Glossary.txt, Glossary.doc и Glossy.doc. Чтобы ограничить поиск конкретным типом файлов, введите: gloss*.doc В этом случае в диалоговом окне Результаты поиска будут найдены все файлы с именами, начинающимися на «gloss», имеющие расширение .doc, такие как Glossary.doc и Glossy.doc. *tion.* - будут найдены документы, название которых заканчивается на tion. Вопросительный знак (?)можно использовать для замены одного символа в имени., если ввести gloss?.doc, в диалоговом окне Результаты поиска будет найден файл Glossy.doc или Gloss1.doc, но не Glossary.doc. 1. Найти следующие документы (по именам файлов и папок): Документы, у которых в названии третья буква t, а пятая – 4; Документы, у которых в названии слово windows; Документы, название которых заканчиваются на ows; Другие варианты документов 2. Из предлагаемого ниже текста выпишите те сочетания клавиш, которые вам понадобятся в будущем (в тестах есть вопросы по этой теме). Сочетание клавиш при работе в ОС WINDOWS Клавиши Режим Копирование. CTRL + C Вырезание. CTRL + X Вставка. CTRL + V Отмена. CTRL + Z Удаление. DELETE Удаление элемента без помещения его в корзину и SHIFT + DEвозможности восстановления. LETE Переименование выбранного элемента. F2 CTRL + SHIFT с Выделение абзаца. любой стрелкой Выделение всего. CTRL+A Переход от одного открытого элемента к другому. ALT+TAB Переключение между элементами в том порядке, в ALT+ESC котором они были открыты. 7 F6 F4 SHIFT+F10 CTRL + ESC F10 F5 ESC SHIFT при вставке компакт-диска в дисковод Переключение между элементами экрана в окне или на рабочем столе. Отображение списка строки адреса в окне «Мой компьютер» или в окне проводника. Открытие контекстного меню для выделенного элемента. Открытие меню Пуск. Активизация строки меню текущей программы. Обновление активного окна. Отмена текущего задания. Предотвращает автоматическое воспроизведение компакт-диска. Сохраните свой текст. Создайте в своей папке папку WINDOWS. Перепишите туда все наработанные файлы и папки. Скопируйте свою папку в сетевую папку +++….+++ группы. 8