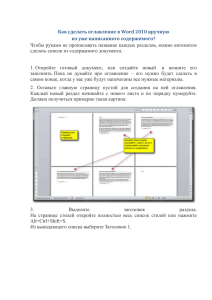Создание автоматического оглавления
реклама
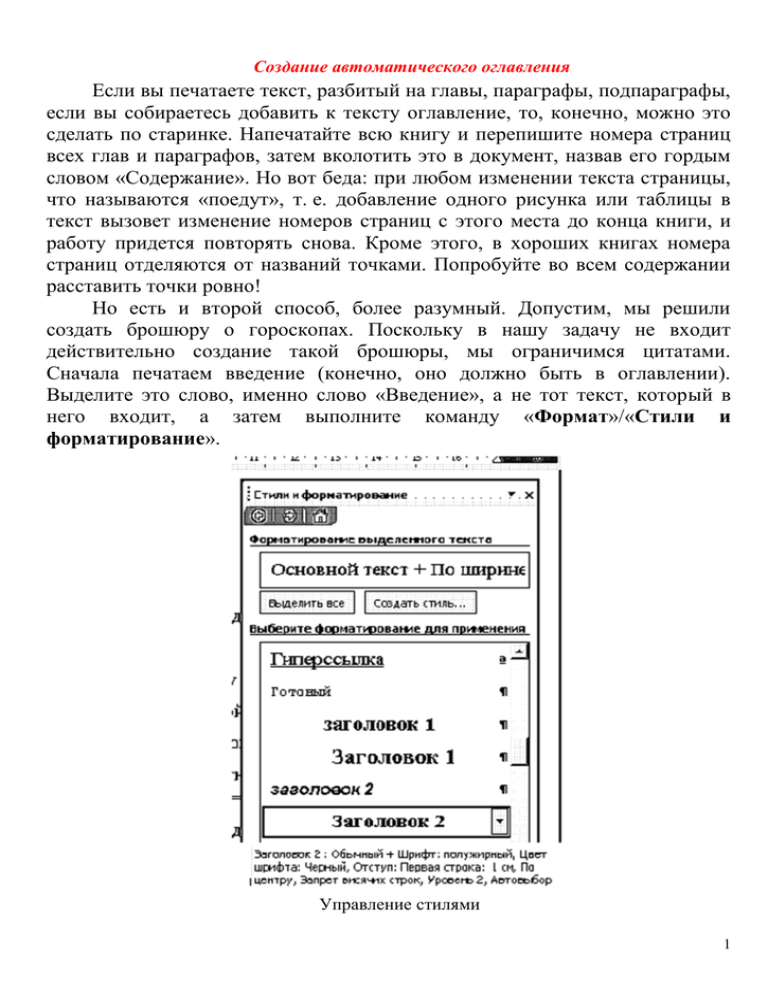
Создание автоматического оглавления Если вы печатаете текст, разбитый на главы, параграфы, подпараграфы, если вы собираетесь добавить к тексту оглавление, то, конечно, можно это сделать по старинке. Напечатайте всю книгу и перепишите номера страниц всех глав и параграфов, затем вколотить это в документ, назвав его гордым словом «Содержание». Но вот беда: при любом изменении текста страницы, что называются «поедут», т. е. добавление одного рисунка или таблицы в текст вызовет изменение номеров страниц с этого места до конца книги, и работу придется повторять снова. Кроме этого, в хороших книгах номера страниц отделяются от названий точками. Попробуйте во всем содержании расставить точки ровно! Но есть и второй способ, более разумный. Допустим, мы решили создать брошюру о гороскопах. Поскольку в нашу задачу не входит действительно создание такой брошюры, мы ограничимся цитатами. Сначала печатаем введение (конечно, оно должно быть в оглавлении). Выделите это слово, именно слово «Введение», а не тот текст, который в него входит, а затем выполните команду «Формат»/«Стили и форматирование». Управление стилями 1 Появившаяся панель содержит типы заголовков. Для создания автоматического оглавления любой пункт, который должен в него войти, объявляется заголовком. Принцип распределения уровней заголовка следующий: все главы — это заголовки первого уровня, идущие за ними параграфы, какие бы они ни были по счету — заголовки второго уровня; если будет введено деление на подпараграфы, то это — заголовки третьего уровня. Установим курсор в любое место строки, содержащей слово «Введение» или выделим все слово и выберем из списка стилей — Заголовок 1, при выборе появляется описание, какого размера, цвета, начертания будут буквы, характеристики абзаца. Следующий за введением абзац должен иметь стиль основного текста, иначе он тоже появится в оглавлении. Перейдем к следующему разделу. Названия всех глав — это заголовки первого уровня, а текст внутри них — основной, иначе он попадет за компанию в оглавление Создаем оглавление автоматически Главу 1 и все остальные главы помечаем как «Заголовок 1». А параграфы, например § 1.1 Пихта, — заголовками 2. Задаем тем самым уровень вложенности оглавления. В нашем примере он равен двум (первый уровень введение и названия глав, второй уровень — параграфы). ВВЕДЕНИЕ — заголовок первого уровня Астрология — наиболее древняя из дошедших до нас областей знания. Она развивалась одновременно во многих культурах: в Древнем Египте, Китае, Индии, у индейцев майя, а в более поздний период и на Ближнем Востоке. Глава 1. ГОРОСКОП ДРУИДОВ — заголовок первого уровня §1.1 Пихта (2 января — 11 января и 5 июля — 14 июля) — заголовок второго уровня Исключительно умна, обладает аналитическими способностями, научными наклонностями, но не всегда достигает успеха. — основной текст 2 §1.2 Сосна (19 февраля — 28/29 февраля и 24 августа — 2 сентября) — заголовок второго уровня Отважна, сопротивление встречает с поднятой головой и не позволяет невезению одолеть себя. Чувственна и импульсивна — легко увлекается, а потом бывает уже поздно. — основной текст Глава 2. Японский гороскоп — заголовок первого уровня §2. 1. Общее описание — заголовок второго уровня Согласно календарю, принятому в Японии и в других странах Востока, в пределах 12-годичного цикла каждый год проходит под знаком какого-нибудь животного. — основной текст §2. 2. Обезьяна (хитрость) — заголовок второго уровня У нее самый взбалмошный характер из всех знаков. Обезьяна часто душа общества, у нее есть юмор, но она всегда лукава и хитра. — основной текст Глава 3. Мифологический гороскоп — заголовок первого уровня §3.1. Общее описание — заголовок второго уровня Знаете ли вы, что кроме известного вам знака зодиака, под которым вы родились, у вас есть еще один астрологический знак, раскрывающий скрытые темные стороны вашей натуры? — основной текст §3.2. Кентавр (8 января — 12 февраля) — заголовок второго уровня Кентавр — наполовину человек, наполовину лошадь, поэтому у всех, рожденных под этим знаком, звериная сущность доминирует над человеческой. Людям-кентаврам трудно контролировать такие чувства, как ярость, сексуальные желания, зависть и страх. — основной текст Глава 4. Цветочный гороскоп — заголовок первого уровня По поверьям славян цветок, под знаком которого вы родились, необходимо сорвать, засушить и носить всегда с собой, тогда он, как ангел-хранитель, защитит вас от напастей, бед и сглаза. — основной текст §4. 1. Дельфиниум (24 августа — 2 сентября) — заголовок второго уровня Человек скромный и нетребовательный. Привык все делать своими руками, не слишком рассчитывая на помощь окружающих. Аскет, нетребователен к себе, только к другим. — основной текст После того как заголовки расставлены по всему тексту, определите в начале или конце документа (ясно, что не в середине; хотя если вы забудете курсор где-нибудь в тексте, в этом месте содержание и появится). Напечатайте «Оглавление» или «Содержание», кому как больше нравится, и выполните команду «Вставка»/«Ссылка»/«Оглавление и указатели…». Откройте страницу «Оглавление». Из списка форматов выбираем подходящий внешний вид, задаем заполнитель (это знаки, заполняющие пространство между названиями разделов и номерами страниц), нажимаем «ОК» и получаем нечто похожее на оглавление брошюры 3 Пример оглавления Чем удобно автоматически созданное оглавление? Во-первых, можно свободно вносить любые изменения в текст. Допустим, после параграфа, посвященного сосне, мы решили добавить еще одно дерево. Находим в тексте место, куда следует его добавить. Допечатываем текст, посвященный, допустим, яблоне. Слово яблоня объявляем заголовком второго уровня, ведь первый уровень — это заголовки, определяющие вид гороскопа (зодиакальный, цветочный и т. д.). Когда редактирование будет завершено, щелкните левой кнопкой внутри оглавления, оно выделится серым цветом, щелкните правой кнопкой мыши в любом месте серого выделения и выберите в появившемся контекстном меню «Изменить поле». Затем укажите, хотите вы обновить только номера страниц, если изменялся сам текст, но не названия разделов, или «обновить целиком», если добавлялись или удалялись главы и параграфы. Обновление оглавления при изменении текста Во-вторых, такое оглавление имеет автоматический переход по разделам. Для проверки установите курсор внутри оглавления. Появится подсказка, что при нажатии на клавишу «Ctrl» и левую кнопку мыши, курсор переместится на начало выбранного раздела. Установите курсор предварительно на тот раздел, который хотите просмотреть. Нажмите клавишу «Ctrl» и левую кнопку мыши. Сразу же откроется та глава или параграф, которые выбраны в оглавлении. Подумайте, как удобно 4 перемещаться по сто-, двухсотстраничному тексту не используя мышь и полосу прокрутки! К сожалению, возврата к оглавлению еще не придумали: придется нажать комбинацию клавиш «Ctrl» + «Home» (если оглавление находится в начале документа) или «Ctrl» + «End» (если оно находится в конце). А теперь посмотрим, все ли нас устраивает в выбранных видах заголовков. Когда мы выбираем заголовок, то пользуемся шаблонами, разработанными создателями Word. Неужели нельзя изменить шаблоны? Например, для книжки сказок в качестве заголовков подошли бы яркие и большие красные буквы. Чтобы создать собственный стиль заголовков, отличный от предложенных, выберите на панели «Стили и форматирование» заголовок того уровня, который нужно изменить. Щелкните по нему правой кнопкой мыши и дайте команду «Изменить». Окно «Создание стиля» используется для создания своего собственного стиля заголовка, мы можем изменить размер букв и их цвет, расстояние между строчками (кнопка «Формат») и выравнивание, ввести границы и заливку. Создание стиля После внесения изменений вводим в строку «Имя» название заголовка, например, «Заголовок 1 для сказок» (как видите, название здесь произвольное), включаем опции «Добавить в шаблон», чтобы можно было использовать созданный стиль заголовка в других документах и «Обновлять автоматически», чтобы все изменения произошли в текущем документе, нажимаем «ОК». Как создать предметный указатель Выделите слово или несколько слов, которые предусматривается поместить в предметный указатель. Нажмите клавиши ALT+SHIFT+X. Чтобы заметить элемент предметного указателя, нажмите кнопку Пометить. Чтобы заметить все вхождения этого текста в документ, нажмите кнопку Пометить все. В строке Элемент указателя появится выбранное слово (см. рисунок). 5 В меню Вставка последовательно выберите команды Ссылка / Оглавление и указатели, потом откройте вкладку Указатель. Чтобы возобновить указатель, щелкните слева от него и нажмите клавишу F9. 6