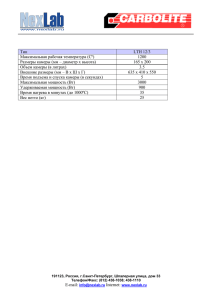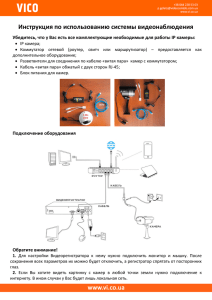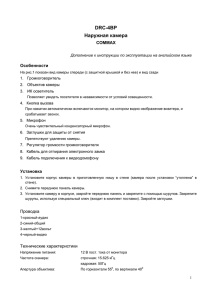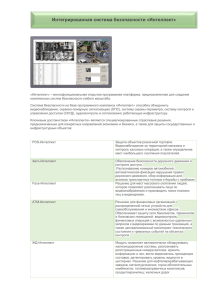Falcon Eye FE-MTR300 - Инструкция
реклама

Руководство пользователя Для камер FE-MTR300 Версия 1.0.3 Содержание Основные настройки ............................................................................................................... 4 Установка оборудования ................................................................................................. 4 Для Windows .................................................................................................................... 5 Просмотр из локальной сети (LAN) ........................................................................ 6 Для Mac............................................................................................................................. 9 Основные принципы работы .................................................................................................. 9 Для браузера Internet Explorer........................................................................................ 9 Другие браузеры (кроме IE) .......................................................................................... 12 Установки камеры .................................................................................................................. 13 Система ........................................................................................................................... 13 О системе ................................................................................................................ 13 Настройки PTZ ........................................................................................................ 14 Настройки резервного копирования и восстановления .................................... 14 Настройка NTP-сервера ......................................................................................... 15 Разные настройки .................................................................................................. 16 Системный журнал ................................................................................................ 16 Язык интерфейса камеры...................................................................................... 17 Изменение пароля ................................................................................................. 17 Пользователи системы .......................................................................................... 18 Обновление ............................................................................................................ 18 Перезагрузка .......................................................................................................... 19 Сеть ................................................................................................................................. 19 Настройка IP ........................................................................................................... 19 Беспроводная сеть WI-FI ....................................................................................... 21 DDNS........................................................................................................................ 22 Настройки сигнала тревоги ........................................................................................... 23 Настройки сигнала тревоги ................................................................................... 23 Настройки электронной почты ............................................................................. 24 Настройка FTP......................................................................................................... 26 Запись ..................................................................................................................... 28 Настройка отображения видео с нескольких камер одновременно ........................ 29 Установки беспроводных соединений................................................................................. 30 Для Windows .................................................................................................................. 30 Для Mac........................................................................................................................... 30 Просмотр с мобильного телефона ....................................................................................... 32 Просмотр из локальной сети (LAN) .............................................................................. 32 Для просмотра из Интернета ........................................................................................ 32 Прилагаемый список ............................................................................................................. 32 Настройки стороннего DDNS ......................................................................................... 32 Настройки динамичного DDNS (DynDns) ............................................................. 32 Настройки NO-IP DDNS .......................................................................................... 35 Переадресация портов для стандартных маршрутизаторов ..................................... 38 Для маршрутизаторов D-link ................................................................................. 39 Для маршрутизаторов Zyxel .................................................................................. 39 2 Примечание: Некоторые функции, упомянутые в данном руководстве, могут отличаться в зависимости от модели камеры. Например, функция поворота и наклона предназначена для камер, поддерживающих функцию поворота/наклона. 3 Основные настройки В данном разделе описаны подключение вашей IP-камеры, установка программного обеспечения и базовая настройка сети. Другие настройки и эксплуатация будут рассмотрены в следующих разделах. Примечание: В целях безопасности после завершения нижеописанной процедуры измените пароль камеры по умолчанию; см. установки камеры. Установка оборудования Откройте упаковку. Установите антенну (для камер со съемной антенной). Подключите камеру к маршрутизатору с помощью сетевого кабеля и включите ее с помощью сетевого адаптера, поставляемого в комплекте. Варианты подключения: 4 Для Windows Для Windows 1. Вставьте компакт-диск или скачайте программное обеспечение с сайта http://falconeye.su/ 2. Откройте компакт-диск и запустите программу falcon search tool.exe 3. После установки, пожалуйста, дважды щелкните 4. После запуска программы нажмите кнопку поиск для Поиска камеры в локальной сети. Выберите камеру, которую вы хотите настроить. Вы можете определить камеру, его серийный номер (S/N), которая имеет маркировку на нижней части камеры. 5. Для первоначальной установки камеры, измените настройки камеры настройки сети. Проверьте Настройку сетевых параметров камер и 6. Выберите функцию Авто подбор (автоматическая Настройка сетевых параметров, камеры, соответствующие сетевым настройкам компьютера). 5 Или вы можете настроить параметры сети вручную. Введите камеры имя пользователя и пароль и нажмите кнопку Применить для того, чтобы настройки вступили в силу. Просмотр из локальной сети (LAN) Нажмите кнопку «Open» («Открыть»), автоматически откроется браузер, установленный по умолчанию. Выберите режим браузера, в зависимости от используемого браузера. чтобы смотреть видео в реальном времени от камеры. Введите имя пользователя камеры и пароль. После этого вы получите изображение с камеры в реальном времени. Информацию о дальнейших действиях и настройках см. в последней части данного руководства. Примечание: 1. Для версии Windows 7. Если вы не можете найти ярлык программы IP camera search tool на рабочем столе после установки программного обеспечения, попробуйте найти его в меню Пуск. 2. Если вы не смогли открыть камеру из списка, попробуйте выполнить нижеследующую процедуру. а) Подсоедините камеру к маршрутизатору при помощи сетевого кабеля. б) Отключите брандмауэр и антивирусную программу компьютера, например, AVG или McAfee. 6 Подсказки: 1. При скачивании поисковой программы ваш компьютер может выдать сообщение о вирусе. Это происходит, потому что эта программа расценивается как вирус при сканировании устройств локальной сети. Мы гарантируем, что в загружаемой с нашего официального сайта или компакт-диска программе вирусы отсутствуют. Поэтому просим вас не беспокоиться. 2. Отключите брандмауэр и антивирусную программу перед установкой программного обеспечения для камеры. Если возникли проблемы с подключением камеры, установите IP адрес вручную. 1. Нажмите кнопку Пуск, далее выберите «Панель управления». 2. Выберите Центр управления сетями и общим доступом. Он находится среди мелких значков. Если меню на вашем экране выглядит по-другому, выберите пункт «Мелкие значки» («Small icons») из выпадающего меню «Вид» («View») в правой верхней части окна. 3. Найдите подключение, соединяющее с Интернетом, и нажмите на ссылку. 4. Нажмите кнопку «Details» («Подробно») 7 5. Найдите IP адрес вашего компьютера, маску подсети, шлюз и DNS. Далее на изображении экрана приводятся необходимые данные: IP адрес: 192.168.2.165 Маска подсети (Subnet Mask): 255.255.255.0 Шлюз (Gateway): 192.168.2.2 6. Установите IP-адрес вручную в соответствии с вышеприведенными данными. 8 Скопируйте первые 3 части IP-адреса в IP-адрес камеры, а 4 часть оставьте как есть. Скопируйте маску подсети и шлюз в поле с маской подсети и шлюза IP-адреса камеры. Для Mac Информацию об обзоре камеры из локальной сети в операционной системе Mac см. в пункте P8 «Краткого руководства пользователя». Основные принципы работы В данном разделе рассматривается основные принципы работы с интерфейсом, включая функцию поворота/наклона, передачу изображения и звука и т.д. Для браузера Internet Explorer После ввода в браузер IE IP-адреса камеры в локальной сети или адреса URL для доступа через Интернет система потребует ввести имя пользователя и пароль. Имя пользователя по умолчанию – «admin». По умолчанию пароля нет, поэтому оставьте поле пароля пустым . 9 1. Выберите «IE Active X Plug-in» для загрузки плагина IE и выполните процедуру установки. 2. Выберите ActiveX Plug-in только для браузера IE (ActiveX Plug-in only for IE Browser). 3. Нажмите кнопку «Allow» («Разрешить»), чтобы разрешить плагину работать в браузере IE. 4. После этого вы увидите видео в режиме реального времени и панель управления. 10 Назначение кнопок на главной панели Вернуться к странице приветствия Режим просмотра одной камеры. Для возврата к режиму просмотра одной камеры из режима просмотра четырех или девяти камер. Режим просмотра четырех камер. После установки настроек нескольких камер в этом режиме можно просматривать видео с четырех камер Режим просмотра девяти камер. После установки настроек нескольких камер в этом режиме можно просматривать видео с девяти камер Нажмите на эту кнопку для перехода в меню настроек Resolution Разрешение FPS Video – Кол-во кадров в секунду PT Speed - Скорость поворота/наклона Изменение разрешения экрана при показе видео. Доступно 3 варианта: 640x480, 320x240 и 160x120. Изменение FPS видео, т.е., количества кадров в секунду. Чем больше число FPS, тем качественнее видео. Чем выше скорость передачи данных в сети, тем больше FPS видео. Изменение скорости поворота/наклона камеры. Доступно 5 скоростей: Очень быстрая, быстрая, нормальная, медленная, очень медленная. (доступно только для камер с функцией поворота/наклона) Доступны 8 кнопок направления и центральная кнопка вращающийся центр. (доступно только для камер с функцией поворота/наклона) 11 Перемещение по горизонтальной оси происходит автоматически (применяется только для камер с функцией поворота/наклона) Перемещение по вертикальной оси происходит автоматически (доступно только для камер с функцией поворота/наклона) Установка заданного положения; данная камера поддерживает 6 заданных положений. Что такое заданное положение? См. подсказки ниже. (доступно только для камер с функцией поворота/наклона) Переход на специальное установленное вами заданное положение (доступно только для камер с функцией поворота/наклона) Переворот изображения по горизонтали Переворот изображения по вертикали Регулировка яркости видео Регулировка контрастности видео Получение звука из камеры (доступно только для камер с двухканальным звуком) Передача звука на камеру (доступно только для камер с двухканальным звуком) Сделать снимок с камеры Записать видео на ПК, в меню настроек можно изменить путь сохранения Подсказки: Что такое заданное положение? Заданные положения – это запоминаемые положения поворота/наклона IP-камеры. После поворачивать камеру в желаемое положение уже не нужно. Просто нажмите на кнопку, которая соответствует желаемому заданному положению, и камера автоматически переместиться нужным образом. Другие браузеры (кроме IE) 1. В качестве браузера вместо IE можно выбрать Firefox, Google Chrome и т.д вместо IE. В Mac данный режим применяется для Safari. 2. При работе с другими браузерами различий практически нет. 12 Далее приведено подробное описание различий между функциями. IE Веб браузер не IE Режим нескольких √ × камер Двухканальное аудио √ × Запись на ПК √ × Указание времени √ × Установки камеры Для входа в меню настроек нажмите . Примечание: Некоторые функции, упомянутые в настоящем руководстве, могут отличаться в зависимости от модели камеры. Например, функция поворота и наклона доступна только для камер, поддерживающих такую функцию. Система О системе Основная информация об устройстве и Службе работы с клиентами. 13 Device SN - Серийный Серийный номер камеры номер устройства Hardware Version – Версия исполнения камеры Аппаратная версия Firmware Version - Версия программного обеспечения камеры Версия прошивки Примечание: Информация о службе работы с клиентами обновляется на официальном сайте. Настройки PTZ Функция поворота/наклона камеры (Pan/Tilt) и заданные положения (применяется только для камер с функцией поворота/наклона). Enable PT – Включить PTZ Enable Preset Posit – Включить предустановки Startup Position – Исходное положение PT Speed – PTZ скорость Активируйте/отключите функцию поворота/наклона камеры Включите функцию включения/выключения заданного положения камеры Заданное положение, в которое камера возвращается после перезагрузки Скорость поворота/наклона камеры, которая также является скоростью для заданных движений; доступны 5 скоростей. Настройки резервного копирования и восстановления Сохранение или восстановления настроек камеры. 14 Backup Configuration - Настройка резервного копирования Restore Backup Configuration Восстановление настроек резервного копирования Restore Factory Setting Восстановление заводских настроек Храните настройки камеры в виде файла резервного копирования. Если вам потребуется восстановить предыдущие установки, загрузите и сохраните появившийся файл IPCamera_Settings.dat на компьютер. Для восстановления сохраненных ранее настроек резервного копирования нажмите кнопку «Browse» («Загрузить»). Сброс камеры к заводским настройкам Настройка NTP-сервера Установки времени камеры Current Time Текущее время Time Zone Временная зона NTP Server – NTP-сервера Время камеры можно синхронизировать со временем на компьютере посредством нажатия кнопки Sync With Host Выбор временной зоны, в которой расположена камера Сервер времени сети, соединенной с камерой 15 Automatic Calibration Time Interval(by hour) - Интервал автоматической настройки времени (по часам) Выбор интервалов корректировки времени камеры при ее подключении к сети. Подсказки: 1. Поскольку в камере нет встроенной батареи, при перезагрузке камеры время, сохраняемое в ее памяти, может быть утеряно или сброшено на 01.01.1970. Это не влияет на расписание сигналов тревоги, т.к. их точное время синхронизируется с Интернетом. Чтобы скорректировать время камеры, ее нужно просто подключить к сети вручную. 2. Что такое NTP-сервер? NTP-сервер – это сервер, который считывает реальное время с системных часов и передает эту информацию своим клиентам по сети. Вам будет предложен часовой пояс текущего расположения вашей камеры и, таким образом, вы получите для нее правильное время. Разные настройки Прочие настройки камеры Power line frequency Частота ЛЭП Power LED - Индикатор питания Выбор правильной частоты сети, чтобы избежать мерцания картинки, настройка опций при мерцании видео Состояние зеленого индикатора на передней части камеры Системный журнал Вы можете проверять все записи для просмотра на компьютере с вашей камеры с момента включения камеры. 16 Язык интерфейса камеры Используется для установки языка камеры и других настроек интерфейса. Language - Язык Welcome Page Страница приветствия UI Color - Цвет интерфейса Выбор языка Выбор страницы приветствия Выбор цвета для всего интерфейса Изменение пароля Используется для обновления имени пользователя и пароля камеры. 17 User Name - Имя пользователя Current Password Старыйй пароль New Password Новый пароль Confirm Password Подтверждение пароля Имя пользователя камеры Подтвердить текущий пароль Ввести новый пароль для камеры Ввести новый пароль для подтверждения изменений Пользователи системы Добавление и обновление учетных записей пользователей Пользователи могут быть трех категорий. Разным категориям пользователей предоставляются разные уровни доступа. Обновление Обновите встроенное ПО устройства до самой последней версии, которую можно найти на нашем официальном сайте: http://www.tenvis.com/download 18 Примечание: 1. Выберите пакет обновлений, предназначенный для вашей камеры . 2. Для подключения камеры с целью обновления используйте кабель Ethernet, НЕ WI-FI. 3. Убедитесь, что в процессе обновления камера подключена к сети питания. 4. Весь процесс занимает примерно 2-3 минуты. Дождитесь окончания перезагрузки камеры. 5. Если во время обновления возникают проблемы, обратитесь за помощью к специалистам. 6. Компания не несет ответственности за поломки камеры вследствие ненадлежащего обновления. Перезагрузка Чтобы выполнить перезагрузку камеры, нажмите «reboot». Сеть Настройка IP Базовые сетевые настройки камеры 19 Device Name Имя устройства DHCP IP Address - IP адрес Net Mask Маска сети Default Gateway - Шлюз по умолчанию DNS Server Сервер DNS Web Port – Веб-порт UPnP Выводимое на экран имя камеры, устанавливаемое для отличия ее от других устройств сети Активировать или отключить автоматическое получение IP-адреса с сервера DHCP. Если эта опция включена, IP адрес и другие пункты нельзя изменить вручную. IP адрес локальной сети камеры, используемый для просмотра камеры в этой же локальной сети. Укажите уникальный IP адрес для вашей сетевой камеры. Укажите маску подсети, в которой расположена сетевая камера Укажите IP адрес шлюза (маршрутизатора) по умолчанию для подключения устройств, подсоединенных к разным сетям и сетевым сегментам DNS (служба доменных имен) предоставляет перевод имен хостов в IP-адреса вашей сети Коммуникационный порт камеры, настроенный на отправку видео- и аудиоданных Универсальное автоматическое конфигурирование системы (UPnP) – это архитектура для связи по одноранговой сети, которая соединяется с IP-камерой из Интернета более эффективно Примечание: 20 На работу протокола UPnPможет также влиять маршрутизатор или брандмаузер, иногда может отображаться сообщение об ошибке. Если такое случиться, переадресуйте порт камеры на вашем маршрутизаторе вручную. Даже если переадресация не настроится, удаленный доступ к камере не пострадает. . Беспроводная сеть WI-FI Настройка WI-FI-соединения Station Site Search Отображает все беспроводные сигналы, обнаруженные камерой Result - Результат поиска станций Station Profile(Up to Выбор беспроводного сигнала и его добавление к профилю 4) - Профиль станции. Теперь можно легко включить выбранную сеть. станции (до 4-х) WI-FI Link Status Состояния беспроводной сети Состояние WI-FI-соединения Процедура настройки приведена в пункте Настройка беспроводных сетей 21 DDNS Настройка DDNS камеры для удаленного просмотра Built-in DDNS Configuration Встроенная DDNS-конфигурация Дополнительно в IP камере установлена функция по умолчанию DDNS tenvis.info. Вы можете включить или отключить ее. Если статус DDNS – «успешно» («successful»), после отправки порта камеры через ваш маршрутизатор вы сможете просматривать видео с камеры из Интернета. Third-party DDNS Камеры поддерживают сторонних провайдеров DDNS, таких как Configuration – Dyndns, Araid.org,Zoneedit,no-ip и Oray. Сторонняя Если у вас есть стороннее соглашение о поддержке DDNS, вы DDNS-конфигурация можете запросить через Форум TENVIS, чтобы мы добавили нового провайдера DDNS. Подсказки: 1. Что такое DDNS? DDNS (Динамический DNS) – это сервис, который назначает IP-адреса доменным именам в Интернете. Таким образом, вам не нужно запоминать изменяющиеся IP-адреса для просмотра данных с камеры через соответствующий сервер DDNS. 2. Необходимые настройки DDNS для Dyndns и no-ip можно найти в прилагающемся списке в Руководстве пользователя. 22 Настройки сигнала тревоги Настройки сигнала тревоги Motion Detection – Детектор движения Sensitivity Чувствительность On-Screen Display – На дисплей Warning Tone – Звуковая тревога Video Recording – Запись по тревоге Email Alert E-Mail-сигнализация FTP Upload Folder Папка загрузки по FTP Back to Preset – Перейти к позиции Alert Interval (sec) Интервал сигнализации (с) Schedule Расписание Активирует и выключает сигнал тревоги при обнаружении движения. Доступно 5 уровней чувствительности обнаружения движения. Сообщение на экране при обнаружении движения (доступно только в браузере IE) Выбор тона сигнала тревоги при обнаружении движущегося объекта (доступно только в браузере IE). При обнаружении движущихся объектов видео записывается на компьютер (доступно только в браузере IE) Отправление изображений на указанный адрес электронной почты при обнаружении камерой движения Отправление предупреждающих изображений на предварительно заданный FTP сервер при обнаружении камерой движения. Перемещение камеры в заданное положение после обнаружения движущихся объектов (доступно только для IP камер с функцией поворота/наклона). Период времени, через который генерируется сигнал тревоги, включающий картинку и видео. Указанный период обнаружения движения – 15 минут за единицу и одна неделя за цикл. 23 Настройки электронной почты После активации обнаружения движения при обнаружении движущихся объектов камера будет отправлять снимки на указанный адрес электронной почты. За один раз отправляется 6 писем, по одному изображению в каждом. Sender([email protected]) Отправитель([email protected]) Recipient[1]([email protected]) Получатель[1]([email protected]) Recipient[2] - Получатель[2] Recipient[3] - Получатель[3] Recipient[4] - Получатель[4] SMTP Server - Сервер SMTP SMTP Port (default 25) Порт SMTP (25 по умолчанию) Transport Layer Security SMTP User - Пользователь SMTP SMTP Password - Пароль SMTP IP Address Reported by Mail IP адрес, сообщаемый на электронную почту Адрес для отправки уведомлений 1-й адрес электронной почты для получения уведомлений 2-й адрес электронной почты для получения уведомлений 3-й адрес электронной почты для получения уведомлений 4-й адрес электронной почты для получения уведомлений Адрес SMTP сервера провайдера, отправляющего сообщения Сервисный порт SMTP сервера Протокол шифрования SMTP сервера Учетная запись имени пользователя отправителя Пароль к учетной записи электронной почты отправителя Отправление адреса URL внешнего доступа к камере на адрес получателя 24 Отправитель – это ваш собственный адрес электронной почты. Поскольку обычные провайдеры электронной почты имеют больше опыта в предоставлении услуг и встроенные SMTP серверы провайдера электронной почты более легкие в установке, настоятельно рекомендуем использовать в качестве адреса отправителя Gmail, Yahoo и другие обычные сервисы. Получатель – это адрес электронной почты, получающий уведомления. Рекомендуем, чтобы этот адрес отличался от адреса отправителя. Сервер SMTP: Протокол SMTP (сокр. от Simple Mail Transfer Protocol, протокол простого обмена электронной почтой) работает в качестве почтового агента, который осуществляет отправку электронных писем с камеры на сервер электронной почты. Сервер SMTP получает исходящие почтовые сообщения от пользователей для получателей почты, которым они предназначаются. Если провайдер электронной почты отправителя является сервером общего пользования, вы можете провести поиск IP адреса SMTP сервера или DDNS провайдера электронной почты в поисковике Google. Если провайдер электронной почты отправителя является сервером частного пользования, обратитесь в службу по работе с клиентами этого провайдера. Порт SMTP: Сервисный порт сервера SMTP, который вы можете получить при помощи вышеизложенной процедуры Защита транспортного уровня Протокол шифрования сервера SMTP, его также можно получить, выполнив вышеописанную процедуру Пользователь SMTP: Используемая вами учетная запись для входа на сервер SMTP, которая также является адресом электронной почты отправителя Пароль SMTP: Используемый вами пароль для входа на сервер SMTP, который также является паролем электронной почты отправителя IP адрес, сообщаемый посредством электронной почты Последний сгенерированный внешний IP адрес камеры в глобальной сети будет отправлен на электронную почту получателя сразу после его изменения. Далее нажмите «Save» («Сохранить») и «Test» («Проверить»). После успешного выполнения этих действий на экран выводится сообщении «Success», которое обозначает, что камера установила настройки электронной почты. Чтобы полностью завершить установку отправления уведомлений по электронной почте, перейдите обратно к настройкам уведомлений и поставьте отметку в пункте 25 Email Alert (Уведомления по электронной почте). Примечание: 1. Проверьте базовые настройки сети камеры. Если проверка не пройдена, см. раздел «Основные принципы работы» 2. Может наблюдаться небольшая задержка сигнала обнаружения движения в зависимости от состояния сети и качества услуг провайдера электронной почты отправителя. Такая задержка не зависит от работы IP-камеры. 3. Если после получения тестового сообщения электронной почты вы все еще не можете получать уведомления, проверьте папку Спам в вашем почтовом ящике и, если они окажутся там, добавьте email-адрес вашего отправителя в белый список электронной почты получателя. Подсказки: Уведомление отправляется через сервер провайдера электронной почты отправителя, который является сервером SMTP. Уведомление доставляется получателю сразу после регистрации камеры на сервере SMTP и после получения аутентификации сервера SMTP. Поэтому требуется и адреса электронной почты отправителя, получателя, а также данные сервера SMTP. Настройка FTP FTP, или протокол передачи файлов, используется для передачи файлов между компьютерами в сети. На FTP загружать и хранить можно предупредительные снимки. Поэтому при получении уведомлений об обнаружении движения компьютер может быть выключен. 26 FTP Server - Сервер FTP FTP Port (default 21) -- Порт FTP (21 по умолчанию) FTP User - Пользователь FTP FTP Password -Пароль FTP FTP Upload Folder - Папка загрузки на FTP Адрес сервера FTP Порт сервера FTP Имя пользователя сервера FTP Пароль сервера FTP Подкаталог сервера FTP. Если подкаталога нет, оставьте это поле пустым Настройки уведомлений по FTP Сервер FTP: IP адрес сервера FTP и DNS, которые может потребовать провайдер сервера FTP. Порт FTP: Порт связи сервера FTP, по умолчанию – 21. Пользователь FTP: Имя пользователя для входа на сервер FTP, которое может потребовать провайдер сервера FTP. Пароль FTP: Пароль для входа на сервер FTP, который может потребовать провайдер сервера FTP. Папка загрузки FTP: Адрес файла на сервере FTP, в который будут сохраняться предупредительные изображения. Если оставить это поле пустым, изображения сохраняются в корневом каталоге FTP сервера. Далее нажмите «Save» («Сохранить») и «Test» («Проверить»). После успешного выполнения этих действий на экран выводится сообщении «Success», которое обозначает, что камера успешно установила настройки FTP. Чтобы полностью завершить настройку отправления уведомлений, перейдите обратно 27 к их установкам и поставьте отметку напротив пункта «FTP Upload Folder» («Папка для загрузки на FTP»). Примечание: 1. Проверьте базовые настройки сети камеры. Если проверка не пройдена, см. раздел «Основные принципы работы» 2. Сервер FTP предоставляется провайдером FTP. Компания не предоставляет FTP сервис. Веб-хостинг обычно поддерживает функцию FTP. 3. Убедитесь пожалуйста, что камера разрешает загружать снимки уведомлений на FTP. Более подробную информацию можно узнать у провайдера FTP сервера. Запись Выполнение записи и записи уведомлений доступно только в браузере IE. Recording Path - Путь записи Alarm Recording Path Путь записи по тревоге Путь к папке для записи с камеры Путь к папке для записи по тревоге 28 Примечание: Если данная функция не работает, попробуйте запустить IE с правами администратора. Нажмите правой кнопкой мыши на браузере IE и выберите пункт «Запуск от имени администратора» («Run as Administrator») Настройка отображения видео с нескольких камер одновременно -{}- Device List in LAN - Список устройств в локальной сети Alias: - Псевдоним: IP Address: Port - IP адрес: Порт User Name: Password - Имя пользователя: Пароль Список всех IP камер MJPEG в вашей локальной сети Имя камеры Введите IP адрес камеры и порт, или введите вместо этого DDNS. Имя пользователя и пароль камеры Если вы хотите просматривать несколько камер из Интернета через DDNS, вы можете добавить камеру с DDNS. Примечание: Доступно только в браузереIE. 29 Установки беспроводных соединений Для Windows Информацию о беспроводных соединениях компьютера в Windows см. на странице 5 краткого руководства пользователя. Также можно подключить беспроводной сигнал в разделе настроек («Settings») после просмотра изображения. Более детальную информацию о беспроводном соединении Mac см. в соответствующем пункте. Для Mac 1. Нажмите кнопку настроек для перехода в меню настроек и выберите Wi-Fi. 2. Нажмите кнопку «Rescan» («Провести повторное сканирование») в беспроводной сети и выберите WI-FI SSID. Далее нажмите «Connect» («Соединиться»). 3. Введите соответствующую информацию о беспроводной сети. Если вы не уверены во вводимой информации, рекомендуем сохранить автоматические настройки камеры. 4. Если ваша беспроводная сеть открыта, просто выберите «Apply» («Применить»). 30 5. Если ваша беспроводная сеть зашифрована по типу WEP (SHARED), выберите метод ввода WEP Key Length & WEP Key. Если вы не уверены в вводимой информации, рекомендуем сохранить автоматические настройки камеры. Далее введите пароль и нажмите «Apply» («Применить»). 6. Если ваша беспроводная сеть зашифрована по типу WPA или WPA2, выберите алгоритмы WPA. Если вы не уверены во вводимой информации, рекомендуем сохранить автоматические настройки камеры. Затем введите пароль и нажмите «Apply» («Применить») 7. Выберите беспроводную сеть, добавленную в Профиль (до 4-х) и нажмите кнопку «Activate» («Активировать»). 8. Беспроводная сеть подключена, если появился значок Значок . означает, что беспроводная сеть не подключена. Выберите кнопку «Edit» («Редактировать») для проведения повторной настройки сети или выберите «Delete» («Удалить»), чтобы вернуться к первому этапу настройки. Подсказки: Из соображений безопасности, рекомендуем зашифровать вашу сеть Wi-Fi. 31 Примечание и Подсказки: 1. Если DDNS все еще выдает сообщение об ошибке, обновите DDNS до версии 8.8.8.8 и повторите попытку. 2. Если DDNS выдает сообщение об успешном выполнении процедуры, а камеру через Интернет все еще не видно, попробуйте перейти по URL-адресу в другой сети, поскольку некоторые маршрутизаторы не поддерживают возврат к началу цикла. 3. При наличии в сети двух или более маршрутизаторов и двух или более WAN должна выполняться множественная переадресация портов. Свяжитесь со своим поставщиком услуг Интернет или администратором сети. 4. Для маршрутизаторов 3G и 4G: узнайте у своего поставщика услуг Интернет, можете ли вы переадресовывать свою камеру в Интернет. Большинство маршрутизаторов 3G и 4G не могут получить право доступа в Интернет. 5. Однако ваш поставщик Интернет-услуг наверняка сможет предоставить право доступа в Интернет. Уточните эту информацию у своего провайдера. Просмотр с мобильного телефона Просмотр из локальной сети (LAN) Если ваш мобильный телефон находится в одной локальной сети с камерой, изображение с камеры можно просматривать в этой сети. Более подробную информацию см. в кратком руководстве пользователя. Для просмотра из Интернета Вы можете просматривать камеру из другой сети (обычно из сети Wi-Fi, 3G, 4G и т.д.). После успешной установки удаленного просмотра на компьютере введите адрес URL доступа к камере в мобильном телефоне. Более подробную информацию по установке программного обеспечения см. в пунктах P11-P15 краткого руководства пользователя. Прилагаемый список Настройки стороннего DDNS Настройки динамичного DDNS (DynDns) 1. Откройте ссылку www.dyndns.com в браузере. 2. Войдите, если у вас есть учетная запись dyndns. Если у вас нет учетной записи, зарегистрируйтесь. 32 3. Нажмите «Add Host Service» («Добавить хостинговый сервис») 4. Зарегистрируйте учетную запись DDNS. 33 Имя узла (Hostname): DDNS для просмотра камеры из Интернета. Вы можете выбрать предпочтительный dyndns и ввести имя узла на свое усмотрение. Тип сервиса (Service Type): Хостинг с IP адресом IP адрес (IP Address): Введите назначенный IP адрес. Этот IP адрес устанавливается только с целью регистрации и после настройки IP адреса будет обновлен. Нажмите кнопку «Activate» («Активировать») 5. Настройка DDNS 34 Сервер DDNS (DDNS Server): Dyndns.org Учетная запись (Account): Введите имя учетной записи, заданное при выполнении вышеописанной процедуры. Пароль (Password): Введите пароль к учетной записи Dyndns Нажмите «Save» («Сохранить») 6. Установка Dyndns проведена успешно. Настройки NO-IP DDNS 1. Откройте ссылку www.no-ip.com в браузере. 2. Войдите, если у вас есть учетная запись no-ip. Если у вас нет учетной записи, зарегистрируйтесь. 35 3. Нажмите «Add a Host» («Добавить узел») 4. Зарегистрируйте учетную запись. 36 Имя узла (Hostname): DDNS для просмотра камеры из Интернет. Вы можете выбрать предпочтительный dyndns и ввести имя узла на свое усмотрение. Тип узла (Host Type): Узел DNS (A) Тип сервиса (Service Type): Хостинг с IP адресом IP адрес (IP Address): Введите назначенный IP адрес. Этот IP адрес устанавливается только с целью регистрации и после настройки IP адреса будет обновлен. Нажмите «Create Host» («Создать узел») 5. Настройка DDNS 37 Сервер DDNS (DDNS Server): www.no-ip.com Учетная запись (Account): Введите имя учетной записи no-ip, установленное при выполнении вышеописанной процедуры. Пароль (Password): Введите пароль no-ip DDNS: Введенное имя узла DDNS для no-ip Нажмите «Save» («Сохранить») 6. Настройка выполнена успешно Переадресация портов для стандартных маршрутизаторов Перед установкой порта вручную проверьте следующее. 1. Убедитесь, что вы знаете производителя маршрутизатора, URL доступа, имя пользователя и пароль. Если эта информация вам неизвестна, обратитесь за помощью к провайдеру маршрутизатора (например, к поставщику интернет услуг). 2. Узнайте IP адрес и порт вашей камеры. Их можно найти в настройках вашей сети. 38 IP адрес и порт камеры очень важны для переадресации портов. Для маршрутизаторов D-link 1. Откройте браузер, например, Internet Explorer или Chrome. Введите внутренний IP адрес вашего маршрутизатора в адресной строке браузера. Для маршрутизаторов D-link этот адрес обычно – http://192.168.0.1 2. Нажмите «Advanced - Virtual Server» («Дополнительно – Виртуальный сервер») Имя (Name): Это любое выбранное вами имя для переадресации порта. Общего пользования (Public): порт камеры Внутреннего пользования (Private): порт камеры Протокол (Protocol): TCP Расписание (Schedule): Всегда Входящий фильтр (Inbound Filter): Разрешить все Нажмите «Save Settings» («Сохранить настройки») Для маршрутизаторов Zyxel 1. Введите внутренний IP адрес вашего маршрутизатора в адресной строке браузера. 39 Для таких маршрутизаторов адрес обычно - http://192.168.1.254 2. Нажмите «Network – NAT» («Сеть – NAT») и далее на «Port Forwarding» («Переадресация портов») 3. Добавьте новое правило Имя сервиса (Service Name): Это любое выбранное вами имя для переадресации портов. Начальный порт (Start Port): порт камеры Завершающий порт (End Port): порт камеры IP адрес (IP Address): IP адрес камеры Нажмите кнопку «Apply» («Применить») 40 41