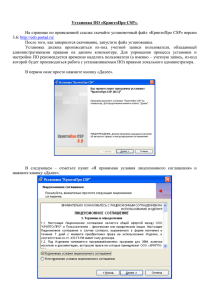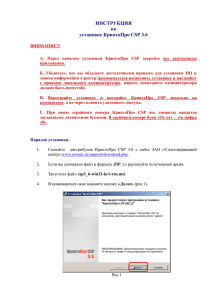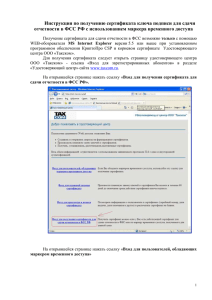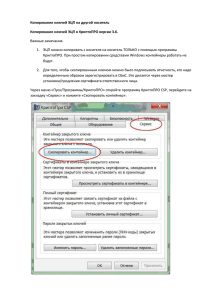Установка_Трансфер и 1С
реклама
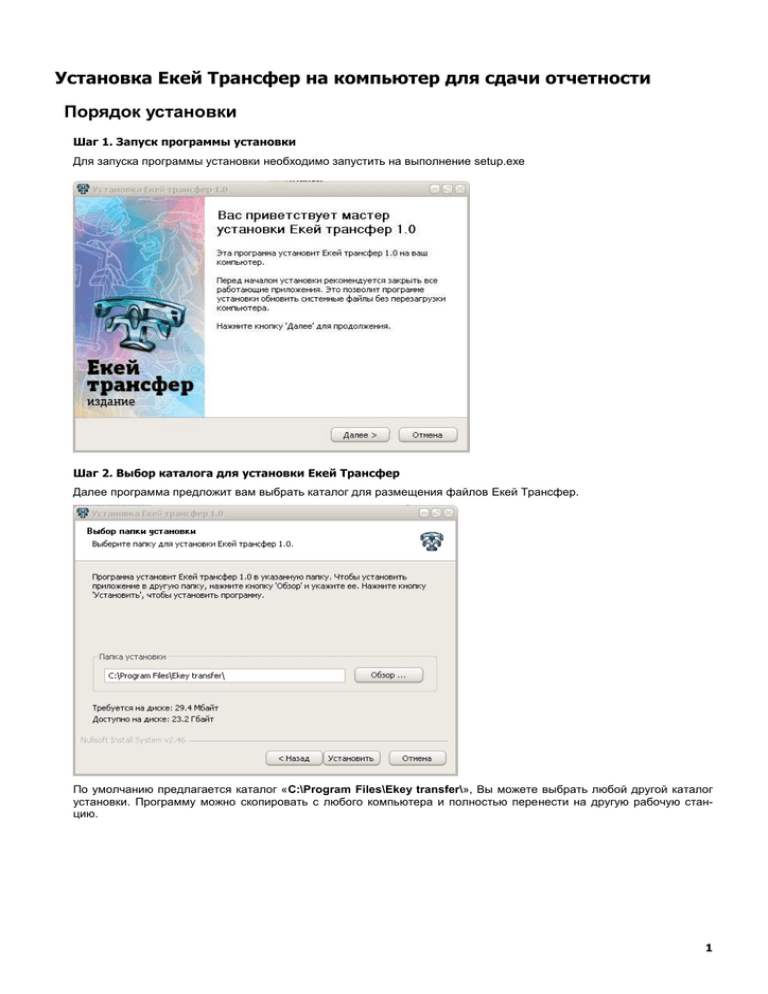
Установка Екей Трансфер на компьютер для сдачи отчетности Порядок установки Шаг 1. Запуск программы установки Для запуска программы установки необходимо запустить на выполнение setup.exe Шаг 2. Выбор каталога для установки Екей Трансфер Далее программа предложит вам выбрать каталог для размещения файлов Екей Трансфер. По умолчанию предлагается каталог «C:\Program Files\Ekey transfer\», Вы можете выбрать любой другой каталог установки. Программу можно скопировать с любого компьютера и полностью перенести на другую рабочую станцию. 1 Шаг 3. Настройка папки работы с сертификатами Создайте на диске С компьютера папку с рабочим названием Transfer, в эту папку скопируйте файлы: 1. Сертификат открытого ключа пользователя в формате req-7504-1053.cer 2. Сертификат открытого ключа налогового органа в формате 7536.cer или Вашего налогового органа, действительные сертификаты доступны по адресу: https://net.ekey.ru/pub/ni-cert/updatelog?reg=75 3. Сертификат открытого ключа оператора связи в формате sosgnivc.cer 4. Все сертификаты, находящиеся в этой папке должны быть установлены по умолчанию, для установки сертификата запустите его и нажмите кнопку мастера установки и следуйте инструкции по установке. Шаг 4. Установка СКЗИ «КриптоПро CSP» Для полноценной работы программы необходимо, чтобы на компьютере было установлено ПО КриптоПро CSP, демо-версию программы можно скачать на сайте www.ekey.ru в разделе дополнительных загрузок. В настоящей документации дается описание установки версии КриптоПро 2.0, версия 3.0 или версия 3.6 для Windows Vista и Windows 7 устанавливаются аналогично. Если на данном компьютере не установлено КриптоПро CSP, появляется стартовое окно Мастера установки КриптоПро CSP. 2 Если вместо стартового окна Мастера установки КриптоПро CSP появилось, а появилось окно «Управление установкой КриптоПро CSP» со списком параметров установки (изменить, исправить, удалить), это означает, что на данном компьютере «КриптоПро CSP» уже установлено. В этом случае отмените установку КриптоПро CSP (нажмите «Отмена») Порядок установки КриптоПро CSP Важно! Продолжаем установку только в случае, если появилось стартовое окно Мастера установки КриптоПро CSP (см. первую картинку). Для продолжения установки: 6.1. В стартовом окне Мастера установки нажмите «Далее>». В результате появляется окно «Сведения о программе КриптоПро CSP», нажмите «Далее>» в этом окне. 6.2. Далее следует «Выбор папки назначения» – выбор каталога для размещения файлов КриптоПро CSP. По умолчанию предлагается каталог C:\ Program Files\ Crypto Pro\ CSP. Оставьте этот каталог и нажмите «Далее>». 6.3. Следующий шаг – «Начало копирования файлов». Начните копирование файлов – нажмите «Далее>». В результате КриптоПро CSP устанавливается на рабочую станцию, с которой происходит установка СБС++ на сервер. Файлы КриптоПро CSP по умолчанию копируются в каталог C:\ Program Files\ CryptoPro\. В папку Пуск\ Настройка\ Панель управления\ помещается ярлык для быстрого запуска «КриптоПро CSP». Кроме того, на сервер, в каталог \\CSP\ cpcsp\ записывается программа установки СКЗИ «КриптоПро CSP». 6.4. Ввод лицензии на право пользования «КриптоПро CSP». По завершении копирования файлов КриптоПро CSP появляется окно «Управление установкой КриптоПро CSP» с командой «Настроить КриптоПро CSP». Пометьте флажком эту команду и нажмите «Готово». В результате открывается окно для ввода лицензии на право пользования программным продуктом «КриптоПро CSP». 3 Нажмите кнопку «Ввод лицензии» и введите серийный номер и ключа активации лицензии в соответствующие поля. Серийный номер и ключ активации (ключ установки) лицензии возьмите в лицензии на использование программного продукта КриптоПро CSP. После того, как вы ввели серийный номер и ключ активации лицензии, нажмите «ОК»,– окно ввода лицензии закрывается, и вы возвращаетесь в окно «Свойства КриптоПро CSP». При необходимости можно отказаться от ввода лицензию и ввести ее после завершения всех установок, в более удобное для вас время. Для этого вам будет достаточно выполнить Пуск\ Настройка\ Панель управления и открыть «КриптоПРо CSP». В результате откроется окно «Свойства: КриптоПро CSP». В окне свойств КриптоПро CSP нажмите кнопку «Ввод лицензии» и повторите действия, описанные выше. Установка сертификатов Установка корневого сертификата Запустите программу CertificateRequest.exe, (программа находится в архиве с данной инструкцией) выберите раздел установка сертификата, нажмите кнопку установить корневые сертификаты, так вы добавите сертификат екей в корневые сертификаты. Установка личного сертификата Нажмите кнопку выбрать файл сертификата, найдите ваш сертификат, выделите необходимый контейнер ключа, нажмите кнопку установить сертификат. Внимание – должна стоять галочка «записать сертификат в контейнер», а ключ с ЭЦП должен находиться в считывателе ключа (дисковод, флеш-диск и т.п.) 4 Запуск Екей Трансфер Для запуска комплекса Екей Трансфер используйте любой из способов: Через ярлык пьютера. установленной конфигурации программного комплекса Екей Трансфер на рабочем столе ком- Через программную группу в меню «Пуск», если в процессе установки конфигурации было получено подтверждение на создание этой группы. Также можно добавить программу в автозагрузку Windows. Настройка Екей Трансфер Вы не сможете самостоятельно использовать ПО для сдачи отчетности по каналам связи в налоговую, ПФР или статистику, для открытия услуги сдачи отчетности по другим направлениям (кроме ФСС) Вам необходимо обратиться в наш сервисный центр по телефонам в Чите 8 (3022) 355 112 5 Рекомендуемая настройка – «Инструменты» - «Настройка программы» Электронный адрес, сервера почтовой доставки и пароль настраиваются из лицензии предприятия, выданной ЗАО «Удостоверяющий центр», электронный адрес ящика спец.оператора [email protected] 1. Настройка карточки предприятия Выберите контейнер закрытого ключа ЭЦП Укажите сертификат пользователя 6 Нажмите кнопку «Добавить» и настройте налоговую инспекцию, укажите путь к сертификату из папки на диске С Transfer и укажите номер налогового органа. Вы также сможете сдавать отчетность и в другие отчетные организации Забайкальского края – налоговые инспекции, отделения Пенсионного фонда, Забайкалкрайстат, Региональную службу по тарифам и ценообразованию, Министерство промышленности и энергетики Правительства Забайкальского края, Службу судебных приставов. Если Ваша организация является уполномоченным представителем необходимо ознакомиться с памяткой уполномоченного представителя. Для подготовки отправки отчета нажмите «Создать», выберите необходимого получателя отчета (ПФР, НИ) , подгрузите отчет. Нажмите «Создать» внизу формы. Пример отправленного отчета 7 Установка и запуск 1С Налогоплательщик 8 Для выполнения процедуры установки запустите программу с диска поставки 1С После завершения установки запустите 1С Налогоплательщик Для работы программы необходимо получить лицензию, в запечатанном конверте в комплекте поставки находится регистрационный номер продукта и ПИН код. После установки создайте карточку своего предприятия, заполните все необходимые поля!!! 8 Откройте закладку документооборот, включите функцию использовать встроенный механизм информационного взаимодействия по каналам связи, а также настройте параметры отправки отчетности в ФСС. Настройка параметров учетной записи, нажмите «Добавить» 1 2,3 Необходимые настройки 1. ФНС и ПФР 2. Укажите почтовый адрес 3. Идентификатор абонента 4,5 4. Настройки доступа к серверу 5. Логин пользователя и пароль Все настройки даны Вашим Оператором связи Выбор цифровых сертификатов ответственных лиц организации 9 Выберите необходимый сертификат из списка Настройка участников документооборота: участниками документооборота являются – оператор связи (сервер документооборота), налоговый орган и ПФР Для оператора связи введите его наименование, выберите действующих сертификат оператора связи для ГПР и введите адрес оператора для документооборота с ФНС [email protected] Для налогового органа введите: Код, наименование, полное наименование, ИНН, КПП, адрес, телефон, выберите функции «Учет налогоплательщика» и «Прием налоговой отчетности», укажите адрес электронной почты полученный от оператора связи в формате [email protected], выберите действующий сертификат налогового органа. 10 После ввода всех настроек убедитесь в наличии связи по каналу Интернет и проверьте настройки и параметры доступа, сохраните настройки документооборота. Настройка параметров отправки отчетности в ФСС Включите функцию – использовать электронный документооборот с органами ФСС, выберите сертификат отправителя и сертификат ответственного лица ФСС, если сертификаты ФСС в системе не установлены установите их с портала ФСС http://f4.fss.ru/ 11 Для получения обновлений конфигурации 1С Налогоплательщик зарегистрируйте программный продукт на сайте разработчика http://users.v8.1c.ru/getpswbase.jsp используйте регистрационный номер и ПИН код из данных лицензии После получения пароля Вам будут доступны обновления продукта через сайт разработчика или автоматическое обновление через программу 1С – Меню Сервис – Обновление конфигурации, для обновления вводите регистрационный номер и пароль. Также доступные Вам обновления можно скачать с сайта 1С по адресу по ссылке http://users.v8.1c.ru/actual.jsp?isHideUnavailable=1 12 Для подготовки и отправки отчетов из 1С выберите необходимый раздел отчетности и нужный Вам отчет: После заполнения отчета и его проверки нажмите «Подготовить и подписать», а затем «Показать отправки» В журнале отправок используйте функции обмена для отправки или получения почты: 13 Пример документооборота по отправленному отчету: 8 (3022) 355 112, e-mail - [email protected], web - www.ekey.ru 14