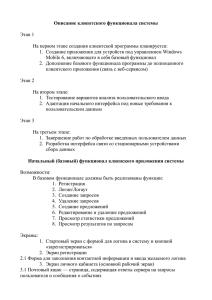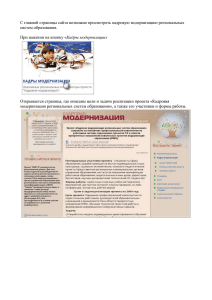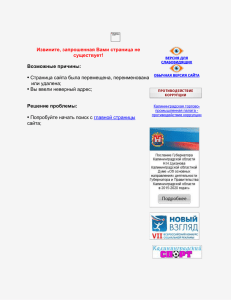1. Общие сведения - Электронное образование в Республике
реклама

Образовательный портал Республики Татарстан http://edu.tatar.ru/ РУКОВОДСТВО ПОЛЬЗОВАТЕЛЯ Казань – 2010 1. Общие сведения 1.1. Назначение системы Информационная система «Образовательный портал Республики Татарстан» (далее – Портал) предназначена для ввода и актуализации данных о деятельности муниципальных образовательных учреждений (далее МОУ) Республики Татарстан, а также для интерактивного обмена информацией. Основная цель Портала – формирование единой информационной среды за счет объединения в общую образовательную систему информационных ресурсов МОУ для оптимизации взаимодействия между ними. 1.2. Назначение и структура документа Настоящий документ содержит Руководство пользователя, описывающее все аспекты работы в разделах данного портала. Настоящее руководство предназначено как для администраторов школьных сайтов, назначенных ответственными за ввод и актуализацию данных в разделах портала, так и для других пользователей, работающих в данной системе. Документ состоит из следующих основных частей: - Раздел 1 «Общие сведения» (содержит сведения о назначении и цели Портала, используемых в документе терминах и другую информацию общего характера). - Раздел 2 «Работа с ИС «Электронное образование в РТ» (содержит подробное описание и последовательность действий пользователей по вводу, редактированию, удалению информации в работе с разделами «Методические сообщества» и «Личный кабинет»). - Раздел 3 «Контактная информация» (содержит номера телефонов и адреса электронной почты, по которым можно получить необходимые консультации и задать вопросы по работе системы). 1.3. Используемые термины В тексте настоящего документа используются следующие термины: Термин Портал Система администрирования Описание Информационная система «Образовательный портал Республики Татарстан», реализованная в виде интернет-сайта, содержащая сведения о деятельности МОУ Республики Татарстан. Закрытая информационная система, позволяющая вводить, редактировать и удалять данные, размещаемые на Портале. Доступ к системе администрирования возможен только для администраторов, посредством ввода персонального логина и пароля. 2. Работа с ИС «Электронное образование в РТ» Информационная система «Электронное образование в Республике Татарстан» закрытая для случайных пользователей. 2.1 Раздел «Школы» Единственный раздел, доступ к которому открыт, – раздел «Школы». Он содержит информацию обо всех школах республики (адрес, сведения о педагогическом коллективе, расписание занятий и много другое). Для того чтобы попасть в этот раздел, введите в адресной строке edu.tatar.ru, и перед вами откроется страница, показанная ниже на рисунке 1. Рисунок 1. Главная страница ИС Нажимаем кнопку «Школы», размещенную в верхней части ИС, и попадаем на страницу со списком районов Республики Татарстан. Чтобы найти нужное МОУ, выбираем район, где размещена школа (рис. 2), нажимаем на название, затем в перечне МОУ находим искомое. Рисунок 2. Страница со списком школ 2.2 Личный кабинет Разделы «Ученику» и «Учителю» находятся в закрытом режиме, куда можно попасть только после авторизации. Каждому пользователю ИС «Электронное образование в РТ» присвоен свой логин и пароль. 2.2.1. Создание логина и пароля. По логике системы на самом верху иерархической лестницы находится Министерство образования и науки РТ (для представителей министерства логины создает суперадмин – самый главный администратор). На следующей ступени – районные отделы образования, затем – школы (директора). Директора МОУ создают логины для своих заместителей. Заместители директора – для своих учителей (тех, которые они курируют). Учителя, если они являются еще и классными руководителями, - для своих учеников. Кроме того, если директор и заместители ведут в МОУ какой-либо предмет, то у них будет 2 логина и пароля: один – директора, второй – предметника. У учителей - 1 логин как классный руководитель (если у него есть класс) или как учительпредметник (если учитель без классного руководства). Логины будут отличаться последней цифрой на конце: 4 – учитель-классный руководитель, 5 – учительпредметник. 1. Формирование логина учителя-классного руководителя (или учителяпредметника). Он состоит из 10 цифр. 48 – порядковый номер района республики (по внутреннему списку в ИС); 01 – порядковый номер школы в районе (по внутреннему списку в ИС); 00 – свободные символы (у ученика они будут «заняты»); 001 – порядковый номер по списку; 4 – роль в системе. 2. Формирование логина ученика. Он состоит из 10 цифр. 48 – порядковый номер района республики (по внутреннему списку в ИС); 01 – порядковый номер школы в районе (по внутреннему списку в ИС); 01 – год поступления ребенка в 1-й класс; 1 – порядковый номер класса в параллели (в данном случае литера «А»); 02 – порядковый номер ученика по списку; 6 – роль в системе. 3. Формирование логина родителя. Он состоит из 10 цифр, дублирующих данные ученика, чьим родителем он является. В поле «Связать с учеником» находим нужного нам ребенка и нажимаем «Сохранить». 4. Формирование пароля происходит автоматически (пароль состоит из случайных символов, знаков, цифр). В адресной строке набираем http://edu.tatar.ru. Заходим под логином и паролем, например директора школы, в систему и создаем профиль «Заместители директора». Нажав в профиле на инструмент «Пользователи», переходим по ссылке «Добавить пользователя». Откроется следующая страница, показанная на рис.2. Рис. 3 Где - в поле «Имя» забиваем ФИО заместителя; - поле «Роль» выставляется автоматически; - в поле «Логин» в пустые клетки (в каждую по цифре) проставляется порядковый номер человека по внутреннему списку школы (табель или др.); - поле «Пароль» формируется автоматически. Далее нажимаем «Сохранить». Таким образом директор создает всех заместителей. Далее, заходя под логином-паролем каждого из заместителей, создаем по 2 профиля для каждого из них: 1 профиль – «Учителя-предметники»; 2 профиль «Классные руководители». Для этого в строке с названием профиля «Заместители директора» нажимаем «+» (добавить) и поочередно создаем профили. Пар профилей должно быть ровно по количеству заместителей в МОУ. В итоге страница с профилями должна выглядеть так, как показано на рис.3 Рис.3 Следующий шаг - нужно создать пользователей в профилях «Учителяпредметники» и «Классные руководители». Для этого необходимо нажать на инструмент «Пользователи» (он последний) в строке с названием соответствующего профиля и перейти по ссылке «Добавить пользователя». Если соответствующие пользователи уже заведены, необходимо распределить (перекинуть) учителей-предметников и классных руководителей по этим папкам в зависимости от того, какой из заместителей их курирует. Для этого необходимо воспользоваться инструментом «Пользователи» в соответствующем профиле, например, «Учителя-предметники». Перед нами должна появиться следующая страница, показанная на рис. 4. Рис.4 Нажимаем ссылку «Переместить» в строке с соответствующим пользователем. На экране должна появиться страница, показанная на рис.5. Рис.5 В поле «Размещение» из выпадающего списка нужно выбрать соответствующий профиль (папку того заместителя, который курирует этого предметника или классного руководителя) и нажать «Сохранить». Таким образом нужно «переместить» всех учителей в созданные папки-профили. Освободившиеся профили нужно удалить. В итоге страница с профилями должна выглядеть так, как показано на рис.1. Если учителя-пользователи еще не созданы, то их необходимо создать. Для этого воспользуемся инструментом «Пользователи» в строке с соответствующим профилем (папку того заместителя, который курирует этого предметника или классного руководителя). Переходим по ссылке «Добавить пользователя». Дальше – аналогично созданию пользователей заместителей (см. рис.3). Только вместо роли «Заместители директора» у вас появятся «Учитель-предметник» и «Учитель-классный руководитель». Следующий шаг – создание профилей классов (необходимо создать пользователей учеников). Для этого нужно выйти из системы (в адресной строке http://edu.tatar.ru/logoff) и зайти под логином и паролем конкретного классного руководителя, потому что именно классные руководители «заводят» пароли и логины для учеников. На экране страница, показанная на рис.6. Рис.6 Переходим по ссылке «Список пользователей» - «Добавить профиль». Появляется страница, показанная на рис.7. Рис.7 Поле «Размещение» выставляется автоматически. Поле «Название» заполняем наименованием профиля «Ученики 8А класса». Нажимаем «Сохранить». Далее в строке с появившимся профилем нажимаем инструмент «Пользователи». Переходим по ссылке «Добавить пользователя». Перед нами страница, изображенная на рис.8. Рис.8 Поля заполняем следующим образом. Поле «Имя» - Фамилия, имя, отчество ученика. Роль выставляется автоматически. Поле «Логин» формируется так: - 1-я и 2-я пустые клетки – год поступления ребенка в 1-й класс (не в эту школу, а в 1-й класс) – последние 2 цифры. Например, ребенок пошел в 1-й класс в 2004 году, значит в этих 2-х клетках – 04 (каждая цифра в отдельной клетке); - 3-я пустая клетка – порядковый номер класса в параллели. Например, 8А – 1, 8Б – 2, 8В – 3, 8Э - 4 и т.д. - 4-я и 5-я пустые клетки – порядковый номер ребенка по журналу. Поле «Пароль» формируется автоматически. Нажимаем «Сохранить». Таким образом «заводятся» все ученики данного класса – нажимаем на инструмент «Пользователи» (последний в ряду инструментов) и переходим по ссылке «Добавить пользователя». Профиль «Родители» отдельно можно не создавать, а включить родителей в общий список с детьми. Если вы создаете отдельный профиль, то он должен быть «потомком» профиля «Ученики … класса», т.е. добавляться к этому профилю с помощью инструмента «+», размещенном в строке с профилем «Ученики … класса». Родителей также создает классный руководитель. 2.2.2. Работа в Личном кабинете После авторизации (в верхнее поле вводите логин, в нижнее – пароль и нажимаете «Вход») пользователь попадает в Личный кабинет (страница, показанная ниже на рис. 3.). Рисунок 3. Вид страницы «Мой кабинет» В «Личном кабинете» слева размещено Меню со следующими разделами. 1. Моя анкета. Раздел, позволяющий вносить информацию о пользователе: место работы, должность, интересы, дополнительная информация. Вид этого раздела представлен на рис. 3. Чтобы внести информацию, необходимо нажать кнопку «Редактировать». Развернется страница, размещенная ниже. После внесения информации, необходимо нажать кнопку сохранить. 2. Мои сообщества. Раздел, отображающий перечень методических сообществ, в которые вступил пользователь. Участие в сообществах позволяет обмениваться опытом, обсудить насущные проблемы, найти пути их решения и многое другое. Чтобы вступить в сообщество, необходимо зайти в раздел «Учителю», выбрать методическое сообщество, зайти в раздел «Сообщества» и либо создать свое сообщество, либо присоединиться к уже существующим. Вид страницы с сообществами представлен на рис. 4. Рис. 4. Вид страницы «Сообщества» (на примере сообществ по предмету «русский язык и литература») Чтобы вернуться в «Мой кабинет», необходимо нажать кнопку «Личный кабинет». 3. Мои конкурсы. Раздел, позволяющий участвовать в рамках системы, в различных конкурсах, предлагаемых Министерством образования и науки РТ или районными отделами образования (рис. 5). Рис. 5. Вид страницы с конкурсами 4. Мое портфолио. Раздел, содержащий информацию обо всех достижениях пользователя, как то дипломы различных уровней (школьный, районный, республиканский, международный) с фотографией диплома. 5. Моя почта. Раздел, позволяющий рассылать и получать сообщения внутри системы. Раздел создан при поддержке социальной сети Mail.ru (рисунок 6 - вид страницы). Рис. 6. Вид страницы «Моя почта» «Мой кабинет» также содержит новостную ленту (новости республики). Для того чтобы на нее попасть, необходимо нажать кнопку «Новости», размещенную в одной строке с кнопками «Личный кабинет» и «Выход». 6. В Личном кабинете появился новый раздел «Мои факультативы», позволяющий создавать виртуальные факультативы для учащихся. Для того чтобы создать новый факультатив, учителю необходимо зайти в раздел «Ученику» и перейти по ссылке «Добавить факультатив». Ученики могут только присоединиться (записаться) к предложенным факультативам. 3. Контактная информация Задать вопросы по работе с системой и получить необходимые консультации можно по телефону или по электронной почте: (843) 264-73-37, [email protected]