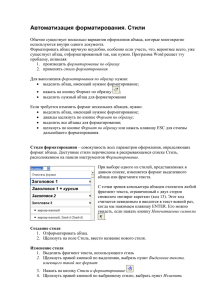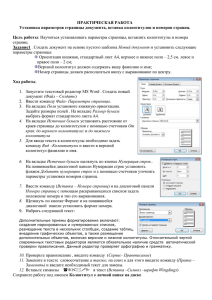Открытый урок по информатики и ИКТ в 10 «А» классе
реклама
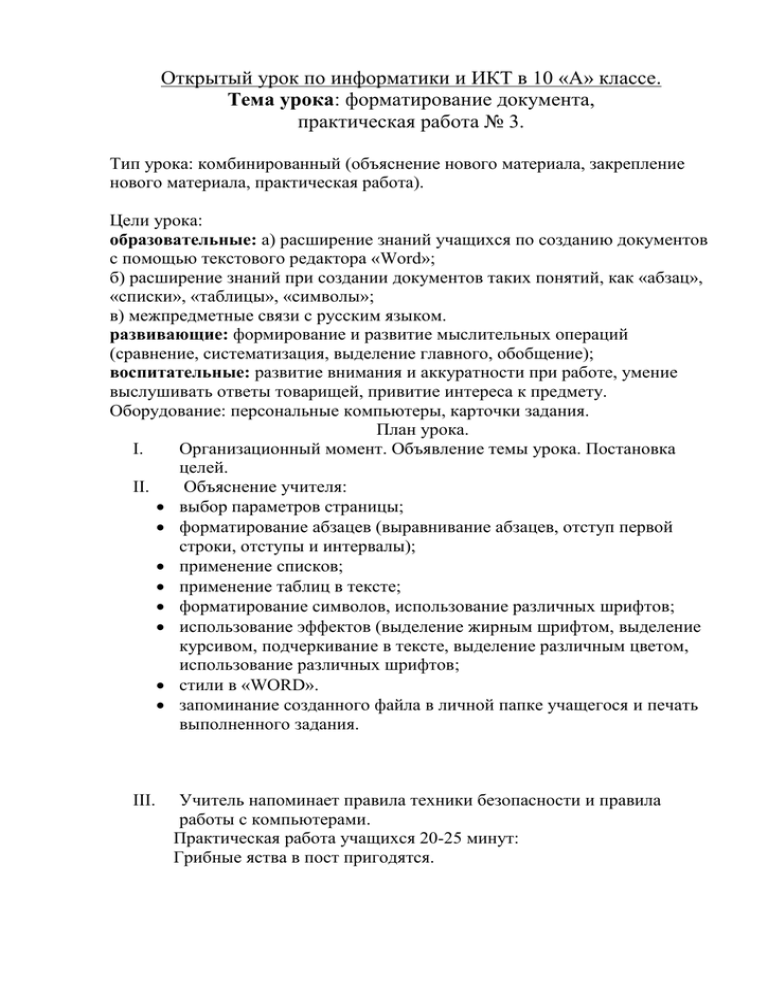
Открытый урок по информатики и ИКТ в 10 «А» классе. Тема урока: форматирование документа, практическая работа № 3. Тип урока: комбинированный (объяснение нового материала, закрепление нового материала, практическая работа). Цели урока: образовательные: а) расширение знаний учащихся по созданию документов с помощью текстового редактора «Word»; б) расширение знаний при создании документов таких понятий, как «абзац», «списки», «таблицы», «символы»; в) межпредметные связи с русским языком. развивающие: формирование и развитие мыслительных операций (сравнение, систематизация, выделение главного, обобщение); воспитательные: развитие внимания и аккуратности при работе, умение выслушивать ответы товарищей, привитие интереса к предмету. Оборудование: персональные компьютеры, карточки задания. План урока. I. Организационный момент. Объявление темы урока. Постановка целей. II. Объяснение учителя: выбор параметров страницы; форматирование абзацев (выравнивание абзацев, отступ первой строки, отступы и интервалы); применение списков; применение таблиц в тексте; форматирование символов, использование различных шрифтов; использование эффектов (выделение жирным шрифтом, выделение курсивом, подчеркивание в тексте, выделение различным цветом, использование различных шрифтов; стили в «WORD». запоминание созданного файла в личной папке учащегося и печать выполненного задания. III. Учитель напоминает правила техники безопасности и правила работы с компьютерами. Практическая работа учащихся 20-25 минут: Грибные яства в пост пригодятся. Ход урока. Форматирование текстового документа. Форматирование текстового документа Форматирование документа – это изменение его внешнего вида. WORD обеспечивает форматирование документов на пяти различных уровнях: на уровне символов (изменение гарнитуры, начертания, размера и цвета шрифта, межбуквенного интервала в слове, анимации и т.д.) на уровне абзацев (выравнивание по левому краю, по правому краю, по центру и по ширине; отступы справа и слева; отступ первой строки; отступы до и после абзаца; межстрочный интервал, управление разбивкой на страницы и т.д.) на уровне страниц (параметры страниц, ориентация страниц, рамка, колонтитулы первой страницы, четных и нечетных страниц и т.д.) на уровне разделов (формирование разделов со следующей страницы или на текущей странице, разбиение текста на колонки и т.д.) на уровне документа (номера страниц, оглавление и т.д.). Абзац – это фрагмент текста, который заканчивается непечатаемым символом или фрагмент текста, процесс ввода которого заканчивается нажатием на клавишу ввода Enter. К абзацу относятся: абзац основного текста, заголовки, оглавление, списки (нумерованные и маркированные) и т.д. Для форматирования символов применяется диалоговое окно Шрифт (Формат / Шрифт) или команды на панели инструментов форматирования. Форматирование абзацев осуществляется с помощью окна диалога Абзац, которое открывается командой Формат / Абзац. Посмотреть форматирование выделенного текста можно в области задач, выполнив команду Формат / Показать форматирование. Стили Стили предназначены для внешнего оформления документа и его абзацев, т.е. стили используются для форматирования документа. Стиль - это набор форматирующих команд, сохраняемый под уникальным именем для многократного использования. Форматирование текста с помощью стиля значительно быстрее, чем форматировать вручную каждый элемент текста, так как одна команда (стиль) автоматически форматирует группу параметров текста. Существует три основных типа стилей: Стиль символа содержит параметры форматирования символов, включая шрифт, размер, начертание, положение и интервалы Стиль абзаца содержит параметры форматирования абзацев, такие как междустрочные интервалы, отступы, выравнивание и позиции табуляции. Стили абзацев также могут содержать стили или параметры форматирования символов. Большинство стилей, используемых в Word, являются стилями абзацев Стиль таблицы содержит параметры форматирования таблиц (при вставке таблицы, ей по умолчанию назначается стиль – сетка таблицы). При создании нового документа "Документ 1" на базе шаблона Обычный, он получает копию набора стилей из базового набор стилей общего назначения (из встроенных стилей): Обычный, Заголовки 1, 2, 3. После того как ввод текста в документ завершен, и текст отредактирован, целесообразно воспользоваться командой Автоформат для изменения внешнего вида всего документа. При автоматическом форматировании документа каждому абзацу назначается один из стилей Word. Например, заголовку может быть назначен стиль Заголовок 1 или Заголовок 2 , абзацу основного текста – стиль Основной текст, а абзацу, входящему в список - стиль Список. Примечаниям назначается стиль Текст Примечание, верхним колонтитулам – стиль Верхний колонтитул, а номерам страниц – стиль Номер страницы и т.д. Назначение абзацам документа стандартных стилей Word обеспечивает быстрое изменение внешнего вида созданного документа за счет применения стилей из библиотеки стилей. Встроенные стили обеспечивают форматирование заголовков различных уровней и позволяют просматривать иерархическую структуру документа в режиме структура, а также быстро строить оглавление. Кроме того, если для большинства абзацев документа используется стиль Основной текст, а не Обычный, вы сможете легко переформатировать только стиль основного текста, не затрагивая при этом стиль остального текста. Операции со стилями в области задач Стили и форматирование Стили можно изменять и создавать новые. Кроме того, можно применить другой стиль (наложить стиль) к уже отформатированному тексту, т.е. переформатировать его. Для этого необходимо выбрать команду Формат / Стили и форматирование, появится область задач в режиме «Стили и форматирование». Установите курсор в текст, который необходимо переформатировать, и в области задач в разделе «Выберите форматирование для применения» щелкните на требуемый стиль, абзац под курсором переформатируется на выбранный стиль. Если необходимо изменить стиль или создать новый стиль, то установите курсор в текст, стиль который необходимо изменить, в области задач в разделе «Форматирование выделенного текста» будет отображаться стиль текста под курсором. Далее необходимо подвести указатель мыши к названию стиля и щелкнуть на появившейся справа стрелке, откроется список команд: Очистить формат, Изменить стиль, Создать стиль. Выберите требуемую команду (изменить или создать стиль), появится соответствующее окно диалога, в котором можно осуществить изменение или создание стиля. Стиль Обычный является основой для большинства других стилей абзаца, поэтому при изменении стиля Обычный изменятся все основанные на нем стили. Стиль Обычный не основан ни на одном из стилей. Элементы текстовых документов, которые вводятся в документ в процессе его редактирования и форматирования: Колонтитулы (Вид / Колонтитулы) Символ (Вставка / Символ) Ссылка (сноски; названия рисунков, таблиц, формул; перекрестные ссылки; оглавление и указатели). Вызывается командой Вставка / Ссылка Примечание (Вставка / Примечание) Гиперссылка (Вставка / Гиперссылка) Закладка (Вставка / Закладка) Фоны, подложки и темы (Формат / Фон, Формат / Тема). Колонтитул — это текст или рисунок (номер страницы, дата печати документа, название документа, фамилия автора, рисунок и т. д.), который печатается внизу или вверху каждой страницы документа. В зависимости от места расположения (на верхнем или на нижнем поле страницы) колонтитулы бывают верхними и нижними. Для создания колонтитула необходимо выполнить команду Вид / Колонтитулы. Колонтитулы, как и фон документа, а также поля, размер и ориентация страниц, номера страниц, разрывы страниц и разделов относятся к изменению внешнего вида страниц и документа. Проверка правописания (орфографии и грамматики) в Word Проверка орфографии (правописание) – это средство редактора, позволяющее проверить и исправить написание слов в документе. Редактор сравнивает слова в проверяемом документе со словарем, причем неизвестные слова при этом выделяются. После этого можно пропустить слово, откорректировать его или занести в словарь. Проверка грамматики – это проверка грамматических и стилистических правил письма (несогласованность подлежащего и сказуемого, неверные предложные сочетания). Существуют несколько способов проверки правописания: Проверка правописания и грамматики при вводе текста Ручная проверка орфографии и грамматики. Чтобы установить автоматическую проверку правописания и грамматики, выполните следующее: Выберите команду Сервис/параметры и в появившемся окне щелкните на вкладке Правописание. Установите флажок автоматически проверить орфографию и автоматически проверить грамматику. Для ручной проверки орфографии и грамматики необходимо выбрать команду Сервис/Правописание, появится окно диалога Правописание, с помощью которого можно выполнить требуемую проверку. Просмотр и печать документа В зависимости от выполняемых задач в Microsoft Word 2003 можно выбирать различные режимы просмотра документов: Режим макетов Режим просмотра Просмотр. Режимы макетов используются при работе над документом, к этому режиму относятся: Разметка страницы, Веб–документ, Обычный, Структура. Режимы просмотра используются для чтения документа и перемещения в нем, к этому режиму относятся: Режим чтения, Эскизы, Схема документа. Просмотр используется для отображения внешнего вида документа в форме публикации, к этому режиму относятся: Предварительный просмотр веб-страницы, Предварительный просмотр. Режим предварительного просмотра удобно использовать для просмотра нескольких страниц документа в уменьшенном виде. В этом режиме можно просматривать разрывы страниц и подложку, а также изменять содержимое или форматирование документа до его вывода на печать Перед печатью документа следует проверить его внешний вид, выдав команду Файл – Предварительный просмотр или щелкнув кнопку Предварительный просмотр на панели инструментов. Чтобы выйти из режима предварительного просмотра нажмите кнопу «Закрыть». Чтобы напечатать документ с использованием принятых по умолчанию параметров принтера и настроек печати, нажмите кнопку Печать в окне предварительного просмотра или на стандартной панели инструментов. Для выбора принтера и настроек параметров печати выполните команду Печать из меню Файл, появится диалоговое окно Печать. В области принтер следует выбрать требуемый принтер из предлагаемого списка. В области Страница, следует задать какую часть документа печатать: весь документ; текущую страницу; выделенный фрагмент или несколько страниц с указанными номерами. Количество копий задается в поле Число копий. Выбрать опцию Включить: все страницы диапазона или сначала печатаются все страницы с нечетными номерами, а затем - с четными. Группа опций масштаб позволяет задать печать нескольких страниц текста на одном листе бумаги. Ряд дополнительных параметров печати можно указать, нажав кнопку Параметры. Результат практической работы: Наше слово 5 апреля 2008 г. С МИРУ ПО ЛОЖКЕ ГРИБНЫЕ ЯВСТВА В ПОСТ ПРИГОДЯТСЯ «Лесная говядинка» - так называл грибы известный писатель Иван Шмелев. Эпитет «лесной» не совсем подходит для шампиньонов, зато слово «говядинка» вполне относится к ним. Шампиньоны, как и лучшие сорта мяса, богаты полезными веществами, содержат белок, фосфор, железо, цинк, витамины С и группы В. Грибные бульоны обладают великолепным вкусом и ароматом. И поэтому же не стоит класть в блюда из грибов, особенно в супы, много специй и приправ – они могут забить специфический грибной вкус и запах. Как же правильно приготовить «говядинку»? Своими секретами мастерства делится мастер производственного обучения лицея № 15 Наталья Владимировна ПРОМАХОВА. ГРИБЫ, ТУШЕНЫЕ С ОВОЩАМИ Потребуется: 300 гр. свежих грибов, 2 морковки, 200 гр. белокочанной капусты, 200 гр. кабачков, 4-5 помидоров, 200 гр. сладкого перца, 5 ст. л. Растительного масла, соль. Готовим: морковь нарезать на крупной терке, остальные овощи и грибы нарезать соломкой. В глубокую сковородку влить масло, положить морковь с грибами и тушить в течение 5-7 мин. Затем добавить остальные овощи, посолить и тушить, закрыв посуду крышкой, до готовности. При подаче на стол посыпать измельченной зеленью. Грибы, тушенные с овощами, можно приготовить в порционных горшочках. № п/п 1 2 3 4 5 6 7 8 IV. Наименование Грибы Морковь Белокочанная капуста Кабачки Помидоры Сладкий перец Растительное масло Соль Кол-во 300 гр. 2 шт. 200 гр. 200 гр. 4-5 шт. 200 гр. 5 ст. л 1 ч. л Примечание Окончание урока: выключение компьютеров, запись домашнего задания § 9.3., наведение порядка в кабинете информатики.