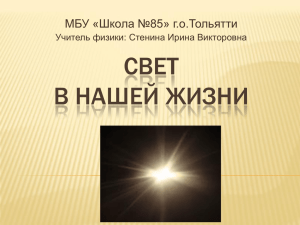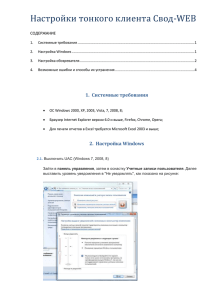Настройка браузера для работы в Свод-WEB
реклама
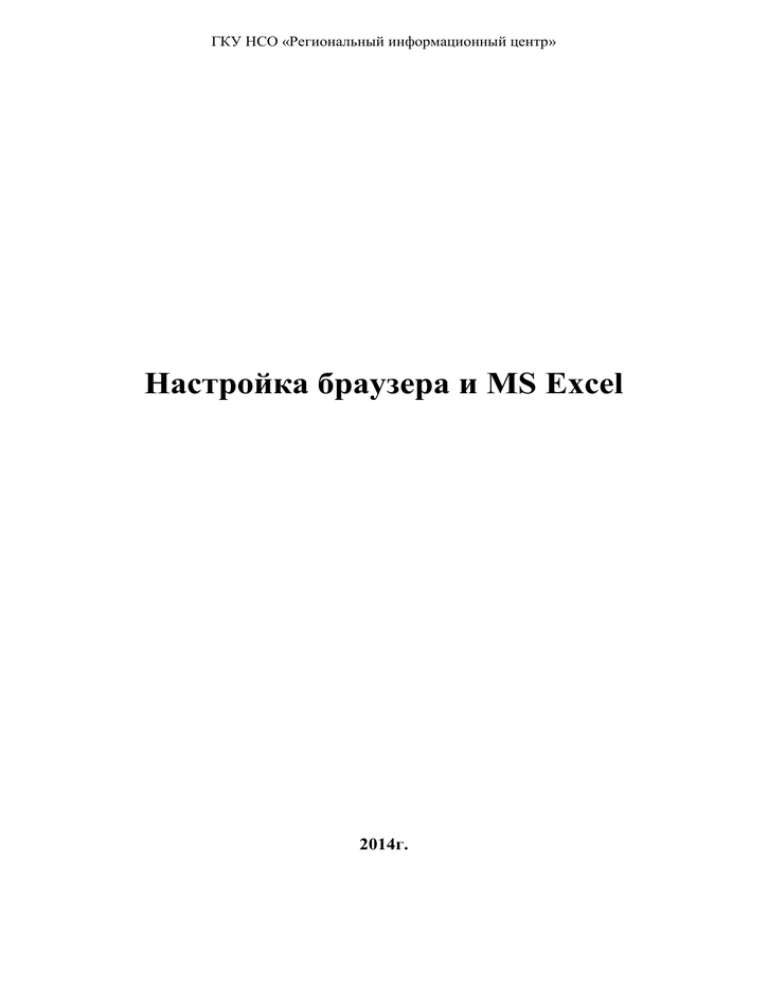
ГКУ НСО «Региональный информационный центр» Настройка браузера и MS Excel 2014г. Оглавление Ссылка для скачивания Team Viewer .................................................................................................................... 3 Настройка Microsoft Excel....................................................................................................................................... 3 Настройка браузера. ............................................................................................................................................... 5 I. Настройка браузера Internet Explorer............................................................................................................ 5 II. Настройка браузера Google Chrome ............................................................................................................10 III. Настройка браузера «Mozilla Firefox». .......................................................................................................13 Возможные ошибки и способы их устранения ..................................................................................................16 2 Cсылка для скачивания Team Viewer Для работы с удаленным доступом, необходимо на своем ПК установить программу TeamViewer 7. для скачивания можно перейти по ссылке: http://download.teamviewer.com/download/version_7x/TeamViewer_Setup.exe Настройка Microsoft Excel. Для печати, экспорта отчетов, а также для работы с Excel-клиентом необходимо настроить Microsoft Excel. 1. Для этого открываем файл Microsoft Excel. 2. Выбираем закладку «Файл» - "Параметры". 3. Выбираем «Центр управления безопасностью» - «Параметры центра управления безопасностью» 3 4. В окне «Центр управления безопасностью» открываем вкладку «Параметры ActivX» и отмечаем "Включить все элементы управления без ограничений и запросов" 5. Теперь переходим во вкладку «Параметры макросов». Отмечаем «Включить все макросы» и устанавливаем галочку «Доверять доступ к объектной модели проектов VBA». 4 Настройка браузера. I. Настройка браузера Internet Explorer. 1. Открываем браузер Internet Explorer. 2. В адресной строке прописываем http://svod.mfnso.ru 3. Во вкладке настроек, выбираем «Свойства обозревателя». 4. В открывшемся окне «Свойства обозревателя», переходим во вкладку «Безопасность». Выбираем «Надежные узлы» и нажимаем на кнопку «Узлы». 5 5. В окне «Надежные узлы», в поле «Добавить в зону следующий узел» прописываем адрес http://svod.mfnso.ru/. Предварительно, убрав галочку с надписи «Для всех узлов этой зоны требуется проверка серверов (https:)». Далее нажимаем кнопку «Добавить», «Закрыть». 6. Вернувшись, на окно «Свойства обозревателя - Безопасность». Нажимаем на кнопку «Другой...» 7. Теперь для добавленных узлов, настраиваем параметры безопасности. В появившемся окне «Параметры безопасности - зона надежных узлов» проверяем чтобы, все параметры были указаны верно: .NET Framework XAML – приложение веб-обозревателя XPS - документы Включить Включить 6 Свободный XAML Загрузка Загрузка файла Загрузка шрифта Компоненты, предназначенные для платформы .NET Framework Запуск компонентов, не снабженных сертификатом Authenticode Запуск компонентов, снабженных сертификатом Authenticode Разрешения для компонентов с манифестами Проверка подлинности пользователя Вход Разное Блокировать всплывающие окна Веб – узлы из зон Интернета с меньшими правами могут открывать узлы этой зоны Включать путь к локальному каталогу при загрузке файлов на сервер Включить пробную проверку MIME Доступ к источникам данных за пределами домена Запуск программ и небезопасных файлов Запуск программ и файлов в окне IFRAME Использовать фильтр SmartScreen Не запрашивать сертификат клиента, когда имеется только один сертификат Отображение разнородного содержимого Передача незашифрованных данных форм Перетаскивание или копирование и вставка файлов Переход между окнами и фреймами через разные домены Разрешать запущенные сценарием окна без ограничений на размеры и положений Разрешить веб-страницам использовать ограниченные протоколы для активного содержимого Разрешить веб – узлам открывать окна без строки адреса или строки состояния Разрешать метаобновление Разрешить сценарии для элемента управления веб – обозревателем Майкрософт Устойчивость данных пользователя Разрешить установку .NET Framework Сценарии Активные сценарии Включить фильтр XSS Выполнять сценарии приложения Java Разрешить веб – узлам запрашивать информацию с помощью окон со сценарием Разрешить обновление строки состояния через сценарий Разрешить программный доступ к буферу обмена Элементы ActivX и модули подключения Включить Включить Включить Включить Включить Высокий уровень безопасности Автоматический вход в сеть с текущим именем пользователя Отключить Включить Включить Включить Предлагать Включить Включить/ Предлагать Включить Включить Включить Включить Включить Включить Включить Включить / предлагать Включить Включить Включить Включить Включить Включить Включить Включить Включить Включить Включить/ предлагать 7 Автоматические запросы элементов управления ActivX Включить фильтрацию ActivX Выполнять сценарии элементов ActivX, помеченные как безопасные* Загрузка неподписанных элементов ActivX Загрузка подписанных элементов ActivX Запуск элементов ActivX и модулей подключения Использование элементов управления ActivX, не помеченных как безопасные для использования Поведение двоичного кодов и сценариев Показывать видео и анимацию на веб – странице, не использующей внешний медиапроигрыватель Разрешать использовать ActivX без запроса только утвержденным доменам Разрешить запуск элементов управления ActivX, которые не использовались ранее, без предупреждения Разрешить сценарии Отключить Включить Включить Включить Включить Включить Отключить Включить Отключить Отключить Включить Включить Нажимаем ОК. 8. Переходим во вкладку «Конфиденциальность». Необходимо убрать «галочку» с «Включить блокирование всплывающих окон». Нажимаем «ОК». 9. Переходим в закладку «Дополнительно». В данной настройке проверяем настройки поля «Безопасность» согласно изображению, приведенному ниже. 8 После настройки параметров в Internet Explorer для работы с программой Свод-Смарт можно использовать браузеры такие, как: Google Chrome, Mozilla Firefox, Internet Explorer. 9 II. Настройка браузера Google Chrome 1. Чтобы иметь возможность выбирать, в какую папку сохранить документ / отчет, в настройках браузера - «Настройки»- «Показать дополнительные настройки». Переходим в раздел «Загрузки» - устанавливаем галочку в строке «Запрашивать место для сохранения каждого файла перед загрузкой». 2. Для настройки загрузки ссылок с сайта (справочная информация из новостей) и вывода отчетов на печать в браузере Google Chrome необходимо сделать настройку: – Настройки - «Личные данные» - нажимаем на кнопку «Настройка контента…». 10 Далее в окне «Настройки содержания страницы» находим раздел «Всплывающие окна» «Блокировать всплывающие окна на всех сайтах (рекомендуется)». 11 Нажимаем на кнопку «Управление исключениями...», добавляем http://svod.mfnso.ru/. Далее нажимаем на кнопку «Разрешить». «Готово». сайты: 12 III. Настройка браузера Mozilla Firefox. Для настроек загрузки ссылок с сайта (справочная информация из новостей) и вывода отчетов на печать в браузере «Mozilla Firefox» необходимо сделать дополнительные настройки 1. Чтобы иметь возможность выбирать, в какую папку сохранить документ / отчет, заходим в настройки браузера - «Настройки». В закладке «Основные» отмечаем пункт «Всегда выдавать запрос на сохранение файлов». 13 2. Для того чтобы файлы с сайтов загружались беспрепятственно, переходим на закладку «Содержимое». 14 Оставляем галочку у «Блокировать всплывающие окна». Нажимаем на кнопку «Исключения…». В появившемся окне «Разрешенные сайты – Всплывающие окна» добавляем сайты: http://svod.mfnso.ru/, нажимаем «Разрешить». «Закрыть». . 15 Возможные ошибки и способы их устранения 1. При печати после выбора настроек печати появляется окно, и сразу пропадает. 1.1. Это значит, что сайт не добавлен в надежные узлы или установлена опция. Блокировать всплывающие окна. В этом случае 1.1.1. Для Internet Explorer переходим к настройкам браузера (п. I –настройка браузера Internet Explorer). 1.1.2. Для Google Chrome. Если при скачивании файла в браузере Google Chrome появляется строка «Всплывающее окно заблокировано». Нажимаем , в окне «Заблокированы следующие всплывающие окна» выбираем «Всегда показывать всплывающие окна с сайта http://svod.mfnso.ru », Переходим в «Настройки всплывающих окон…» и добавляем сайты: http://svod.mfnso.ru/. «Готово». 1.1.3 Для браузера Mozilla Firefox. Если при скачивании файла в браузере Mozilla Firefox появляется надпись «Firefox заблокировал 1 всплывающее окно с данного сайта», то 16 нажимаем на кнопку «Настройки» справа, выбираем «Изменить настройки блокировки всплывающих окон…». В появившемся окне «Разрешенные сайты», добавляем сайты: http://svod.mfnso.ru/. Дал ее нажать на кнопку «Разрешить». Если установлен антивирус Kaspersky, в его настройках добавить узел, на котором развернут свод-веб, в доверенные адреса, как показано на рисунке: 1.2. 17 2. Отчеты открываются "как бы" в Excel, но внутри IE. Вариант 1: Воспользоваться утилитой http://support.microsoft.com/kb/162059 Вариант 2 (Microsoft Windows 2000 / Windows XP): 1. Откройте панель управления 2. Функции Открыть папку 3. Нажмите кнопку Типы файлов 4. Найдите "XLS Лист Microsoft Excel" 5. Нажмите кнопку Дополнительно. 6. Выделите действие по умолчанию (часто Open), которое выделено жирным шрифтом. 7. Установите флажок, который говорит "Подтверждать открытие после загрузки" и если "Обзор в том же окне"установлен, снимите его. 8. Нажмите кнопку ОК. 3. Появление в левом нижнем углу желтого треугольника . Решение: Данное сообщение говорит об ошибке сценариев на странице. В качестве причин могут быть следующие: 1. На работу тонкого клиента оказывают влияние антивирусные программы и/или фаерволы; 2. Неверно выполнены настройки браузера; 3. Отключить все надстройки в меню «Сервис» -> «Надстройки». 4. Если проблема не решена, возможно, неисправен сам браузер Internet Explorer. Попробуйте переустановить его, при этом желательно поставить последнюю версию. После переустановки повторить его настройку. 5. При открытии окна выходит ошибка: 18 Суть проблемы: Не выключен фильтр фишинга (XSS) для надежных узлов: Решение: Необходимо выполнить настройку безопасности браузера для надежных узлов. 19