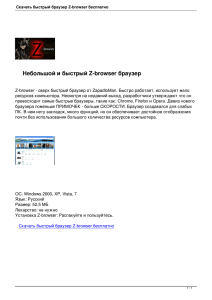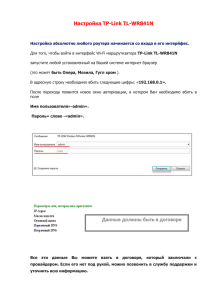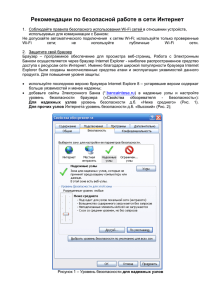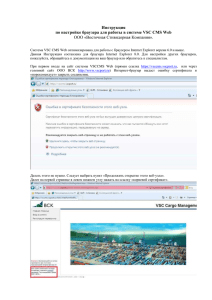приложение в формате (1.2 Мб)
advertisement
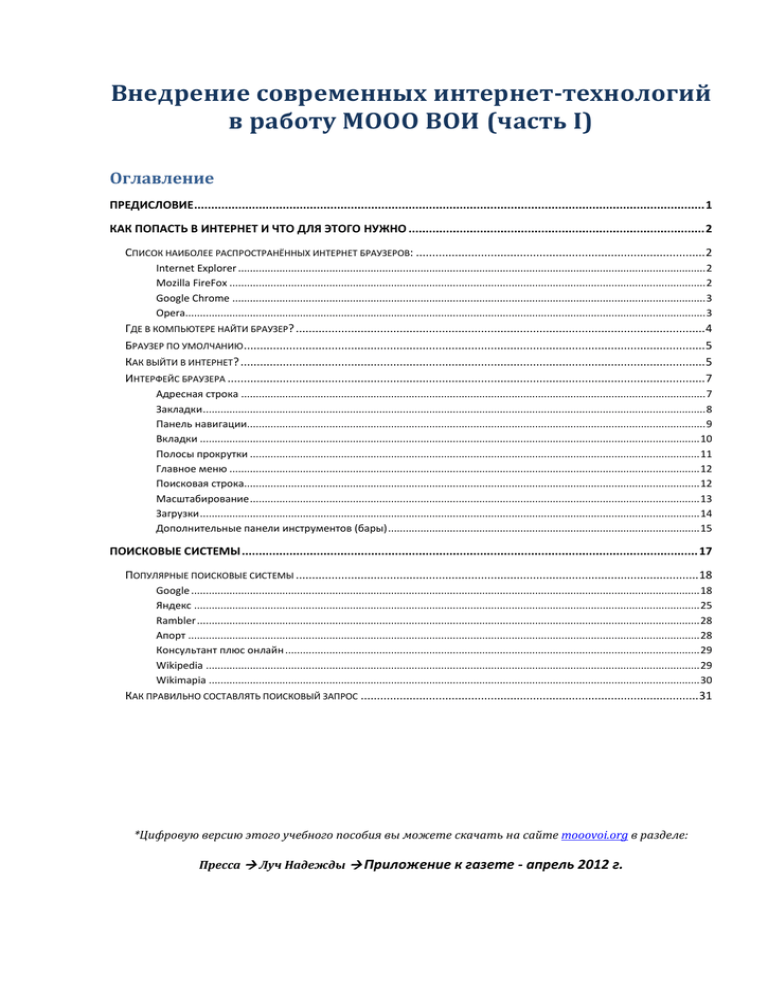
Внедрение современных интернет-технологий в работу МООО ВОИ (часть I) Оглавление ПРЕДИСЛОВИЕ ...................................................................................................................................................... 1 КАК ПОПАСТЬ В ИНТЕРНЕТ И ЧТО ДЛЯ ЭТОГО НУЖНО ....................................................................................... 2 СПИСОК НАИБОЛЕЕ РАСПРОСТРАНЁННЫХ ИНТЕРНЕТ БРАУЗЕРОВ: ......................................................................................... 2 Internet Explorer ............................................................................................................................................................... 2 Mozilla FireFox .................................................................................................................................................................. 2 Google Chrome ................................................................................................................................................................. 3 Opera................................................................................................................................................................................. 3 ГДЕ В КОМПЬЮТЕРЕ НАЙТИ БРАУЗЕР? .............................................................................................................................. 4 БРАУЗЕР ПО УМОЛЧАНИЮ .............................................................................................................................................. 5 КАК ВЫЙТИ В ИНТЕРНЕТ? ............................................................................................................................................... 5 ИНТЕРФЕЙС БРАУЗЕРА ................................................................................................................................................... 7 Адресная строка .............................................................................................................................................................. 7 Закладки ........................................................................................................................................................................... 8 Панель навигации............................................................................................................................................................ 9 Вкладки .......................................................................................................................................................................... 10 Полосы прокрутки ......................................................................................................................................................... 11 Главное меню ................................................................................................................................................................ 12 Поисковая строка........................................................................................................................................................... 12 Масштабирование ......................................................................................................................................................... 13 Загрузки .......................................................................................................................................................................... 14 Дополнительные панели инструментов (бары) .......................................................................................................... 15 ПОИСКОВЫЕ СИСТЕМЫ ...................................................................................................................................... 17 ПОПУЛЯРНЫЕ ПОИСКОВЫЕ СИСТЕМЫ ............................................................................................................................ 18 Google ............................................................................................................................................................................. 18 Яндекс ............................................................................................................................................................................ 25 Rambler ........................................................................................................................................................................... 28 Апорт .............................................................................................................................................................................. 28 Консультант плюс онлайн ............................................................................................................................................. 29 Wikipedia ........................................................................................................................................................................ 29 Wikimapia ....................................................................................................................................................................... 30 КАК ПРАВИЛЬНО СОСТАВЛЯТЬ ПОИСКОВЫЙ ЗАПРОС ........................................................................................................ 31 *Цифровую версию этого учебного пособия вы можете скачать на сайте mooovoi.org в разделе: Пресса Луч Надежды Приложение к газете - апрель 2012 г. Предисловие Первая часть учебного пособия предназначена в первую очередь для тех, кто только что получил доступ к интернету и теперь не знает, что же ему делать дальше со всем этим богатством. Предполагается, что читатели уже знакомы (хотя бы отчасти) с работой на компьютере в операционной системе windows. Им не нужно каждый раз объяснять, где находится кнопка «Пуск», как управлять мышкой, что такое клавиатура, чем двойной клик отличается от одинарного и правая клавиша от левой. Тем не менее, в тексте встречаются пояснения и для совсем новичков, но чем дальше, тем таких пояснений становится всё меньше. Автор надеется, что по мере изучения материала, читатели становятся всё более уверенными пользователями и уже не нуждаются в постоянной опёке. Впрочем, как показывает практика, даже опытные пользователи, уже несколько лет живущие в интернете, могут не подозревать о каких-нибудь важных и полезных функциях. Поэтому материал окажется интересным и для них. Интернет необъятен, и предоставляемые им возможности поистине безграничны. Естественно, уместить всё это в одну статью или даже одну книгу невозможно. Здесь собраны основные инструменты, которые интернет предоставляет для работы. Обычно, развлекательную составляющую интернета все пользователи легко и быстро осваивают самостоятельно без посторонней помощи. Не бойтесь интернета, он нестрашный. 1 Как попасть в интернет и что для этого нужно Большинство современных компьютерных программ использует соединение с интернетом для работы, обеспечения связи, поиска информации или обновлений. Однако нас в первую очередь интересуют специальные программы, созданные для просмотра интернет-сайтов. Эти программы называются Браузерами (от английского browse – просматривать, пролистывать) или в переводе на русский языка Обозревателями. Запомните это слово «Браузер». Фраза «Я запускаю браузер» вместо «Я включаю интернет» сразу превращает вас в продвинутого пользователя в глазах окружающих и даёт +100 очков опыта. Список наиболее распространённых интернет браузеров: Internet Explorer По-русски читается, как Интернет Эксплорер или просто Эксплорер. Значок в виде синей буквы «e». Этот браузер поставляется вместе с операционной системой Windows и стоит на 90% машин. Скорее всего, свой первый выход в интернет вы будете осуществлять именно через него. Старые версии эксплорера обладали множеством недостатков. Они были медленные, неудобные, небезопасные и неправильно отображали многие современные сайты. За это пользователи не любят интернет эксплорер (и на жаргоне обзывают его дохлым осликом). Однако последняя на данный момент версия «Internet-Explorer-9» ни чем не хуже других браузеров. Попросите вашего системного администратора обновить Internet Explorer до последней версии или сделайте это сами, если умеете (в таком случае, зачем вы читаете этот раздел для новичков?). Mozilla FireFox В русскоязычном интернете его называют Мозила, Файрфокс или Огнелис. Значком является рыжая лиса, обнимающая хвостом земной шар. Этот браузер распространяется на правах так называемого «Свободного Программного Обеспечения», значит, вы можете его бесплатно скачивать, устанавливать или изменять программный код по собственному желанию. Преимуществом файрфокса являются множество расширений и дополнений (так называемых «Плагинов»), которые добавляют браузеру дополнительные функции или изменяют его внешний вид по вашему желанию. Например, самый популярный плагин «Adblock» убирает с сайтов большинство видов 2 рекламы, и она больше не мешает просматривать полезную информацию и общаться, вы её просто не видите. Мозила Файрфокс с дополнительными плагинами требует достаточно много ресурсов компьютера. Не используйте этот браузер на старых слабых машинах. Это может привести к замедлению работы или зависанию системы. Google Chrome Читается как Гугл Хром. Значок – красно-жёлто-зелёно-синий мячик. Браузер разработан крупнейшей в мире поисковой системой Гугл и идеально подходит для использования её сервисов. Например, адресная строка браузера является одновременно поисковой строкой Гугл, и вы можете набирать там не только точный адрес сайта, но и свои поисковые запросы. Это быстрый и лёгкий браузер с минималистичным интерфейсом без наворотов. Хром является стандартным браузером операционной системы Android (символ этой операционной системы – зелёненький робот, похожий на одновременно на R2D2 из Звёздных войн и советский пылесос Тайфун) и, соответственно, устанавливается на всех мобильных телефонах и планшетных компьютерах с андройдом. Параноикам на заметку: Хром запоминает все сайты, которые вы посещаете и все поисковые запросы, которые вы набираете, после чего отсылает накопленную информацию в Гугл. Это позволяет поисковой системе узнать ваши вкусы и предпочтения и показывать вам именно ту рекламу, которая вам нам наиболее интересна (по мнению системы, конечно). Opera По-русски произносится так же, как и по-английски – Опера. Значок, как не сложно догадаться, – красная буква «О». Браузер строится по принципу «Всё своё ношу с собой». Многие функции, которые, например, в файрфокс добавляют плагины, в опере присутствуют изначально. Поэтому опера – достаточно тяжёлый и ресурсоёмкий браузер. Оперу так же, как и другие браузеры, можно скачать и установить бесплатно. Этот браузер был популярен русскоязычной части интернета (Рунете) в те далёкие времена, когда единственной его альтернативой был страшный и ужасный Internet Explorer-6. Поэтому многие старые пользователи, привыкли к опере и не хотят пересаживаться на другие браузеры. 3 Помимо перечисленных существуют и многие другие браузеры, но они менее популярны и реже встречаются. Также, на мобильных телефонах, смартфонах или планшетных ПК, браузер может просто и незатейливо называться «Интернет» и обозначаться иконкой, похожей на земной шар или паутину. Разные браузеры могут отображать некоторые сайты немного по-разному, но разработчики прикладывают все усилия, чтобы различия были минимальны или отсутствовали вообще (это называется кроссбраузерность). Сейчас для работы в интернете пользоваться можно любым современным браузером, это скорее вопрос привычки, чем функциональности. Где в компьютере найти браузер? На одном компьютере может быть установлено одновременно несколько браузеров. Ищите их значки (их ещё называют иконки или ярлыки) и названия в следующих местах: 1. Рабочий стол 2. Кнопка «Пуск» - меню «Программы» 3. Панель быстрого доступа 4 Помните, что для запуска программы с рабочего стола нужно нажать на её ярлык мышкой два раза подряд (это называется двойной клик или двойной щелчок), или же выбрать ярлык одним нажатием мыши (при этом он изменит цвет - «подсветится»), и запустить программу, нажав клавишу «Enter» на клавиатуре. Для запуска программ из меню достаточно одного нажатия мышкой. Если вы так и не сумели найти ни одной иконки браузера, не отчаивайтесь. Стандартный файловый менеджер Windows Explorer (или в русском переводе Проводник) напрямую связан с браузером интернет эксплорер. Поэтому достаточно открыть любую папку (например, «Мой Компьютер»), в адресной строке наверху вбить название сайта (например, mooovoi.org), и вы в интернете. Можете найти и скачать любой браузер по вашему вкусу. Также браузер, установленный на вашем компьютере по умолчанию, должен открыться при клике на любую ссылку в этом документе (естественно, если вы читаете его с экрана, а не с распечатки). Браузер по умолчанию Термином «по умолчанию» называется действие, которое компьютер совершает без дополнительных уточнений от пользователя. Например, если в этом документе нажать на любую ссылку, то компьютер должен будет открыть интернет-страницу в браузере. А если браузеров на компьютере много? Откроется браузер, назначенный по умолчанию. Одновременно в системе может быть только один браузер по умолчанию. Изначально в операционной системе браузером по умолчанию назначен интернет эксплорер. Однако при установке следующего браузера, тот сам захочет стать браузером по умолчанию и выдаст окно с запросом. Ответ «Да» назначает новый браузер, «Нет» – оставляет старый. Бывает полезным оставить по умолчанию один браузер, а пользоваться другим. Как выйти в интернет? Компьютер может соединяться с сетью интернет двумя основными способами. Либо он подключён к интернету постоянно, и тогда вам достаточно просто открыть любой браузер, чтобы начать работать. Либо компьютеру требуется сначала установить соединение с сетью через модем или другое устройство. В этом случае у вас должна быть специальная программа, устанавливающая соединение, которую нужно запустить перед началом работы. Часто такая программа требует ввести имя пользователя (логин) и пароль для доступа в интернет. Берегите свой пароль, не пишите его на листочках, приклеенных сбоку к монитору, иначе кто-нибудь сможет воспользоваться интернетом от вашего имени и за ваш счёт. 5 Узнайте у своего провайдера (организации, предоставляющей вам доступ в интернет), каким именно способом осуществляется выход в сеть. Все необходимые программы для установления соединения с сетью вам настраивают монтажники провайдера при подключении вас к интернету. Обычно нужно только кликнуть на соответствующую иконку и при необходимости ввести пароль. Ваш компьютер также может быть оборудован беспроводным сетевым модулем Wi-Fi (по-русски произносится Вай-Фай). Большинство современных ноутбуков, планшетов и телефонов им оборудовано изначально, для остальных компьютеров этот модуль в виде «флешки с антенной» можно купить дополнительно. Вай-Фай позволяет подключаться к сети интернет без проводов с помощью радиосвязи, достаточно, чтобы неподалёку находилась «Точка доступа». Значок беспроводного соединения Вай-Фай обычно выглядит или как расходящиеся радиоволны, или как «лесенка» уровня мощности сигнала в мобильном телефоне . В ноутбуках он чаще всего расположен в правомнижнем углу экрана рядом с часами и регулятором громкости (эта область называется «Системный Трей», и там могут располагаться значки, работающих в данный момент программ). Нажав на значок ВайФай, вы увидите список точек доступа, к которым можно подключиться. Большинство из них потребует ввести пароль. Но сейчас во многих кафе, ресторанах, кинотеатрах, аэропортах и даже в троллейбусах и трамваях установлены бесплатные точки доступа без пароля, или же пароль можно спросить у сотрудников заведения. О наличие бесплатного Вай-Фая сообщают зелёные наклейки с надписью «Wi-Fi» на дверях, окнах или стенах. Правда, такой бесплатный Вай-Фай сродни бесплатному сыру. Почитать новости или просмотреть электронную почту с его помощью можно, а вот скачать фильм уже не удастся. Посещение некоторых сайтов будут запрещено. К тому же, администрация заведения будет видеть, на какие сайты вы заходите и что на них делаете. 6 Интерфейс браузера Все кнопочки, менюшки, всплывающие окошки и поля ввода называются иностранным словом Интерфейс. По-научному интерфейсом программы называют совокупность элементов управления, ввода и вывода информации, но это запоминать не обязательно. Интерфейс программы определяется её функцией. Нас интересует интерфейс конкретной программы – «Интернет Браузера» (неважно какого конкретно, так как все они очень похожи). Давайте, рассмотрим его основные элементы. Компьютерный юмор: В русской околокомпьютерной среде слово интерфейс иногда дословно переводят с английского как «Междумордие» Адресная строка Что делает браузер? Браузер помогает нам просматривать сайты. Чтобы просмотреть сайт, на него нужно сначала попасть. Для этого существует основной инструмент браузера – Адресная строка. Это Длинная белая строка в самом верху окна, к которой может быть написан адрес открытого в данный момент сайта, например: «http://mooovoi.org», приглашающая надпись типа: «Перейти на вебсайт» или непонятная абракадабра «about:blank», означающая просто пустую страницу. Если в адресной строке вести адрес сайта (при этом конструкцию http:// вводить не обязательно, 7 её браузер подставляет сам) и нажать клавишу Enter на клавиатуре, то в окне браузера откроется этот сайт. Распространённая ошибка: Многие браузеры при открытии сразу загружают сайт какой-нибудь поисковой системы. А неопытные пользователи вбивают адрес в поисковую строку (по центру экрана) вместо адресной (вверху экрана). Потом удивляются, что у них ничего не получается, или получается не тот результат, что вчера. Никогда так не делайте! Адресная строка – для адресов сайтов Поисковая строка – для поисковых запросов. Будьте опытными пользователями! В процессе набора адреса под адресной строкой появляется всплывающая подсказка – список всех сайтов, на которые заходили с этого браузера, и в названиях которых присутствуют уже набранные буквы. Если нужный сайт есть в списке, то его можно выбрать мышкой или стрелками на клавиатуре и не набирать адрес целиком. Закладки Другой способ попасть на сайт, не вводя его адрес – использовать закладки. Любую страницу сайта, которую вы сейчас читаете, можно сохранить в закладках, а потом быстро попасть на неё, выбрав из списка закладок. Закладки (или Избранное или поанглийски Favorites) обычно обозначаются в интерфейсе браузера жёлтой звёздочкой, нажав на которую можно добавить текущую страницу в закладки, либо посмотреть список сохранённых ранее закладок. Такая звёздочка может присутствовать не только в интерфейсе браузера, но и на некоторых сайтах, так как владельцы сайтов заинтересованы, чтобы вы запомнили их и приходили почаще. Также, сохранить страницу в закладках можно, кликнув по странице правой кнопкой мыши и выбрав в появившемся меню пункт «Добавить страницу в закладки» (есть не во всех браузерах). Ещё существует сочетание клавиш Ctrl+D (один палец нажимает на клавишу Ctrl (читается Контрл) на клавиатуре, другой одновременно на клавишу D), которое добавляет текущую страницу в закладки. Показать все созданные закладки можно сочетанием клавиш Ctrl+Shift+B (тут уже потребуются 3 пальца одновременно). Заметьте, что третий палец нажимает клавишу с английской буквой «Би», а не с русской «Вэ». Чтобы не запутаться, все сочетания клавиш здесь даются с английскими буквами. При этом не важно, какой именно язык выбран на компьютере. Важно, какую клавишу вы нажимаете. 8 Совет: Не создавайте слишком много закладок. Через некоторое время они перестанут помещаться на одной странице, и вы в них запутаетесь. Совет №2: Самые важные закладки можно вынести на панель закладок (цифра 2) под адресной строкой, просто перетащив их туда мышкой. Таким образом, они всегда будут на виду. Панель навигации Любой интернет сайт состоит из отдельных страниц с текстом, картинками и др., связанных между собой гиперссылками. Этот принцип построения называется гипертекстом. Гиперссылки (или просто ссылки) по оформлению отличаются от остального текста. Обычно они синего цвета и подчёркнуты, но могут иметь и другое оформление. Если навести на ссылку курсором мыши, то он изменит свой внешний вид: превратится из стрелочки в указательный палец. Сама гиперссылка тоже изменится: появится/исчезнет подчёркивание, её цвет/фон станут другими. Ссылки, но которые уже когда-то нажимали, также могут отличаться по цвету «свежих» (обычно они фиолетовые), так что посетители могут определить, где они побывали, а где ещё нет. Двигаясь по ссылкам, вы перемещаетесь по странице, на новые страницы или на страницы других сайтов. Так можно забраться очень далеко, но вся прелесть гипертекста состоит в том, что в любой момент легко вернуться обратно тем же путём, которым пришли. Для этого в браузере и существует панель навигации – две большие стрелки , показывающие вправо и влево ( ) рядом с адресной строкой (цифра 3). Стрелка «влево» (или «назад») возвращает вас на предыдущую посещённую страницу и при многократном нажатии стремится вернуть на самую первую страницу, которую вы открыли вместе с браузером. Её аналогом не клавиатуре является клавиша Backspace (читается Бэкспэйс), также обозначающаяся стрелкой влево. Стрелка «вправо» (или «вперёд») становится доступна только после того, как вы хотя бы один раз вернулись назад. Она отменяет этот возврат и стремится переместить вас на самую последнюю посещённую страницу. Этой стрелке соответствует сочетание клавиш Shift+Backspace на клавиатуре. К панели навигации помимо стрелок относят ещё три кнопки. «Home» (кнопка с домиком) возвращает вас на так называемую домашнюю страницу. Домашняя страница открывается вместе с открытием браузера, обычно это пустая страница или сайт поисковой системы. Домашней страницей можно назначить любую страницу в интернете с помощью настроек браузера. Совет: Многие программы при установке пытаются изменить домашнюю страницу на свою собственную. Это может быть сайт производителя программы, или страница с рекламой. Этим грешат и 9 некоторые интернет сайты. Если при открытии браузера, загружается чужой сайт, исправьте домашнюю страницу на нужную или на пустую страницу. Это можно сделать в меню «Настройки» или «Инструменты» (в разных браузерах по-разному). Напоминаем, что пустая страница называется about:blank (можно скопировать отсюда, если сложно набрать вручную). Бывает так, что пока вы читали страницу, информация на ней изменилась (например, добавились новые комментарии на форуме). Чтобы увидеть эти изменения страницу нужно обновить. Для этого используется кнопка «Обновить» или по-английски «Refresh» (выглядит, как замкнутая в круг стрелочка, находится рядом с адресной строкой или внутри неё). Этой кнопке соответствует клавиша F5 на клавиатуре (верхний ряд функциональных клавиш от F1 до F12). Бывает другая ситуация. Вы точно знаете, что страница изменилась, нажимаете F5, но никаких изменений не замечаете. Или меняется только текст, а картинки остаются старыми. Это происходит из-за того, что браузер ради экономии сохранил страничку на вашем компьютере в специальном месте, называемом «Кэш». Теперь он загружает её из кэша, а не из интернета. Чтобы заставить браузер обновить загруженную страничку, существует сочетание клавиш Ctrl+F5. Возможно, придётся нажать несколько раз, прежде чем загрузится правильная обновлённая страница. Чаще всего принудительное обновление требуется, если вы сами редактируете страницу сайта. Заменяете старые картинки новыми под теми же именами или меняете стили оформления (обо всём этом будет подробно рассказано во второй части этого учебного пособия). И, наконец, последняя кнопка панели навигации – кнопка «Стоп» (в английской версии «Stop», выглядит, как красный косой крест «x»). Как нетрудно догадаться из названия, она останавливает загрузку страницы. Эта кнопка была важной во времена медленных модемов и дорогих тарифов. Интернет пользователям приходилось прерывать загрузку страниц с большим количеством тяжёлых картинок ради экономии времени и денег. Сейчас эта кнопка исчезла практически изо всех браузеров, но её функцию всё ещё выполняет клавиша Esc (читается Эскейп) в левом верхнем углу клавиатуры. Вкладки Когда вы путешествуете по ссылкам, новые страницы могут открываться, как в том же самом окне (тогда новая информация записывается поверх старой, но вы всегда можете вернуться с помощью «стрелок»), так и в новом (в этом случае старая страница остаётся нетронутой, но появляется дополнительное окно с новой страницей). В старых браузерах запускалась новая копия программы, в современных же открывается новая вкладка. Вкладки (не путать с закладками) находятся над адресной строкой и показывают, какие именно страницы сейчас открыты. Вначале браузер содержит только 10 одну вкладку, но по мере путешествия в дебрях интернета рядом с ней будут появляться всё новые и новые. Совет: Если вы хотите, чтобы ссылка гарантировано открылась в новой вкладке, кликайте на неё, зажимая при этом клавишу Alt (читается Альт) на клавиатуре. Другой способ – кликнуть по ссылке не левой, а правой кнопкой мыши и в появившемся меню выбрать «Открыть ссылку в новой вкладке». Это полезно, если перед вами список ссылок, и вы хотите посмотреть их все одновременно. На самой вкладке написан заголовок открытой страницы, её значок (называется Фавиконка), и есть крестик, закрывающий эту вкладку. Если вы случайно закрыли нужную вкладку, то можно её вернуть, нажав волшебное сочетание клавиш Ctrl+Shift+T. Активная в данный момент вкладка отличается по цвету от остальных (обычно она ярче). При нажатии на вкладку мышкой, вы сразу переключаетесь на открытую в этой вкладке страницу сайта (также между вкладками можно переключаться сочетанием клавиш Ctrl+Tab). Именно этим вкладки отличаются от закладок. Закладки хранят ссылки на страницы в интернете, и после нажатия страница загружается, а вкладки хранят уже открытые и загруженные в данный момент страницы целиком. Справа от всех вкладок находится небольшая область (во многих браузерах обозначается жирным плюсиком), открывающая при нажатии новую пустую вкладку (аналогично действует сочетание клавиш Ctrl+T). Полосы прокрутки Если содержимое страницы сайта не помещается в окне браузера, то по краям окна появляются полосы прокрутки. Вертикальная полоса прокрутки, находящаяся справа, позволяет перемещаться по содержимому вверх-вниз, а горизонтальная полоса внизу перемещает вправо-влево. Для перемещения необходимо «схватить» мышкой бегунок, находящийся внутри полосы прокрутки (обозначается тремя параллельными штрихами) и двигать его в нужном направлении. Также двигать бегунок можно, нажимая мышкой на треугольники на концах полос прокрутки. Для перемещения без мыши используются следующие клавиши клавиатуры: Стрелки – сдвиг на одну строку Page Up (читается Пэйдж Ап) – сдвиг на один экран вверх Page Down (Читается Пэйдж Даун) – сдвиг на один экран вниз Home (читается Хоум) – перемещение в начало страницы (вверх) End (Читается Энд) – перемещение в конец страницы (вниз) 11 Заметьте, что при перемещении бегунка, смещается не содержимое страницы, а направление взгляда. То есть, если мы перемещаем бегунок вверх, то направление взгляда смещается вверх, мы начинаем видеть текст, находящийся выше. При этом сам текст смещается вниз. То же самое происходит и с горизонтальной прокруткой. А, например, в телефонах с сенсорным экраном мы перемещаем пальцем именно содержимое окна. Двигая пальцем вверх по экрану, мы смещаем весь текст наверх, а направление взгляда при этом уходит вниз. Размер бегунка зависит от размеров открытой страницы. Если страница чуть больше размеров окна, то бегунок занимает почти всю полосу прокрутки. Если страница очень велика, то бегунок сокращается до толщины в пару миллиметров. Хороший дизайнер старается строить сайт таким образом, чтобы горизонтальная полоса прокрутки не появлялась вообще. Главное меню Меню содержит в себе все возможные действия с браузером, собранные в привычном для многих текстовом виде. Здесь есть и Закладки, и Журнал всех посещённых страниц, и Настройки внешнего вида и функций браузера, и работа с вкладками, и многое-многое другое. Но оказалось, что для повседневной работы с интернетом меню совершенно не нужно и только занимает полезное экранное место. Поэтому, в современных браузерах меню либо отсутствует, либо по умолчанию спрятано. Чтобы до него добраться, нужно нажать на специальную кнопку (часто это кнопка с названием браузера в левом углу, или гаечный ключ или шестерёнка и т. д. и т. п.). Поисковая строка 12 Львиная доля работы в интернете производится с помощью поисковых систем (о них подробнее будет рассказано в следующей главе). Поэтому неудивительно, что разработчики браузеров стараются работать в тесном контакте с поисковиками, а поисковые системы создают собственные браузеры. Большинство современных браузеров интегрированы с поисковыми системами. Поисковая строка в интерфейсе браузера может присутствовать сама по себе (файрфокс), а может быть совмещена с адресной строкой (хром, интернет эксплорер). Отличительным знаком поисковой строки является значок лупы. В поисковой строке можно выбрать, с помощью какой поисковой системы будет осуществляться поиск. Чтобы что-то найти в интернете, достаточно ввести в строке поисковый запрос (как правильно составлять поисковые запросы читайте в следующей главе) и нажать Enter. Откроется сайт выбранной поисковой системы с результатами поиска. Помните, что поисковая система ищет страницы в интернете. Если вам нужно найти конкретный текст на уже открытой странице, то нужно воспользоваться другим встроенным поиском. Нажмите Ctrl+F. В открывшемся окошке (оно может открыться снизу, сбоку, сверху или прямо по центру экрана, в зависимости от браузера) набираете текст, который собираетесь найти. Экран будет перемещаться к найденным словам, совпадения контрастно подсвечиваться (в данном случае ярко-зелёным фоном). С помощью стрелок «Следующее» и «Предыдущее» можно переключаться между найденными совпадениями. Если галочка «Учитывать регистр» отсутствует, то слова «МООО ВОИ», «мооо вои» и даже «МоОо ВоИ» будут считаться одинаковыми. Если она стоит – разными. Масштабирование Часто бывает, что шрифт на сайте кажется слишком мелким или наоборот слишком крупным. Такой сайт было бы не очень удобно читать, но тут на помощь приходят инструменты масштабирования. Масштаб можно настроить через главное меню, или использовать сочетания клавиш. Чтобы увеличить масштаб, надо нажать 13 сочетание клавиш Ctrl++ (одновременно кнопка Ctrl и клавиша «Плюс» на цифровой клавиатуре), а для уменьшения – Ctrl+-, сочетание Ctrl+0 (это цифра ноль, а не бука «О») возвращает оригинальный масштаб. Другой способ изменить масштаб – зажать клавишу Ctrl и покрутить колёсико мышки. Движение вперёд увеличивает масштаб, движение назад – уменьшает. Внимание! Изменение масштаба может немного исказить дизайн сайта. В первую очередь страдают тонкие элементы вроде линий таблиц. Понятно, что линия толщиной в 1 пиксель при уменьшении масштаба может стать 0,5 пикселя, а при увеличении, например, 1,3 пикселя. Такая линия на экране округлится до целого 0, 1 или 2. В результате некоторые линии могут исчезнуть, а другие стать разной толщины. Разные браузеры используют для масштабирования разные формулы, поэтому сайты в них выглядят немного по-разному. При этом некоторые применяют одинаковые настройки масштабирования ко всем сайтам, а некоторые сохраняют для каждой страницы свой масштаб. Загрузки Допустим, вы хотите сохранить, например, картинку или какой-то другой файл из интернета на своём компьютере. Самый простой способ – кликнуть правой кнопкой мыши на эту картинку (или на ссылку на нужный файл) и выбрать во всплывающем меню пункт «Сохранить объект как» (на иллюстрации объектом является изображение). После чего в большинстве случаев файл быстро (или не очень быстро, в зависимости от скорости интернета) куда-то сохранится. А вот куда? 14 Современные браузеры имеют специальную папку на диске, в которую сохраняют все загружаемые файлы. Где конкретно находится эта папка можно посмотреть в настройках браузера. Для Файрфокс: Инструменты –> Настройки –> Основные –> Загрузки. Для Интернет Эксплорера: Сервис –> Просмотреть загрузки –> Параметры и т. д. Там же можно изменить папку для загрузок на другую свою. Или настроить браузер так, чтобы перед каждой загрузкой он спрашивал, куда конкретно сохранять файл (настройка есть не во всех браузерах). Ещё в браузерах существует окно загрузок. Оно открывается, когда вы сохраняете файлы из интернета, и так и называется «Загрузки». Его также можно найти в главном меню или вызвать сочетанием клавиш Ctrl+J. В этом окне хранится информация обо всех файлах, которые вы когда-либо загружали из интернета. Там присутствует название файла, его размер, сайт, с которого вы скачали файл, и дата загрузки. Кликнув правой кнопкой мыши на любой файл в списке можно выбрать открыть ли этот файл, открыть папку, в которую был сохранён файл (полезно, если вы сохраняли не в стандартную папку загрузок и забыли куда именно), или удалить файл из списка (чтобы другие пользователи не видели, что именно вы скачивали). Можно очистить весь список целиком, сами файлы при этом не пострадают, удалится только информация о том, что вы их скачали. Дополнительные панели инструментов (бары) Многие компьютерные программы при своей установке предлагают заодно установить дополнительные панели инструментов (сокращённо бары) в ваш браузер. Эти бары выглядят как наборы ярких кнопок, поисковых строк и разных информационных табло, которые вроде как должны быть для чего-то полезны. На практике же 15 пользователь в 99% случаев не знает, для чего они все нужны, и соответственно не пользуется ими. Бары просто занимают полезное место, кушают ресурсы системы, а иногда и следят за вами. Запоминают, на какие сайты вы ходите, что там делаете, что ищете в поисковиках и докладывают своим создателям. Будьте внимательны и отказывайтесь от установки дополнительных баров, если не знаете, зачем они вам нужны. Браузер, в котором бездумно устанавливаются все бары подряд, будет выглядеть вот так: Если же вы всё-таки случайно установили ненужный бар, его можно выключить в меню браузера: Вид Панели инструментов. Там достаточно снять галочку напротив названия бара. Ненужные Бары можно полностью удалить через «Установку/Удаление программ» в windows. Если не знаете, что это такое, не пытайтесь сделать это самостоятельно. Попросите того, кто знает. Наиболее известным, вошедшим в интернет-фольклор является вездесущий Яндекс-Бар. 16 Поисковые системы Основным содержимым интернета являются сайты. На них можно читать, смотреть, слушать, учиться, работать, общаться, заводить друзей, играть в игры и проводить время сотней других способов. Однако чтобы попасть на нужный, полезный и интересный сайт, требуется набрать его точный адрес, а чтобы узнать адрес, надо зайти на сайт. Получается замкнутый круг. Конечно, интересным адресом может поделиться кого-нибудь из знакомых, или же можно найти ссылки на других сайтах и пуститься по ним в путешествие в надежде отыскать нужное. Такой способ перемещения называется Интернет-Серфинг (как катание по волнам на доске). Пятнадцать-двадцать лет назад все так и действовали. Энтузиасты даже создавали огромные тематические каталоги адресов сайтов, где среди тысяч ссылок желающие могли найти то, что им нужно. Достаточно было знать адреса популярных каталогов. Сейчас в интернете многие миллионы сайтов с миллиардами страниц, и уже ни один тематический каталог не сможет адекватно отобразить всё их многообразие. Да и пользователь легко потонет в этом море. Поэтому сейчас труд по поиску, обработке и индексированию всей информации берут на себя мощные компьютеры, объединённые в поисковые системы. Поисковые системы (или сокращённо поисковики) читают все сайты в интернете, запоминают, какая информация на них присутствует (индексируют) и периодически проверяют, не появилось ли чего новенького. В ответ на поисковый запрос пользователя поисковик подбирает ему список страниц сайтов, наиболее полно удовлетворяющих этому запросу (наиболее релевантных по-научному). При этом на первые места в списке поисковик ставит наиболее популярные сайты. Те, на которые ходит много людей и ведёт множество ссылок. Точный алгоритм того, как именно поисковик выбирает и ранжирует сайты, является строго охраняемым секретом владельцев поисковой системы. Поэтому разные поисковики на одинаковые запросы выдают немножко разные списки. Поисковики жестко конкурируют друг с другом за аудиторию, поэтому стараются предоставлять пользователям всё новые и новые услуги и сервисы. Кроме всевозможных видов поиска это: электронная почта, место под хранение файлов, фотографий и видеороликов, карты городов с навигацией, новости, онлайн переводчики, библиотеки, электронные органайзеры и дневники (блоги), интернет-магазины и аукционы, инструменты для создания и администрирования сайтов, собственные браузеры и социальные сети. Всего не перечислишь, к тому же список услуг постоянно растёт и изменяется. Попробуем рассказать об основных. 17 Популярные поисковые системы Google Адрес: google.com. Поисковая система «Гугл» развилась из учебного проекта студентов Стэнфордского университета (США) и уже в начала 2000-х начала захватывать мировое господство. Сейчас Google Inc. – крупнейшая IT-корпорация и самый дорогой в мире бренд. Гугл – самая популярная поисковая система в мире и лучше всего подходит для поиска сайтов на иностранных языках. В Рунете Гугл пока проигрывает в популярности своему главному конкуренту Яндексу, но разрыв постоянно сокращается. Гугл настолько популярен, что его название уже стало нарицательным, и даже появился глагол «Гуглить», означающий искать информацию в интернете. Интерфейс Гугла достаточно прост и выглядит похожим на интерфейсы остальных поисковиков. Чёрная полоса наверху – это меню со списком всех сервисов. Нажав на пункт «Ещё», открываем сервисы, которые не поместились. Ниже располагается логотип и поисковая строка, в которую и нужно вбивать свои запросы. Остальное пространство отдано под поисковую выдачу, то есть список сайтов, соответствующий (релевантный) вашему запросу. Левый столбец здесь – всевозможные настройки и фильтры, позволяющие конкретизировать поисковый запрос. Поисковая выдача занимает множество страниц, их список находится в самом низу окна и на картинку не поместился. 18 Обратите внимание, что первые три ссылки (выделенные жёлтым) и весь правый столбец – это контекстная реклама. То есть реклама, соответствующая контексту вашего запроса. Ищите билеты – будет реклама билетов (авиа, железнодорожных, театральных). Ищите рецепт борща – попадётся реклама ресторана или кулинарных курсов и т. д. Сайтырекламодатели борются на специальных аукционах, и в выдачу попадают только те, кто предложат больше денег. Каждый раз, когда вы нажимаете на такую ссылку, рекламодатель платит поисковику несколько центов (или несколько долларов, если запрос очень дорогой и конкурентный). Реклама не всегда значит плохо. Например, если вы ищите товар или услугу, то наиболее адекватные предложения, скорее всего, найдутся именно среди рекламных ссылок. Тогда как информацию, новости, правдивые отзывы или комментарии лучше искать в ссылках, попадающих в выдачу более естественным путём. Кстати, текстовое описание сайта под ссылкой в поисковой выдаче (называется «Сниппет») рекламодатели пишут сами, а для обычных ссылок его составляет поисковый робот. Поэтому содержимое сниппета и содержимое сайта могут серьёзно различаться. Для каждой проиндексированной страницы поисковик (не только Гугл) сохраняет её копию. Поэтому, даже если страница изменилась или была удалена, её всегда можно посмотреть в том виде, в котором её прочитал поисковый робот. В Гугле для этого надо подвести курсор мыши к двойной стрелочке справа от названия сайта. Раскроется окно с фотографией сайта и дополнительной информацией. В этом окне нажимаем на ссылку «Сохранённая копия». В Яндексе такая ссылка называется просто «Копия» и находится сразу под описанием сайта. Поиск по картинкам. Кроме текста, поисковики уже довольно давно умеют искать изображения. В Гугле за это отвечает пункт меню «Картинки». Так как роботы пока не научились распознавать, что именно нарисовано на изображении, то на самом деле поиск происходит по текстовой информации, связанной с картинкой. По названию картинки, тестовому описанию, названию файла и по тексту, расположенному рядом с картинкой. Поэтому в поисковой выдаче может оказаться совсем не то, что мы искали. Поисковики стараются бороться с этой неприятностью с помощью различных фильтров и 19 настроек поиска. Например, можно искать только черно-белые изображения, только фотографии или только рисунки. Достаточно выбрать нужные пункты из настроек. Однако прогресс не стоит на месте. В Гугле появилась возможность индексировать непосредственно изображения и искать похожие. За это отвечает кнопка в виде фотоаппарата в поисковой строке меню «Гугл-Картинки». После нажатия на эту кнопку нас попросят указать либо картинку со своего компьютера, либо точный адрес картинки в интернете. Чтобы скопировать адрес картинки, достаточно кликнуть на неё правой кнопкой мыши и в появившемся меню выбрать пункт «Копировать ссылку на изображение» (в разных браузерах называется чуть по-разному). То есть не саму картинку, и не ссылку, которой эта картинка является, а именно ссылку на картинку (обычно предлагают несколько вариантов, что именно скопировать). После того как вставим то что скопировали в поисковое окно (сочетание клавиш Ctrl+V), получившийся адрес должен заканчиваться на .jpg .gif или .png (стандартные расширения картинок). Если заканчивается не этим или вообще не вставляется, значит, вы скопировали что-то не то. Правда, Гугл часто оказывается умнее своих пользователей и всё равно находит то, что нужно, даже с неправильной ссылкой. Можете также сохранить картинку к себе, а потом загрузить в поиск со своего компьютера. Ещё можно схватить нужную картинку мышкой и перетащить её в окно поиска (получается не у всех). Если вы находитесь в меню «Гугл-Картинки», но не видите кнопки с фотоаппаратом, возможно, ваш браузер устарел. Нужно его обновить или попробовать зайти с другого браузера. Надо понимать, что чудес не бывает. Математический алгоритм индексирования и поиска изображений очень сложен, но пока несовершенен. Поэтому с помощью поиска по изображению можно отыскать точные копии данной картинки или по фрагменту обнаружить целое изображение. Но нельзя по фотографии лица найти все фотографии, на которых изображён тот же человек, и не всегда удаётся установить его личность. Например, Гугл считает, что на фотографии председателя МООО ВОИ изображён премьер министр Дании. Но в любом случае поиск по изображению – это мощнейший инструмент, 20 помогающий установить происхождение картинки, найти её полную или более качественную версию. Поиск объектов на карте. Третья кнопка в меню «Карты» позволяет работать с картами и спутниковыми фотографиями местности, накладывать на карту дополнительные слои (например, автомобильные пробки или списки доступных веб камер, установленных на зданиях). Достаточно ввести в поисковой строке название объекта или его адрес, как поисковик находит его на карте и ставит маркер (для Гугла это красная капля с буквой). Если похожих объектов много, то на карте появляется несколько таких маркеров. Кликнув на маркер левой клавишей мыши, можно прочитать про объект более подробно. Можно проложить маршрут между двумя объектами с использованием автомобиля или общественного транспорта (при этом появится даже расписание ближайших рейсов). Можно почитать, какие ещё интересные объекты находятся рядом с маркером или сохранить маркер на карте, чтобы не искать в следующий раз. Очень интересным и полезным является сервис «Просмотр улиц» (пункт меню «ещё»). Он позволяет очутиться непосредственно на улице рядом с объектом, осмотреться по сторонам, понять, как выглядят дома и деревья вокруг. Можно совершить настоящее виртуальное Путешествие. Города США и западной Европы представлены в сервисе очень подробно. Ничего не стоит прогуляться по улицам Нью-Йорка или Парижа. К сожалению, панорамных фотографий российских городов пока не очень много, доступны в основном только Москва и Санкт-Петербург (в основном только крупные улицы). Например, нет подробных фотографий здания, в котором располагается МООО ВОИ (пункт меню светло-серый), но при этом вполне можно прогуляться по улице СадовоТриумфальной и посмотреть на него со стороны. 21 Помните, что использование сервиса «Просмотр улиц» требует хорошего быстрого соединения с интернетом и ест много траффика, так как при этом на ваш компьютер скачивается много тяжёлых фотографий. Если вы оплачиваете каждый скачанный мегабайт, то сервисом нужно пользоваться с осторожностью или не пользоваться вообще. Фотографии со спутника не показывают поверхность Земли в реальном времени. Обычно они сделаны много месяцев или даже лет назад. То же самое касается и просмотра улиц. Поэтому на фотографиях могут отсутствовать вы, ваша машина и даже ваш дом. Не надо отчаиваться, фотографии время от времени обновляются. Кстати, существуют целые интернет-сообщества, члены которых ищут себя или своих знакомых на таких фотографиях и очень гордятся, когда находят. Гугл почта @gmail.com. Гугл предоставляет своим пользователям бесплатный электронный почтовый ящик в домене gmail.com (пункт меню, соответственно, «Почта»). Достаточно нажать кнопку «Зарегистрироваться» в правом-верхнем углу экрана и следовать простым инструкциям. Ваш новый почтовый адрес вида моя_почта@gmail.com одновременно становится ключом от многих сервисов Гугл, требующих авторизации. Теперь, на любой вопрос: «введите имя пользователя и пароль вашего аккаунта Google» вы сможете указывать этот почтовый ящик и пароль к нему, получая доступ к новым сервисам. Но будьте бдительны, указывайте свой логин и пароль только на сайтах самого Гугла. Если вы это сделаете на постороннем сайте, то никаких сервисов не получите, у вас просто украдут почтовый ящик вместе со всеми письмами. YouTube. Пара слов о сервисе для хранения видеороликов. Хотя Ютуб и живёт на отдельном сайте youtube.com, он также является собственностью Гугла и входит в его поисковую систему. На Ютубе можно искать и смотреть всевозможные видеоролики, которые выкладывают другие пользователи. На Ютуб мгновенно попадают съёмки важных событий и происшествий, фрагменты интересных телепередач, записи с концертов и т. д. Многие занимаются оцифровкой и выкладыванием старых фильмов и мультфильмов (в том числе советских). Компьютерный юмор: Название YouTube в интернете иногда дословно переводят на русский как Ты Труб. Большинство видеороликов, которые вы встретите в интернете, на самом деле лежат на Ютубе, а не на тех сайтах, где вы их обнаружили. На сайтах просто находятся ссылки на ролики. В этом легко убедиться, нажав на кнопку «YouTube», на панели управления в окне видео (вас перебросит на сайт Ютуб, и там можно увидеть адрес 22 видеоролика, оценить его и обменяться комментариями). Там же на панели находятся кнопки: изменяющая качество видео (если ролик присутствует в нескольких вариантах), разворачивающая окно на весь экран, пауза и полоса прокрутки. На этой полосе светлосерым цветом отмечается, какая часть ролика уже скачалась, а красным – сколько уже просмотрено. Если из-за низкой скорости интернета, видео просматривается быстрее, чем скачивается, то картинка будет рваной с частыми паузами. В таком случае лучше нажать на паузу, подождать, пока скачается весь ролик и только после этого его смотреть. Чтобы не только смотреть, но и выкладывать собственные видеоролики, вам необходимо войти в систему (авторизоваться), используя свой почтовый ящик на Гугле в качестве логина (смотрите предыдущий пункт). После этого появятся инструменты для загрузки видео большинства современных форматов. Вы также сможете монтировать видео и накладывать спецэффекты прямо на сайте, без использования сторонних программ. Не забудьте указать ключевые слова, описывающие происходящее в ролике (именно отдельные слова и словосочетания через запятую, а не целые предложения). Иначе ролик не сможет найти и посмотреть никто кроме вас. Помните, что если ваши видеоролики будут нарушать чьи-нибудь авторские права, правила публикации, или на них поступят жалобы, то они могут быть заблокированы или удалены администрацией сайта (иногда вместе со всем вашим аккаунтом). Ютуб не позволяет сохранять видеоролики к себе на компьютер, а только смотреть их в интернете, что не всегда удобно и съедает много траффика. Это легко поправить. Запускаем понравившийся видеоролик. В адресной строке браузера видим адрес видеоролика, например, http://www.youtube.com/watch?v=0JeQu-qH4go. Вставляем две латинские буквы s перед словом «youtube», чтобы получилось http://www.ssyoutube.com/watch?v=0JeQu-qH4go/ (не бойтесь, это не имеет никакого отношения к SS и фашистам, просто сокращение). Жмём «Enter». Открывается новый сайт, в котором рядом с видеороликом появилась заветная кнопка «Скачать». Нажимаем на неё, и сохраняем ролик на свой компьютер. Всё просто. Гугл переводчик. Гугл – транснациональная компания и предоставляет свои сервисы на большинстве основных языков мира. Заодно Гугл помогает людям чувствовать себя свободнее в иноязычных секторах интернета. Для этого существует специальный сервис-переводчик. Почему-то «Переводчик» спрятан в пункте меню «Ещё», и не все знают о его существовании. Переводчик также находится по адресу http://translate.google.ru. Интерфейс переводчика очень прост – это два текстовых поля. В левое вводится текст, в правом компьютер выдаёт перевод. Над этими полями можно в меню выбрать 23 язык, с какого на какой переводить, но обычно Гугл правильно определяет язык автоматически (кстати, это способ узнать, на каком языке написан неизвестный текст). Текст можно набирать вручную, а можно скопировать с какого-нибудь сайта или документа. Для этого выделяем нужный кусок текста мышкой, нажимаем ctrl+C (текст копируется), кликаем в окно переводчика в левое текстовое поле, нажимаем ctrl+V (текст вставляется). В правом-нижнем углу каждого поля есть кнопка с изображением динамика. Нажав на эту кнопку, можно прослушать текст на выбранном языке. Правда, синтетический женский голос Гугла пока далёк от идеала. Использовать его в качестве аудиокниги не получится. Машинный перевод также пока не может заменить работу профессионального живого переводчика, но хотя бы даёт возможность понять, о чём идёт речь. Особенно если текст написан на каком-нибудь китайском или арабском языке. Также нажимая мышкой на отдельные слова в правом поле, можно посмотреть варианты или предложить свой вариант перевода. Тогда в следующий раз похожая фраза будет переведена более правильно. Кроме текстов, Гугл может переводить целые сайты. Для этого в левое поле переводчика нужно скопировать не текст, а адрес сайта и кликнуть на появившуюся ссылку в правом поле. Другой способ – в настройках поиска Гугл выбрать пункт «Перевод результатов». Тогда все найденные сайты на иностранных языках будут автоматически переводиться на русский при открытии (автоматически, но можно выбрать и другой язык). Если этот пункт не выбирать, то в поисковой выдаче под названием сайта всё равно будет присутствовать ссылка «Перевести эту страницу», при нажатии на которую открывается переведённая страница. Если же вы пользуетесь браузером Гугл Хром, то при первом открытии любого иностранного сайта, браузер сам спросит, нужен ли вам перевод или нет. А ещё можно ввести в адресную строку длинный запрос, содержащий в себе информацию о том, какой сайт с какого языка на какой нужно переводить. Например, запрос на перевод сайта МООО ВОИ на английский будет выглядеть так: http://translate.google.com/translate?act=url&hl=ru&ie=UTF8&prev=_t&rurl =translate.google.ru&sl=auto&tl=en&u=mooovoi.org Замените «mooovoi.org» в конце этого запроса на адрес любого другого сайта и получите его перевод. Гугл предоставляет ещё много интересных сервисов, но их легко можно освоить самостоятельно. Благо все они на русском языке и снабжены многочисленными подсказками. 24 Яндекс Адрес: yandex.ru. Популярнейшая поисковая система в Рунете и самая крупная интернет-компания в России. Нельзя точно сказать, кто лучше подходит для русскоязычного поиска, Яндекс или Гугл. На эту тему не утихают жаркие споры в интернете. Многие отдают предпочтение Яндексу чисто из патриотических соображений. Поисковая выдача и там и там примерно одинаковая. Единственно, сильно различается поиск картинок, так как системы используют принципиально разный математический алгоритм. На одинаковый запрос находятся совершенно разные картинки. Иногда в Яндексе можно найти картинки отсутствующие в Гугле и наоборот. Логично использовать обе поисковые системы одновременно. Девизом Яндекса является фраза: «Найдётся всё». Забавно, что несколько лет после создания Яндекс считал поисковый запрос [всё] слишком коротким и писал: «По вашему запросу ничего не найдено». Существует краткая версия Яндекса по адресу ya.ru. Там нет никаких сервисов, только поисковая строка и ничего лишнего. Её удобно ставить в качестве домашней страницы браузера. Яндекс старается не только не отставать от своего главного конкурента Гугла, но и разрабатывает собственные уникальные сервисы и услуги. Вот по этой ссылке: yandex.ru/all можно посмотреть и пощупать все виды сервисов Яндекса. Кратко остановимся на некоторых из них и их отличиях от сервисов Гугла. Интересно, что Гугл обычно легко ищет сервисы Яндекса, а Яндекс сервисы Гугла в основном игнорирует в поисковой выдаче. Контекстная реклама. Также как и Гугл, Яндекс продаёт контекстную рекламу. Это обычно три верхние ссылки в поисковой выдаче, отмеченные надписью «Реклама» и весь правый ряд с названием «Яндекс Директ». Такая реклама соответствует вашему поисковому запросу. Кроме того, Яндекс показывает свои рекламные блоки (которые тоде называются Яндекс Директ) на различных сайтах. Там рекламные предложение могут соответствовать, как содержимому страницы (тексту и ключевым словам), так и вашим поисковым запросом, которые вы набирали раньше. Каждый раз, когда вы кликаете на такие рекламные ссылки, рекламодатель платит деньги, которые делят между собой Яндекс и хозяин сайта, на котором вы их нажимаете. По содержимому рекламных блоков можно многое узнать о пользователе. Перефразируя древнеримскую пословицу: «Покажи мне свою рекламу, и я скажу, кто ты.» Будьте осторожны. 25 Яндекс карты: maps.yandex.ru В Яндексе пока больше карт Российских городов, и они в основном подробнее. Да и цветовая схема этих карт больше похожа на привычные бумажные карты ещё советского производства. Яндекс точно также позволяет прокладывать маршруты для автомобилей и общественного транспорта, показывает пробки, спутниковые фотографии и многое другое. Отдельно стоит остановиться на сервисе виртуального путешествия по улицам российских городов. В Яндексе он называется «Панорамы» и включается отдельной большой кнопкой с биноклем прямо на карте. После включения, все улицы, для которых есть панорамные фотографии, подсвечиваются синим цветом. Кликаем мышкой на любую синюю улицу на карте и наслаждаемся прогулкой. Ваше положение и сектор обзора задаётся специальным значком на карте в виде бинокля. Его можно таскать и поворачивать мышкой, быстро перемещаясь в другие места. Сервис создания сайтов Народ.Ру: http://narod.yandex.ru/. Один из первых, появившихся в Рунете подобных сервисов (ещё в конце 90-х). Позволяет бесплатно создать простенькие сайты буквально в несколько кликов мыши. Сайты получаются на домене третьего уровня вида: мой_сайт.narod.ru. 26 Яндекс почта. Практически ничем не отличается от почты на Гугле кроме домена. Почтовый адрес заканчивается на @yandex.ru. Имя почтового ящика и пароль точно так же являются ключом к некоторым сервисам Яндекса. Яндекс деньги: https://money.yandex.ru/. Система электронных платежей позволяет положить деньги на счёт (например, с платёжного терминала), а потом оплачивать товары и услуги, с любого компьютера, подключённого к интернету. Будьте осторожны при использовании чужого компьютера, так как доступ к вашему счёту может быть украден. Соблюдайте рекомендации по безопасности. Яндекс деньги принимают большинство сайтов в Рунете, и даже кое-где за границей. Кстати, с помощью специальной формы Яндекс денег можно собирать пожертвования прямо на своём сайте. Пунто свитчер: http://punto.yandex.ru/. Это уже не сайт, а отдельная компьютерная программа, которую можно скачать и установить даже на компьютер, не подключённый к интернету. Пунто свитчер определяет, на каком языке (русском или английском) вводится текст и автоматически переключает раскладку клавиатуры. Многие, привыкшие к этой программе, потом уже не могут работать на компьютерах без неё, настолько она удобна. Единственным минусом использования Пунто свитчера является ввод паролей. Пользователи часто придумывают себе в качестве паролей легко запоминающиеся русские слова, но вводят их в английской раскладке (всё равно за звёздочками не видно). Пунто свитчер их автоматически переводит в правильную раскладку, и пароль не срабатывает. Поэтому надо либо отказаться от использования таких паролей, либо внести их в слова-исключения. Правда, это не совсем безопасно, так как любой, заглянувший в список исключений, сразу увидит все ваши пароли. Третий способ: каждый раз, услышав характерный щелчок смены раскладки при вводе пароля нажимать клавишу 27 «Pause/Break» (правый-верхний угол клавиатуры). Эта клавиша отменяет смену раскладки. Яндекс интернет. Мы уже писали, что все поисковые системы стараются создавать собственные браузеры. Это помогает им лучше знать, какие сайты посещает пользователь, что он там делает, что он ищет в интернете и что находит. В общем, браузеры шпионят за пользователями. А потом поисковые системы предлагают более релевантную выдачу с учётом вкусов пользователя и более интересную контекстную рекламу. Браузер, созданный Яндексом, просто и незатейливо называется «Интернет». Видимо, в расчёте на тех пользователей, которые величают интернетом абсолютно любой браузер, и очень веселят этим системных администраторов. Браузер «Интернет» создан на том же движке, что и Google Chrome и отличается от последнего в основном только цветом иконки. Rambler Адрес: rambler.ru. Одна из старейших поисковых систем в Рунете. Поэтому многие пользователи в возрасте, познакомившиеся с интернетом ещё в прошлом веке, по привычке ищут всё там. Рамблер пытается модернизировать свою поисковую систему, добавить в неё сервисы, но очевидно отстаёт от лидеров отрасли: Гугла и Яндекса. Рамблер сохраняет популярность в Рунете не как поисковая система, а благодаря своему каталогу сайтов «Rambler Top100». Причём нужен этот каталог не пользователям, а создателям сайтов. Они регистрируют свои сайты в этом каталоге, чтобы получить ещё одну бесплатную ссылку на себя и сервис статистики посещений. Естественно, Рамблер тоже постарался завести свой собственный браузер, который называется… Ни за что не догадаетесь: «Нихром». Понятно, на кого этот браузер похож, как две капли воды. Апорт Адрес: aport.ru. Ещё один ровесник Рамблера. Как поисковая система Апорт безнадёжно устарел лет 10 назад. Кто и зачем пользуется Апортом сейчас – загадка. Упомянут здесь только по историческим соображениям. 28 Консультант плюс онлайн Не все знают, что у программы «Консультант плюс» есть бесплатная онлайн версия. Находится по адресу consultant.ru. Сайт позволяет искать законы, подзаконные акты и многие другие юридические и правовые документы. Обновляется сайт не так оперативно, но вполне способен заменить дорогую программу в большинстве случаев. Плюс на сайте публикуются статьи, обзоры, новости и комментарии. Wikipedia Адрес: wikipedia.org. Это не поисковая система, а свободная электронная энциклопедия. Википедия существует на десятках языках мира и содержит статьи обо всём на свете. От истории древней Греции и строения ядерного реактора, до сюжета последней мыльной оперы или хронологии свадеб Пугачёвой. Учтите, что одни и те же статьи на разных языках не являются переводами друг друга, а пишутся самостоятельно, потому могут существенно отличаться. Например, английская, французская и русская статьи про Наполеона могут быть совершенно противоположными по смыслу, содержать противоречивые факты и их интерпретацию. Слово «свободная» в названии энциклопедии означает, что у неё нет определённого авторского коллектива и редакторов. Статьи пишутся, редактируются и исправляются всем миром. Любой человек может написать свою статью или предложить внести определённые правки в чужую. Плюсом такой организации является бесплатность и постоянное развитие. Любая интересная людям тема очень быстро оказывается в Википедии. С другой стороны, статьи на темы менее интересные, но важные, могут так и остаться за бортом или прозябать в зачаточном состоянии. Например, в Википедии очень мало статей про деятельность Общества инвалидов в России. Статья ВОИ очень скудная, а про МООО ВОИ статью ещё предстоит написать (может быть с помощью кого-то из вас, читающих эти строки). Минусы тоже очевидны. Демократия при написании статей выливается в своего рода анархию. Википедию нельзя рассматривать, как достоверный источник информации. Если статьи по математике или физике ещё достаточно объективны и научны, то трактовка исторических, религиозных или политических событий может бросаться в любую крайность в зависимости от пристрастий авторов. 29 Wikimapia Адрес: wikimapia.org. Принцип свободной энциклопедии Wiki очень популярен в интернете. Представляем вам карту мира, составленную по этому принципу. Любой человек может оставить здесь описание того или иного объекта на карте от страны до переулка. Описания снабжаются комментариями и фотографиями пользователей. Посмотрите на свой район, и вы удивитесь, как много из того, что, казалось бы, знают только бабушки у подъезда теперь доступно всему человечеству. Тут и местные сленговые названия домов, улиц и магазинов, описания детских площадок и краткая сводка криминальной обстановки. Обозначены излюбленные места сбора местных хулиганов или наоборот любителей анимэ и толкиенистов. За городом тоже обозначено, в каком лесу можно собирать грибы и на каких пляжах лучше купаться. Всего не перечислить. Если по несчастной случайности именно про ваш район, дом или улицу в Викимапии ничего не написано, то вы всегда можете это исправить. 30 Как правильно составлять поисковый запрос Работая с поисковыми системами нужно помнить, что ваш поисковый запрос обрабатывает не человек, а машина. Чем проще и конкретнее этот запрос, тем точнее будет поисковая выдача. Запросы типа: [где мне хорошо и дёшево пообедать в Питере?] [хочу носки зелёного цвета] [Пропала собака по кличке Дружок, кто-нибудь видел?] содержат слишком много дополнительных слов, помогающих человеку строить цельное предложение, но создающих лишний информационный шум для машины. Намного лучше подошли бы следующие запросы (квадратные скобки вводить не надо): [столовые петербург отзывы] [купить носки цвет зелёный] [поиск пропавших животных] Поисковые запросы, содержащие человеческие вопросы типа [как заставить кошку ловить комаров?] скорее всего, приведут вас на форум вопросов и ответов, на котором кто-то уже задавал похожий вопрос. В 99% случаев этому человеку не ответили или посоветовали воспользоваться поисковиком. Получается замкнутый круг. Хотя бывают и исключения. Старайтесь не использовать в запросах заглавные буквы, знаки препинания, предлоги и союзы, вводные слова, слишком общие слова (сайт, фирма, книга, организация, информация, найти). Идеальный поисковый запрос состоит из 2-3 конкретных слов. Не бойтесь просмотреть поисковую выдачу на несколько страниц вглубь. Но увлекаться тоже не стоит, следите, какие слова из вашего запроса присутствуют в сниппете (выделены жирным). Если их меньше половины – составляйте другой запрос. Для того чтобы составлять хорошие поисковые запросы и находить именно то, что нужно, надо понимать, как именно происходит поиск. Хотя точные алгоритмы поиска держатся в секрете, но основные механизмы известны. В базах данных поисковых систем хранятся слова и устойчивые словосочетания. Каждому такому словосочетанию соответствует список страниц сайтов, где оно встречается. Этот список называется поисковым индексом (по аналогии с индексом книг в библиотеках). Сопоставляя слова в запросе и в индексе, поисковая система формирует релевантную поисковую выдачу. 31 Современные поисковики сами умеют изменять падежи, и времена, а также исправляют орфографические ошибки и подбирают синонимы. Важно знать, что в первую очередь поисковик проверяет наличие нужных вам слов в названии страницы. Это так называемый «Тайтл», его содержимое отображается в левом верхнем углу окна браузера или на вкладке. Потом проверяются заголовки внутри страницы, и только после этого сам текст. Поэтому, составляя поисковый запрос, подумайте, как может называться та страница или статья, которую вы ищите. Как бы вы сами её назвали, если бы создавали сайт? По такому запросы вы отыщите нужное быстрее и точнее. Интересно, что если вы ищите товары или платные услуги, то вы их найдёте, составив практически любой запрос, даже содержащий грамматические ошибки и неправильные названия этих товаров и услуг. Продавцы заинтересованы в том, чтобы привлечь на свои сайты как можно больше людей, и заранее создают страницы под все возможные виды запросов (это называется поисковой оптимизацией или SEO) в том числе и ошибочные. Совсем другое дело, если вы ищите информацию не связанную напрямую с покупкой чего-либо. Тогда поисковая оптимизация будет вам наоборот мешать. Вместо нужной информации придётся перелопатить десятки страниц с рекламой. Старайтесь не использовать в таких запросах распространённые оптимизационные слова. [купить] [заказ] [качество] [дёшево] [доставка] [телефон] и т. п. Возможно, вам даже придётся специально искать страницы не содержащие этих слов. Чтобы найти страницу, на которой отсутствует слово, нужно вводить это слово со знаком минус. Например, запрос [агата кристи -рок -группа -музыка -песни] ищет информацию о писательнице Агата Кристи и по возможности игнорирует страницы, посвящённые рок-группе «Агата Кристи». Существует довольно много других условных операторов, позволяющих конкретизировать поисковый запрос. Вот, например, их список для Яндекса и для Гугла. Однако не имеет смысла их изучать, так как поисковые системы позволяют создавать такие запросы более удобными способами. Это называется «Расширенный поиск». Ищем эту ссылку рядом с поисковой строкой (обычно она появляется после того, как вы набрали первый поисковый запрос) и выбираем там все необходимые параметры запроса. Для поиска информации хорошо работает метод последовательных приближений. Первый запрос составляем самостоятельно, ищем. В поисковой выдаче выбираем страницы, более похожие на нужные, чем остальные. Составляем новый запрос на основе названий или ключевых слов с этих страниц. И так повторяем до победного конца. Также поисковики сами предлагают наиболее популярные запросы похожие на ваш либо прямо в процессе набора, либо публикуют список в конце поисковой выдачи. Не грех воспользоваться этими результатами коллективного труда. 32