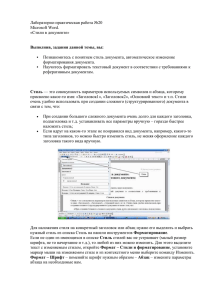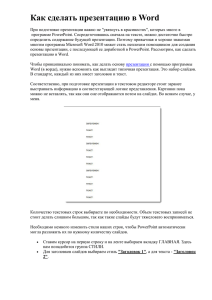08:33, 7 мая 2009
реклама
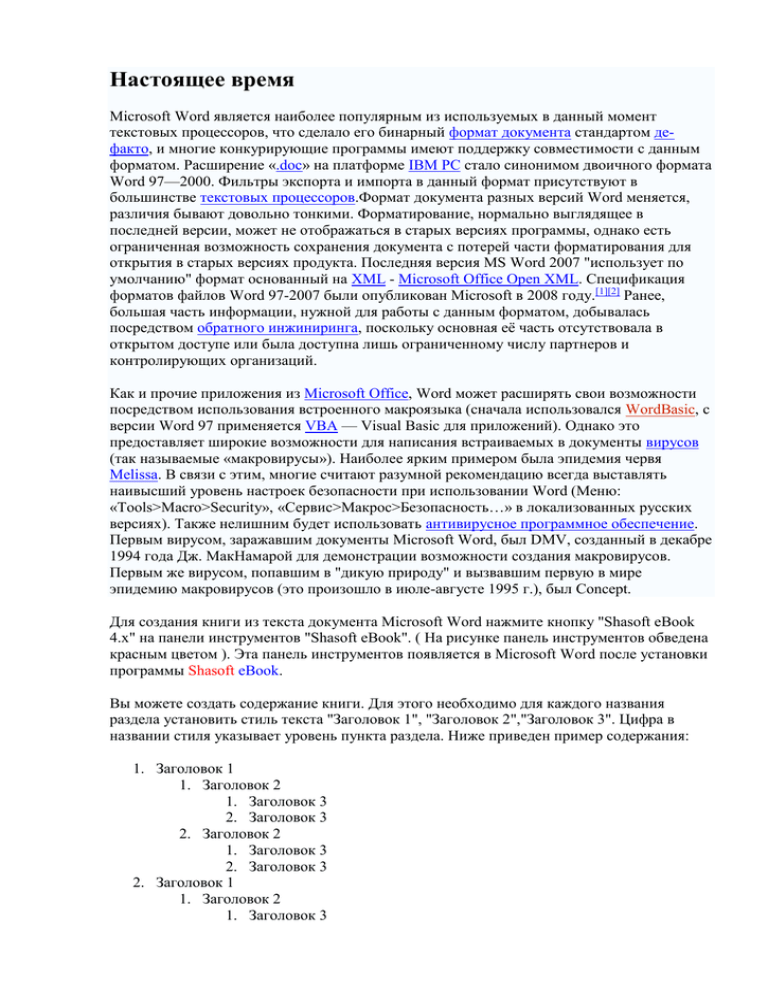
Настоящее время Microsoft Word является наиболее популярным из используемых в данный момент текстовых процессоров, что сделало его бинарный формат документа стандартом дефакто, и многие конкурирующие программы имеют поддержку совместимости с данным форматом. Расширение «.doc» на платформе IBM PC стало синонимом двоичного формата Word 97—2000. Фильтры экспорта и импорта в данный формат присутствуют в большинстве текстовых процессоров.Формат документа разных версий Word меняется, различия бывают довольно тонкими. Форматирование, нормально выглядящее в последней версии, может не отображаться в старых версиях программы, однако есть ограниченная возможность сохранения документа с потерей части форматирования для открытия в старых версиях продукта. Последняя версия MS Word 2007 "использует по умолчанию" формат основанный на XML - Microsoft Office Open XML. Спецификация форматов файлов Word 97-2007 были опубликован Microsoft в 2008 году.[1][2] Ранее, большая часть информации, нужной для работы с данным форматом, добывалась посредством обратного инжиниринга, поскольку основная её часть отсутствовала в открытом доступе или была доступна лишь ограниченному числу партнеров и контролирующих организаций. Как и прочие приложения из Microsoft Office, Word может расширять свои возможности посредством использования встроенного макроязыка (сначала использовался WordBasic, с версии Word 97 применяется VBA — Visual Basic для приложений). Однако это предоставляет широкие возможности для написания встраиваемых в документы вирусов (так называемые «макровирусы»). Наиболее ярким примером была эпидемия червя Melissa. В связи с этим, многие считают разумной рекомендацию всегда выставлять наивысший уровень настроек безопасности при использовании Word (Меню: «Tools>Macro>Security», «Сервис>Макрос>Безопасность…» в локализованных русских версиях). Также нелишним будет использовать антивирусное программное обеспечение. Первым вирусом, заражавшим документы Microsoft Word, был DMV, созданный в декабре 1994 года Дж. МакНамарой для демонстрации возможности создания макровирусов. Первым же вирусом, попавшим в "дикую природу" и вызвавшим первую в мире эпидемию макровирусов (это произошло в июле-августе 1995 г.), был Concept. Для создания книги из текста документа Microsoft Word нажмите кнопку "Shasoft eBook 4.x" на панели инструментов "Shasoft eBook". ( На рисунке панель инструментов обведена красным цветом ). Эта панель инструментов появляется в Microsoft Word после установки программы Shasoft eBook. Вы можете создать содержание книги. Для этого необходимо для каждого названия раздела установить стиль текста "Заголовок 1", "Заголовок 2","Заголовок 3". Цифра в названии стиля указывает уровень пункта раздела. Ниже приведен пример содержания: 1. Заголовок 1 1. Заголовок 2 1. Заголовок 3 2. Заголовок 3 2. Заголовок 2 1. Заголовок 3 2. Заголовок 3 2. Заголовок 1 1. Заголовок 2 1. Заголовок 3 2. Заголовок 3 2. Заголовок 2 1. Заголовок 3 2. Заголовок 3 Вы можете устанавливать нужный стиль, используя инструментарий Microsoft Word, а можете использовать специально для этого созданные кнопки серии "H" на панели инструментов "Shasoft eBook". Каждая кнопка устанавливает свой стиль для выделенного текста. Самая большая H - это Заголовок 1, вторая - 2, третья - 3. Текстовый редактор Microsoft Word поддерживает 9 стилей заголовков: Заголовок 1-9. При желании вы можете использовать их все. Все графические объекты, которые содержатся в документе (картинки, формулы, диаграммы, объекты WordArt и мн.др.), будут добавлены в книгу в виде иллюстраций. Чтобы графический объект был преобразован в формат иллюстрации, для него должен быть установлен режим "Обтекания" = "в тексте" Если при нажатии кнопки "Shasoft eBook 4.x" у вас выводится сообщение "Макрос не найден", то скорее всего у вас установлен Высокий уровень безопасности (Меню Сервис\Макросы\Безопасность). Т.е. макрос не загружается из-за высокого уровня безопасности. Решение этой проблемы: Для Microsoft Word 2000, 2002(XP) 1. Понизить уровень безопасности до Средний - при этом каждый раз при загрузке MS Word у вас будет спрашиваться разрешение на загрузку шаблонов с макросами. Или до Низкий - тогда все максросы будут грузится без всяких вопросовю 2. Мы рекомендуем оставить уровень безопасности высоким, но в окне Безопасность на вкладке "Надежные источники" установить галочку "Доверять всем установленным надстройкам и шаблонам". При этом MS Word не будет задавать никаких вопросов и макрос будет нормально работать. Для Microsoft Word 2003 Для этой версии Word система безопасности несколько иная, поэтому установка переключателя "Доверять всем установленным надстройкам и шаблонам" не помогает. Нужно понизить уровень безопасности до Средний или Низкий. После изменения уровня безопасности следует перезапустить Word. Если не помогло, то попробуйте перегрузить компьютер. Если панель инструментов отсутствует, то: 1. Проверьте, возможно, эта панель инструментов просто неактивна. Для этого нажмите на любой панели инструментов правую кнопку мыши. Если панель в появившемся меню присутствует, но отключена, то включите её. 2. Если пункт 1 не помог, то большая просьба сообщить об этом. Отправить нам сообщение вы можете с этой страницы. Вы можете установить данную панель вручную. Для этого в меню Сервис выберите пункт меню "Шаблоны и Надстройки" и добавьте в список файл SeBook.dot из папки в которую вы установили программу Shasoft eBook. Программы слежения за буфером обмена не позволяют вставлять картинки в книгу. Связано это с тем, что все графические объекты конвертируются в иллюстрации через буфер обмена. Если у вас стоит программа слежения за буфером обмена, то выключите её на время создания книги. Спасибо пользователю, который нашел эту особенность и описал на форуме При нажатии на кнопку "Shasoft eBook 4.x" появляеться сообщение: "run time error 91: object variable or with block variable not set" . Один из пользователей решил данную проблему, отключив антивирус Касперского. У меня такой не стоит, так что проверить не получилось, однако этот антивирус действительно может приводить к такой ошибке. Спасибо пользователю, который нашел эту особенность и описал на форуме Цель: овладение навыками форматирования документов. Задачи: Образовательные: o познакомить студентов с основными операциями форматирования документов; o отработка навыков работы по форматированию документов. Развивающие: o формирование приемов логического мышления, развитие интереса к предмету; o развивать и совершенствовать умения применять имеющиеся знания на практике. Воспитательные: o формирование самостоятельности при выполнении практической работы и ответственности при работе с ПК; o воспитывать аккуратность. План урока: 1. 2. 3. 4. 5. 6. Организационный момент. Проверка домашнего задания. Изучение нового материала. Практическая работа. Подведение итогов урока. Домашнее задание. ХОД УРОКА: 1. Организационный момент – На предыдущих уроках мы с вами начали знакомство с текстовым редактором Microsoft Word. Рассмотрели, что такое текстовый редактор, для чего нужна эта программа, способы запуска программы, структуру окна программы, научились создавать документ, редактировать, форматировать текст и сохранять документ. Прежде чем продолжить осваивать основные навыки работы в этой программе, проведем небольшую самостоятельную работу в 2-х вариантах. 2. Проверка домашнего задания Выполняют задание: 1-й вариант – лист с заданием (Приложение 1); 2-й вариант – тест на компьютере на знание различных понятий текстового редактора (Приложение 2). Прежде чем перейти к изучению темы сегодняшнего урока, давайте вспомним основные некоторые моменты: 1. 2. 3. 4. 5. 6. Для чего нужен текстовый редактор? Способы запуска программы. Что такое редактирование текста? Основные свойства символов. Какие существуют дополнительные параметры форматирования? Что такое межсимвольный интервал, виды. 7. Как сохранить созданный документ? 3. Изучение нового материала Объяснение сопровождается демонстрацией слайдов на экране – Приложение 3. – Продолжаем знакомство с основными операциями текстового редактора. Тема нашего урока «Форматирование документов». С термином форматирование вы уже знакомы. Давайте вспомним, что же такое форматирование? Форматирование – это изменение внешнего вида. Основными объектами документа являются страница, абзац и символ. Для каждого из этих объектов необходимо задать значения параметров форматирования, которые определяют внешний вид документа. 1. Выбор параметров страниц Любой документ состоит из страниц, поэтому в начале работы над документом необходимо задать значения параметров страницы: формат, ориентацию, поля. Существует две возможные ориентации страницы – книжная и альбомная. Для обычных текстов чаще всего используется книжная ориентация, а для таблиц с большим количеством столбцов или оформления текста в несколько колонок – альбомная. 1. Файл – Параметры страницы – Размер бумаги 2. Установить книжная или альбомная и нажать ОК 2. Установка полей страницы На странице можно установить требуемые размеры полей (верхнего, нижнего, правого, левого), которые определяют расстояние от краев страницы до границы текста. 1. Файл – Параметры страницы – Поля 2. Установить нужные параметры и ОК Рассмотрим диалоговое окно. В области Образец мы увидим, как примерно будут выглядеть страницы нашего документа. Мы можем поменять размеры верхнего, нижнего, правого и левого полей. По правилам, размеры полей должны быть следующие: левое: 3–3,5 см, правое – не менее 0,8 см, верхнее – 2 см, нижнее – не менее 1,9 см. Итак, мы изменили размеры полей, посмотрим, как это отразилось на нашем документе. Снова вызовем Файл / Параметры страницы / Поля. Следующее – переплет. Переплет позволяет установить дополнительное поле для переплета документа. Переплет не влияет на размеры основных полей документа, но сокращает область ввода текста. Зададим – 1 см, увидим на образце как изменилось изображение страницы. Положение переплета может быть слева или сверху. 3. Номера страниц Страницы документа требуется нумеровать, причем номера можно размещать по-разному: вверху или внизу страницы, по центру, справа или слева. 1. Вставка – Номера страниц 2. Задать местоположение номера и его формат и ОК 4. Форматирование абзацев Абзац является одним из основных объектов текстового документа. Абзац с литературной точки зрения – это часть текста, представляющая собой законченный фрагмент произведения, окончание которого служит естественной паузой для перехода к новой мысли. В компьютерных документах абзацем считается любой текст, заканчивающийся нажатием клавиши Enter. Для полного форматирования абзаца используют диалоговое окно, которое открывается командой Формат – Абзац или с помощью пункта Абзац в контекстном меню, вызываемом щелчком правой кнопки мыши. (Н. Угринович, с. 347) Вкладка «Отступы и интервалы» 1. Выравнивание абзацев Выравнивание отражает расположение текста относительно границ полей страницы. Чаще всего используют четыре способа выравнивания абзацев: по левому краю, по правому краю, по ширине, по центру. 2. Отступ первой строки (красная строка) Отступ может быть различных типов: положительный отступ, когда первая строка начинается правее всех остальных строк абзаца, применяется в обычном тексте. отрицательный отступ (выступ), когда первая строка выходит влево относительно остальных строк абзаца, применяется в словарях и определениях. нулевой отступ, применяется для абзацев, выровненных по центру и для обычного текста. 3. Междустрочный интервал Междустрочный интервал определяет вертикальное расстояние между строками текста в абзаце. На панели Форматирование есть кнопка «Междустрочный интервал». 1 способ: курсор внутри абзаца – открыть список и выбрать нужный (одинарный, полуторный, двойной), если выбрать вариант больше, мы окажемся в диалоговом окне Абзац. В него можно также попасть, выполнив команду. 2 способ: Формат / Абзац. Выбрать нужное значение в списке междустрочный. Одинарный – это междустрочный интервал, по высоте соответствующий шрифту наибольшего размера, используемого в строке. Полуторный – превышающий одинарный в 1,5 раза. Двойной – превышающий одинарный в 2 раза. Вкладка «Положение на странице» Предназначена для форматирования абзацев, попадающих на границу между страницами. Здесь можно запретить отрывать от абзаца одну строку, потребовать, чтобы абзац размещался на одной странице целиком, «присоединить» следующий абзац к данному или начать текущим абзацем новую страницу. 4. Практическая работа (Приложение 4) Чтобы закрепить полученные знания, я вам предлагаю выполнить практическую работу по созданию и форматированию документа. 5. Подведение итогов урока – Сегодня на уроке вы получили новую информацию, и поэтому, чтобы узнать, как вы её усвоили, я подготовила кроссворд, который вам предстоит сейчас разгадать (Приложение 5). Отгадав задания по вертикали, вы получите ключевое слово по горизонтали. Вопросы к кроссворду: 1. 2. 3. 4. 5. 6. 7. 8. Фрагмент текста, заканчивающийся нажатием клавиши Enter. Один из основных объектов документа. Вид ориентации страницы, используемый для оформления обычных текстов. Название пункта меню, которое содержит команду Параметры страницы. Расстояние от края страницы до границы текста. Пункт меню, которое содержит команду для работы с абзацем. Бывает межсимвольный и междустрочный. Изменение внешнего вида документа. – Наш урок подошел к концу. Мы сегодня закрепили способы создания, сохранения, редактирования и форматирования текста, а также научились форматировать документ. Выставление оценок. 6. Домашнее задание – Найти и принести документ, содержащий различные виды форматирования; – Выучить основные операции по форматированию документов.