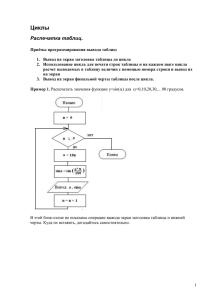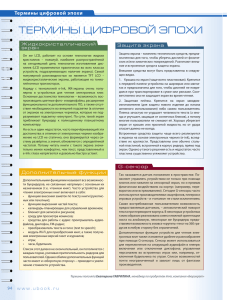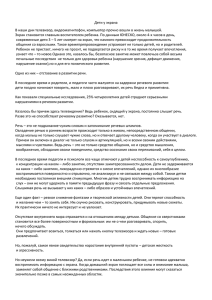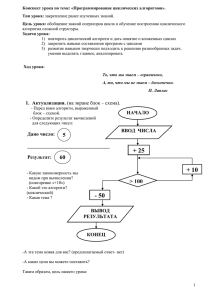QBasic
реклама
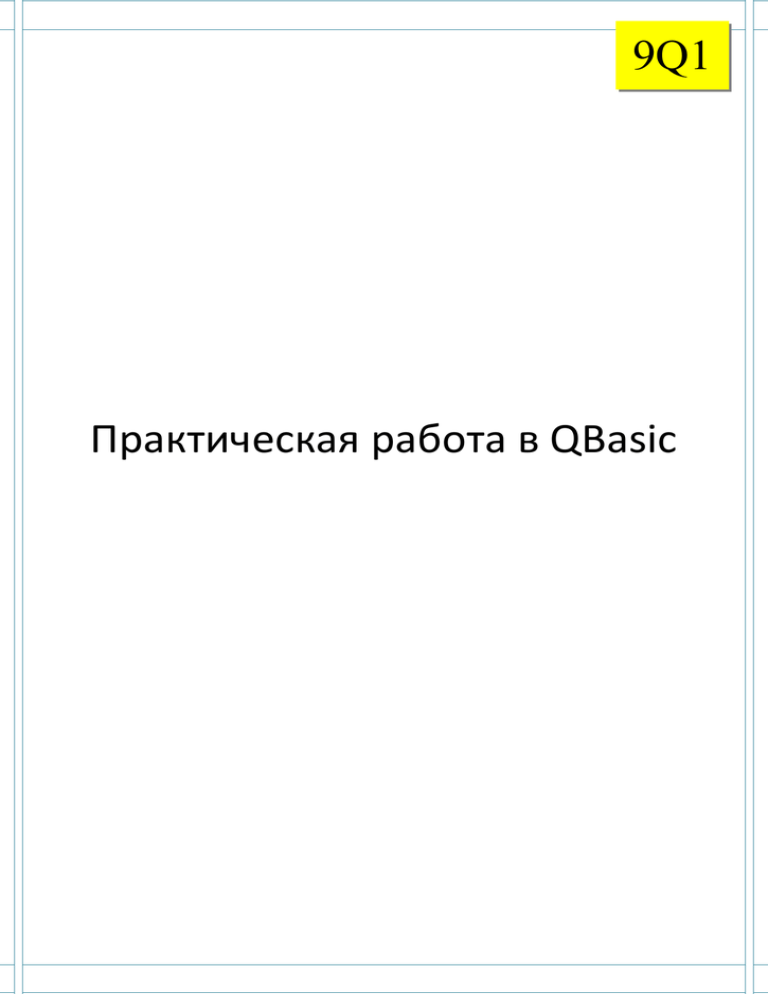
9Q1 Практическая работа в QBasic 2 Знакомство с QBasic. Вывод текста 1. Знакомство с QBasic. Quick Basic – DOS-приложение, т.е. он работает в MS-DOS’е. Хотя на данный момент существуют версии, которые нормально работают под Windows. После запуска программы qb.exe на экране появится такая картинка Основное поле (как правило, оно голубого цвета) называется окном редактора, в этом окне набираются тексты программ. В верхней строке экрана расположены слова, образующие горизонтальное меню Quick Basic. (Может быть, что этих слов меньше, чем на рисунке. Это значит, что Quick Basic работает в режиме сокращенного, а не полного, меню. Переход в режим полного меню – Full Menus – находитяс в пункте Options главного меню.) В середине следующей строки расположено имя программы (точнее, имя файла с этой программой). Пока программе не дано другое имя, она будет называться “Untitle”, что значит “не имеющая заголовка”. Пунктом File главного меню. При нажатии кнопки Alt слово File станет светлым на черном фоне. Если теперь нажать Enter, то из этого слова “выпадет” табличка с новыми пунктами - маленькая, если Quick Basic находится в режиме сокращенного меню и большая, если установлен режим полного меню. Рассмотрим наиболее часто используемые пункты. New Program - перейти к набору новой программы. Этот пункт следует выполнить, если мы перед тем работали с другой программой и окно редактора не пусто. Quick Basic автоматически выполняет этот пункт при обычном запуске. Open Program... - загрузить готовую программу. Quick Basic запросит имя программы в специальном появившемся окне. Кроме имени программы возможно придется указать диск и каталог, в котором она находится. 3 Save As... - записать программу на диск с тем же или новым именем. При этом следует указывать директорию (место), куда следует сохранять файл. Print... - напечатать текст программы на принтере. Exit - выйти из среды программирования Quick Basic. 2. Вывод текста. Для того что бы научиться выводить текст на экран, достаточно познакомиться с несколькими операторами. Рассмотрим это на пример небольшой программы. - очистка экрана CLS LOCATE 18, 50 - установка курсора PRINT " РЕКЛАМА " - вывод на экран Отметим следующее: Оператор PRINT, позволяет вывести на экран любой текст или символ, записанный в двойных кавычках. Однако, невозможно, например, вывести оператором PRINT текст, содержащий кавычки, так как последние воспринимаются как ограничители. Чтобы вывести на экран фразу: “Смотрите фильмы в кинотеатре “Космос”!” следует использовать коды символов и написать, используя один из двух вариантов: PRINT “Смотрите фильмы в кинотеатре”; CHR$(34);“Космос”; CHR$(34); “!” PRINT “Смотрите фильмы в кинотеатре”+ CHR$(34) +“Космос”+ CHR$(34) + “!” Оператор LOCATE номер_строки, номер_позиции – позволяет установить курсор в заданное место экрана. Номер строки - число от 1 до 25. Номер позиции - число от 1 до 80. Задание 1 Выведите на экране свое имя, фамилию и отчество. Попробуйте расположить его: в правом верхнем углу экрана, в правом нижнем углу экрана, в левом нижнем углу экрана, в левом верхнем углу экрана, в центре экрана. Запишите программу в тетрадь. Для каждого случая укажите номер стоки и номер позиции, которые вы использовали. Вывод текста и символов Оператор PRINT позволяет выводить на экран не только текстовую информацию, но и любые символы. Рассмотрим на примере программы. 4 Пример: Выведите слово «Привет» в рамке из звездочек. (Обратите внимание, что число звездочек по горизонтали должно быть больше, чем количество символов выводимого в рамке текста) CLS PRINT “********” PRINT “*Привет*” PRINT “********” Задание 1 Создайте визитную карточку по образцу. ******************* * * * ФИО * * * ******************* Сделайте так, чтобы карточка была выведена в центре экрана. Обратите внимание, чтобы ваши данные располагались по центру рамки. Попробуйте создать рамку, используя другие символы. Задание 2 Используя различные символы, например «*», напишите ими свое имя. Затем попробуйте представить каждую букву своим символом. Добавьте к имени рамку. Задание 3 Используя различные символы, нарисуйте какую-либо картинку на весь экран. Воспользуйтесь возможностью вывода символов в заданном месте экрана. Управление цветом в текстовом режиме Оператор COLOR цвет_символа, цвет_фона устанавливает цвет выводимого символа и цвет фона под символом. Цвет символа - это число от 0 до 15, т.е. символ может быть выведен на экран одним из 16 цветов. Цвет фона - это число от 0 до 7. Если оператора COLOR в программе нет совсем, то Quick Basic по умолчанию устанавливает цвет 7 (белый) для символа и цвет 0 (черный) для фона. Каждый цвет - это комбинация трех основных цветов - красного, зеленого и синего. Каждый цвет может выводиться с низкой или высокой интенсивностью (яркостью). 5 Красный Зеленый Синий Обычный Яркий 0 0 0 0 - черный 8 – серый 0 0 1 1 - синий 9 - ярко-синий 0 1 0 2 - зеленый 10 - ярко-зеленый 0 1 1 3 - голубой (точнее, циан) 11 - ярко-голубой 1 0 0 4 - красный 12 - ярко-красный 1 0 1 5 - фиолетовый 13 - ярко-фиолетовый 1 1 0 6 - коричневый 14 - желтый 1 1 1 7 - белый 15 - ярко-белый Составим таблицу цветов. Наличие в цвете какой-либо цветовой компоненты будем отмечать единицей, а ее отсутствие - нулем. Если к цветам, указанным в таблице, прибавить 16, то символы будут выводиться тем же цветом, но кроме того начнут мигать. Таким образом, если в качестве цвета символа указан код со значением с 16 по 31, то мы получим соответствующий мигающий цвет. Пример: обычный красный - 4; мигающий - 20. Задание 1 Напишите свое имя, фамилию, отчество любым цветом. Добавьте мигающую рамку. Задание 2 Используя различные символы и особенности добавления цвета, создайте рекламу фирмы, в которой будут присутствовать название фирмы и ее логотип (какое-либо изображение, созданное из символов). Решение математических задач Оператор PRINT позволяет не только выводить на экран символы, но и позволяет выполнять вычислительные операции. Для этого арифметическое действие надо записать после оператора и без кавычек. Например: PRINT 5 + 5 (на экране будет выведен результат 10) В программе используются следующие обозначения для действий: Знак операции Название Пример ^ возведение в степень X^Y * умножение X*Y 6 / деление X/Y + сложение X+Y - вычитание X-Y \ деление нацело X\Y; 10\4 (ответ: 2) X MOD Y MOD вычисление остатка от целочисленного деления SQR извлечение квадратного арифметического корня 10 MOD 3 (ответ: 1) SQR(36) (ответ: 6) Задание 1 Вычислите: 1. 15 + 6 2. 18 – 14 3. 25 : 5 4. 12 4 5. √25 Задание 2 Вычислите (25 + 19) : 11. Выведите на экран пример одним цветом, а результат вычисления другим. Задание 3 Найдите остаток и целую часть от деления 25 на 3. Выведите результат на экран. Ввод данных с клавиатуры. Оператор INPUT Рассмотрим еще несколько операторов. REM – добавляет комментарии, не выводимые на экран Оператор INPUT (список переменных) - принимает числовые или текстовые значения с клавиатуры и присваивает их переменным из списка Из строки символов можно выделить любую ее часть с помощью функции MID$: часть = MID$(строка, начальная позиция, количество символов) Оператор INPUT$(число символов) - вводит заданное число символов без их отображения на экране. Нажимать Enter после ввода не требуется. Для функциональных клавиш, клавиш управления курсором, Home, End, PageUp, PageDn и некоторых других используется функция INKEY$. Рассмотрим несколько примеров: 7 1. Выведите заданное слово в заданном месте экрана INPUT “Vvedite luboe chislo “; A INPUT “Vvedite slovo”; B$ LOCATE A, A PRINT B$ 2. Вычислите площадь и объем куба Задание 1 Вычислите периметр треугольника. Длины сторон задаются пользователем с клавиатуры. Задание 2 Вычислите площадь и периметр прямоугольника. Длины сторон задаются пользователем с клавиатуры. Задание 3 Выведите слово, задаваемое с клавиатуры, в центре экрана. Задание 4 Вычислите объем и площадь поверхности параллелепипеда. Длины ребер задаются с клавиатуры. Задание 5 Вычислите длину окружности. Радиус окружности задается с клавиатуры. Операторы условия Для решения задач, содержащих условие использую оператор IF. Он может применяться в следующих конструкциях: Линейный формат: IF логическое выражение THEN <блок команд 1> [ELSE <блок команд 2>] Блочный формат: IF логическое выражение THEN <блок команд 1> 8 [ELSE <блок команд 2>] END IF Рассмотрим примеры задач: 1. Вычислить значение функции Y x –1 y 2x2 + 3 если x ≤ 1 = , Линейный формат: Блочный формат: 1,05(x-1)2 , если x > 1 INPUT "Введите значение аргумента Х ",X INPUT "Введите значение аргумента Х ",X IF X<=1 THEN Y=X-1/2*X^2+3 ELSE Y=1.05*(X-1)^2 IF X<=1 THEN PRINT "При значении Х=";X;" функция Y=";Y END Y=X-1/2*X^2+3 ELSE Y=1.05*(X-1)^2 END IF PRINT "При значении Х=";X;" функция Y=";Y END 2. Ввод пароля Password$=INPUT$(5) IF Password$<>”Hello” then PRINT “Who are you?” ELSE PRINT “Hello” END IF Задание 1 Составить программу определения кислотности раствора с помощью лакмусовой бумажки. Если бумажка окрашивается в красный цвет - раствор кислотный; в синий - раствор щелочной; не меняет цвет - раствор нейтральный. 9 Задание 2 Найти наименьшее из трех чисел, вводимых с клавиатуры. Задание 3 Вычислить значение функции y = x2, при x > 10 или вывести сообщение « x < 10» при x < 10. Задание 4 Напишите программу, которая позволяет выяснить существует ли треугольник с заданными сторонами (используйте неравенство треугольника). Длины сторон вводятся пользователем с клавиатуры. Задание 5 Напишите программу, которая выводит на экран сумму двух чисел, вводимых с клавиатуры, при правильно введенном пароле, а при неправильно введенном пароле - сообщение «неверный пароль, в доступе отказано». Операторы цикла Для того чтобы не прописывать много раз какую-либо операцию, требующую повторения, используют оператор цикла. FOR I=1 TO N - заголовок цикла, NEXT I - конец цикла Кроме того, существует оператор STEP, который позволяет перебирать все значения от I до N с заданным шагом (например, если шаг равен 2, то будут перебираться числа: 2, 4, 6, 8, …) Пример 1: Найдите сумму первых пяти чисел. CLS X=0 FOR I = 0 TO 5 X=X+I NEXT I PRINT « Сумма первых пяти чисел равна», X Данную операцию можно использовать в тех задачах, где требуется счетчик, который позволяет просчитать количество повторений. Пример 2: Сколько чисел находится в промежутке от 10 до 18 CLS FOR I = 10 TO 18 X=X+1 NEXT I PRINT «Количество чисел равно», X 10 Задание 1 Найдите сумму первых ста чисел. Задание 2 Найдите сколько чисел находится в промежутке от 18 до 100 Задание 3 Найдите произведение чисел от 23 до 50. Задание 4 Найдите сумму всех чисел от 15 до 300 с шагом 13 Задание 5 Найдите произведение всех чисел от 600 до 18 с шагом -54 Задание 6 Найдите произведение и сумму всех чисел от 0 до 1000 с шагом 10. Проверочная работа Рассмотрите предложенные фрагменты программ. Запишите, какой ответ будет выведен на экран после выполнения этот фрагмента. 11 Текстовый и графический режимы мониторов Оператор SCREEN номер режима переводит режим работы экрана Изображение на экране компьютера строится из многих тысяч элементов, называемых пикселами. Представьте, что экран компьютера - это координатная плоскость. Начало координат - это левый верхний угол экрана, а вертикальная ось координат направлена вниз. Размер экрана по горизонтали равен 640 пикселям, по вертикали - 480. Положение каждой точки А на экране однозначно определяется её экранными координатами числами Х и Y. Такой режим работы экрана устанавливается с помощью оператора SCREEN N , где N - номер графического режима. На изображении монитора N равен 12. 12 1. SCREEN 1 - это устаревший графический режим, используемый в Quick Basic только для совместимости с некоторыми мониторами. В этом режиме доступны одновременно только 4 цвета (включая цвет фона). Одному и тому же номеру соответствуют разные цвета в зависимости от выбранной палитры: Номер цвета Палитра №1 Палитра №2 1 голубой (3) зеленый (2) 2 фиолетовый (5) красный (4) 3 белый (7) коричневый (6) Оператор COLOR в этом режиме имеет свой особый синтаксис: COLOR цвет_фона, номер_палитры Выбор цвета фона намного богаче - он может быть любым из 16 основных цветов (от 0 до 15). По умолчанию SCREEN 1 устанавливает первую палитру. 2. SCREEN 2 задает разрешение 640 точек по горизонтали на 200 точек по вертикали. В этом графическом режиме возможны только два цвета - черный и белый, заданные “раз и навсегда”. Использование оператора COLOR в этом режиме некорректно и вызовет сообщение об ошибке “Illegal function call” (“Недопустимый вызов функции”). Высота пикселя в этом режиме больше его ширины в 2.4 раза. 3. SCREEN 7 задает разрешение 320 точек по горизонтали на 200 точек по вертикали, следовательно, “коэффициент вытянутости” пикселя, как и в SCREEN 1 равен 1.2. В этом и следующих режимах оператор COLOR управляет цветом линий, цветом фона экрана и цветом символов текста. Можно указывать цвет рисования и в каждом графическом операторе (если цвет пропущен, то линия рисуется цветом, заданным в операторе COLOR, а если нет и оператора - то ярко-белым цветом). Оператор COLOR имеет следующий вид: COLOR цвет_линии, цвет_фона Цвет линии - число от 0 до 15, цвет фона - число от 0 до 7. Заданные параметры распространяются и на текстовый вывод, но в отличие от текстового режима нельзя вывести на экран мигающие символы. Кроме того, изменение цвета фона действует и на уже выведенный текст! 4. SCREEN 8 задает разрешение 640 точек по горизонтали на 200 точек по вертикали (“коэффициент вытянутости” = 2.4),. 5. SCREEN 9 - 640 точек по горизонтали на 350 точек по вертикали. Точное значение “коэффициента вытянутости“ в SCREEN 9 равно 48/35. что практически равно 1.37. Для мониторов типа VGA и SVGA возможны и другие графические режимы. 6. SCREEN 11 - разрешение 640х480 точек, цветовая палитра - черно-белая ( 0 - черный цвет, 1 - белый цвет). 7. SCREEN 12 - разрешение 640х350 точек, цветовая палитра - 16 цветов. В этом и следующем (SCREEN 13) режиме оператор COLOR имеет несколько другой синтаксис: COLOR цвет_рисования устанавливает цвет “по умолчанию” для графических операторов PSET, LINE, CIRCLE и др. 13 8. SCREEN 13 - разрешение 320х200 точек, цветовая палитра может содержать до 256 цветов (в Quick Basic - 248). По количеству точек этот режим совпадает с режимом 9. SCREEN 10 - разрешение 640х350 точек, цветовая палитра - черно-белая с возможностью мигания (0 черный цвет, 1 - белый цвет, 2 - мигающий ). Задание 1 Выведите на экран слово «Privet!». Используйте команду LOCATE 15, 30. Затем измените режим экрана. Обратите внимание на вид текста и на его положение на экране. Попробуйте проделать тоже самое для каждого из режимов. Сделайте вывод, какой из режимов наиболее подходит для вывода текстовой информации. Задание 2 Выведите на экран монитора свою фамилию, имя и отчество разными цветами. Используйте все режимы экрана, поддерживающие оператор COLOR, обратите внимание на синтаксис этого оператора в различных режимах. Графические примитивы 1. Оператор PSET (x, y)[, цвет] закрашивает точку экрана заданным цветом. 2. Оператор LINE (x1, y1)-(x2, y2)[, цвет] рисует отрезок, соединяющий на экране точки с координатами (x1, y1) и (x2, y2) 3. Оператор LINE - (x2, y2)[, цвет] рисует отрезок, соединяющий последнюю выведенную на экран точку с точкой (x2, y2). 4. LINE (x1, y1)-(x2, y2), [цвет] – рисует прямоугольник 5. Оператор LINE (x1, y1)-(x2, y2), [цвет], BF рисует закрашенный прямоугольник 6. Оператор CIRCLE (x, y), радиус[, цвет] рисует окружность заданного радиуса и цвета с центром в точке (x, y). 7. CIRCLE (x, y), радиус, [цвет], нач_угол, кон_угол - дуга 8. PAINT (x, y), цвет_закраски, цвет_границы – закрашивает область ( Точка (x, y) должна попасть внутрь области, подлежащей закрашиванию). 1. Концентрические окружности SCREEN 7 FOR r = 5 TO 65 STEP 5 CIRCLE (160, 100), r, 3 NEXT r 2. Звезда SCREEN 7 QR = 0.0174329252 CIRCLE (100, 50), 60, 2, 270*QR, 0 CIRCLE (220, 50), 60, 2, 180*QR, 270*QR CIRCLE (100, 150), 60, 2, 0, 90*QR CIRCLE (220, 150), 60, 2, 90*QR, 180*QR 14 3. Домик с деревьями SCREEN 9 - задает графический режим экрана PRESET (100, 100) - задает начальное положение точки LINE (100, 100)-(250, 200), 1, B - рисует незакрашенный прямоугольник, цвет задан цифрой 1(красный) PRESET (100, 100) DRAW "c1 l20 e95 f95 l50" - рисует крышу LINE (120, 200)-(150, 110), 1, B - дверь LINE (230, 140)-(200, 110), 1, B - окно CIRCLE (175, 60), 20, 1 - окно на крыше CIRCLE (350, 90), 60, 2, , , 4 - дерево(центр окружности (350,90), радиус 60, цвет 2, вытягивание по вертикали 4) CIRCLE (370, 90), 40, 2, , , 4 CIRCLE (410, 60), 60, 2, , , 3 PRESET (350, 150) - начальное положение точки DRAW "c6 d20 r4 u20"- ножка дерева (сначала задается цвет с6, затем как двигаться при рисовании) PRESET (370, 130) DRAW "c6 d20 r4 u20" PRESET (410, 120) DRAW "c6 d20 r4 u20" обратить внимание на количество запятых при выполнении команды draw, иначе будет дуга, а не овал Задание 1 Используя графические примитивы, нарисуйте домик с трубой. Задание 2 Используя графические примитивы, нарисуйте звезду. Задание 3 Используя графические примитивы, нарисуйте цветок. Задание 4 Используя графические примитивы, нарисуйте машину. Задание 5 Используя графические примитивы, нарисуйте ёлочку. 15 Задание 6 Используя графические примитивы, нарисуйте робота. Массивы Понятие массива Проиллюстрируем наглядно понятия простой переменной и массива. Простую переменную можно представить в виде ящичка, на котором написано имя переменной (в нашем случае - A). В ящичек можно положить любое число - значение переменной (в нашем случае - 5). Массив можно представить как ящик с перегородками. В каждый из получившихся “отсеков” можно положить свое число. Отсеки пронумерованы, поэтому имя каждого отсека состоит из двух частей: общего имени ящика и номера отсека. Но такие обозначения как A0, A1, A2 используются в математике, в языках программирования элемент массива обозначается A(0), A(1), A(2) и т.д. Каждый массив должен быть описан в операторе DIM (от английского dimentions - размеры): DIM имя_массива(номер_последнего_элемента) Поскольку нумерация элементов массива в Quick Basic начинается с нуля, то количество элементов массива (длина массива) оказывается на единицу больше номера последнего элемента. Например, DIM A(7) описывает массив из восьми элементов. Иногда, для удобства работы, мы будем “забывать” о нулевом элементе и указывать в описании массива его длину. Элементы массива должны иметь значения одного и того же типа. Для указания типа элементов к имени массива добавляется знак $, если элементы массива суть строки символов, или знак %, если все элементы массива - целые числа. Указатели типа являются частью имени как обычной переменной, так и массива, поэтому A% и A$ - это имена разных переменных! Второй способ описания массива – с помощью оператора DATA. Он используется, когда все элементы массива уже известны заранее. Пример: DATA 0, 0, 7, 7, 7, 7, 7, 0, 0 DATA 0, 8, 0, 0, 0, 0, 0, 8, 0 DATA 8, 0, 0, 8, 0, 8, 0, 0, 8 DATA 8, 0, 3, 3, 0, 3, 3, 0, 8 Задание № 1 Найдите среднее арифметическое первых двухсот чисел. 16 Задание № 2 Найдите минимальное число среди введенных 10 чисел. Задание № 3 Найдите максимальное число среди введенных 15 чисел. Задание № 4 Расположите в порядке возрастания 10 введенных чисел и выведите их на экран. Задание № 5 Расположите в порядке убывания 15 введенных чисел и выведите их на экран.