Microsoft Excel. Методичка Файл - Ивановский государственный
реклама
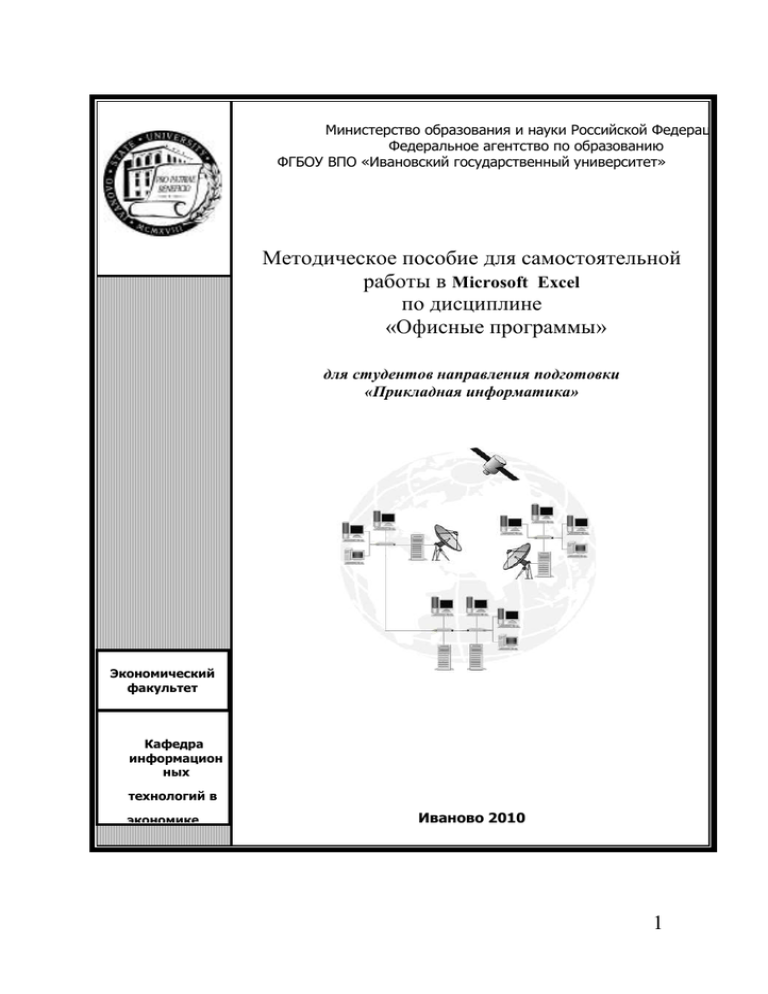
Министерство образования и науки Российской Федерации
Федеральное агентство по образованию
ФГБОУ ВПО «Ивановский государственный университет»
Методическое пособие для самостоятельной
работы в Microsoft Excel
по дисциплине
«Офисные программы»
для студентов направления подготовки
«Прикладная информатика»
Экономический
факультет
Кафедра
информацион
ных
технологий в
экономике
и организации
производства
Иваново 2010
1
2
Министерство образования и науки Российской Федерации
Федеральное агентство по образованию
ФГБОУ ВПО «Ивановский государственный университет»
Экономический факультет
Кафедра информационных технологий в экономике
и организации производства
Методическое пособие для самостоятельной работы в
Microsoft Excel
по дисциплине
«Офисные программы»
для студентов экономического факультета
Иваново
Издательство «Ивановский государственный университет»
2015
3
Составители: Составители:
Зав. кафедрой ИТЭ и ОП,
доцент С.М. Голяков, ст. преподаватель И.Б. Бреславская.
Методические указания разработаны для обеспечения
лабораторных работ в специальных предметах основных курсов
специальности «Прикладная информатика в экономике». Предлагается
к использованию в дисциплинах: информационные технологии,
сетевой маркетинг, информационная безопасность.
Печатается по решению редакционно-издательского совета
Ивановского государственного университета
Рецензенты:
Доцент,к.э.н. Данилова С.В.
© Бреславская И.Б. составление, 2010
ISBN 978-5-7807-0966-4
© ФГБОУ ВПО Ивановский
государственный университет, 2015
4
Электронная таблица Microsoft (MS) Excel
Электронная таблица (табличный процессор) — это
прикладная программа, предназначенная для выполнения различного
рода статистических, экономических, математических и др.
вычислений с визуализацией результатов в виде таблиц, графиков или
диаграмм.
Пользовательские интерфейсы этих офисных программ были
построены аналогично пользовательским интерфейсам текстовых
процессоров Word. Существенно изменился пользовательский
интерфейс в программе Excel 2007 (Excel 2010).Чтобы оценить эти
изменения рассмотрим последовательно эти интерфейсы (рис. 1)
Рис. 1. Пользовательский интерфейс Excel 2003
Пользовательский интерфейс EXCEL 2003 является типичным
для Office 2003. Верхние 4 строки идентичны текстовому процессору и
имеют аналогичные названия. Верхняя строка – статусная строка,
вторая строка – универсальное меню. Затем идут панели
инструментов – панель
«Стандартная»
и
панель
5
«Форматирование». Ниже – строка формул(имеется в наличии
только в программе EXCEL).
Строка формул предназначена для отображения и
редактирования содержимого текущей ячейки. В правой части
отображается содержимое ячейки, которое можно редактировать с
помощью кнопок, расположенных в центре строки. Как правило, ввод
данных в ячейку и редактирование ее содержимого осуществляется
непосредственно в самой ячейке. Однако эти операции можно
выполнить также с помощью курсора ввода, помещенного щелчком
мыши в правую часть строки формул. В строке формул всегда
отображается формула, записанная в текущей ячейке таблицы, в то
время как в самой этой ячейке может наблюдаться результат
вычисления по отображаемой формуле. В левой части, которая
называется полем имен, отображается адрес активной ячейки, имя или
размер выделенного диапазона ячеек.
Ниже находится окно активной рабочей книги (документа).
Сверху расположены заголовки столбцов (A, B, C, D …), слева –
заголовки срок (1, 2, 3, 4 …), справа – полоса вертикальной
прокрутки, снизу – полоса горизонтальной прокрути, ярлычки
листовикнопки прокрутки ярлычков. Ярлычки листов и кнопки их
прокрутки обеспечивают отображение и выбор соответствующих
листов рабочей книги. В самом низу находится строка состояния.
Внешний вид главного окна (отображение или скрытие
отдельных элементов) можно изменить выбором соответствующих
параметров функционирования.
Пользовательский
интерфейс
Excel
2007
претерпел
значительные изменения, особенно верхняя его часть (рис.2 ).
Рис.2. Пользовательский интерфейс Excel 2007
Самое главное отличие Excel 2007 от предыдущих версий
программы – это полностью иной принцип организации интерфейса.
Вместо принципа командных меню со списком имеющихся операций
задействован принцип списка контекстных групп и функций.
6
В левой части статусной строки появились кнопка Офис и
Панель быстрого доступа. Кнопка Офис (Office Button), открывает
команды и подменю, входившие ранее в состав меню Файл (Создать,
Открыть, Сохранить и др.). Нужно отметить, что эта кнопка в Excel не
прижилась, и уже в версии Excel 2010 была заменена более привычной
всем вкладкой Файл.
Панель быстрого доступа никогда не исчезает с экрана и
содержит самые востребованные команды для работы с книгой
(документом) Excel. Это личная панель пользователя, на которую
можно поместить любые наиболее часто используемые команды.
Панель быстрого доступа стала своеобразным мостиком между
прежними версиями программы и новыми принципами организации
работы. Эта панель – единственная часть интерфейса Excel 2007,
которую может настраивать пользователь.
Традиционное универсальное меню и панели инструментов в
Excel 2007 заменила Лента(см. рис.2). Окно программы теперь не
содержит привычные меню и списки команд. На ленте располагаются
объединенные во Вкладки различные инструменты, обеспечивающие
активацию тех или иных действий пользователя. Каждая вкладка
содержит определенный тематический набор команд.
Строка формул стала переменного размера, то есть ее размер
автоматически увеличивается, чтобы в нее разместились длинные
формулы. Значительно выросло и количество строк (1 048 576) и
столбцов (16 384) табличного поля Excel т.е. рабочий лист содержит
больше 17 миллиардов ячеек.. Другими словами, рабочий лист Excel
2007 имеет в тысячу раз больше ячеек, чем рабочий лист Excel 2003
Ключевые понятия электронных таблиц
При описании порядка работы с Excel используются
следующие ключевые элементы и понятия.
Рабочая книга является основным документом Excel. Она
хранится в файле с произвольным именем и расширением XLS (Excel
2003). Файл книги Excel 2007 имеет расширение XLSX и несовместим
с предыдущими версиями программы. При необходимости его можно
сохранить в формате, совместимом с предыдущими версиями.
При создании или открытии рабочей книги ее содержимое
представлено в отдельном окне. Каждая книга содержит большое
количество рабочих листов (количество листов ограничивается
объемом оперативной памяти).
7
Листы предназначены для создания и хранения таблиц,
диаграмм и макросов. В зависимости от формы представления данных
в Excel различают листы следующих типов:
листы таблиц, в которых создаются и обрабатываются
таблицы;
листы диаграмм, предназначенные для размещения
диаграмм;
листы макросов, в которых хранятся макрокоманды
автоматизации процесса обработки таблиц.
Excel позволяет увеличивать и уменьшать количество листов в
книге и выполнять их переименование. Как правило, на одном листе
создается одна таблица.
Электронная таблица- автоматизированный эквивалент
обычной таблицы, в ячейках которой находятся либо данные (тексты,
даты, формулы, числа и т.д.), либо результаты расчета по формулам.
При изменении этих данных расчет выполняется автоматически.
Главное достоинство электронной таблицы - это возможность
мгновенного пересчета всех данных, связанных формульными
зависимостями при изменении значения любого операнда.
Рабочая область электронной таблицы состоит из строк и
столбцов, имеющих свои имена.
Имена строк- это их номера. Нумерация строк начинается с 1
и заканчивается максимальным числом, установленным для данной
программы.
Имена столбцов- это буквы латинского алфавита сначала от
А до Z , затем от АА до AZ, ВА до BZ и т.д.
Максимальное количество строк и столбцов, как было указано
выше, определяется особенностями используемой программы и
объемом памяти компьютера. Табличный процессор дает возможность
создавать
электронные
таблицы,
содержащими
миллионы
(миллиарды). ячеек, хотя для практических целей в большинстве
случаев этого не требуется.
Ячейка- область, определяемая пересечением столбца и
строки электронной таблицы. Ячейка является наименьшей
структурной единицей для размещения данных внутри рабочего листа.
Каждая ячейка может содержать данные в виде текста, числовых
значений, формул или параметров форматирования. При вводе данных
Excel автоматически распознает тип данных и определяет перечень
операций, которые могут с ними производиться.
По своему назначению ячейки делятся на исходные
(влияющие) и зависимые. В последних записываются формулы,
8
которые имеют ссылки на другие ячейки таблицы. Следовательно,
значения зависимых ячеек определяются содержимым других
(исходных) ячеек таблицы. Ячейка, выбранная с помощью указателя,
называется активной или текущей ячейкой. Чтобы изменить высоту
или ширину одной ячейки в таблице, нужно изменить высоту строки
или ширину столбца, соответственно.
Рамка выделения ячейки (указатель активной ячейки)–
это рамка, с помощью которой выделяется активная ячейка таблицы .
Рамка перемещается с помощью мыши или клавиш управления
курсором.
Маркер заполнения МЗ(маркер замещения, размножения) –
небольшой черный прямоугольник в правом нижнем углу активной
ячейки (рис. 7.15).
Рис.3. Маркер заполнения (МЗ) в углу активной ячейки
Адрес ячейки. Каждая ячейка имеет свой уникальный адрес.
Он определяется именем (номером) столбца и именем (номером)
строки, на пересечении которых находится ячейка, например А1.
Адрес ячейки предназначен для определения местонахождения ячейки
в таблице. Для указания адресов ячеек в формулах используются
ссылки (например, А2 или С4).
Существует два способа записи адресов ячеек:
· указанием буквы столбца и номера строки таблицы,
перед которыми может записываться знак $, указывающий
на абсолютную адресацию, например С5, J$1, $K$3 и т.
д. Этот способ используется в Excel no умолчанию и
называется стилем «A1».
· указанием номера строки и номера столбца, следующих
после букв R и С, соответственно. Номера строк и
столбцов могут заключаться в квадратные скобки,
которые указывают на относительную адресацию.
Например, R5C3 — адрес ячейки, стоящей па пересечении
5-й строки с 3-м столбцом (равнозначно адресу С5 при
первом способе записи), R[1]C4, R3C[7], R[5]C[11] и т. д.
Такой способ записи адресов называется стилем –«R1C1»
и выбирается настройкой параметров функционирования
9
Excel. Надо иметь ввиду, что использование этого стиля
определяется только удобством работы, например, если
таблица по какой-либо причине оказывается в правой
нижней части листа и использование стиля А1 будет
неудобным из-за громоздкости ссылок (НХ57641).
В электронных таблицах можно работать как с отдельными
ячейками, так и с группами ячеек, которые образуют блок.
Блок ячеек- группа смежных ячеек, определяемая с помощью
адреса. Блок ячеек может состоять из одной ячейки, строки (или ее
части), столбца (или его части), а также последовательности строк и
столбцов (или их частей).
Адрес блока ячеек задается указанием ссылок первой и
последней его ячеек, между которыми ставится разделительный
символ – двоеточие <:> или две точки подряд <..>. Если блок имеет
вид прямоугольника, то его адрес задается адресами левой верхней и
правой нижней ячеек, входящих в блок. Например:
адрес блока, образованного в виде части строки 1 - А1:Н1;
адрес блока, образованного в виде части столбца В В1:В10;
адрес блока, образованного в виде прямоугольника D4:F5.
Каждая команда электронной таблицы обычно требует
указания блока (диапазона) ячеек, с использованием которых она
должна быть выполнена. Блок используемых ячеек может быть указан
двумя путями: либо заданием с клавиатуры начального и конечного
адресов ячеек блока, либо выделением соответствующей части
таблицы при помощи клавиш управления курсором.
Ссылка — это запись адреса ячейки в составе формулы.
Например, в формуле *{А5+$С$3) содержатся две ссылки; А5
(относительная) и $С$3 (абсолютная).
Формула — это математическая запись вычислений,
производимых над данными таблицы. Формула начинается со знака
равенства или математического оператора и записывается в ячейку
таблицы. Результатом выполнения формулы является вычисленное
значение. Это значение автоматически записывается в ячейку, в
которой находится формула. Пример записи формулы: =
А$1+100+ВЗ/С6.
Функция — это математическая запись, указывающая на
выполнение определенных вычислительных операций. Функция
состоит из имени и одного или нескольких аргументов, заключенных в
круглые скобки.
10
Примеры функций:
· =SUMM(A1:A4), – сумма значений блока ячеек A1:A4;
· =LOG10(B2), – десятичный логарифм содержимого ячейки
B2;
· =СРЗНАЧ(В5:Х5) – среднее значение блока ячеек В5:Х5.
Форматирование — это задание определенных параметров
для внешнего представления данных, записанных в одной или
нескольких ячейках. К параметрам форматирования относятся вид и
размер шрифта, рамка, цвет, выравнивание содержимого ячейки и др.
Они задаются с помощью контекстного меню, с помощью кнопок
соответствующих
вкладок
или
панелей
инструментов.
Форматирование ячеек можно выполнить до и после ввода в них
значений.
Стиль представляет собой набор параметров форматирования,
применяемых к выделенным ячейкам при указании имени стиля.
Темы – содержат цветовую палитру, набор шрифтов и разные
визуальные эффекты. Одним щелчком мышью можно получить доступ
к галерее профессионально разработанных тем, которые кардинально
изменят внешний вид любой рабочей книги.
Список — это специальным образом оформленная таблица, с
которой можно работать как с базой данных. В такой таблице каждый
столбец представляет собой поле; а каждая строка — запись файла
базы данных.
Примечание — как правило, это текст, используемый в
качестве комментария к содержимому одной или нескольких ячеек.
Примечание может быть также звуковым.
Все операции, выполняемые Excel с данными, (например,
«Копировать», «Вырезать», «Вставить» и многие другие) являются
типичными для всех программ, разработанных фирмой Microsoft. Они
выполняются несколькими способами, дублирующими друг друга. В
Excel 2003 используются кнопки панели инструментов, пункт меню
«Правка» или контекстное меню. В Excel 2007 применяются кнопки
вкладки «Главная» и контекстное меню. Часто удобно пользоваться
так называемой «мышиной технологией».«Мышиная» технология–
это технология, обеспечивающая сверхоперативное выполнение
определенных команд по отношению к выделенному элементу данных.
В зависимости от того, на каких элементах окна Excel или окна
рабочей книги расположен указатель мыши, он приобретает разный
внешний вид. Внешний вид указателя мыши определяет возможные
операции, которые доступны пользователю при щелчке левой кнопкой
мыши или удерживании ее в нажатом состоянии (табл. 7.3).
11
Например, для осуществления перемещения данных из
активной ячейки в другую ячейку (лучше, когда эта ячейка
расположена рядом) необходимо установить указатель мыши на
границе активной ячейки (он должен принять вид стрелки
наклоненной влево) и при нажатой левой кнопке произвести
перемещение мыши в нужном направлении. Если при этом будет
нажата клавиша Ctrl (около стрелки появится знак +), то произойдет
копирование данных.
Ввод чисел. Ввод текста.Типы данных вводимых в ячейку
В Excel могут быть введены три типа данных: текст
(алфавитно-цифровая информация), числа, формулы, а также
параметры форматирования.
В Excel текстом является любая последовательность,
состоящая из цифр, пробелов и нецифровых символов. Кроме
собственно текста, алфавитно–цифровая информация также
воспринимается как текст. Например, приведенные ниже записи
интерпретируются как текст:
18AA109, 427AXY, 15-976, 208 4675.
Введенный текст выравнивается в ячейке по левому краю. Тип
выравнивания может быть изменен пользователем.
Чтобы просмотреть весь текст, занимающий в ячейке
несколько строк, используется флажок «Переносить по словам» на
вкладке «Выравнивание». Чтобы начать в ячейке новую строку,
следует нажать клавиши ALT+ENTER.
К числовому типу данных относятся:
константы, например, 264; 6,127; 3,45Е+03;
даты, например, 24.10.04; 12 окт 05; дек 98;
время, например, 16:20; 16:20:48;
дата и время, например, 12 март, 2005 12:34:50.
В Excel числа могут включать только следующие символы:
Стоящие перед числом знаки плюс (+) игнорируются, а
запятая интерпретируется как разделитель десятичных разрядов. Все
другие сочетания клавиш, состоящие из цифр и нецифровых символов,
рассматриваются как текст.
Перед рациональной дробью следует вводить 0 (нуль), чтобы
избежать ее интерпретации как формата даты; например, вводится 0
1/2
Перед отрицательным числом необходимо вводить знак минус
(-) или заключать его в круглые скобки ( ).
12
Введенные числа по умолчанию выравниваются в ячейке по
правому краю.
Отображение чисел. Формат числа, назначаемый ячейке,
определяет способ просмотра числа на листе. Если число вводится в
ячейку, имеющую общий числовой формат, то может быть
использован другой формат. Например, если вводится 24,73р., то
удобно использовать денежный формат.
По умолчанию используется общий числовой формат. В
ячейках, имеющих общий числовой формат, отображаются целые
числа (485), десятичные дроби (4,85)
В табл. 7.3.показано внешнее представление единицы в
различных форматах.
Таблица 7.3.
Представление «1» в различных форматах
Формат
Предс
тавление
Общий
Числовой
1,00
Денежный
1,00р
Финансов
ый
1,00р
Процент
100%
Экспоненц
иальный
+00
1,00Е
Текстовый
Структура или порядок элементов в формуле определяет
конечный результат вычислений. Формулы в Excel подчиняются
определенному синтаксису, или порядку, согласно которому в
формулу включается знак равенства (=), за которым идут вычисляемые
элементы (операнды), разделенные операторами. В качестве
операндов могут выступать постоянные значения (константы), ссылки
на ячейки или диапазоны ячеек, заголовки, имена или функции.
Excel позволяет использовать в формулах ряд встроенных
математических, логических, статистических функций. Функции – как
это было уже указано выше, – это заранее определенные формулы,
которые выполняют вычисления по заданным величинам, называемым
13
аргументами, и в указанном порядке. Ввод функции в активную
ячейку начинается со знака = (равно). Функции позволяют выполнять
как простые, так и сложные вычисления. Порядок работы с формулами
и функциями будет рассмотрен ниже.
Работа с формулами и встроенными функциями.
Форматирование в Excel.Ввод параметров форматирования
Параметры форматирования вводятся в пустые выделенные
ячейки перед их заполнением. В Excel 2003 это осуществляется с
помощью меню «Формат», пункт «Ячейки», в Excel 2007 – вкладка
«Главная», пункт «Ячейки».
Форматирование в Excel может выполняться как над
отдельной ячейкой, так и над диапазоном ячеек, например, строка
(С4:Н4), столбец (С4:С12) или блок (С4:Н15).
Прежде чем реализовать форматирование необходимо
осуществить операцию выделения. Приемы выделения фрагментов
электронной таблицы следующие:
группа смежных (соседних) ячеек — переместить
указатель мыши от левой верхней ячейки выделяемой
группы до правой нижней при нажатой левой кнопке или
выделение левой верхней ячейки и щелчок по правой
нижней ячейке при нажатой клавише Shift;
группа несмежных ячеек— выделить первую из
требуемых ячеек и далее последовательно все оставшиеся
выделять щелчком по левой клавише мыши при нажатой
клавише Ctrl;
строка— щелчок по номеру строки;
столбец—щелчок по названию столбца;
одновременное выделение любых строк и столбцов
выполняется
при
нажатой
клавише
Ctrl
последовательными щелчками по названиям требуемых
столбцов и номерам требуемых строк.
Возможность работы с формулами и встроенными функциями
является важнейшей особенностью электронных таблиц. Логика
использования табличного процессора требует применять формулы
везде, где значения одних ячеек зависят от значений других, так как
если значения ячеек с исходными данными изменяются, то
автоматически изменяются значения всех зависимых ячеек.
В Excel действия выполняются слева направо — с учетом
приоритета операторов, начиная от знака равенства (=). Порядком
14
вычисления можно управлять с помощью скобок, группируя действия,
которые должны выполняться в первую очередь. Например,
результатом следующей формулы
=4+2*3
будет число 10, поскольку Excel выполняет умножение до
сложения. В данной формуле число 2 умножается на 3, а затем к
результату добавляется число 4.
Если же с помощью скобок изменить синтаксис,
=(4+2)*3
Excel сложит 4 и 2, а затем умножит полученную сумму на 3;
результатом этих действий будет число 18.
Полная реализация свойств Excel возможна, если в активной
ячейке при вводе формулы использовать не числовые данные, а
ссылки на ячейки, где эти данные расположены. Например, пусть в
ячейке А1 содержится число 4, в ячейке В1 – число 2, в ячейке С4 –
число 3 (эти ячейки являются исходными). Пусть ячейкой ввода будет
Е5 (зависимая ячейка). Вышеприведенная формула (=4+2*3) примет
вид
= А1+В1*С4
После завершения ввода (кнопка ВВОД – зеленая «птичка» на
строке формул) в ячейке Е5 появится результат вычисления
приведенной формулы (10). Если число, хранящееся в ячейке А1,
например, заменить на 10. то наличие формулы в ячейке Е5
автоматически изменит ее значение на 16.
Ссылки A1, B1 и С4 в формуле можно делать,
непосредственно вводя с клавиатуры текст формулы, однако, чтобы
избежать ошибок, следует после знака равенства сделать щелчок по
ячейке А1 (в формуле появится ссылка A1), набрать знак +, сделать
щелчок по В1, ввести * и сделать щелчок по ячейке С4 .
tudopedia.net/11_30397_obshchie-printsipi-raboti-sformulami.html
Копирование ячеек, содержащих формулы.Ссылки на
другие листы и книги. Автозаполнение ячеек формулами
Если активизировать ячейку Е5 из предыдущего примера и
протянуть ее за маркер заполнения (МЗ) вниз по столбцу, то:
в ячейку Е6 автоматически введется формула =А2+В2*С5,
в ячейку Е7 автоматически введется формула =А3+В3*С6,
15
в ячейку Е8 автоматически введется формула =А4+В4*С7
и т.д.
При протягивании по столбцу номер строки в ссылке
последовательно увеличивается.
Похожий эффект реализуется при протягивании МЗ вдоль
строки. В этом случае заголовок столбца в ссылке также
последовательно изменяется.
Таким образом, при протягивании формулы ссылки на
исходные ячейки модифицируются. Такие ссылки называются
относительными.
Бывает, что один из элементов формулы не должен
модифицироваться, например ссылка С4. В этом случае ссылка С4
должна быть записана так – $C$4 (знаки $$ вводятся автоматически
при нажатии клавиши F4). Тогда при протяжке в ячейках: Е6, Е7, Е8 и
т.д. наша формула будет принимать вид:
· Е6= А2+В2*$C$4
· Е7= А3+В3*$C$4
· Е8= А4+В4*$C$4
При любом протягивании МЗ активной ячейки ссылки А1 и
В1 модифицируются (относительные ссылки), а ссылка $C$4 – не
модифицируется. Такие ссылки называются абсолютными. В ссылке
может быть зафиксирован один из её элементов. Например, $C4 или
C$4. Такие ссылки называются смешанными. Знак $ определяет,
какой элемент ссылки не модифицируется.
Для обращения к значению ячейки, расположенной на другом
рабочем листе, нужно указать имя этого листа вместе с адресом
соответствующей ячейки. Например, в нашем примере, если данные в
ячейке С4 будут находиться на Листе5, то формула примет вид:
= А1+В1*ЛИСТ3!С4
Используемый лист может иметь любое название. Если в
названии листа есть пробелы, то оно (название) заключается в
кавычки. Связывание двух ячеек можно упростить, для чего на листе 1
в ячейке Е5 набрать знак = затем через корешок обратиться к Листу 3 и
щелкнуть по ячейке С4.
Техника копирования, перемещения, удаления ячеек,
содержащих формулу такая же, как ячеек содержащих данные (см.
6.2.2.) Но если в формуле содержатся относительные ссылки, то при
копировании и перемещении они модифицируются. Рассмотрим на
примере. Пусть в ячейке Е1 содержится формула
= Al+$Bl+C$l+$D$l.
16
Перенесем или скопируем ее в ячейку Е4, т.е. на три строки
ниже. Тогда все относительные адреса формулы в ячейке Е4
увеличатся на три по столбцам. В результате в ячейке Е4 будет такая
формула:
=А4+$B4+E$l+$D$l.
Функции объединяют несколько вычислительных операций
для решения определенной задачи, имеют один или несколько
аргументов. В качестве аргументов функций выступают числовые
значения и/или адреса ячеек.
Вызывается функция, как правило, с помощью Мастера
функций(вкладка «Вставка») или кнопка fx в центре строки формул.
Структура функции начинается со знака равенства (=), за ним
следует имя функции, открывающая скобка, список аргументов,
разделенных запятыми, закрывающая скобка.
Например:
Существуют различные типы аргументов: число, текст,
логическое значение (ИСТИНА и ЛОЖЬ), массивы, значение ошибки
(например #Н/Д), или ссылку на ячейку (блок ячеек). В качестве
аргументов используются константы формулы или функции. В каждом
конкретном случае необходимо использовать соответствующий тип
аргумента.
Диалоговое окно Мастер функций облегчает ввод функций
при создании формул, содержащих функции (рис.4).
17
Рис.4. Окно мастера функций
При вводе функции в формулу диалоговое окно Мастер
функций отображает имя функции, все ее аргументы, описание
функции и каждого аргумента, текущий результат функции и всей
формулы.
В некоторых случаях может потребоваться использование
функции как одного из аргументов другой функции. Например, в
следующей формуле функция СРЗНАЧ вложена в функцию ЕСЛИ для
сравнения среднего значения нескольких значений с числом 40.
Приведенная функция обеспечивает проведение расчета при
условии:
«если среднее значение блока С5:С9 больше 40, ТО
суммируются данные блока F2:F5; ИНАЧЕ 0»
Работа с диаграммами.
Создание диаграмм.
В EXEL имеется возможность графического представления
данных в виде диаграммы. Диаграммы бывают следующих видов:
Гисстограмма, Линейчатая, График, Круговая, Точечная, С
областями, Кольцевая, Лепестковая, Поверхность, Пузырьковая,
Биржевая, Коническая, Цилиндрическая, Пирамидальная.
Диаграммы связаны с данными листа , на основе которых они
были созданы, и изменяются каждый раз, когда изменяются данные на
листе.
Диаграммы могут использовать данные несмежных ячеек.
Диаграмма может использовать данные сводной таблицы. Можно
создать внедренную диаграмму , либо лист диаграммы.
Выделите ячейки, содержащие данные, которые должны быть
отражены на диаграмме.
Если необходимо, чтобы в диаграмме были отражены и
названия строк или столбцов, выделите также содержащие их ячейки.
Нажмите кнопку Мастер диаграмм.
Следуйте инструкциям Мастера.
Работа с Мастером диаграмм состоит из 4-х шагов. (окон). На
первом шаге выбирается тип и вид диаграмм . На втором шаге
указывается источник исходных данных., причем вкладка Ряд
18
включает в себя две кнопки: Удалить и Добавить, с помощью
которых можно добавить или удалить ряды данных. На третьем шаге
задаются параметры диаграммы: Легенда (имена рядов данных),
Заголовки, Подписи данных, Таблицы данных, Оси, Линии сетки. На
четвертом шаге задается место размещения диаграммы: на имеющемся
или на отдельном листе.
. Создание диаграмм из несмежных диапазонов.
Выделите первую группу ячеек, содержащих необходимые
данные.
Удерживая клавишу Ctrl , выделите необходимые
дополнительные группы ячеек.
Выделенные несмежные диапазоны должны образовывать
прямоугольник.
Нажмите кнопку Мастер диаграмм.
Следуйте инструкциям Мастера.
20.3. Создание стандартной диаграммы за один шаг.
Типом диаграммы, использующимся по умолчанию в EXEL,
является гистограмма. Для создания листа диаграммы, использующего
стандартный тип диаграммы , выделите данные и нажмите кнопку F1.
Для создания внедренной диаграммы, использующей стандартный
тип диаграммы, выделите необходимые данные, а затем нажмите
кнопку Создать диаграмму текущего типа. Если кнопка Создать
диаграмму текущего типа отсутствует, добавьте ее на панель
инструментов следующим образом:
Отобразите панель инструментов, на которую требуется
добавить кнопку.
Выберите команду Настройка в меню Сервис, а затем –
вкладку Команды.
Выберите нужную категорию кнопки из списка Категории.
Перетащите нужную команду или макрос из списка
Команды на панель инструментов.
Характеристики диаграмм.
Гистограмма показывает изменение данных за определенный
период времени и иллюстрирует соотношение отдельных значений
данных. Категории располагаются по горизонтали, а значения по
вертикали. Таким образом, уделяется большее внимание изменениям
по времени. Гистограмма с накоплением демонстрирует вклад
отдельных элементов в общую сумму. В трехмерной гистограмме
сравнение данных производится по двум осям.
19
Линейчатая диаграмма
отражает соотношение отдельных
компонентов. Категории располагаются по горизонтали, а значения по
вертикали. Таким образом, уделяется большее
внимание
сопоставлению значений и меньшее - изменениям во времени.
Линейчатая диаграмма с накоплением показывает вклад отдельных
элементов в общую сумму.
График отражает тенденции изменения данных за равные
промежутки времени.
Круговая диаграмма показывает как абсолютную величину
каждого элемента ряда данных, так и его вклад в общую сумму. На
круговой диаграмме может быть представлен только один ряд данных.
Такую диаграмму рекомендуется использовать, когда необходимо
подчеркнуть какой-либо значительный элемент. Для облегчения
работы с маленькими долями диаграммы в основной диаграмме их
можно объединить в один элемент, а затем разбить их в отдельную
диаграмму рядом с основной.
Точечная диаграмма отображает взаимосвязь между
числовыми значениями в нескольких рядах и представляет две
группы чисел в виде одного ряда точек в координатах
XY. Эта
диаграмма отображает нечетные интервалы ( или кластеры) данных
и часто используется для представления данных научного характера.
При подготовке данных следует расположить в одной строке или
столбце все значения переменной X, а соответствующие значения
переменной Y – в смежных строках или столбцах.
Диаграмма с областями подчеркивает величину изменения в
течение определенного периода времени, показывая сумму введенных
значений. Она также отображает вклад отдельных значений в общую
сумму.
Кольцевая диаграмма , как и круговая, показывает вклад
каждого элемента в общую сумму, но в отличие от круговой, она
может содержать несколько рядов данных. Каждое кольцо
в
кольцевой диаграмме представляет отдельный ряд данных.
В лепестковой диаграмме каждая категория имеет
собственную ось координат, исходящую из начала координат.
Линиями соединяются все значения из определенной серии.
Лепестковая диаграмма позволяет сравнивать общие значения из
нескольких рядов данных.
Поверхностная диаграмм
используется для поиска
наилучшего сочетания двух наборов данных. Как на топографической
карте, области с одним значением выделяются одинаковым узором и
цветом.
20
Пузырьковая диаграмма является разновидностью точечной.
Размер маркера данных указывает значение третьей переменной. При
подготовке данных следует расположить в одной строке или столбце
все значения переменной X, а соответствующие значения Y – в
смежных строках или столбцах.
Биржевая диаграмма часто используется для демонстрации
цен на акции. Этот тип диаграммы также может быть использован для
научных данных, например, для определения изменения температуры.
Для построения этой и других биржевых диаграмм необходимо
правильно организовать данные. Биржевая диаграмма для наборов из
трех и пяти значений может иметь две оси: одна для столбцов,
представляющих интервал колебаний, другая для цен на акции.
Маркеры данных в виде конуса, цилиндра и пирамиды
могут придавать впечатляющий вид объемным гистограммам и
объемным линейчатым диаграммам.
Создать таблицу учета продаж мороженого, в которой
выполняется подсчет результатов продаж мороженого по кварталам и
итоги продаж за год.
21
Лабораторные работы
Лабораторная работа № 1 Использование имен при наборе
формул
1. Набрать таблицу по образцу
2. Изучить теоретический материал .
А
В
1
Цена упаковки
23
2
Цена материала
45
3
4
Цена
Общая цена ( в ячейке В4) должна складываться из двух цен
(взятых из ячеек В1 и В2). Дадим ячейкам В1 и В2 имена (выделить
А1:В2, «Вставка/Имя/Создать»)
Как набрать формулу с использованием введенных имен?
Здесь есть два подхода.
Ввести в В4 формулу =В1+В2, затем использовать команду меню
«Вставка/Имя/Применить»
Ввести в В4 знак равенства, нажать F3, появляется диалоговое окно
«Вставка имени», выбрать имя Цена упаковки, нажать +, нажать
F3,выбрать имя Цена материала.
Функциональная клавиша F3 –эквивалент команды меню
«Вставка/Имя/Вставить»
Лабораторная работа № 2
Работа с листами и построение диаграммы
1.
2.
3.
Набрать таблицу по образцу
Изучить теоретический материал .
Произвести вычисления:
1.
На первом листе введите форму таблицы, заполните ее
наименованиями хлебобулочных изделий и формулами
расчетов суммы выручки от продаж каждого сорта хлеба и
всех сортов вместе. В результате получится такая таблица:
22
Таблица
А
1
В
С
D
Учет продаж хлеба
2
Марка
3
Городская
булка
=В3*С3
4
Горчичный
=В4*С4
5
Ванильный
батон
=В5*С5
6
Солнышко
=В6*С6
7
Веснушка
=В7*С7
8
Дарницкий
=В8*С8
9
Итого
2.
3.
4.
5.
6.
Количество
=СУММ(ВЗ:В8)
Цена
Сумма
=CYMM(D3:D8)
Отформатируйте ячейки таблицы в столбцах Цена и Сумма, в
которых будут отображаться финансовые значения, используя
команду Ячейки в меню Формат и выбрав Финансовый
формат представления данных.
Создайте аналогичные заготовки таблицы на листах,
отображающих расчеты продаж в I, II, III и IV кварталах и
итоги продаж за год. Выделите диапазон A1:D9 и скопируйте
таблицу на другие листы, для чего, выделив указанный
диапазон таблицы, выберите в меню Правка команду
Копировать. Затем, указав другой лист, установите курсор в
начало листа, выделив ячейку А1, и вставьте таблицу из
буфера обмена командой Вставить из меню Правка. Если в
книге будет недостаточно листов, то командой Лист в меню
Вставка вставьте недостающий лист.
Переименуйте листы, задав им названия: 1-й квартал, 2йквартал, 3-й квартал, 4-й квартал, Год.
Удалите на листе Год столбец С (Цена) для чего, выделив этот
столбец, выберите в меню Правка команду Удалить.
Заполните таблицы Учет продаж хлеба по кварталам на
листах: 1-й квартал, 2-й квартал, 3-й квартал, 4-й квартал.
23
В столбец В (Количество) на листе Год введите формулу,
суммирующую количество продаж хлеба по сортам
=СУММ(«1 квартал:4 квартал»!ВЗ), где: «1 квартал:4
квартал»! -ссылка на диапазон листов; ВЗ - ссылка на ячейку
на всех указанных листах.
Примечание. Эту формулу можно вставить и другим
способом. На листе Год укажите ячейку ВЗ, в которую
вводится функция, введите знак равенства (=), затем введите
имя функции СУММ и открывающую круглую скобку. После
этого укажите ярлычок листа 1 квартал и выделите ячейку ВЗ.
Затем, удерживая прижатой клавишу Shift, укажите последний
лист, на который необходимо сослаться, 4 квартал и ячейку
ВЗ, после чего введите закрывающую скобку. Скопируйте
формулу =СУММ(«1 квартал:4 квартал»!ВЗ) из ячейки ВЗ на
листе Год в диапазон В4:В9.
8. В столбец С (Сумма) на листе Год введите формулу расчета
суммы выручки от продаж хлеба по сортам и всего за год
=СУММ(«1 квартал:4 квартал»!ВЗ). Скопируйте формулу
=СУММ(«1 квартал:4 квартал»ЮЗ) из ячейки СЗ на листе Год
в диапазон С4:С9.
9. Поочередно открывая листы: 1-й квартал, 2-й квартал, 3йквартал, 4-й квартал, введите данные о продажах
мороженого
разных
сортов
(количество
и
цену).
Пронаблюдайте, как на листе Год суммируются итоги продаж
по кварталам.
10. Постройте круговую диаграмму, отражающую долю выручки
от продажи каждого сорта мороженого за год в процентах от
общей суммы. Выделив диапазон данных АЗ:С8, выберите в
меню Вставка команду Диаграмма. Следуя указаниям Мастера
диаграмм, выберите Объемный вариант разрезанной круговой
диаграммы и щелкните кнопку «Далее». Затем уточните
диапазон отображаемых данных Год!$А$3:$С$8, укажите на
отображение рядов данных в столбцах, на вкладке Ряд
удалите Ряд1, оставив для отображения данные только Ряд2 из
столбца с суммой выручки от продаж в столбце С на листе
Год. Щелкнув кнопку «Далее», задайте заголовки диаграммы
и включите подписи долей на диаграмме. На последнем шаге
диалога с Мастером диаграмм включите размещение
диаграммы на имеющемся листе Год и щелкните кнопку
«Готово». Просмотрите полученную диаграмму и уточните ее
позицию на листе.
7.
24
11. Вставьте на лист Год рисунок из Microsoft Clip Gallery. Для
этого сделайте текущим лист Год и вставьте в начало таблицы
три пустых строки. Указав ячейку В1, выберите команду
Рисунок в меню Вставка, затем выберите опцию Картинка и в
списке рисунков Microsoft Clip Gallery выберите нужный, а
затем щелкните кнопку «Вставить».
12. Закройте окно Excel, сохранив файл под именем Продажа
хлеба.
Лабораторная работа 3
Задание: Спроектировать таблицу расчета заработной
платы сотрудников
7000
доц.
1,2
Петров С.И.
10000
проф.
1,2
Сидоров М.Я.
10000
проф.
1,1
Смирнова А.Н.
7000
доц.
1,3
Васильева А.С.
7000
доц.
1,05
Соков А.Н.
7500
доц
1,1
Всего
должност
ь
Иванова А.Т.
Премия
Оклад
Коэффиц
иент для
надбавки
к окладу
от
Сумма
мин.опла
Надбавки
ты
Набрать таблицу по образцу Таблица 1 – Начисления (лист 1)
Изучить теоретический материал .
Произвести вычисления:
Премия выплачивается доценту-3000 руб.,
профессору -5000 руб
Минимальный оклад поместить в ячейку А1-6350 руб.
Сумма надбавки рассчитывается Минимальный оклад
умноженный на коэффициент для надбавки
Всего считается: (Оклад+ Премия+Надбавка)
ФИО
1.
2.
3.
ИТОГО
25
3. Таблица 2 «Сумма к выдаче» расположить на лист 2
ФИО
Налог 13%
К выдаче
ИТОГО
Лабораторная работа 4
Задание: Спроектировать таблицу поступление товара.
1.
2.
3.
1
2
3
4
5
6
7
8
Набрать таблицу и офрмить по образцу
Изучить теоретический материал.
Произвести вычисления:
Наименование
Модель
товара
Телевизор 21-40 см
Toshiba 14CJ1RS
Телевизор 21-40 см
Rolsen C 1470
Телевизор 54-55 см
Rolsen С 21S880
Телевизор 54-55 см
Panasonic ТС-21Z8ORQ
Телевизор 54-55 см
Toshiba 21 СS1R
Телевизор 54-55 см
Витязь 54 CTV
Телевизор 64-82 см
Panasonic ТX-29Р580
Телевизор 64-82 см
Philips 29РТ-307
Итого
Среднее значение
цены
Максимальное
значение цены
Минимальное
значение цены
Курс доллора
$=62,3
Цена
руб
2 790
2 390
5 490
4 990
3 990
2890
12 990
11 990
?
?
Цена $
?
?
?
?
?
?
?
26
Лабораторная работа 5
Расчет заработной платы менеджерам
1. Набрать таблицу и оформить по образцу
2. Изучить теоретический материал .
3. Произвести вычисления:
Вычислить на листе «Премиальные» Премию
менеджерам. Если объем сделки до 20000 включительно, то 5%,если
объем сделки до 5000, то 1% от суммы сделки.
На листе «Зарплата» вычислить «Сумма з/платы»,
«Сумма на руки с учетом П/налога 13%»
Лист1 Зарплата
Премиальные
Менеджер
Стоимость
товара
Сумма сделки
Премия
1
Иванов К
1305,00р.
18 400,00р.
2
Петров Н
5130,00р.
4 550,00р.
3
Сидоров Г
90,00р.
20 720,00р.
4
Козлов С
120,00р.
1 435,00р.
5
Митин В
234,00р.
17 060,00р.
Лист 2 Сумма выдаваемая на руки
ЗАРПЛАТА
1
Менеджер
Оклад
2
Иванов К
7300,00р.
3
Петров Н
8900,00р.
4
Сидоров Г
7100,00р.
5
Козлов С
6500,00р.
6
Митин В
8200,00р.
Сумма
з/платы
Сумма на руки с
учетом П/нал. 13%
27
Лабораторная работа 6
Анализ и оптимизация. Прогнозирование и
регрессионный анализ
1. Изучить теоретический материал .
2. Произвести вычисления:
Microsoft Excel позволяет заполнить ячейки рядом значений,
соответствующих простой линейной или экспоненциальной
зависимости с помощью маркера автозаполнения
1. Прогнозирование с помощью функции Предсказания
Вычисляет или предсказывает будущее значение по
существующим значениям. Предсказываемое значение - это yзначение, соответствующее заданному x-значению. Известные
значения - это x- и y-значения, а новое значение предсказывается с
использованием линейной регрессии. Эту функцию можно
использовать для предсказания будущих продаж, потребностей в
оборудовании или тенденций потребления.
Синтаксис
ПРЕДСКАЗ(x;известные_значения_y;известные_значения_x)
X - это точка данных, для которой предсказывается значение.
Известные_значения_y - это зависимый массив или интервал
данных.
Известные_значения_x - это независимый массив или интервал
данных.
Пример. Известны данные о продажах за полгода
Воспользуемся функцией Предсказание
28
2. Прогнозирование линейной зависимости с помощью
функции ТЕНДЕНЦИЯ.
Возвращает значения в соответствии с линейным трендом.
Аппроксимирует прямой линией (по методу наименьших квадратов)
массивы известные_значения_y и известные_значения_x. Возвращает
значения y, в соответствии с этой прямой для заданного массива
новые_значения_x.
Синтаксис
ТЕНДЕНЦИЯ(известные_значения_y;известные_значения_x;новые_з
начения_x;конст)
Следует ли ожидать роста продаж или последует спад и как
скоро.
29
Для ответа на этот вопрос используется функция Тенденция, с
помощью которой можно предсказать результаты на несколько
месяцев вперед
Перед вводом формулы Тенденция, выделите ячейки G4:L4
Введите ссылки как указано на рисунке, установите курсор в строку
Константа
и нажмите <Ctrl+Shift+Enter> для ввода в массив
Лабораторная работа 7
Частотный анализ
Изучить теоретический материал .
Произвести вычисления:
При обработке статистических данных в демографии,
маркетинге, при анализе экономических показателей иногда возникает
вопрос: "Как часто среди наблюдаемых результатов встречаются
значения, входящие в некоторый диапазон?".
Этот вопрос не является праздным. Ответив на него. можно
выработать правильную линию поведения в будущем. Например,
спланировать объем выпуска продукции фабрики верхней одежды на
основе анализа распределения населения некоторого региона по росту.
Заполните данными рабочий лист электронной таблицы, как
показано ниже.
1.
2.
30
Используя функцию ЧАСТОТА(данные; интервалы), где данные
- это множество значений блока A3:D10, а интервалы - блока E3:E9,
определим число людей в группах.
Поскольку этих групп на одну больше числа интервалов, то:
выделите блок F3:F10;
наберите формулу
=ЧАСТОТА(A3:D10;E3:E9);
введите ее, нажав комбинацию клавиш Ctrl+Shift+Enter.
Результат анализа будет следующим:
31
Лабораторная работа 8
Подбор параметра
1.Изучить теоретический материал .
2.Произвести вычисления.
Построим модель решения этой задачи. За основу возьмем
оклад уборщицы, а остальные оклады будем вычислять, исходя из
него: во столько-то раз или на столько-то больше. Говоря
математическим языком, каждый оклад является линейной функцией
от оклада уборщицы: Ai*С+Вi, где С - оклад уборщицы; Аi и Вi –
коэффициенты
Задание: Составить таблицу по образцу
Серым шрифтом закрашены вычисляемые ячейки
Премия вычисляется –если коэффициент выше
1,5 прибыль за текущий месяц *5%
Зарплата =мин з/пл*коэфф+ премия
Суммарная зар/пл=кол.сотр*зарплату.
Штатное расписание
Кол
№
Прем
сотрудн суммар
п/п Должность
Коэфф
ия
Зарплата
иков
ная з/пл
1 уборщица
1
0
5000
2
10000
2 кассир
1,3
0
6500
2
13000
3 продавец
1,6
1750
9750
2
19500
4 консультант
1,4
0
7000
1
7000
5 зав. Отделом
1,7
1750
10250
1
10250
6 зав. Секцией
2
1750
11750
1
11750
Итог
о
50250
Итого
71500
Прибыль за текущий месяц
Минимальная
оплата
3500
0
5000
Определите оклад уборщицы так, чтобы расчетный фонд по заплате
был равен был равен заданному: (70 000 рублей)
o активизируйте команду Подбор параметра из меню Сервис;
32
o
o
o
в поле "Установить в ячейке" появившегося окна введите
ссылку на ячейку (71500)итогопо сумм.з/пл;
в поле "Значение" наберите искомый результат 70000;
в поле "изменяя значение ячейки" введите ссылку на
изменяемую ячейку (минимальная оплата) и щелкните на
кнопке ОК.
Штатное расписание
№
п/п
1
2
3
4
5
6
Должность
уборщица
кассир
продавец
консультант
зав. Отделом
зав. Секцией
Коэфф
1
1,3
1,6
1,4
1,7
2
Премия
0
0
1750
0
1750
1750
Итого
Прибыль за текущий месяц
Минимальная
оплата
Зарплата
4883,721
6348,837
9563,953
6837,209
10052,33
11517,44
49203,49
Кол.
сотру
дн.
2
2
2
1
1
1
Итог
о
суммарная
з/пл
9767,442
12697,67
19127,91
6837,209
10052,33
11517,44
70000
35000
4883,721
Лабораторная работа 9
Условное форматирование
1.Изучить теоретический материал .
2.Произвести вычисления
Задание 1.Поставить курсор на любую заполненную ячейку.
1. Нажать клавиатурное сочетание Ctrl+A (выделить всё).
2. Присвоить выделенным ячейкам условное форматирование:
o Условие 1. Значения > 0: Цвет фона – желтый, цвет
букв – тоже желтый.
o Условие 2. Значения = 0: Цвет фона – зеленый, цвет
букв – тоже зеленый.
33
Условие 3. Значения < 0: Цвет фона – черный, цвет
букв – тоже черный.
3. Сохранить файл.
Меню Формат→Условное форматирование. (Fomat→Conditional
formating...).
Данный термин (Conditional formating) был не совсем корректно
переведен с английского языка. Было бы правильнее говорить о
форматировании по условию.
Это означает, что мы можем задать некое условие, в случае
соблюдения которого форматирование указанных ячеек будет
изменено в соответствии с нашими правилами.
Функция крайне важна, так как позволяет выделить ячейки
определенным образом
Диалог
выглядит
как
показано
на
рисунке.
o
Первый список позволяет указать, относительно чего будет
формироваться условие: значений (Cell value is) или формул (Formula
is).
В случае значений, нужно указать одно из условий сравнения
34
Для формулы –
Некоторые из них далее предполагают ввод двух (например, см. выше:
между 5 и 10), а другие – одного значения (например, больше 5).
Кнопка справа от поля ввода (
) переводит программу в
режим выбора координат ячеек при помощи мыши: Помеченные
ячейки выделяются пунктиром, а в поле вводятся правильные
координаты:
Разумеется, что координаты можно и набрать, но при этом
возрастает вероятность ошибки.
В большинстве случаев поля для ввода условий заполняются не
координатами, а значениями (числовыми или текстовыми).
Если условие представляет собой текст, то его можно ввести не
задумываясь. Excel сам превратит его в нужный вид. Примером может
служить наш электронный журнал, где ячейка с пропусками
помечается светло-коричневым фоном. В поле значения условия
записано ="н".
После задания условия, необходимо разъяснить программе,
каким образом отформатировать ячейку, когда это условие в ней
выполняется. Нажимаем кнопку Формат... и переходим к усеченному
диалогу задания параметров ячейки:
35
Кнопка А также >> (Add >>) позволит добавить дополнительные
условия. К сожалению, их количество ограничено только тремя.
Ошибки в задании условий
1. Условие 1: от 10 до 1000.
Условие 2: равно 200. Оно не будет выполняться: уже сработало
условие 1.
Условие 3: равно 500. Оно также не выполняется: уже сработало
условие 1.
Выход: первое условие надо сделать третьим. Как? Удалить
условие 1 и создать условие 3 с таким же содержанием. Вряд ли
такая работа кому-либо понравится.
Вывод: прежде чем задавать условия, необходимо продумать, не
перекроется ли последующее предыдущим.
2. Условие задается, а форматирование не указывается. Надо
внимательно смотреть на диалог, оценивая будущий внешний вид
ячеек в образце. Слова «Формат не задан» могут привлечь
внимание)
3. Форматирование, указанное в диалоге, делает текст
нечитабельным. Например, черный текст по коричневой заливке.
См. предыдущий пункт.
4. Условия, разбивающие значения на диапазоны пересекаются или
наоборот, оставляют «дыры».
Пример: надо выделить отрицательные и неотрицательные числа.
Условия <0 и >0 оставляют ноль вне рассмотрения. Второе
условие должно было быть «не меньше 0» (то есть ≥0).
36
Редактирование условий
Выделяем ячейки, в которых нужно изменить условие
форматирования и меняем его. Казалось бы всё очень просто, НО!
Типичная ошибка – выделение не всех ячеек (или
редактирование только одной ячейки). В результате, в форматируемом
диапазоне ячеек образуется сразу два набора условий. Исправить такие
ошибки довольно трудно, так как ячейки могут содержать и другие
признаки форматирования, внесенные вручную. Тогда кисть
копирования формата нам не поможет.
Чтобы полностью удалить условное форматирование, можно
(предварительно выделив нужные ячейки) зайти в основной диалог и
нажать
кнопку
Удалить...
(Delete...).
Появится
запрос:
После пометки необходимых условий и подтверждения в двух
диалогах (кнопкой OK), условия будут удалены.
37
1.
2.
3.
4.
5.
6.
7.
8.
9.
10.
11.
12.
13.
14.
15.
16.
17.
18.
19.
20.
21.
Контрольные вопросы
Как осуществляется запуск EXEL и выход из него ( указать
все известные способы) ?
Как называется документ, создаваемый программой MS
EXEL ?
Сколько листов по умолчанию содержит созданная рабочая
книга ?
Каково максимально допустимое количество рабочих
листов в рабочей книге ?
Как по умолчанию располагаются в ячейке вводимые
текстовые данные ?
Что
отобразится
на
экране
при
вводе
слова
«компьютеризация» в ячейку шириной 9 символов, при
условии, что соседняя клетка справа занята ?
Как по умолчанию располагаются в ячейке вводимые
числовые данные,текстовые данные?
Какой символ является разделитель целой и дробной части
в числе в Excel
В Excel иногда при вводе числа ячейка будет выглядеть так:
#####. Как исправить положение?
Какие типы данных могут содержать электронные
таблицы?
Какие данные называют зависимыми, а каких независимыми?
По какому признаку программа определяет, что введенные
данные являются не значением, а формулой?
Что такое формула в электронной таблице и ее типы?
Приведите примеры.
Что такое функция в электронной таблице и ее типы?
Приведите примеры.
Как можно "размножить" содержимое ячеек?
11.Как
посмотреть
и
отредактировать
формулу,
содержащуюся в ячейке?
Что такое диапазон и как его выделить?
Укажите, какие типы диаграмм вы знаете, используемых для
интерпретации данных электронной таблицы. Поясните, когда
следует или не следует использовать каждый из них.
Какие способы объединения ячеек вы знаете в электронной
таблице?
Что такое Мастер функции?
Что такое Мастер диаграмм?
38



