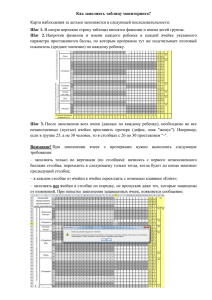Цуркан А.Г. Короткие, полезные советы Microsoft office Excel 2007
реклама
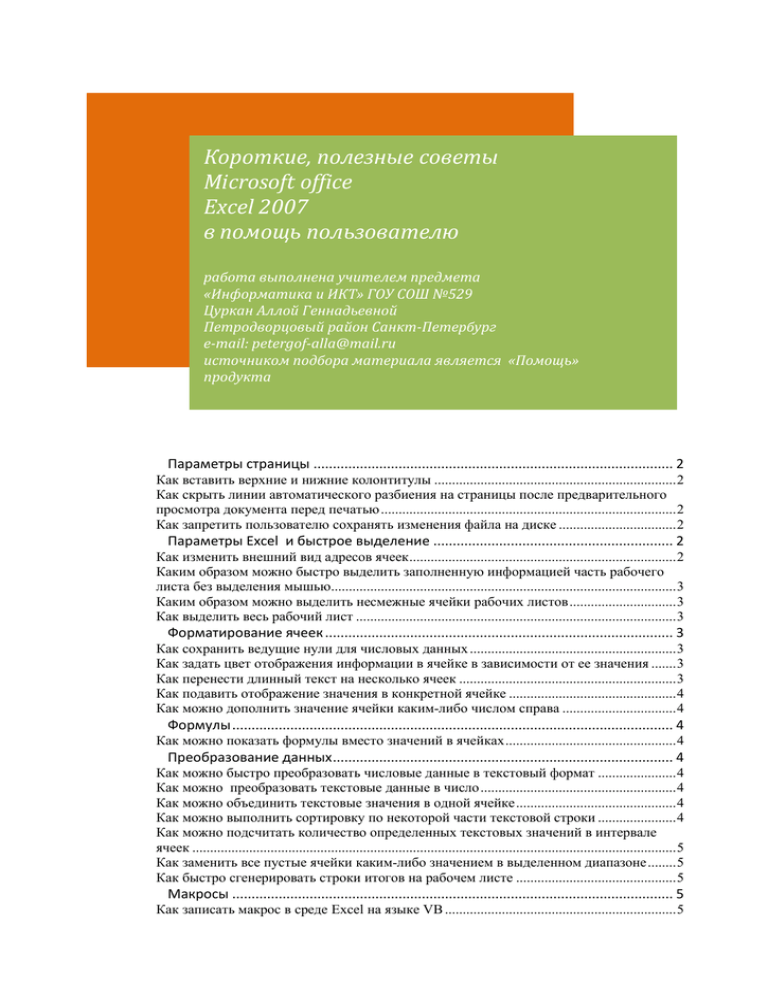
Короткие, полезные советы Microsoft office Excel 2007 в помощь пользователю работа выполнена учителем предмета «Информатика и ИКТ» ГОУ СОШ №529 Цуркан Аллой Геннадьевной Петродворцовый район Санкт-Петербург e-mail: [email protected] источником подбора материала является «Помощь» продукта Параметры страницы ............................................................................................. 2 Как вставить верхние и нижние колонтитулы .................................................................... 2 Как скрыть линии автоматического разбиения на страницы после предварительного просмотра документа перед печатью ................................................................................... 2 Как запретить пользователю сохранять изменения файла на диске ................................. 2 Параметры Excel и быстрое выделение .............................................................. 2 Как изменить внешний вид адресов ячеек ........................................................................... 2 Каким образом можно быстро выделить заполненную информацией часть рабочего листа без выделения мышью................................................................................................. 3 Каким образом можно выделить несмежные ячейки рабочих листов .............................. 3 Как выделить весь рабочий лист .......................................................................................... 3 Форматирование ячеек .......................................................................................... 3 Как сохранить ведущие нули для числовых данных .......................................................... 3 Как задать цвет отображения информации в ячейке в зависимости от ее значения ....... 3 Как перенести длинный текст на несколько ячеек ............................................................. 3 Как подавить отображение значения в конкретной ячейке ............................................... 4 Как можно дополнить значение ячейки каким-либо числом справа ................................ 4 Формулы .................................................................................................................. 4 Как можно показать формулы вместо значений в ячейках ................................................ 4 Преобразование данных ........................................................................................ 4 Как можно быстро преобразовать числовые данные в текстовый формат ...................... 4 Как можно преобразовать текстовые данные в число ....................................................... 4 Как можно объединить текстовые значения в одной ячейке ............................................. 4 Как можно выполнить сортировку по некоторой части текстовой строки ...................... 4 Как можно подсчитать количество определенных текстовых значений в интервале ячеек ........................................................................................................................................ 5 Как заменить все пустые ячейки каким-либо значением в выделенном диапазоне ........ 5 Как быстро сгенерировать строки итогов на рабочем листе ............................................. 5 Макросы .................................................................................................................. 5 Как записать макрос в среде Excel на языке VB ................................................................. 5 Параметры страницы Как вставить верхние и нижние колонтитулы Обычно команда Вставить колонтитул не присутствует на панелях. Для вставки ее на Панели быстрого доступа, необходимо выполнить следующие команды: Настройка панели быстрого доступа→Другие команды →Вкладка Настройки→во вкладке Выбрать команды из… указать мышью Все команды→найти Колонтитулы (с изображением пиктограммы слева) →Добавить→ОК. Команда Колонтитулы появятся на Панели быстрого доступа. Важно: после вставки колонтитула обычно страница представляется в формате Разметка страницы. Для восстановления обычного вида рабочего листа необходимо выполнить команду Вид→Обычный. Как скрыть линии автоматического разбиения на страницы после предварительного просмотра документа перед печатью Необходимо выполнить следующие команды: Настройка панели быстрого доступа→Другие команды →Вкладка Дополнительно→найти блок команд Показать параметры для следующего листа→снять галочку у команды Показывать разбиение для печати. Как запретить пользователю сохранять изменения файла на диске Необходимо выполнить команды: Файл→Сохранить как→не нажимая кнопку Сохранить найти на этом всплывающем окне командную кнопку Сервис→Общие параметры→ввести пароль на запись файла→подтвердить пароль. Впоследствии пользователь может изменять данные, но не зная пароля на запись будет вынужден сохранять файл с другим именем. Параметры Excel и быстрое выделение Как изменить внешний вид адресов ячеек Если при просмотре адресов ячеек вид адресов представлен в следующем виде, изменить на буквенно-цифровую адресацию ячеек можно выполнив следующие команды: Настройка панели быстрого доступа→Другие команды →Формулы→в блоке Работа с формулами снять галочку около фразы Стиль ссылок R1C1. Каким образом можно быстро выделить заполненную информацией часть рабочего листа без выделения мышью Поставьте мышь в любую из заполненных ячеек и нажмите комбинацию клавиш <CTRL>+<*>. Важно: символ * нажимать на клавиатуре NumLock. Или <CTRL>+<Shift>+<8> на основной клавиатуре. Каким образом можно выделить несмежные ячейки рабочих листов Выделите первую ячейку диапазона, нажмите клавишу CTRL, и, не отпуская её, выделяйте следующие ячейки. Закончив выделение, отпустите клавишу. Как выделить весь рабочий лист Для выделения нажмите на прямоугольник слева от буквы А и над цифрой 1 в заголовке первой строки. Форматирование ячеек Как сохранить ведущие нули для числовых данных Выделить блок ячеек, правая кнопка мыши, выбрать команду Формат ячеек →Число→(все форматы) и в блоке Тип ввести необходимый формат, например 00000,00. Как задать цвет отображения информации в ячейке в зависимости от ее значения Выделить блок ячеек, правая кнопка мыши, выбрать команду Формат ячеек →Число→(все форматы) и в блоке Тип ввести необходимый формат, например [<1][ Желтый];[>10][Красный];[ Белый]. В данном случае все ячейки, значения которых <1 будут отображаться желтым цветом, >10 красным, остальные белым цветом. Важно: названия цветов желательно брать из основной палитры цветов. Как перенести длинный текст на несколько ячеек Выделить блок ячеек, выполнить команду Заполнить → Выровнять. Длинный текст будет перенесен на несколько ячеек выделенного диапазона. Как подавить отображение значения в конкретной ячейке Выделить блок ячеек или одну необходимую, правая кнопка мыши, выбрать команду Формат ячеек →Число→(все форматы) и в блоке Тип ввести ;;; (три подряд точки с запятой). Как можно дополнить значение ячейки каким-либо числом справа Выделить блок ячеек или одну необходимую, правая кнопка мыши, выбрать команду Формат ячеек →Число→(все форматы) и в блоке Тип ввести 00000,00"152". В результате к каждому числу будет справа приписано число 152. Формулы Как можно показать формулы вместо значений в ячейках Необходимо выполнить следующие команды: Настройка панели быстрого доступа→Другие команды →Вкладка Дополнительно→найти блок команд Показать параметры для следующего листа→поставить галочку у команды Показывать формулы, а не их значения. Преобразование данных Как можно быстро преобразовать числовые данные в текстовый формат 1. Выделить ячейку, в строке формул перед числовым значением поставить апостроф (‘). 2. Если ячеек несколько, то нужно использовать функцию Текст. Её формат: =Текст(адрес ячейки; формат). Например: =Текст(А1;”#####”). Затем вставьте скопированную формулу в нужные ячейки. Важно: формат берется из доступных во вкладке Формат ячеек →Выравнивание →Число. Как можно преобразовать текстовые данные в число Нужно использовать функцию =ЗНАЧЕН(адрес ячейки). Как можно объединить текстовые значения в одной ячейке 1. Если в ячейке А1 находится фамилия, в В1 имя, в С1 отчество, то поставив в свободной ячейке формулу =А1&" "&B1&” “C1 можно получить фамилию, имя и отчество разделенными одним пробелом. 2. Если в ячейке А1 находится фамилия, в В1 имя, в С1 отчество, то поставив в свободной ячейке формулу =А1&" "&ЛЕВСИМВ(B1;1)&”. “&ЛЕВСИМВ(C1;1)&”.” можно получить фамилию, один пробел, и точки после инициалов имени и отчества. Как можно выполнить сортировку по некоторой части текстовой строки Предположим, существует последовательность данных в ячейках В2:В6. Символом разделителем служит знак минус. Необходимо произвести сортировку по критерию (возрастанию или убыванию) только над числовой частью строки. персональный компьютер - 1 персональный компьютер - 34 персональный компьютер - 4 персональный компьютер - 45 персональный компьютер - 55 Напишем следующего вида формулы в соответствующие ячейки: Затем можно выполнить сортировку выделяя столбец В, но параметры сортировки указать по столбцу С. Как можно подсчитать количество определенных текстовых значений в интервале ячеек Если имеется столбец со значениями, например, «а», и необходимо подсчитать их количество, можно написать в итоговой ячейке следующего вида формулу: =СУММ((E2:E646="а")*1). В данной формуле диапазон ячеек E2:E646, подсчитываются количество ячеек, содержащих значение «а». Важно: когда формула набрана в адресной строке или в ячейке, для окончательного ввода необходимо нажать комбинацию клавиш <CTRL>+<SHIFT>+<ENTER>. Как заменить все пустые ячейки каким-либо значением в выделенном диапазоне Выделить блок ячеек. Выполнить команды Найти и выделить→Перейти→Выделить→Пустые ячейки→ОК. Введите в ячейку символ для заполнения, например *. Нажмите сочетание клавиш <CTRL>+<ENTER>. Как быстро сгенерировать строки итогов на рабочем листе В таблице данных введите имена колонок, а затем выполните команду Данные→Промежуточные итоги→выберите Операцию→ОК. Разные операции могут быть сгенерированы в различных ячейках. Макросы Как записать макрос в среде Excel на языке VB Макрос – это записанная последовательность действий, совершаемых пользователем. Создать новый файл. Технология записи макроса: Вид →Макросы →Запись макроса (указать любую букву для сочетания клавиш). Можно дать имя макросу, или оставить автоматически сгенерированное. Начать выполнение какого-либо задания. Закончить запись макроса: Вид →Макросы →Остановить запись. Посмотреть программный код: Вид →Макросы →Макросы. В этом режиме доступны командные кнопки Изменить/ Удалить/ Отмена; Выход из режима просмотра макроса: File →Close and Return to Excel; Нарисовать командную кнопку на свободном месте рабочего листа и дать ей новое название. Нажать на правую кнопку мыши и выполнить команду Назначить макрос; Стереть все исходные данные заданного варианта, оставив на рабочем листе только командную кнопку. Технология сохранения и открытия файла с макросом: Сохранить файл, указывая тип файла – Сохранить книгу Excel с поддержкой макросов. При открытии на предупреждение Службы безопасности указать Параметры→Включить это содержимое.