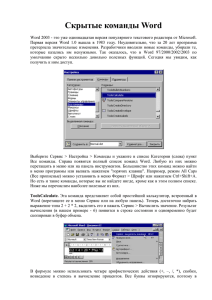Текстовый процессор Word 97 (8 ч
advertisement

1 Текстовый процессор Word (10 ч.) Microsoft Word — это мощный текстовый редактор, получивший широчайшее распространение в среде Windows. Он является удобным инструментом для подготовки разнообразных писем, деловой документации, отчетов. С его помощью удобно создавать как бланки и анкеты, так и статьи, брошюры. В основе оформления документов в Word лежит система шаблонов и стилей форматирования, которые позволяют достичь единства оформления большинства документов. Word относится к WYSIWYG-редакторам: напечатанный документ выглядит так же, как и на экране. Word по умолчанию сохраняет текстовые файлы в собственном двоичном формате MS Word (соответствующее расширение файла -- .doc). Текстовая версия этого формата -- RTF формат (Rich Text Format), документирована фирмой Microsoft и поддерживается текстовыми процессорами некоторых других фирм. Из-за своей текстовой структуры формат RTF намного безопаснее с точки зрения распространения компьютерных вирусов, в то время как файлы формата DOC являются одним из инструментов передачи вирусов между компьютерами. Последние версии процессора могут сохранять файл в формате, включающим элементы разметки гипертекста (.html или .htm). В текстовом процессоре Word используется несколько панелей инструментов, которые облегчают работу с документом. Давайте рассмотрим эти панели инструментов и их назначение. Стандартная содержит кнопки команд, служащих для работы с файлом и с буфером обмена. Форматирование служит для форматирования текста. VisualBasic предназначена для создания программ на VisualBasic, совмещенных с документом Word. Web преобразует документ Word в Web страницу, т. е. файл, содержащий разметку языка HTML. WordArt содержит кнопки вызова команд создания фигурного текста. Автотекст автоматическая замена фрагментов или быстрая вставка часто повторяющегося фрагмента. Базы Данных предназначена для создания и работы с базами данных, которые используются в таблицах документа. Настройка Изображения содержит кнопки вызова команд, служащих для работы с графическим изображением. Рецензирование предназначена для вставки сообщений и рецензий. Рисование предназначена для вставки в документ графических объектов. Таблицы и границы служит для обрамления таблиц. Формы содержит кнопки создания форм, таблиц, списков, полей ввода при работе с базами данных. Элементы управления вставляет кнопки, переключатели и другие элементы VisualBasic в документ. Колонтитулы при помощи этой панели инструментов можно установить различные верхние и нижние колонтитулы. Главный документ служит для разработки структуры главного документа. Настройка объема устанавливает варианты объема текста в документе. Настройка тени позволяет добавить тень как к тексту, так и к рисункам. Структура предназначена для установки структуры документа 2 Лекция 1 Создание и сохранение документа Запуск Word Окно Word может быть открыто выбором пункта главного меню Пуск ► Программы ►Microsoft Word. Структура окна Word Окно Word содержит все элементы для редактирования и форматирования текстов. В верхней части окна Word 97 расположены строка заголовка, строка меню и панели инструментов. Панели инструментов могут быть отображены на экране с помощью команды Вид > Панели инструментов. Всего доступно восемнадцать панелей инструментов (если пользователь не создавал собственных). Настроить любую из них можно в диалоговом окне Настройка, которое открывается с помощью команды Сервис > Настройка. Работа с документами Текстовый процессор Word 97 позволяет работать одновременно с несколькими документами, каждый из которых открывается в своем окне. Эти окна не выходя пределы общего окна программы, но могут перекрывать друг друга. Если окно развернуто не полностью, его размеры можно изменить, захватив указателем мыши границу окна и перетащив ее нужном направлении. Выбрать несколько рабочих документов и открыть их окна можно командой Файл > Открыть. Откроется диалоговое окно Открытие документа, из которого можно выбрать файлы. Это окно можно также открыть щелчком на кнопке Открыть стандартной панели инструментов. Закрыть документ можно командой Закрыть меню Файл или щелчком на кноп Закрыть окно на стандартной панели инструментов. Загрузка файла с диска Загр узить файл с диска можно командой Файл>Откр ыть или щелчком на кнопке Открыть стандартно й панели 3 инструментов. Откроется диалоговое окно Открытие документа. Для выбора необходимого файла необходимо выбрать дисковод, папку, затем двойным щелчком на значке файла или щелчком на кнопке Открыть загрузить файл документа. Если выделять файлы нажатием клавиши <Ctrl> или <Shift>, то можно выбрать несколько файлов, каждый из которых разместится в своем окне. Если файл создан в другом редакторе или не известно его точное имя, поиск файла осуществляется по условиям, задаваемым в полях Имя файла. Тип файла, Текст/свойства, Дата изменения. В случае необходимости поиск можно отменить или расширить его диапазон щелчком на кнопке Отбор. В открывшемся диалоговом окне Расширенный поиск файлов к уже имеющимся условиям поиска добавляются новые. Из окна Открытие документа любой файл может быть вырезан, скопирован, удален, переименован или отправлен в один из документов. Для этого достаточно вызвать контекстное меню файла со стандартными командами Windows -программ. Щелкнув на кнопке Просмотр панели инструментов диалогового окна Открытие документа, можно просмотреть файл документа без его открытия. Работа в окнах документов Для создания нового документа используется команда Файл > Создать или кнопка Создать стандартной панели инструментов. В окне откроется пустой документ, в который можно вводить текст. Открыть новое окно с тем же документом можно с помощью команды Окно > Новое. Это позволяет редактировать различные части одного документа. Для перехода в окно нужного документа достаточно щелкнуть в любом месте этого окна. Чтобы окна документов полностью не перекрывали друг друга, можно изменить и размеры в пределах окна программы и расположить каскадом. Команда Окно>Упорядочит! все позволяет увидеть в рабочей области все окна документов одновременно. В этом случае окна располагаются друг над другом и принимают одинаковые размеры. Последовательно переключаться между открытыми окнами документов можно с помощью клавиатурных команд <Ctrl+F6> (перебор окон в прямом порядке) и <Ctrl+Shift+F6> (перебор окон в обратном порядке), Переходить между окнами можно также из меню Окно, где имеется список всех открытых окон. Разделение окна на несколько подокон Разделить окно документа на несколько подокон можно с помощью команды Окно > Разделить (окно разделится на два подокна с одним документом). Аналогичным образом 4 можно разделить окно, если выбрать мышью элемент в виде короткой серой линии, расположенный над полосой вертикальной прокрутки. В этом месте указатель мыши изменит вид. Захваченный мышью элемент можно протащить вниз, разделив таким образом экран на две части. Вернуться к одному экрану можно, перетащив элемент вверх за край экрана, в то место, откуда он был выбран. Сохранение файла на диске Файл созданного и отредактированного документа хранится на диске. Если файл — вновь создаваемый, то выполняется команда Файл > Сохранить. Откроется окно Сохранение документа. В поле Имя файла диалогового окна Сохранение документа вводится имя, под которым будет храниться файл, из списка Папка выбирается дисковод и папка, где будет храниться файл, а из списка Тип файла — тип файла документа, обычно .doc. Если эти сведения не ввести, то файл щелчком на кнопке Сохранить приобретает имя своего первого предложения в документе и сохраняется в папке Мои документы с расширением .doc по умолчанию. Щелчком на кнопке Параметры диалогового окна Сохранение документа можно открыть вкладку Сохранение (аналогичное действие выполняет команда Сервис > Параметры. Наиболее важные параметры сохранения устанавливаются следующими опциями: ● Разрешить сохранение в фоновом режиме — позволяет продолжать работу с редактором во время сохранения документа. При сохранении документа в строке состояния появляется мигаюший значок дискеты. ● Автосохранение каждые (1-120) минут — предназначено для создания копии документа через заданное в поле время. В случае внезапного сбоя в программе или какой-либо 5 аппаратной неисправности файл автосохранения будет открыт при следующем запуске Word- При повреждении файла он может быть восстановлен из файла автосохранения. Файл автосохранения имеет расширение .asd и хранится в папке \windows\Temp или \ТМР. ● Разрешить быстрое сохранение — обеспечивает сохранение документа за счет записи только внесенных изменений. По завершении работы документ следует сохранить полностью. ● Внедрять шрифты True Type — позволяет сохранить шрифты в документе на случай, если при чтении документа на другом компьютере таких шрифтов нет. ● Всегда создавать резервную копию — при сохранении документа обеспечивает создание в папке, где хранится документ, его копии с расширением .bak или .wbk. В окне Сохранение документа имеется поле со списком всех возможных форматов хранения документа. Формат Только текст наиболее универсален и всех ранних версиях редакторов Word, Команда Текст в формате RTF (Reach Text Format) позволяет представлять форматированные тексты. Команда Текст DOS позволяет перенести документ на компьютер с операционной системой DOS. При сохранении файла, который уже сохранялся ранее, достаточно щелкнуть на кнопке Сохранить или выполнить команду Файл>Сохранить, после чего закрыть файл командой Файл>Закрыть (или щелчком на кнопке Закрыть стандартной панели инструментов, или на кнопке Закрыть окно из группы кнопок изменения размеров экрана). С помощью команды Файл>Сохранить в формате HTML можно сохранить документ Word в виде файла HTML (Hyper Text Markup Language — язык разметки гипертекста), который используется в сети Internet. При сохранении документа в формате HTML некоторые кнопки панели инструментов и команды меню заменяются новыми, которые используются для разработки Web-документов. Вопросы, связанные с разработкой Webдокументов, рассмотрены в части, посвященной Internet. 6 Лекция 2 Редактирование документов Для редактирования документов в Word 97 используется богатый арсенал средств — от клавиатурных команд до использования команд меню и кнопок панелей инструментов. При редактировании документов имеется множество функций, дублирующих друг друга. Подобная избыточность средств создает удобство в работе и способствует меньшей утомляемости при работе с обширными текстовыми материалами. Набор текста Окно открытого текущего документа всегда содержит мигающую вертикальную черточку — текстовый курсор следует различать текстовый курсор и указатель мыши. Текст с клавиатуры вводится путем набора его символов, которые появляются в месте расположения курсора При вводе текста курсор сдвигается вправо Достигнув правого края страницы, текст автоматически переносится на новую строку Очередной абзац начинается нажатием клавиши <Enter> Установка курсора в нужное место выполняется щелчком мыши Курсор будет помещен в то место, где располагался указатель мыши при щелчке Режим замены Режим замены индицируется в строке состояния Установка режима позволяет не сдвигать текст, а замешать имеющиеся символы набираемыми Режим замены включается с помощью команды Сервиса Параметры В открывшемся диалоговом окне Параметры во вкладке Правка следует установить флажок использовать клавишу INS для вставки или включить режим замены символов при вводе Для установки режима следует нажать клавишу <Insert> или дважды щелкнуть на кнопке-индикаторе Замена (ЗАМ) в строке состояния Режим выключается двойным щелчком на аббревиатуре ЗАМ в строке состояния Выделение текста Чтобы выделить в тексте слово, нужно дважды щелкнуть на нем. Для выделения небольших фрагментов документа следует протащить указатель мыши по выделяемым символам. Щелчок при нажатой клавише <Ctrl> выделяет предложение. Для выделения строки необходимо установить указатель мыши слева от нее и щелкнуть один раз. Абзац выделяется двойным щелчком. Если, не отпуская левую кнопку мыши протащить указатель через строки, можно выделить большой фрагмент документа. Выделить любой фрагмент текста можно с помощью клавиши <Shift>. Для этого следует выделить начало фрагмента, например строку, а затем нажать клавишу <Shift> и одновременно щелкнуть на конечной строке фрагмента. Весь документ можно выделить комбинацией <Ctrl+A> или щелчком слева от текстового поля при нажатой клавише <Ctrl>. Весь текст можно также выделить командой Правка>Выделить все и удалить командой Очистить. Режим Выделение включается нажатием клавиши <F8>. При этом в строке состояния активизируется индикатор Выделение (ВДЛ). В этом режиме с помощью мыши или клавиш со стрелками можно выделить любой фрагмент. Нажатие клавиши <Esc> снимает режим Выделение. Включить и выключить режим можно также двойным щелчком на аббревиатуре ВДЛ в строке состояния. Выделенный фрагмент текста можно отбуксировать в любое место документа, но прежде чем отпустить левую кнопку, следует убедиться, что указатель занял в документе нужную позицию. 7 Для удаления, копирования или перемещения фрагментов текста его необходимо вначале выделить. Снимается выделение щелчком в любом месте рабочего поля. Удаляется выделенный фрагмент нажатием клавиши <Del>. С помощью буфера обмена можно вставлять в любом месте документа различные фрагменты текста. Перемещение по тексту Чтобы перемешаться по тексту документа при редактировании, используются мышь, клавиатура или команды меню. Для перемещения с помощью мыши используются горизонтальная и вертикальная полосы прокрутки. Чтобы переместиться в нужном направлении, следует щелкнуть на бегунке (квадратик на полосе прокрутки) и, не отпуская кнопки мыши, перемещать бегунок вверх-вниз. Если щелкать на кнопках прокрутки, расположенных на концах полос, то текст будет прокручиваться на определенное расстояние. Щелкая на самой полосе прокрутки, можно листать документ по страницам экрана. Если просматривается какое-либо место документа, то нажатие на любую из клавиш вернет на то место, где расположен курсор. Для перелистывания страниц используются клавиши <PageUp> и <PageDown>. В начало и конец текста можно попасть, используя комбинации <Ctrl+Home> и <Ctrl+End>. Перемещаться можно также, используя клавиши управления курсором и клавиши <Ноте> и <End>. Для переходов с помощью меню можно воспользоваться командой Правка^Перейти. Откроется диалоговое окно Найти и заменить, в котором следует во вкладке Перейти воспользоваться списком Объект перехода или полем Введите номер страницы. Средства поиска и замены Для поиска какого-либо текстового фрагмента используются команды Правка о Найти, Правка ^Заменить или Правка ^Перейти. После выполнения любой из этих команд открывается диалоговое окно Найти и заменить с вкладками Найти, Заменить, Перейти. В первых двух вкладках расположено поле Найти, в которое вводят слова или отдельные символы для поиска или замены. Искомый текст можно вводить в поле Найти также из буфера обмена или из раскрывающегося списка. Если щелкнуть на кнопке Больше, то в диалоговое окно добавляется такие кнопки: Формат — позволяет применить к тексту, введенному в поле Найти, форматирование. Снять форматирование — позволяет убрать из критерия поиска текста параметры форматирования. Специальный — позволяет добавить в текст, введенный в поле Найти или Заменить на, специальные символы, например символ пробела, дефис или короткое тире, указать разрыв колонки, строки или раздела и т.д. Эти знаки разрешено использовать, если установлен флажок Установочные знаки. Вставка символов Вставка символов полезна в том случае, если в текст необходимо вставить какие-либо символы, отсутствующие на клавиатуре. Выбор символов выполняется с помощью команды Вставка>Символ. Откроется диалоговое окно Символ с вкладками Символы и Специальные символы. Для вставки соответствующего символа требуется его выделить в символьном поле и щелкнуть на кнопке Вставить. Символ займет свое место в документе в позиции курсора. Если пользователю необходимо постоянно вставлять какой-либо символ, можно задать для него клавиатурную команду. Для этого следует в окне Символ воспользоваться кнопкой Клавиша, с помощью которой открывается диалоговое окно Настройка. В окне Настройка в поле Новое сочетание клавиш вводится клавиатурная комбинация, которая будет постоянно использоваться для ввода в документ выбранного символа. Новое назначение появится в списке Текущее сочетание клавиш. Эту информацию можно сохранить в основном шаблоне и применять со всеми документами. Новая комбинация вводится в действие кнопкой Закрыть. 8 9 Лекция 3 Форматирование Одной из важнейших особенностей текстовых процессоров, в том числе и программы Word, является возможность разнообразного форматирования текста. Различают три вида форматирования. Форматирование символов — при форматировании символов речь идет, в основном, об изменении шрифта. Форматирование абзацев — под форматированием абзацев понимается изменение размеров полей отдельных абзацев в тексте, изменение интервалов между строками и выравнивание абзацев. Форматирование страниц — под форматированием страниц понимается выбор размера, ориентации и размеры полей страниц. Форматирования символов включает в себя изменение цвета, размера, стиля написания текста. Для изменения стиля написания символов могут использоваться кнопки, расположенные на панели инструментов "Форматирование". Под абзацем в Word понимается часть документа, за которой следует маркер абзаца. При вводе текста абзац всегда заканчивают нажатием на клавишу Enter. Если же требуется перейти на следующую строку без выделения нового абзаца, используйте комбинацию Shift + Enter. Процесс форматирования абзацев включает в себя: выравнивание абзацев; установку абзацных отступов; установку отступа первой строки абзаца; установку расстояния между строками; установку расстояния между абзацами; контроль положения абзаца на странице. Выравнивание абзацев устанавливается при помощи панели инструментов "Форматирование". По умолчанию Word выравнивает все абзацы влево, при этом строки начинаются как бы с одной вертикальной линии. Можно осуществлять выравнивание как по центру, так и по правому краю, а также блочное выравнивание -- выравнивание по ширине листа. Для установки отступов абзаца и первой строки можно использовать горизонтальную линейку. Выделите абзацы, для которых нужно установить отступ, и с помощью мыши переместите маркеры отступов абзацев и первой строки (бегунки), расположенные на горизонтальной линейке, в нужную позицию. Основные параметры отступов абзаца можно также установить в диалоговом окне Абзац, для чего необходимо из меню Формат вызвать пункт Абзац. По умолчанию Word устанавливает расстояние между строками в один интервал, т. е. это расстояние точно соответствует высоте одной строки. Однако оно может составлять полтора, два и более интервалов. Расстояние между строками устанавливается в диалоговом окне Абзац в списке "Межстрочный". Любой документ, напечатанный на бумаге, имеет поля. Word позволяет установить величину для каждого из четырех полей (верхнего, нижнего, правого и левого) по отдельности. Для этого следует выбрать пункт Параметры страницы из меню Файл и ввести требуемые величины в соответствующие поля. Для того чтобы обеспечить автоматическое выполнение переносов слов во всем документе, нужно не только включить режим переноса слов (для чего в пункте Перенос слов меню Сервис нужно поставить отметку Автоматический перенос слов в документе), но также убедиться, что перенос слов не заблокирован ни в одном абзаце. Чтобы снять блокировку слов в отдельном абзаце в меню Правка выберите Выделить все, затем в меню Формат выберите Абзац, щелкните на вкладке Положение на странице и удалите отметку Без переноса слов. 10 Форматирование символов Применение символьного форматирования к выделенному фрагменту текста означает изменение формата каждого его символа. Имеется возможность изменить следующие параметры форматирования символов. Шрифт — набор символов определенной гарнитуры, например Courier New, Times New Roman. Начертание — определяет начертание выбранной гарнитуры, например обычное, полужирное, курсив. Размер — определяет размер символа в пунктах (один пункт равен 1/72 дюйма), или кегль. Подстрочные элементы символа в определении его размера не учитываются. Цвет — определяет окраску символа. Подчеркивание — определяет подчеркивание одной, двумя линиями или пунктиром. Эффекты — позволяют, например, зачеркнуть текст или сделать его невидимым на экране и т.д. Интервал — определяет расстояние между символами, Смещение — определяет смешение символов в строке: нормальное, вверх или вниз относительно базовой линии. Буквица — это первая буква в абзаце, большего размера, чем остальные буквы. + Анимация — определяет, например, такие эффекты: мерцание, фейерверк и т.д. Параметры форматирования символов можно устанавливать с помощью пунктов, меню Формат и кнопок панелей инструментов Форматирование и Таблицы и границы. Выбор команды Формат>Шрифт позволяет открыть диалоговое окно Шрифт. Во вкладках этого окна Шрифт, Интервал и Анимация устанавливаются параметры форматирования символов выделенных текстовых фрагментов, в том числе отдельных выделенных символов Во вкладке Шрифт можно ввести установки — Шрифт, Начертание, Размер, Цвет, Эффекты и Подчеркивание С помощью фчажков Верхний индекс и Нижний индекс текст помещается выше или ниже базовой линии Выполненные установки можно проконтролировать к поле Образец. 11 Во вкладке Интервал можно выбрать более плотный или разряженный интервал между символами. Это позволяет автоматически добиться уплотнения текста документа или, наоборот, разрядить его до большего объема, если в этом есть необходимость. Кроме того, в этой вкладке можно выбрать смешение выделенного символа или слова вверх или вниз по вертикали на выбранную величину. Для выполнения кернинга используется установка флажка Кернинг для символов размером. Во вкладке Анимация можно дополнительно установить цветовое оформление выделенного участка текста. Для введения этих установок в действие в диалоговом окне Параметры (открывается командой Сервис>Параметры) во вкладке Вид необходимо установить флажок Анимация текста. В этой же кладке устанавливается флажок Выделение цветом для разрешения цветового выделения текста. Для того чтобы выделить фрагмент текста цветом, воспользуйтесь кнопкой Выделение цветом панели инструментов форматирования Необходимо вначале щелкнуть на стрелке и выбрать из раскрывающегося списка один из пятнадцати предлагаемых цветов Указатель изменяет вид При нажатой левой кнопке следует протащить указатель через выделяемый фрагмент текста Чтобы снять режим выделения, следует повторно щелкнуть на кнопке или нажать клавишу <Esc> Для того чтобы снять все выделение цветом, достаточно выделить фрагмент текста и в раскрывающемся списке Выделение цветом выбрать опцию Нет Форматирование абзацев Word считает абзацем текстовый фрагмент любого объема, который находится между двумя маркерами конца абзаца (символы "возврат каретки") Маркеры конца абзаца визуализируются при щелчке на кнопке Непечатаемые символы стандартной па нели инструментов. При форматировании абзаца устанавливаются следующие параметры форматирования абзаца: длина строки; выравнивание по левому и правому краям; расстояние между строками и между абзацами; позиции табуляции и способ выравнивания текста относительно них. Абзац – это текст любого объема, расположенный между двумя маркерами конца абзаца, которые появляются при нажатии клавиши <Enter>. Оформление абзаца может быть распространено только на все частично или полностью выделенные абзацы Если никакие выделения не произведены, то форматируется только текущий абзац С помощью команды Формат>Абэац открывается окно Абзац, в котором имеются вкладки Отступы и интервалы и Положение на странице Во вкладке Отступы и интервалы задаются выравнивание абзаца, межстрочный интервал, отступ абзаца справа или слева, первая строка с отступом или с выступом (рис 15 38) Первая строка абзаца может иметь отступ (типа "красной строки") или выступ, называемый "висячий отступ" В окне Образец можно проконтролировать вид оформленного абзаца Вкладка Положение на странице предназначена для Отступ определяет положение текста форматирования абзацев, попадающих на границу между документа страницами На этой вкладке можно запретить для выделенной относительно правого и левого группы абзацев висячие строки внизу и вверху страницы (опция полей страницы запрет висячих строк) Можно также запретить разбиение абзаца, Межстрочный интервал чтобы он переносился на другую страниц целиком (опция не определяет расстояние 12 разрывать абзац) автоматический перенос слов в заголовках. Можно также запретить отрыв одного абзаца от другого (опция не отрывать от следующего) В этом случае текст при переходе на следующую страницу будет разбиваться внутри абзаца (эта установка часто применяется при форматировании заголовков) Можно ввести установку начала каждого абзаца с новой страницы (опция с новой страницы), которая часто применяется для форматирования заголовков больших разделов Форматирование абзацев можно выполнить также с помощью линейки, которая позволяет управлять боковыми границами и позициями табуляции текущего абзаца. Границы абзаца задаются перетаскиванием специальных маркеров. Форматирование страницы Форматирование страницы определяет вид всех страниц документа. Оно предусматривает настройку таких параметров, как размер страницы, ее ориентацию и размеры полей. Форматирование страницы выполняется с помощью команды Файл>Параметры страницы. Открывается диалоговое окно Параметры страницы с вкладками Поля, Размер бумаги, Источник бумаги, Макет. Во вкладке Поля устанавливаются размеры полей страницы — расстояния от краев страницы до текста. С помощью флажка Зеркальные поля левые и правые поля устанавливаются таким образом, чтобы при печати на обеих сторонах листа внешние и внутренние поля страниц, образующих разворот, имели одинаковую ширину. Этот режим применяется при двусторонней верстке. В строке Переплет устанавливается величина захода на переплет. Вкладка Размер бумаги позволяет выбрать из списка один из стандартных размеров бумаги, а также задать размеры нестандартного листа. С помощью переключателя Ориентация можно выбрать одну из альтернатив — книжная или альбомная. При книжной ориентации короткая сторона бумаги становится верхним краем страницы. При альбомной ориентации верхним краем страницы становится длинная сторона бумаги. 13 Форматирование разделов Разделы - это части документа, характеристики форматирования которых не зависят от характеристик форматирования других разделов документа. Весь документ Word рассматривает как один большой раздел, поэтому форматирование разделов не обязательно. Вместе с тем, разбивка документа на разделы — это возможность применения различных режимов форматирования к разным его частям. Раздел форматируется тогда, когда для определенной части документа нужно изменить, например, количество колонок или стиль нумерации страниц. Для форматирования раздела необходимо выделить текст и выбрать команду Файл>Параметры страницы. В открывшемся диалоговом окне Параметры страницы следует выбрать вкладку Макет, в списке Применить по умолчанию будет выбран пункт К выделенному тексту. На этой вкладке определяются такие параметры, как местоположение границ раздела, колонтитулов и т.д. 14 Лекция 4 Вставка в документ графических изображений Вставка графики В документы Word может быть импортирована графика самых разных форматов. Среди них широко распространенные форматы -- BMP и PCX, а также TIF, EPS, GIF, PIC и другие. Для работы с этими форматами Word использует графические фильтры -программы, позволяющие интерпретировать и отображать на экране графику. Word позволяет вам легко поместить графический рисунок в документ. Для этого нужно вызвать пункт Рисунок из меню Вставка, после чего в появившемся диалоговом окне выбрать рисунок из списка стандартных или указать свой. Для изменения масштаба и положения рисунка необходимо поместить рисунок в кадр. Это можно сделать при помощи пункта меню Кадр из меню Вставка. Для работы с кадрами наиболее удобен режим просмотра страницы. В этом случае иллюстрация окажется вставленной в невидимую рамку, которую можно произвольно перемещать на экране. После помещения рисунка в кадр нужно выполнить пункт Кадр из меню Формат. Word выведет на экран диалоговое окно Кадр, в котором вы можете указать масштаб рисунка, расстояние между текстом и графикой, обрезать графическое изображение по краям или оставить вокруг него свободное пространство. В поле "Обтекание текста" можно установить режим обтекания рисунка текстом. В состав редактора Word включены средства, которые позволяют создавать рисунки, состоящие из линий и геометрических фигур. Они могут быть успешно использованы для оформления приглашений, фирменных знаков, рекламных проспектов. Для создания таких иллюстраций служит панель инструментов "Рисование". С ее помощью можно легко и быстро создать простой рисунок. Текстовые эффекты При помощи Microsoft WordArt могут быть вставлены в документ объекты, содержащие преобразованный текст. Можно изменять форму надписей, растягивать их, оттенять. Для запуска этого приложения нужно вызвать пункт Объект из меню Вставка и в списке диалогового окна выбрать строку Microsoft WordArt. Word выведет на экран окно программы WordArt. У верхнего края окна расположена панель управления. Поясним значение всех кнопок на ней и укажем функции, которые выполняются при их нажатии. Форма Выбор формы изображения текстового фрагмента Шрифт Выбор вида шрифта Размер шрифта Выбор размера шрифта Полужирный Установка полужирного начертания Курсив Установка курсивного начертания Равная высота Установка одинаковой высоты прописных и строчных букв Поворот Поворот букв на 90 градусов Растянуть Растягивание текста по горизонтали и вертикали Выравнивание Центрирование текста Интервал между Выбор расстояния между отдельными символами символами Вращение Выбор параметров поворота текста Узор Выбор типа узора или цвета для букв текста Тень Наложение тени на текст Граница Выбор толщины линии, ограничивающей текст 15 Чтобы вставить в текст графическое изображение, можно воспользоваться буфером обмена. Изображение надо выделить и с помощью клавиатурной комбинации <Ctr-C> сохранить в буфере обмена Можно также воспользоваться командой Правка>Копировать изображение (Edit>Copy image), которая имеется в любой программе просмотра графических изображений. Чтобы поместить в документ иллюстрацию, необходимо войти в текстовый документ, щелкнуть на месте вставки изображения и нажать комбинацию <Ctrl+V> или выполнить команду Правка>Вставить. Вставка иллюстраций из набора рисунков Microsoft Вставить в текстовый документ графическое изображение можно из имеющегося в базе данных Word комплекта графических клипов Microsoft Clip Gallery 3.0. Для этого следует выбрать Вставка>Рисунок>Картинки. В окне Microsoft Clip Gallery 3.0 из списка надо выбрать тематический раздел, выделить изображение во вкладке Картинки и щелкнуть на кнопках Вставить и Закрыть. Вставка иллюстрации из файла Пользователь имеет возможность вставить иллюстрацию из файла. Для этого необходимо выбрать пункт меню Вставка>Рисунок>Из файла. В появившемся диалоговом окне Добавить рисунок следует выбрать из списка Тип файлов опцию Все рисунки, выбрать носитель, папку и файл. После щелчка на кнопке Добавить иллюстрация займет свое место в документе. Редактирование иллюстраций Word с помощью простого встроенного редактора графических изображений имеет возможность редактировать иллюстрации. Панель рисования Word может быть вызвана выбором пункта меню Вид>Панель инструментов>Рисование. С помощью панели инструментов рисования можно рисовать различные линии, изменять цвета, поворачивать объекты на произвольный угол, изображать различные автофигуры — выноски, фигурные стрелки, блок-схемы, сдвигать изображения, переносить фрагменты изображения на передний и задний план и т.д. 16 Word работает с двумя типами рисунков — растровыми (точечными), которые нельзя разгруппировать на отдельные фрагменты, и рисунками типа метафайлов, которые могут быть разгруппированы. Метафайлы могут быть преобразованы в графические объекты, а затем отредактированы с помощью кнопок панели инструментов рисования. Для работы с рисунком его необходимо выделить и выполнить команду на панели инструментов рисования Действия>Разгруппировать. Полученный рисунок, как и любой другой графический объект, можно изменять с помощью кнопок панели рисования. Например, к нему можно добавить другой рисунок, изменить его цвет и т.д. Если щелкнуть на рисунке правой кнопкой, то всплывет контекстное меню, из которого можно открыть панель инструментов Настройка изображения. Эта панель открывается также выбором пункта меню Вид>Панель инструментов. Панель инструментов Настройка изображения содержит кнопки, позволяющие изменять яркость, контрастность, градации серого, типы линий, обтекания текстом, размеры рисунка, его цвет, местоположение, обрезание и т.д. 17 Лекция 5 Таблицы Текстовый процессор Word позволяет вставлять таблицу в документ. Для этого служит меню Таблица. Также можно воспользоваться кнопкой Вставка таблицы на панели инструментов "Стандартная". На экране появится диалоговое окно Вставка таблицы, в котором можно установить количество строк и столбцов создаваемой таблицы. Для выбора одного из стандартных видов оформления таблицы можно воспользоваться кнопкой Автоформат, при нажатия на которую Word выведет на экран диалоговое окно Автоформат таблицы. Оформление таблицы осуществляется при помощи панели инструментов "Обрамление". Установку ширины столбцов (строк) можно регулировать при помощи маркера границы столбца (строки) или при помощи пункта Высота и ширина ячейки меню Таблица, который предоставляет дополнительные возможности по сравнению с установкой ширины столбцов путем установки маркера границы столбца (строки). Во-первых, можно задать ширину столбцов с большей точностью, а во-вторых, эта вкладка предоставляет гораздо больше возможностей по управлению шириной столбцов. Для вставки нового столбца (строки) в любом месте таблицы вы можете воспользоваться пунктом Вставить столбец (строку) из меню Таблица. Выделим столбец и выполним команду вставки столбца; новый столбец будет вставлен слева от исходного. Вставка строки над исходной осуществляется аналогично. Для того чтобы удалить из таблицы целые столбцы (строки), выделите эти столбцы (строки) и выберите пункт Удалить столбцы (строки) из меню Таблица или пункт Вырезать из меню Правка. В процессе редактирования таблицы может понадобиться объединение или разбивка ячеек. Для объединения ячеек необходимо их выделить и выполнить команду Объединение ячеек из меню Таблица. Для разбиения ячейки нужно выделить ее, выполнить команду Разбить ячейку из меню Таблица, и в появившемся диалоговом окне указать количество столбцов, на которые будет разбита ячейка. В документах Word можно использовать формулы, подсчитывающие сумму значений чисел в строке или столбце таблицы. Для этого установите точку вставки в ячейку, в которую вы хотите ввести формулу, и в меню Таблица выберите Формула. По умолчанию суммируются все значения, находящиеся выше точки вставки формулы для суммирования по столбцу или левее при суммировании по строке. Можно изменить диапазон ячеек для суммирования, указав явно диапазон их имен. Имя ячейки формируется из буквы, обозначающей столбец, и числа, задающего строку. Интервал суммирования задается путем ввода имен первой и последней ячеек, разделенных двоеточием, например "A2:B6". Нажатие на клавишу F9 обновит сумму после изменения значений в ячейках. Создание таблицы Для создания пустой таблицы или преобразования в таблицу выделенного текста на стандартной панели инструментов существует кнопка Добавить таблицу. Щелчок на кнопке вызывает трафарет таблицы. Чтобы выбрать определенное число строк и столбцов, нужно протащить указатель мыши через линии сетки, Если в тексте не выделен фрагмент текста, то пустая таблица вставляется в позицию курсора. Если же фрагмент выделен, то он преобразуется в таблицу. По умолчанию в качестве разделителей элементов таблицы используется точка с запятой, конец абзаца или табулятор. Для того чтобы выбрать тот или иной тип разделителя, необходимо выполнить команду Таблица>Преобразовать в таблицу. В диалоговом окне Преобразовать в таблицу необходимо выбрать соответствующее число строк и столбцов и установить один из переключателей: Символ абзаца, Символ табуляции, Точка с запятой, Другой. 18 Редактирование таблиц Щелчком правой кнопкой мыши на таблице можно вывести контекстное меню, в котором имеются пункты Добавить строки, Удалить строки, Разбить ячейки. Пункты контекстного меню таблицы также позволяют изменять направление текста в таблице, вырезать, копировать и вставлять текст в таблицу, Контекстное меню выделенной области таблицы позволяет использовать команды Объединить ячейки, Выровнять высоту строк, Выровнять ширину столбцов. Кнопка Нарисовать таблицу панели инструментов Таблицы и границы позволяет пользователю с помощью указателя мыши вручную отредактировать имеющуюся таблицу — ввести или удалить строки, столбцы или ячейки, используя линии определенной ширины и цвета. Чтобы поместить в ячейку результат выполнения арифметических или логических действий над содержимым нескольких ячеек, например сложения, умножения, логического сложения и т.д., используется команда Таблица > Формула. Выделение элементов таблицы Для выделения элементов таблицы используются мышь или команды выделения из меню Таблица. Выделение строки или ячейки осуществляется щелчком мыши, указатель которой расположен слева от строки или ячейки. Если, не отпуская кнопку, протащить указатель мыши через ячейки таблицы, то можно выделить соседние элементы таблицы. Столбец выделяется щелчком по верхней кромке таблицы или щелчком при нажатой клавише <Alt>. Если расположить указатель слева от таблицы, то двойным щелчком при нажатой <Alt> она может быть полностью выделена. Выделять таблицу можно также щелчком при нажатой клавише <Shift>. Автоформатирование таблицы В любых выделенных ячейках можно применять любые шрифты, изменять форматирование абзаца, назначать рамки и линейки, задавать цвет шрифта и фона и т.д. Команда меню Таблица>Автоформат позволяет полностью оформить таблицу в соответствии с видом выбранного образца. Дополнительные средства форматирования документа Колонтитулы При создании многостраничных документов почти всегда в верхней или нижней части страницы помещают дополнительную информацию, называемую колонтитулами. В колонтитулы можно поместить заголовок документа, номер страницы, дату, время и некоторые другие параметры. Меню для работы с колонтитулами вызывается путем выбора пункта Колонтитулы из меню Вид. Одна из причин применения разбиения документов на разделы -- это необходимость иметь разные верхние и нижние колонтитулы в различных частях документа. Выделив каждую часть в отдельный раздел, вы получаете возможность установить для каждого из разделов колонтитулы, отличающиеся друг от друга. Чаще всего в колонтитулы помещают номера страниц документа. Для быстрой нумерации страниц выберите пункт Номера страниц из меню Вставка. Если на первой странице не должно быть номера, то удалите отметку в поле Номер на первой странице. В диалоговом окне Формат номера страницы Word предлагает вам выбрать один из вариантов расположения номеров страниц. Многоколоночный текст Word позволяет разместить текст в несколько колонок, при этом он располагает средствами, способными установить следующие виды документа с использованием колонок: создание колонок одинаковой ширины, создание двух колонок разной ширины, 19 создание нескольких колонок разной длины, свободный выбор позиции начала новой колонки, изменение ширины и расстояния между колонками, изменение количества колонок в тексте, добавление вертикальной линии между колонками, выравнивание длины колонок, размещение в колонке графических иллюстраций. Для изменения количества колонок в документе нужно воспользоваться кнопкой Колонки на панели инструментов "Стандартная" или выбрать пункт Колонки из меню Формат, после чего в окне Колонки устанавливаются основные параметры. Списки Для того чтобы создать нумерованный, маркированный (не нумерованный) или многоуровневый список, достаточно выделить все абзацы, которые нужно оформить в виде списка и воспользоваться пунктом Список из меню Формат. Word выведет на экран диалоговое окно Список. При необходимости можно выбрать нестандартный символ маркировки. Word вставит символ маркировки перед каждым новым абзацем. Для увеличения и уменьшения вложенности списка можно воспользоваться кнопками Увеличить отступ и Уменьшить отступ на панели инструментов "Стандартная". Нумерация страниц Чтобы пронумеровать страницы, следует выбрать пункт меню Вставка > Номера страниц. В открывшемся диалоговом окне имеются списки Положение и Выравнивание, определяющие местоположение номеров на страницах. Табуляция Табуляция — это метод размещения текста в нескольких колонках. По умолчанию клавиша <ТаЬ> устанавливает позиции табуляции через интервалы 1,27 см. Символы табуляции можно установить с помощью линейки (описана в следующем разделе) и выбором команды Формат^Табуляция, которая открывает диалоговое окно Табуляция. В Word используются типы табуляции, определяемые способом выравнивания текста относительно позиции табуляции: полевому краю; по правому краю; по центру; по разделителю; табуляция с чертой в позиции табуляции. Таким образом, текст может быть выровнен относительно позиций табуляции по левому или правому краю или отцентрирован. Табуляция по разделителю, или цифровая табуляция, позволяет выравнивать числа по десятичной точке. Табуляция с чертой в позиции табуляции позволяет расположить в позиции табуляции вертикальную черту, с помощью которой одна колонка будет отделена от другой. Позиция табуляции устанавливается с помощью линейки или в поле Позиции табуляции диалогового окна Табуляция. В окне Табуляция в секции Выравнивание можно устанавливать произвольные типы табуляции на произвольные позиции в документе. Для изменения позиций табуляции следует щелкнуть на кнопке Установить и ввести новые данные в строку Позиции табуляции. В некоторых документах используется табуляция с заполнением. Это означает, что область, расположенная слева от позиции табуляции, заполняется символами, определенными пользователем. Для установки табуляции с заполнением устанавливается обычная 20 табуляция, например по левому краю. В диалоговом окне Табуляция в секции Заполнитель устанавливается один из трех типов заполнения. Установить сдвиги и отступы в выделенном фрагменте можно с помощью координатной линейки, которая вызывается командой Вид>Линейка. Нижний левый бегунок на линейке задает отступ от левого края страницы для всех строк абзаца, кроме первой. Нулевая точка совпадает с краем страницы. Нижний правый бегунок задает правую границу текущего абзаца. Верхний бегунок определяет положение первой строки абзаца и позволяет сформировать абзацный отступ. Квадратный маркер под линейкой — это элемент управления, который всегда располагается под нижним левым бегунком. При его перетаскивании оба эти элемента линейки перемещаются вместе. Клавиша <Tab> позволяет расставить левые табуляторы через интервалы 1,27 см, а с помощью линейки можно расставить маркеры табуляции на позициях, выбранных пользователем. Они выбираются в квадратике слева от линейки. Для выбора того или иного типа табулятора следует щелчком в квадрате слева от линейки выбрать его, а затем щелчком на линейке установить в нужном месте. Неверно установленный маркер табулятора перетаскивается мышью в соответствующее место на линейке. Ненужный маркер табулятора выводится до упора за левую границу линейки и пропадает. Печать документа на принтере осуществляется с помощью кнопки Печать стандартной панели инструментов или выбором команды Файл>Печать. Откроется диалоговое окно Печать, в котором можно выполнить предварительные установки для документа. Если ПК может использовать несколько типов принтеров, то из списка Имя выбирается тип используемого в настоящий момент. В секции Страницы окна Печать выбирается страница или группа страниц, предназначенных для печати. В режиме выделенного фрагмента будет выводиться на печать только выделенный фрагмент документа. Если для печати выбирается группа страниц, то в поле номера указываются их номера. Номера страниц могут и не располагаться последовательно друг за другом, они могут быть указаны в нескольких диапазонах через дефис или запятые. Для вывода на печать всего документа устанавливается переключатель Все. В списке Вывести на печать окна Печать можно выбрать печать всех страниц подряд Для печати только четных или нечетных страниц задается параметр Четные страницы или 21 Нечетные страницы Это позволяет при двухсторонней печати вывести сначала на печать нечетные, а затем четные страницы. Кнопка Параметры окна Печать позволяет вывести вкладку Печать Кнопкой Свойства открываются вкладки Подача бумаги и Качество печати Пользователь с помощью этих вкладок выбирает ориентацию и формат печати документа, определяет лоток, с которого будет подаваться бумага, выбирает разрешающую способность и регулирует качество изображения Он может вывести пробный оттиск и выполнить профилактическую чистку принтера (лазерного) Для создания файла печати следует установить флажок Печать в файл. Это необходимо для того, чтобы распечатывать документ на другом принтере Имя файла вводится в диалоговом окне Печать в файл, которое открывается щелчком на кнопке ОК в окне Печать.