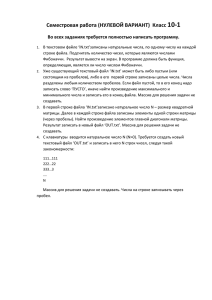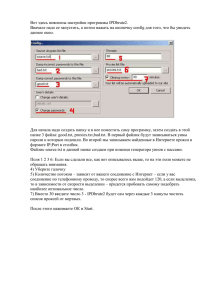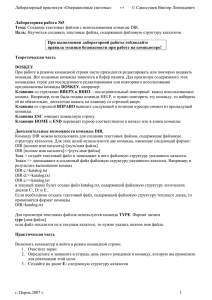Лабораторная №1 по ОС
реклама
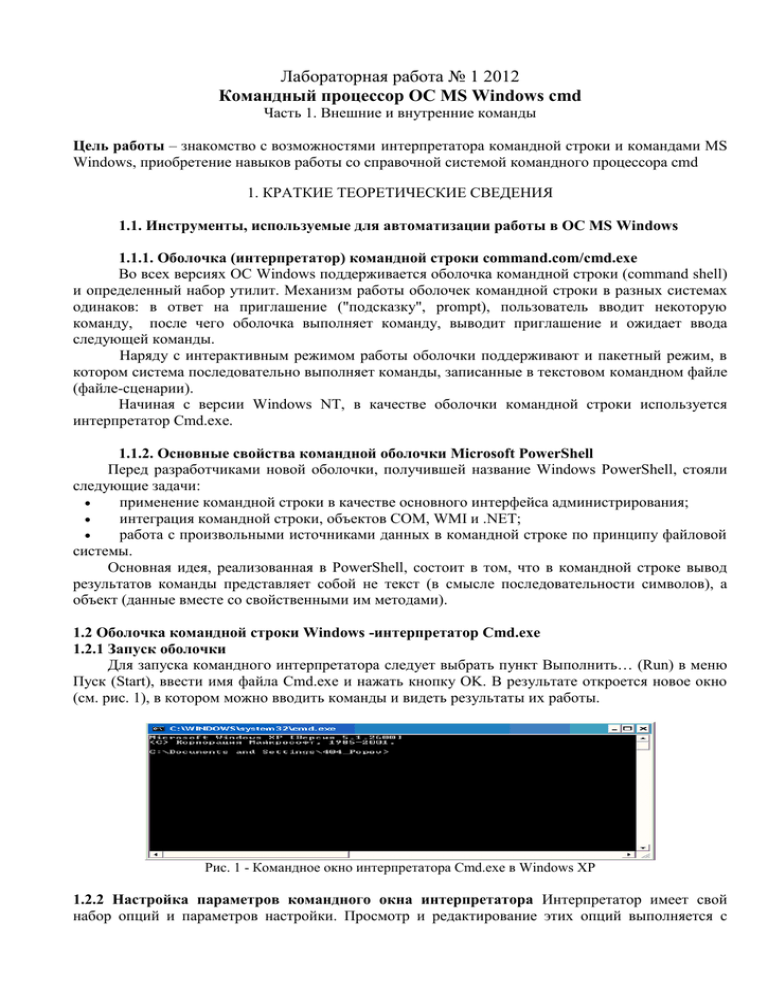
Лабораторная работа № 1 2012 Командный процессор ОС MS Windows cmd Часть 1. Внешние и внутренние команды Цель работы – знакомство с возможностями интерпретатора командной строки и командами MS Windows, приобретение навыков работы со справочной системой командного процессора cmd 1. КРАТКИЕ ТЕОРЕТИЧЕСКИЕ СВЕДЕНИЯ 1.1. Инструменты, используемые для автоматизации работы в ОС MS Windows 1.1.1. Оболочка (интерпретатор) командной строки command.com/cmd.exe Во всех версиях ОС Windows поддерживается оболочка командной строки (command shell) и определенный набор утилит. Механизм работы оболочек командной строки в разных системах одинаков: в ответ на приглашение ("подсказку", prompt), пользователь вводит некоторую команду, после чего оболочка выполняет команду, выводит приглашение и ожидает ввода следующей команды. Наряду с интерактивным режимом работы оболочки поддерживают и пакетный режим, в котором система последовательно выполняет команды, записанные в текстовом командном файле (файле-сценарии). Начиная с версии Windows NT, в качестве оболочки командной строки используется интерпретатор Cmd.exe. 1.1.2. Основные свойства командной оболочки Microsoft PowerShell Перед разработчиками новой оболочки, получившей название Windows PowerShell, стояли следующие задачи: применение командной строки в качестве основного интерфейса администрирования; интеграция командной строки, объектов COM, WMI и .NET; работа с произвольными источниками данных в командной строке по принципу файловой системы. Основная идея, реализованная в PowerShell, состоит в том, что в командной строке вывод результатов команды представляет собой не текст (в смысле последовательности символов), а объект (данные вместе со свойственными им методами). 1.2 Оболочка командной строки Windows -интерпретатор Cmd.exe 1.2.1 Запуск оболочки Для запуска командного интерпретатора следует выбрать пункт Выполнить… (Run) в меню Пуск (Start), ввести имя файла Cmd.exe и нажать кнопку OK. В результате откроется новое окно (см. рис. 1), в котором можно вводить команды и видеть результаты их работы. Рис. 1 - Командное окно интерпретатора Cmd.exe в Windows XP 1.2.2 Настройка параметров командного окна интерпретатора Интерпретатор имеет свой набор опций и параметров настройки. Просмотр и редактирование этих опций выполняется с помощью пункта Свойства управляющего меню окна (нажать правой кнопкой мыши на заголовок окна). В окне свойств (см. рис. 2) будут доступны четыре вкладки с опциями: общие, шрифт, расположение и цвета. Рис. 2 – окно настройки свойств интерпретатора 1.2.3. Внутренние и внешние команды. Структура команды интерпретатора Внутренние команды распознаются и выполняются непосредственно самим командным интерпретатором (например, COPY или DIR). Внешние команды ОС – это отдельные программы, расположенные в том же каталоге, что и Cmd.exe, которые Windows загружает и выполняет аналогично другим программам - например, MORE или XCOPY. Для выполнения команды после приглашения командной строки (например, C:\>) следует ввести имя этой команды (регистр не важен), ее параметры и ключи (если они необходимы) и нажать клавишу <Enter>. Например: C:\>COPY C:\myfile.txt A:\ /V Имя команды здесь — COPY, параметры — C:\myfile.txt и A:\, а ключом является /V. Отметим, что в некоторых командах ключи могут начинаться не с символа /, а с символа – (минус), например, -V. Многие команды Windows имеют большое количество дополнительных параметров и ключей. Большинство команд снабжено встроенной справкой, в которой кратко описываются назначение и синтаксис данной команды. Получить доступ к такой справке можно путем ввода команды с ключом /?. Например, если выполнить команду echo /?, то в окне будет выведен следующий текст: Вывод сообщений и переключение режима отображения команд на экране. ECHO [ON | OFF] ECHO [сообщение] Введите ECHO без параметра для определения текущего значения этой команды. Для некоторых команд текст справки может быть объемным и занимать более одного экрана. В этом случае помощь можно выводить последовательно по одному экрану с помощью команды MORE и символа конвейеризации |, например: XCOPY /? | MORE В этом случае после заполнения очередного экрана вывод текста будет прерываться до нажатия любой клавиши. Кроме того, используя символы перенаправления вывода > и >>, можно текст, выводимый на экран, направить в текстовый файл для дальнейшего просмотра. Например, 2 для вывода текста справки к команде XCOPY в текстовый файл xcopy.txt, используется следующая команда: XCOPY /? > XCOPY.TXT Вместо имени файла можно указывать имена устройств компьютера. В Windows используются следующие имена устройств: PRN (принтер), CON (терминал: при вводе это клавиатура, при выводе - монитор), NUL (пустое устройство, все операции ввода/вывода для него игнорируются). 1.2.4. Перенаправление ввода/вывода и конвейеризация (композиция) команд С помощью переназначения устройств ввода/вывода одна программа может направить свой вывод на вход другой, то есть имеется возможность передавать информацию от процесса к процессу. Практически это означает, что для программ, которые используют стандартные входные и выходные устройства, ОС позволяет: выводить сообщения программ не на экран (стандартный выходной поток), а в файл или на принтер (перенаправление вывода); читать входные данные не с клавиатуры (стандартный входной поток), а из заранее подготовленного файла (перенаправление ввода); передавать сообщения, выводимые одной программой, в качестве входных данных для другой программы (конвейеризация или композиция команд). Для того, чтобы перенаправить текстовые сообщения, выводимые какой-либо командой, в текстовый файл, нужно использовать конструкцию команда > имя_файла Если при этом заданный для вывода файл уже существовал, то он перезаписывается, если не существовал — создается. Можно также не создавать файл заново, а дописывать информацию, выводимую командой, в конец существующего файла. Для этого команда перенаправления вывода должна быть задана так: команда >> имя_файла С помощью символа < можно прочитать входные данные для заданной команды не с клавиатуры, а из заранее подготовленного файла: команда < имя_файла Рассмотрим примеры использования перенаправления вывода. 1. Вывод встроенной справки для команды COPY в файл copy.txt: COPY /? > copy.txt 2. Добавление текста справки для команды XCOPY в файл copy.txt: XCOPY /? >> copy.txt Если при выполнении определенной команды возникает ошибка, то сообщение об этом по умолчанию выводится на экран. В случае необходимости сообщения об ошибках (стандартный поток ошибок) можно перенаправить в текстовый файл с помощью конструкции команда 2> имя_файла В этом случае стандартный вывод будет производиться на экран. Также имеется возможность информационные сообщения и сообщения об ошибках выводить в один и тот же файл. Делается это следующим образом: команда > имя_файла 2>&1 Например, в приведенной ниже команде стандартный выходной поток и стандартный поток ошибок перенаправляются в файл copy.txt: XCOPY D:\1.txt C: > copy.txt 2>&1 Наконец, с помощью конструкции команда1 | команда2 3 можно использовать сообщения, выводимые первой командой, в качестве входных данных для второй команды (конвейер команд). 1.2.5. Команды MORE, SORT и TYPE Команда MORE считывает стандартный ввод из конвейера или файла и выводит информацию частями, размер каждой из которых не больше размера экрана. Возможны два способа записи команды: MORE [диск:][путь]имя_файла имя_команды | MORE Параметр [диск:][путь]имя_файла определяет расположение и имя файла с просматриваемыми на экране данными. Параметр имя_команды задает команду, вывод которой отображается на экране (например, DIR или команда TYPE, использующаяся для вывода содержимого текстового файла на экран). Приведем два примера. Для поэкранного просмотра текстового файла news.txt возможны следующие варианты команд: MORE news.txt TYPE news.txt | MORE Другой распространенной командой, использующей перенаправление ввода/вывода и конвейеризацию, является SORT. Эта команда работает как фильтр: она считывает символы в заданном столбце, упорядочивает их в возрастающем или убывающем порядке и выводит отсортированную информацию в файл, на экран или другое устройство. Возможны два варианта синтаксиса этой команды: SORT [/R] [/+n] [[диск1:][путь1]файл1] [> [диск2:][путь2]файл2] или [команда |] SORT [/R] [/+n] [> [диск2:][путь2]файл2] В первом случае параметр [диск1:][путь1]файл1 определяет имя файла, который нужно отсортировать. Во втором случае будут отсортированы выходные данные указанной команды. Если параметры файл1 или команда не заданы, то SORT будет считывать данные с устройства стандартного ввода. Параметр [диск2:][путь2]файл2 задает файл, в который направляется сортированный вывод; если этот параметр не задан, то вывод будет направлен на устройство стандартного вывода. По умолчанию сортировка выполняется в порядке возрастания. Ключ /R позволяет изменить порядок сортировки на обратный (от Z к A и затем от 9 до 0). Например, для поэкранного просмотра отсортированного в обратном порядке файла price.txt, нужно задать следующую команду: SORT /R < price.txt |MORE Ключ /+n задает сортировку в файле по символам n-го столбца. Например, /+10 означает, что сортировка должна осуществляться, начиная с 10-й позиции в каждой строке. По умолчанию файл сортируется по первому столбцу. 1.2.6. Условное выполнение и группировка команд В командной строке можно использовать специальные символы, которые позволяют вводить несколько команд одновременно и управлять работой команд в зависимости от результатов их выполнения. С помощью таких символов условной обработки можно содержание небольшого пакетного файла записать в одной строке и выполнить полученную составную команду. Используя символ амперсанда &, можно разделить несколько утилит в одной командной строке, при этом они будут выполняться друг за другом. Например, если набрать команду DIR & PAUSE & COPY /? и нажать клавишу <Enter>, то вначале на экран будет выведено содержимое текущего каталога, а после нажатия любой клавиши — встроенная справка команды COPY. 4 Условная обработка команд в Windows осуществляется с помощью символов && и || следующим образом. Двойной амперсанд && запускает команду, стоящую за ним в командной строке, только в том случае, если команда, стоящая перед амперсандами была выполнена успешно. Например, если в корневом каталоге диска C: есть файл plan.txt, то выполнение строки TYPE C:\plan.txt && DIR приведет к выводу на экран этого файла и содержимого текущего каталога. Если же файл C:\plan.txt не существует, то команда DIR выполняться не будет. Два символа || осуществляют в командной строке обратное действие, т.е. запускают команду, стоящую за этими символами, только в том случае, если команда, идущая перед ними, не была успешно выполнена. Таким образом, если в предыдущем примере файл C:\plan.txt будет отсутствовать, то в результате выполнения строки TYPE C:\plan.txt || DIR на экран выведется содержимое текущего каталога. Отметим, что условная обработка действует только на ближайшую команду, то есть в строке TYPE C:\plan.txt && DIR & COPY /? команда COPY /? запустится в любом случае, независимо от результата выполнения команды TYPE C:\plan.txt. Несколько утилит можно сгруппировать в командной строке с помощью круглых скобок. Рассмотрим, например, две строки: TYPE C:\plan.txt && DIR & COPY /? TYPE C:\plan.txt && (DIR & COPY /?) В первой из них символ условной обработки && действует только на команду DIR, во второй — одновременно на две команды: DIR и COPY. 1.3. Команды для работы с файловой системой Для работы с файловой системой наиболее часто используются команды CD, COPY, XCOPY, DIR, MKDIR и RMDIR. Они будут кратно рассмотрены ниже. 1.3.1. Пути к объектам файловой системы Файловая система логически имеет древовидную структуру и имена файлов задаются в формате [диск:][путь\]имя_файла, то есть обязательным параметром является только имя файла. При этом, если путь начинается с символа "\", то маршрут вычисляется от корневого каталога, иначе — от текущего каталога. Например, имя C:123.txt задает файл 123.txt в текущем каталоге на диске C:, имя C:\123.txt — файл 123.txt в корневом каталоге на диске C:, имя ABC\123.txt — файл 123.txt в подкаталоге ABC текущего каталога. Существуют особые обозначения для текущего каталога и родительского каталогов. Текущий каталог обозначается символом . (точка), его родительский каталог — символами .. (две точки). Например, если текущим каталогом является C:\WINDOWS, то путь к файлу autoexec.bat в корневом каталоге диска C: может быть записан в виде ..\autoexec.bat. В именах файлов (но не дисков или каталогов) можно применять так называемые групповые символы или шаблоны: ? (вопросительный знак) и * (звездочка). Символ * в имени файла означает произвольное количество любых допустимых символов, символ ? — один произвольный символ или его отсутствие. Скажем, под шаблон text??1.txt подходят, например, имена text121.txt и text11.txt, под шаблон text*.txt — имена text.txt, textab12.txt, а под шаблон text.* — все файлы с именем text и произвольным расширением. Для использования длинных имен файлов при работе с командной строкой их нужно заключать в двойные кавычки. Например, чтобы запустить файл с именем 'Мое приложение.exe' из каталога 'Мои документы', нужно в командной строке набрать "C:\Мои документы\Мое приложение.exe" и нажать клавишу <Enter>. 5 1.3.2. Команда CD Текущий каталог можно изменить с помощью команды CD [диск:][путь\]. Например, команда CD \ выполняет переход в корневой каталог текущего диска. Команда CD без параметров выводит имена текущего диска и каталога. 1.3.3. Команда COPY Для копирования одного или нескольких файлов используется команда COPY. Синтаксис этой команды: COPY [/A|/B] источник [/A|/B] [+ источник [/A|/B] [+ ...]] [результат [/A|/B]] [/V][/Y|/–Y] Краткое описание параметров и ключей команды COPY приведено в табл. 1. Таблица 1. Параметры и ключи команды COPY Параметр Описание источник Имя копируемого файла или файлов /A Файл является текстовым файлом ASCII, то есть конец файла обозначается символом с кодом ASCII 26 (<Ctrl>+<Z>) /B Файл является двоичным. Этот ключ указывает на то, что интерпретатор команд должен при копировании считывать из источника число байт, заданное размером в каталоге копируемого файла результат Каталог для размещения результата копирования и/или имя создаваемого файла /V Проверка правильности копирования путем сравнения файлов после копирования /Y Отключение режима запроса подтверждения на замену файлов /-Y Включение режима запроса подтверждения на замену файлов Примеры использования команды COPY. 1. Копирование файла abc.txt из текущего каталога в каталог D:\PROGRAM под тем же именем: COPY abc.txt D:\PROGRAM 2. Копирование файла abc.txt из текущего каталога в каталог D:\PROGRAM под новым именем def.txt: COPY abc.txt D:\PROGRAM\def.txt 3. Копирование всех файлов с расширением txt с диска A: в каталог 'Мои документы' на диске C: COPY A:\*.txt "C:\Мои документы" Если не задан целевой файл, команда COPY создаст копию файла-источника с тем же именем, датой и временем создания, что и исходный файл, и поместит новую копию в текущий каталог на текущем диске. Например, для того, чтобы скопировать все файлы из корневого каталога диска A: в текущий каталог, достаточно выполнить такую команду: COPY A:\*.* Пример 1 создания нового текстового файла и записи в него информации без использования текстового редактора. Для решения задачи необходимо ввести команду COPY CON my.txt, которая будет копировать то, что набирается на клавиатуре в файл my.txt (если этот файл существовал, то он перезапишется, иначе — создастся). Для завершения ввода необходимо ввести символ конца файла, то есть нажать клавиши <Ctrl>+<Z>. Команда COPY может также объединять (склеивать) несколько файлов в один. Для этого необходимо указать единственный результирующий файл и несколько исходных. Это достигается путем использования групповых знаков (? и *) или формата файл1 + файл2 + файл3. Например, для объединения файлов 1.txt и 2.txt в файл 3.txt можно задать следующую команду: COPY 1.txt+2.txt 3.txt Если имя целевого файла совпадает с именем одного из копируемых файлов (кроме первого), то исходное содержимое целевого файла теряется. Если имя целевого файла опущено, 6 то в его качестве используется первый файл из списка. Например, команда COPY 1.txt+2.txt добавит к содержимому файла 1.txt содержимое файла 2.txt. Команда COPY имеет и недостатки. Например, с ее помощью нельзя копировать скрытые и системные файлы, файлы нулевой длины, файлы из подкаталогов. Кроме того, если при копировании группы файлов COPY встретит файл, который в данный момент нельзя скопировать (например, он занят другим приложением), то процесс копирования полностью прервется, и остальные файлы не будут скопированы. 1.3.4. Команда XCOPY Команда XCOPY предоставляет больше возможностей при копировании. Необходимо отметить, что XCOPY может работать только с файлами и каталогами, но не с устройствами. Синтаксис команды: XCOPY источник [результат] [ключи] Команда XCOPY имеет множество ключей, далее приведены лишь некоторых из них. Ключ /S позволяет копировать все непустые подкаталоги в каталоге-источнике. С помощью же ключа /E можно копировать вообще все подкаталоги, включая и пустые. Если указан ключ /C, то копирование будет продолжаться даже в случае возникновения ошибок. Это бывает полезным при операциях копирования, производимых над группами файлов, например, при резервном копировании данных. Ключ /I важен для случая, когда копируются несколько файлов, а файл назначения отсутствует. При задании этого ключа команда XCOPY считает, что файл назначения должен быть каталогом. Например, если задать ключ /I в команде копирования всех файлов с расширением txt из текущего каталога в несуществующий еще подкаталог TEXT, XCOPY *.txt TEXT /I то подкаталог TEXT будет создан. 1.3.5. Команда DIR Команда DIR [диск:][путь][имя_файла] [ключи] используется для вывода информации о содержимом дисков и каталогов. Параметр [диск:][путь] задает диск и каталог, содержимое которого нужно вывести на экран. Параметр [имя_файла] определяет файл или группу файлов, которые нужно включить в список. Например, команда DIR C:\*.bat выведет на экран все файлы с расширением bat в корневом каталоге диска C:. Если задать эту команду без параметров, то выводится метка диска и его серийный номер, имена файлов и подкаталогов, находящихся в текущем каталоге, а также дата и время их последней модификации. После этого выводится число файлов в каталоге, общий объем (в байтах), занимаемый файлами, и объем свободного пространства на диске. Ключи команды DIR задают различные режимы расположения, фильтрации и сортировки. С помощью ключа /A[[:]атрибуты] можно вывести имена только тех каталогов и файлов, которые имеют заданные атрибуты (R — "Только чтение", A — "Архивный", S — "Системный", H — "Скрытый", префикс "–" имеет значение НЕ). Если ключ /A используется более чем с одним значением атрибута, будут выведены имена только тех файлов, у которых все атрибуты совпадают с заданными. Например, для вывода имен всех файлов в корневом каталоге диска C:, которые одновременно являются скрытыми и системными, нужно ввести команду DIR C:\ /A:HS а для вывода всех файлов, кроме скрытых — команду DIR C:\ /A:-H Отметим здесь, что атрибуту каталога соответствует буква D, и для того, чтобы, например, вывести список всех каталогов диска C:, нужно ввести команду DIR C: /A:D Ключ /O[[:]сортировка] задает порядок сортировки содержимого каталога при выводе его командой DIR. Если этот ключ опущен, DIR выводит имена файлов и каталогов в том порядке, в 7 котором они содержатся в каталоге. Если ключ /O задан, а параметр сортировка не указан, то DIR выводит имена в алфавитном порядке. В параметре сортировка можно использовать следующие значения: N — по имени (алфавитная), S — по размеру (начиная с меньших), E — по расширению (алфавитная), D — по дате (начиная с более старых), A — по дате загрузки (начиная с более старых), G — начать список с каталогов. Префикс "–" означает обратный порядок. Если задается более одного значения порядка сортировки, файлы сортируются по первому критерию, затем по второму и т.д. Ключ /S означает вывод списка файлов из заданного каталога и его подкаталогов. 1.3.6. Команды MKDIR и RMDIR Для создания нового каталога и удаления уже существующего пустого каталога используются команды MKDIR [диск:]путь и RMDIR [диск:]путь [ключи] соответственно (или их аналоги MD и RD). Например: MKDIR "C:\Примеры" RMDIR "C:\Примеры" 2. МЕТОДИКА ВЫПОЛНЕНИЯ 1. Запустить интерпретатор командной строки 2. Увеличить размер окна интерпретатора и задать цвет фона и цвет шрифта (рекомендуется синий фон и белый шрифт). 3. Без использования текстового редактора создать список из 4-5 слов (например, фамилий), используя пример 1. Отсортировать список в алфавитном порядке и сохранить его в новом файле. Замечание 1. При создании текстового файла интерпретатор командной строки использует кодировку кириллица (DOS) – кодовая страница 866. Поэтому рекомендуется переназначать вывод в файл с расширением .txt, а для просмотра содержимого файла использовать Internet Explorer, указав вид кодировки кириллица (DOS). Замечание 2. Интерпретатор хранит историю введенных команд в буфере (размером 50 строк). Для просмотра содержимого буфера используйте клавиши клавиатуры СТРЕЛКА ВВЕРХ и СТРЕЛКА ВНИЗ. Полученную команду можно отредактировать и выполнить повторно. 4. Создать один текстовый файл, содержащий справочные сведения по командам DIR, COPY, XCOPY и TASKLIST. Ознакомиться с назначением, ключами и возможностями команды TASKLIST. 5.1. Для бригад 1-2. Вывести на экран список выполняющихся задач, упорядоченный в алфавитном порядке. Заголовки столбцов не выводить. 5.2. Для бригад 3-4. Вывести на экран список выполняющихся задач, упорядоченный по возрастанию PID (идентификаторов процессов). Заголовки столбцов не выводить. 5.3. Для бригад 5-6. Вывести на экран список выполняющихся задач, упорядоченный по возрастанию объема используемой памяти. Заголовки столбцов не выводить. 5.4. Для бригад 7-8. Вывести на экран список выполняющихся задач, использующих модуль esent.dll. Замечание. При использовании фильтров утилиты tasklist следует учитывать, что названия некоторых полей переведены на русский язык. 5.5. Для бригад 8-10. Вывести на экран список выполняющихся задач, использующих память объемом более 3 Мб. 6. Вывести на экран список выполняющихся задач, запущенных операционной системой. 7. Вывести на экран список выполняющихся задач, запущенных пользователем. 8. Вывести содержимое указанного в табл.3 каталога по указанному формату на экран. 8 Таблица 3. Варианты заданий для бригад Номера бригад 1, 6 2, 7 3, 8 4, 9 5, 10 Имя каталога Что выводить Сортировать по %Windows% %Windows% %Windows% %Windows% и все подкаталоги %Windows% и все подкаталоги Только файлы Файлы и подкаталоги Только подкаталоги Только файлы bmp По размеру По дате Именам По размеру Атрибуты файлов и каталогов Системный Скрытый Только чтение Только чтение Только файлы jpg Именам Любые 9. Скопировать имеющиеся в каталоге Windows и его подкаталогах растровые графические файлы (имеющие расширения .bmp, .jpg, .gif, .png) в каталог WinGraf на любом доступном диске в соответствии с таблицей 4. После завершения операции копирования найти общее количество скопированных файлов и каталогов. Каталог WinGraf сохранить. Таблица 4. Варианты заданий для бригад Номера бригад 1, 4 2, 5 3, 6 8, 9 7, 10 Типы графических файлов bmp, jpg png, gif jpg, gif bmp, png jpg, png 10. С помощью архиватора 7za.exe в режиме командной строки заархивировать созданный в п.9 каталог WinGraf. Оценить степень сжатия (отношение размера исходного каталога к размеру полученного архива). Архив сохранить. Отчеты по работе – индивидуальные с оценкой – по результатам выполнения заданий 2- 10 на компьютере и ответы на контрольные вопросы. Продолжение изучения интерпретатора в работе 2. 3. КОНТРОЛЬНЫЕ ВОПРОСЫ 1. Настраиваемые свойства интерпретатора cmd. 2. Различие между внутренними и внешними командами. Примеры внешних и внутренних команд. 3. Структура команды интерпретатора. 4. Получение информации о конкретной команде. 5. Групповые символы (шаблоны) и их использование. 6. Перенаправление ввода/вывода и конвейеризация команд. 7. Условное выполнение и группировка команд. Назначение символов &, &&, || и () . 8. Команды для работы с файловой системой – названия и возможности. 9. Достоинства и недостатки команд COPY и XCOPY. Использованные в работе ключи команды XCOPY. 10. Назначение команды ECHO и примеры ее использования. 11. Команда DIR. Назначение. Ключи команды DIR и их использование. 12. Назначение утилиты TASKLIST. Состав выводимой информации. Используемые ключи и параметры. 13. Архиватор 7za. Создание архивов с помощью архиватора 7za в режиме командной строки. 9