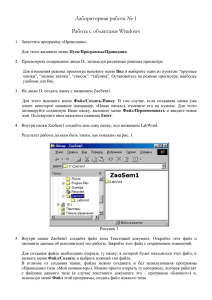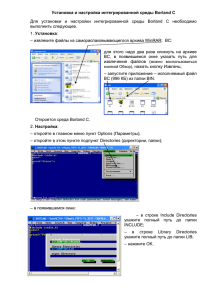Задание 6. Создание нового текстового файла в Вашей папке.
реклама

Лабораторная работа № 1_1. Введение в Windows. Работа с окнами и приложениями в Windows. Задание 1. Знакомство с элементами Рабочего Стола и устройства ввода. • Познакомьтесь с элементами рабочего стола: значками объектов Windows и панелью задач Задание 2. Отработка приемов работы с мышью Таблица 1 Основные приемы работы с мышью Действие Выполнение действия Щелчок Быстрое нажатие и Выделение объектов, отпускание левой кнопки выполнение команды меню, мыши выполнение действия элемента управления Двойной щелчок Два щелчка, выполненные с малым интервалом времени между ними Перетаскивание Перемещение мыши с нажатой левой кнопкой Протягивание Выполняется, как и перетаскивание, но при этом изменяются размеры экранного объекта Щелчок правой Быстрое нажатие и мышью отпускание правой кнопки мыши Зависание Назначение действия Выполнение основного действия с объектом (запуск приложения, открытие окна, открытие папки, открытие документа) Перемещение экранного объекта, на котором установлен указатель Изменение размеров экранного объекта, на котором установлен указатель, групповое выделение объектов Открытие контекстного меню объекта или контекстной подсказки Наведение указателя Вызов всплывающей подсказки мыши на значок объекта или на элемент управления и задержка его по времени 1. Щелкните на кнопке Пуск (Start) для раскрытия Главного меню Windows 2. Используя кнопку Windows, запустите Главное меню Windows 1 3. Определите текущую дату, применив прием зависания к индикатору часов на 4. панели задач 5. Определите установленную на компьютере раскладку клавиатуры (клавиши для перехода к русскому/английскому алфавиту), вызвав контекстное меню индикатора языка, который установлен на панели задач и выбрав в меню пункт Свойства (Properties) или Параметры / Переключение клавиатуры Задание 3. Работа с окнами в Windows Структура окна Windows Основным элементом операционной системы Windows является окно. В окне выводится сообщение, в окне загружается приложение, в окне помещается файл и т.д. Окно - прямоугольная область экрана, заключенная в рамку, имеющая заголовок и кнопки для управления окном. Основные элементы окна поясним на рисунке: В заголовке окна указывается назначение окна (название приложение, название файла и т.п.). Окно можно перемещать. Для этого нужно перевести указатель мыши на заголовок окна и выполнить буксировку. Размеры окна можно изменять. Для этого следует перевести указатель мыши на границу окна или угол окна и, когда указатель превратится в двунаправленную стрелку, буксировкой передвинуть границу или две границы. 2 Задание 4. Запуск приложений в Windows При включении компьютера, как правило, автоматически загружается Windows и на экран выводится изображение рабочего стола, на котором размещены различные значки (Мой компьютер, Корзина, Портфель и др.) и панель задач. Мой компьютер - приложение, которое показывает содержимое данного компьютера и при помощи которого можно настраивать компьютер. Корзина - приложение, которое хранит удаленные значки, файлы и папки. Кроме того, пользователь может разместить на рабочем столе значки файлов, папок и приложений. Панель задач - нижняя строка экрана, на которой размещены кнопка Пуск и располагаются значки работающих приложений: Нажатие на кнопку Пуск выводит главное меню Windows, в котором есть пункты Программы, Настройка, Справка, Завершение работы и др. Программы - в этом пункте содержится список установленных на компьютере приложений. Настройка - в данном пункте содержатся приложения, при помощи которых можно устанавливать программы на компьютер и удалять их, а также выполнять настройку Windows и оборудования компьютера. Справка - приложение, которое содержит справочную информацию по операционной системе Windows. Пункт Завершение работы предназначен для завершения работы на компьютере или для перезагрузки компьютера. Задание 5. Запуск стандартных приложений в Windows Запустите из стартового меню программы: Калькулятор, Блокнот, WordPad, Paint и Explorer (Проводник). Выстройте все окна по вертикали, затем по горизонтали, затем каскадом. Сверните все окна и активизируйте окно с приложением Paint. Закройте все окна. Задание 6. Работа со справочной системой Windows Найдите необходимую информацию в справочной системе Через стартовое меню обратитесь к справочной системе (Пуск / 3 Справка). 1. В меню Contents (Содержание) откройте раздел Советы и рекомендации. 2. Откройте подраздел Настройка Рабочего стола. 3. Откройте и прочитайте главу Настройка Панели задач или главного меню. 4. Закройте окно Неlр (Справка). Задание 7. Работа с сетевыми технологиями Windows Адресация в локальной сети представляется в виде //имя компьютера в сети Откройте Пуск-Выполнить-напишите в адресной строке //server Выберите элемент Сетевое окружение в левом боковом элементе Моего компьютера или любого другого окна. Раскройте Сетевое окружение и зайдите на server. Лабораторная работа № 2. Работа с папками и файлами в Windows. В Windows предусмотрены средства, позволяющие удобно организовать работу с документами и программами. Файлы можно не только создавать и хранить в папках, копировать, переименовывать и перемещать их из одной папки в другую — система позволяет также осуществлять поиск файлов и папок. Каждый файл и папка имеет контекстное меню, которое вызывается при нажатии правой кнопки мыши. Контекстные меню содержат команды, наиболее часто употребляющиеся при работе с объектом. Для работы с папками и файлами в Windows используются Мой компьютер (значок запуска расположен на рабочем столе) и Проводник (запускается из меню запуска программ) меню которых также содержит команды работы с файлами и папками. Мой компьютер удобен для просмотра содержимого одной папки или диска. По двойному щелчку мыши на значке «Мой компьютер» на экране в новом окне появляются доступные на компьютере диски. Теперь, если дважды щелкнуть значок диска, в окне будут показаны имеющиеся на этом диске папки. Для просмотра содержимого папки следует дважды щелкнуть ее значок. Если вам удобно просматривать файлы в виде иерархической структуры, пользуйтесь приложением Проводник Windows. Чтобы не 4 открывать диски и папки в отдельных окнах, этот режим позволяет перемещаться по ним в одном окне. Левая область проводника Windows содержит список дисков и каталогов, а справа отображается содержимое текущего объекта. Меню Вид позволяет изменить вид значков в правой области. Задание 1. 3накомство с папкой Мой компьютер. • Откройте Мой компьютер, выполнив двойной щелчок мышью на соответствующем значке рабочего стола. • Ознакомьтесь с элементами окна Мой компьютер: областью для выбора папок, командами горизонтального меню, панелью инструментов, полем со списком для выбора папки в качестве текущей. Задание 2. Переход по дискам и папкам в окне Мой компьютер. • Переместитесь в корень дерева файлов (в папку Рабочий столDesktop) • Разверните содержимое папки Мой компьютер, щелкнув на его значке. • Разверните содержимое диска С:\ щелкнув на значке диск (С:) • Перемещаясь по дереву файлов окна найдите папку Temp. • Раскройте содержимое папки Temp, щелкнув по ней два раза Задание 3. 3накомство с приложением Проводник (Explorer) • Запустите программу Проводник, выполнив команду Главного меню Программы-> Проводник. • Ознакомьтесь с элементами окна Проводника: областью для выбора папок и областью для просмотра содержимого выбранной папки, панелью инструментов, полем со списком для выбора папки в качестве текущей, горизонтальным меню. Задание 4. Переход по дискам и папкам в Проводнике. • Переместитесь в корень дерева файлов (в папку Рабочий столDesktop) • Сверните все открытые папки в левой области окна проводника, щелкая на информационных значках (знак -). • Разверните содержимое папки Мой компьютер, щелкнув на значке + • Разверните содержимое диска С:\ щелкнув на значке + • Перемещаясь по дереву файлов в левой области окна, найдите папку Temp. • Раскройте содержимое папки Temp, щелкнув по ней два раза в дереве файлов. Задание 5. Создание новой папки на диске С:\. 5 • Перемещаясь по дереву файлов посредством Моего компьютера или Проводника в окне найдите С:\Мои Документы на котором надо создать новую папку и раскройте его двойным щелчком мыши. • Создайте новую папку на диске С:\Мои Документы. Для этого выполните команду меню Файл/Создать/Папка (File/New/Folder). После чего должен появится значок новой папки. Введите название новой папки в поле названия папки (Вашу фамилию) и нажмите клавишу ENTER. B этой папке будут храниться все Ваши файлы. Создать в Вашей папке следующую структуру папок: Ваша фамилия Word Файл 1 Файл 2 Для тренировок Excel Файл 1 Файл 2 Access Файл 1 Файл 2 Задание 6. Создание нового текстового файла в Вашей папке. • Раскройте Вашу папку, щелкнув на ней два раза. • Создайте новый текстовый файл и разместите его в Вашей папке. Для этого выполните команду меню Файл/Создать/Текстовый документ (File/New/Text Document). Выберите из списка типов файлов Текстовый документ. На правой панели должен появится значок нового файла с выделенным названием. Введите название нового файла и нажмите клавишу ENTER. • Откройте двойным щелчком текстовый Документ. • В запущенном стандартном приложении Блокнот введите текст: "Для ввода прописных букв используется одновременное нажатие клавиши Shift, для ввода длинной последовательности прописных букв клавиатуру можно переключить с помощью клавиши Caps Lock. Для переключения между русскими и английскими символами используется индикатор языка, если он отображен на панели задач, или специальная комбинация клавиш, установленная на Вашем компьютере. Обычно это комбинация клавиш Alt+Shift или Ctrl+Shift. Ваша фамилия, номер группы/подгруппы" • Сохраните набранный текст в текущем файле, выполнив команду Файл/Сохранить как в нужной вам директории. 6 • Закройте приложение Блокнот. Задание 7. Копирование и перемещение файлов с помощью буфера обмена Способы выполнения операций с файлами Операция Клавиши Команды меню клавиатуры Правка и контекстного меню Копировать в буфер Ctrl+C Копировать Переместить в буфер Ctrl+X Вырезать Вставить из буфера Ctrl+V Вставить Удалить Delete Удалить Поиск Ctrl+F Выделение Ctrl+А Закрытие активного окна Alt+F4 Кнопки панели инструментов Копировать Вырезать Вставить Удалить Вызов Поиск контекстного меню поиска Выделение всего Правка – Выделить содержимого всё активного окна Закрытие активного окна Задание 8. Копирование и перемещение файлов и папок перетаскиванием мышью. Найдите в папке Мой компьютер или в окне Проводника нужный файл или папку, подлежащий копированию или перемещению. Убедитесь, что место, куда предполагается перетащить объект, присутствует на экране. Перетащите объект в нужное место с помощью мыши. Результат этого действия зависит от типа объекта и выбранного места. Если при перетаскивании объекта удерживать не левую, а правую кнопку мыши, на экране появится меню с набором возможных действий. Перетаскивание файла в папку, находящуюся на том же диске, приводит к перемещению папки. Если вторая папка находится на другом диске, объект будет скопирован. Выбрать нужный тип действия можно с помощью указанных ниже клавиш. Чтобы переместить файл, удерживайте клавишу SHIFT. Чтобы скопировать файл, удерживайте клавишу CTRL. Чтобы создать ярлык к файлу, удерживайте клавиши CTRL+SHIFT. 7 • Переместите текстовый файл, созданный в задании 6 из Вашей папки в папку .../Мои Документы/ваша фамилия/Word/Для тренировок. Задание 9. Поиск документа в Моём Компьютере и в определённой папке. • найдите файл proba.doc, скопируйте его в .../Мои Документы/ваша фамилия/Word/файл1 Задание 10. Копирование файла на другой диск Скопируйте файл proba.doc из .../Мои Документы/ваша фамилия/Word/файл1 в .../Мои Документы/ваша фамилия/Word/файл2 Задание 11. Переименование файла. • Переименуйте текстовый файл из .../Мои Документы/ваша фамилия/Word/Для тренировок. Для этого необходимо щелкнуть по значку файла правой кнопкой и в контекстном меню выбрать команду Переименовать или выделить значок файла и выполнить команду горизонтального меню Файл/Переименовать (File/Rename). Введите новое имя New.doc в выделенную рамку имени значка и нажмите клавишу Enter. Задание 12. Удаление файла. • Удалите файл New.doc Для этого щелкните по нему в правой части окна и нажмите клавишу Delete клавиатуры. Задание 13. Восстановление файла. • Восстановите удаленный файл, с помощью кнопки Отмена. • Восстановите файл, воспользовавшись Корзиной. Откройте Корзину двойным щелчком в левой области окна. Справа появится содержимое корзины. Выделите нужный файл, выберите функцию Восстановить. Задание 14. Архивация файлов и папок. Используя встроенный в Windows архиватор, создать архивный файл Word, содержащий папку ../Word1, и поместить созданный архив в папку .../Мои Документы/ваша фамилия/Word/Для тренировок. Извлечь из архива Фамилия текстовыq файл и поместить его в папку .../Мои Документы/ваша фамилия/Word/Для тренировок. Задание 14. Архивация файлов и папок. Скопировать папку с Вашей фамилией со всеми вложенными папками по адресу //server/Практика/номер вашей группы 8