Графический редактор CorelDraw
реклама
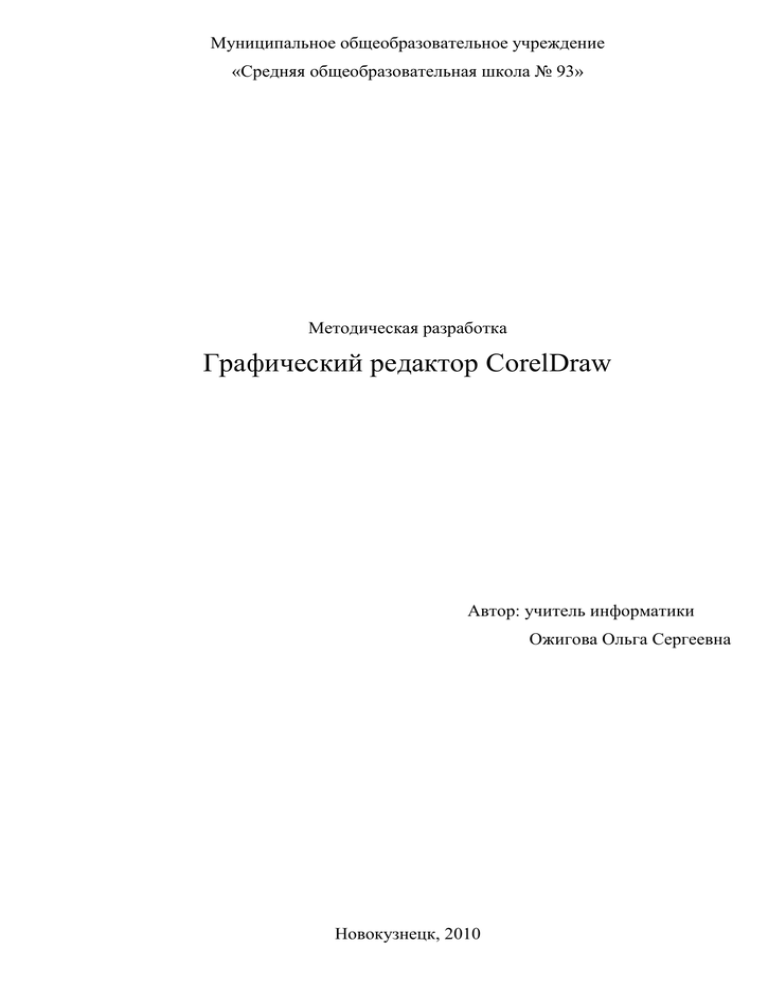
Муниципальное общеобразовательное учреждение «Средняя общеобразовательная школа № 93» Методическая разработка Графический редактор CorelDraw Автор: учитель информатики Ожигова Ольга Сергеевна Новокузнецк, 2010 Пояснительная записка к курсу информатики по теме «Графический редактор CorelDraw» Целью данной методической разработки является обучение учащихся основам создания векторных изображений и верстки в графическом редакторе CorelDraw. Данный курс предназначен для учащихся 10-11 классов общеобразовательных школ. Перед изучением данного курса учащиеся должны обладать следующими знаниями и умениями: - основы работы с операционной системой Windows; - основы работы в текстовом редакторе Microsoft Office Word; - основы работы в графическом редакторе Paint. После изучения данного курса учащиеся должны знать: - основные типы графики, форматы графических файлов; - интерфейс и основные инструменты графического редактора CorelDraw; уметь: - импортировать и экспортировать файлы различных форматов; - работать с графическими слоями; - создавать несложные векторные изображения с использованием шаблонов фигур, кривых Безье, инструментов свободного рисования; - работать с художественным текстом и текстом параграфа, форматировать различные виды текста, располагать его внутри и вне различных контуров; - использовать основные инструменты обработки растровых изображений. Требования к аппаратному и программному обеспечению: процессор Pentium 650, около 400 Mb свободного места на диске для установки программы, не менее 256 Mb оперативной памяти, видеокарта не менее 64 Mb, версия Windows 98/2000/NT/XP, программа CorelDraw 12. Поурочное планирование: № Тема урока Форма урока 1 Растровая и векторная графика, графические ре- Лекция дакторы. 2 Основы работы в CorelDraw 12; интерфейс и ос- Комбинированный урок новные инструменты. 3 Работа с растровой графикой Комбинированный урок 4 Работа с векторной графикой Комбинированный урок 5 Работа с текстом Комбинированный урок 6 Создание рекламного плаката Самостоятельная работа 7 Обобщение Контрольная работа Конспекты уроков Урок 1. Тема: «Растровая и векторная графика, графические редакторы». Форма: лекция. Цель: познакомить учащихся с различными форматами графики и программами для их обработки. План урока: 1. Приветствие, оргмомент. 2. Лекция с элементами беседы. 3. Подведение итогов урока. В повседневной жизни мы обычно сталкиваемся с двумя типами изображений: рисунками, которые нужно создавать самостоятельно, пользуясь специальными инструментами, и фотографиями — точными образами, копиями реальности, зафиксированными оком фотоаппарата. Компьютерная графика работает с теми же типами иллюстраций. Только фотография здесь именуется растровой графикой, а рисунок — векторной графикой. Тут необходимо уточнение. «Рисунок» и «фотография» — это понятия, обозначающие способ создания иллюстрации. Введенный со сканера рисунок для компьютера — та же фотография, растровая графика. Векторная графика (изображения в форматах CDR, АI) — это рисунок, созданный с помощью графических объектов, которые можно описать математическими формулами. Это картинки, которые пользователь создает (или, проще говоря, рисует) в специализированной программе (например, CorelDraw или Adobe Illustrator), устроены на манер детского конструктора. Каждое векторное изображение состоит из множества объектов: кривых и прямых линий, геометрических фигур и так далее, хотя на глаз выглядит как единая, цельная картинка. Чтобы убрать или изменить любой объект, достаточно несколько раз щелкнуть мышью. Только не следует думать, что в этом формате вы можете изваять лишь нечто, напоминающее кубические творения раннего Пикассо. Отнюдь — в грамотных руках векторная графика пригодна не просто для оформительских работ, но и для создания вполне реалистичных иллюстраций и картин. Векторную графику, в отличие от растровой, труднее создавать, зато очень легко редактировать. В любой момент вы можете изменить контур той или иной картинки, сменить цветовую заливку, одним нажатием кнопки разобрать рисунок на составные части и изменить их размеры и пропорции... Например, векторный квадратик можно растянуть и сжать, превратить его в прямоугольник, причем для достижения желаемого результата этот самый квадратик не обязательно извлекать из картинки! С растровой графикой, или фотографией, такой фокус провернуть не удастся... В издательском деле векторная графика используется в основном при подготовке рекламных объявлений, требующих красивого текстового оформления — ведь компьютерные шрифты тоже считаются векторными объектами... К тому же векторные редакторы позволяют легко управляться со всякими рамочками, звездочками, плашечками и так далее — словом, со всеми элементами хорошего рекламного объявления, подгоняя их под конкретный рекламный блок. Растровая графика (изображения в форматах JPG, BMP, TIFF, GIF, PNG) — самый популярный формат для хранения уже готовых изображений. Если работа с векторной графикой сравнима с искусством художника, то при работе с растровыми изображениями вам придется овладеть искусством ретушера. Ведь в этом случае, описывая картинку, компьютер вынужден оперировать уже не сложными объектами, а отдельными точками — точно так же, как в обычной фотографии. Растровая графика более реалистична по сравнению с векторной, ее нетрудно создать — достаточно отсканировать любое понравившееся изображение. Однако редактировать, изменять такую картинку не так-то просто. Ведь растровая картинка для компьютера существует как некий единый объект, и, скажем, вырезать из фотографии объект сложной формы, и к тому же раскрашенный радугой разнообразных цветов и оттенков, — тяжелый труд, требующий точной руки и глаза. Кроме того, качество растровой картинки зависит от ее размера — при увеличении сканированного изображения его качество теряется, появляется зернистость. Векторной графике увеличение нипочем — картинка в любом случае будет выглядеть одинаково. Поскольку художников среди пользователей компьютеров не так уж много, большинству из вас придется работать в первую очередь с растровой графикой, «улучшая» готовые изображения до полной неузнаваемости. Поэтому, перед тем как начать знакомство с предназначенными для этой полезной процедуры программами, поговорим для начала о форматах растровых изображений. Ведь каждый из них имеет свои особенности и предназначен для достижения совершенно определенных целей. TIF — при сохранении иллюстрации в этом формате не используется ни один из методов компрессии, сжатия — вы получаете максимально возможную степень качества, соответствия сохраненной копии оригиналу. Потому и остается TIF единственным форматом, используемым в профессиональном дизайне для хранения изображений высокого качества. А вот держать «домашний фотоальбом» в этом формате неразумно: качественные TIF-изображения могут занимать несколько сотен мегабайт! JPG — в том случае, когда размер картинки куда важнее качества изображения (при том, что большинство его нюансов вы сможете оценить только при выводе картинки на печать) используется формат JPG, позволяющий сжать исходную картинку в десятки раз! При этом формат JPG позволяет использовать различные степени сжатия, балансируя на грани между качеством и объемом. Потери в качестве изображения при JPG-сжатии можно оценить при сильном увеличении картинки: вы отчетливо увидите зубчики, которыми «ощетинились» некогда ровные линии, резкие границы, заменившие плавный переход цветов. В профессиональной полиграфии это, конечно же, недопустимо, для просмотра на экране монитора или даже распечатки с принтера качества JPG вполне достаточно. GIF — третий из форматов-лидеров растровой графики был создан специально для Интернет и до сих пор с успехом используется в Сети. Формат GIF позволяет пользователю ограничить палитру используемых цветов — взамен сотен тысяч и миллионов остается лишь 64, 128 или 256... Понятно, что хорошей полноцветной фотографии такие эксперименты на пользу не идут — цвета даже при максимальной палитре в GIF становятся грубыми, само изображение — зернистым... Но если вы имеете дело с контрастным изображением с четкой границей между цветами или однотонной поверхностью, картина резко меняется: при использовании GIF вы по- лучаете куда большую степень сжатия, нежели при работе с JPG, в то время как качество особо не страдает. Кроме того, по сравнению с JPG, GIF дарит пользователю несколько очень лакомых возможностей. Например, становится возможным использовать «прозрачный» фон картинки, или создавать небольшие «анимации», сохраняя несколько сменяющих друг друга изображений в одном GIF-файле. Вот почему именно в этом формате создается большинство «украшалочек» для страниц Интернет — кнопки, рекламные заставки-баннеры, элементы фона и так далее. BMP — ещё один формат растровой графики. Рисунки в этом формате хранятся в несжатом виде и не отличаются высоким качеством — потому и используется этот формат очень редко. В нём, к примеру, хранятся рисунки «обоев» Windows, а также рисунки, сделанные с помощью стандартного графического редактора Paint. В большинстве случаев для хранения рисунков и фотографий рекомендуются форматы, перечисленные выше. Понятно, что для каждого типа графики необходимо использовать разные редакторы — хотя при этом большинство программ обеспечивает поддержку или, хотя бы, корректное импортирование практически всех существующих форматов. Растровой графикой ведают Adobe Photoshop и Corel PhotoPaint, а для векторной необходимо обзавестись CorelDraw или Adobe Illustrator. Существуют и универсальные пакеты — например, Jasc Paint Shop Pro, — однако их возможности несколько скромнее. Одним из признанных и наиболее универсальных графических редакторов является CorelDraw. Эта программа может использоваться не только для создания и редактирования векторных изображений, но и для работы с анимацией, растровой графикой и даже… для вёрстки. Впрочем, CorelDraw — это не одна программа, как ошибочно думают многие, а целый программный комплекс (Corel Graphic Suite). Полный комплект CorelDraw включает: Собственно CorelDraw — редактор векторной графики. Corel PhotoPaint — редактор растровой графики, прямой конкурент Adobe Photoshop. Corel R.A.V.E. — пакет для создания анимационной графики. Corel Capture — программу для «фотографирования» изображения с экрана компьютера. Corel Texture — мощное средство для создания реалистичных естественных текстур, например, под дерево, мрамор, облака, камень и металл с использованием палитры специальных эффектов. Bitstream Font Navigator — менеджер шрифтов. Corel OCRTrace — программу для распознавания сканированного текста и перевода растровой (сканированной) графики в векторные изображения. Kodak Digital Science Color Management System — система согласования цветопередачи между сканерами, мониторами и принтерами. Кроме того, в комплекс поставки CorelDraw входит громадная библиотека образов, включающая свыше 40 тыс. векторных картинок (cliparts), свыше 1000 фотографий, 1000 шрифтов и 450 специальных шаблонов. Каждая из дополнительных программ комплекта CorelDraw хороша прежде всего тем, что она... дополнительная, считай — бесплатная. Corel PhotoPaint все-таки уступает Adobe Photoshop, наш родной FineReader работает куда лучше, чем Corel OCRTrace, a Corel R.A.V.E. — это всё-таки не Macromedia Flash... С другой стороны, схожий интерфейс всех модулей пакета, единая библиотека инструментов и клипартов значительно облегчают пользователю процесс обучения и в дальнейшем, работы. Словом, CorelDRAW — в высшей степени профессиональный и умелый комплекс, пренебрегать возможностями которого было бы неразумно. С другой стороны, если вы планируете серьезно работать с векторной графикой, вам не избежать знакомства и с конкурирующей программой Illustrator от Adobe. В CorelDraw можно просто рисовать (и очень прилично), благо программа предоставляет пользователю множество инструментов рисования: Инструменты для создания прямых и кривых. Инструменты для создания десятков видов типовых геометрических фигур. Инструменты рисования произвольных линий различной конфигурации — кисти, пульверизаторы и так далее. Инструменты заливки и вырезания контуров. И многие другие. Однако, рисовать, трудолюбиво водя по экрану курсором мышки — не слишком благодарное занятие. A CorelDraw чаще используют не как «рисовалку» типа Paint или Paint Shop Pro, а как конструктор сложных графических изображений. И поэтому основными рабочими инструментами в CorelDraw чаще всего служат обычные геометрические фигуры, которые вы можете «вытянуть» той же мышкой на рабочем столе программы. Здесь вы найдете множество модификаций прямоугольников, кругов, овалов и других фигур. Однако эти инструменты чаше всего слишком просты и грубы для создания качественных изображений. Гораздо более плодотворно можно работать с линиями, особенно с кривыми, которые можно изогнуть на любом участке каким угодно образом. Кривая в CorelDraw «работает» не просто в качестве видимого элемента, но порой как граница, по линии которой можно располагать другие объекты. Шрифты, например. Вы не забыли, что шрифты также принадлежат к числу векторных объектов? И, стало быть, работать с ними в CorelDraw сам бог велел! Именно для этого чаше всего используют CorelDraw дизайнеры: при помощи этого редактора можно создать (на базе самых обычных шрифтов) умопомрачительные заголовки, логотипы и красивые рекламные тексты. Шрифт в CorelDraw (равно как и любой другой объект) вытягивается и сжимается, наклоняется и переворачивается, раскрашивается и покрывается текстурами, снабжается тенью и объемом, делается прозрачным или размытым… Трудно даже перечислить все спецэффекты, которыми может оперировать талантливый дизайнер. Заливка — второй из основных инструментов CorelDraw. Программа поддерживает не только стандартную заливку объекта каким-либо цветом, но и заливку с эффектами перетекания цветов, размытия, а также заливку объекта не единым цветом, а сложной узорчатой текстурой. Более того, последние версии CorelDraw позволяют заливать не только замкнутый, но и незамкнутый контур, а также произвольно выделенную часть рисунка. Кстати, в получившийся макет можно добавить и растровые изображения, например фотографии, предварительно переведя их в векторный формат — этот процесс называется «трассировкой». Разумеется, доступно и обратное преобразование — любой векторный объект можно перевести в растровый формат для последующей доводки в соответствующем редакторе. Урок 2. Тема: «Основы работы в Corel Draw 12; интерфейс и основные инструменты». Форма: комбинированный урок. Цель: познакомить учащихся с основными возможностями программы. План урока: 1. Приветствие, оргмомент. 2. Объяснения учителя и выполнение заданий учащимися. 3. Подведение итогов урока. Задание для учащихся (выполняют по мере объяснений учителя): - Запустить программу, создать и сохранить файл в своей папке под названием «Проба.cdr». - Интерфейс программы: рабочая область, отдельные панели и окна, которые можно перемещать и закрывать. Переместить панель, вернуть на место. Изменение масштаба изображения с помощью мыши, кнопки «Zoom», окна ввода масштаба, схема в правом нижнем углу экрана. - Закладки страниц: добавить 2 страницы, переименовать их в «Первая», «Вторая», «Третья», удалить вторую. Интерфейс CorelDraw 12 - Разметка страницы с помощью вспомогательных линий: сделать поля на первой странице по 20 мм, удалить верхнюю и нижнюю линии, включить функцию привязки к линиям разметки («Snap to Grids»). - Панель «Standard» (универсальные для большинства программ команды и их обозначения: создать, открыть, сохранить, печать, вырезать, копировать, вставить, отмена действия, возврат действия). Горячие клавиши для этих команд. Главное меню - подменю «File», «Edit». Панель Standard - Панель «Property bar». Выбрать размер листа А3, изменить его длину и ширину вручную до 300 на 400 мм, изменить ориентацию с книжной на альбомную, установить персональные параметры для каждой страницы, третью страницу сделать формата DL (220 на 110 мм). Пункт главного меню «Layout». - Главное меню: подменю «File», «Window». Переключение между окнами, различные виды их отображения (каскадное, Панель Property bar горизонтальное, вертикальное), закрытие одного или всех окон, сохранение файла в различных форматах, импорт и экспорт файла. - Подменю «Tools»: «Options» - настроить параметры автосохранения через каждые 10 минут (пункт «Save»), рассмотреть пункты «General» и «Customization». Открыть менеджер объектов. - Диспетчер объектов: рассмотреть свойства слоя (видимость, вывод на печать, возможность редактирования), сравнить с «Master Page» - рабочим пространством вокруг листа, включить и отключить линии сетки. Диспетчер объектов Урок 3. Тема: «Работа с растровой графикой». Форма: комбинированный урок. Цель: научить учащихся выполнять основные операции по импорту, экспорту и редактированию растровой графики. План урока: 1. Приветствие, оргмомент. 2. Объяснения учителя и выполнение заданий учащимися. 3. Подведение итогов урока. Задание для учащихся (выполняют по мере объяснений учителя): - Запустить программу, создать и сохранить файл в своей папке под названием «Растровая графика.cdr». - «Property bar: bitmap or OLE object»: импортировать файл в формате JPG, переименовать его в диспетчере объектов в «картинка 1», изменить его фактический размер через диалог «Resample» до 80% от первоначального. Изменить границы рисунка вручную и с помощью изменения параметров ширины и длины. Отразить рисунок по вертикали и горизонтали, развернуть его на 45% вручную и с помощью установки угла поворота. Двойной щелчок по изображению и кнопка «Edit» открывают рисунок в программе «Corel PhotoPaint». - Подменю «View»: целесообразность применения той или иной степени детализации изображения. - Подменю «Effects». Пункт «Adjust»: изменить настройки яркости, контраста, интенсивности; баланс цветов. Пункт «Transformation»: инверсия цветов и пастеризация. - Подменю «Bitmaps»: изменение цветовой гаммы (пункт «Mode»), использование фильтров. - Панель «Toolbox». Инструменты изменения формы. Изменение контура рисунка с помощью «Shape Tool» и «Eraser Tool» (ластика). Интерактивные эффекты: использование тени («Drop Shadow Tool»), прозрачности («Transparency Tool»), изменение контура изображения («Envelope Tool»). - указатель - Shape Tool (инструменты формы) - Zoom (масштаб) - Freehand Tool (инструменты рисования) - авторисование - Rectangle (прямоугольник) - Ellipse (эллипс) Панель инструментов Toolbox - миллиметровка - простые контуры - Text (текст) - Interactive Tools (интерактивные эффекты) - Eyedropper (пипетка) - Outline Pen (контур) - Fill (заливка) - добавить заливку в объект - В диспетчере объектов добавить слой, скопировать имеющееся изображение и поместить его на второй слой, назвав «картинка 2». Произвольно изменить его размер и вид. Поочередно сделать слои невидимыми, недоступными для редактирования. Сохранить изменения и экспортировать файл в свою папку в формате JPG с разрешением 50 dpi, 300 dpi. Сравнить размеры полученных файлов и качество изображения. Урок 4. Тема: «Работа с векторной графикой». Форма: комбинированный урок. Цель: научить учащихся выполнять основные операции по созданию и редактированию векторных объектов. План урока: 1. Приветствие, оргмомент. 2. Объяснения учителя и выполнение заданий учащимися. 3. Подведение итогов урока. Задание для учащихся (выполняют по мере объяснений учителя): - Запустить программу, создать и сохранить файл в своей папке под названием «Векторная графика.cdr». - Нарисовать человечка по следующей схеме: - Голова: эллипс 70 на 40 мм, контур - 1 мм, красный, заливка - C:0, M:10, Y:10, K:0. - Туловище: треугольник, нарисованный с помощью «Polyline Tool», контур произвольного цвета 3 мм, заливка двухцветная произвольных цветов снизу вверх. - Ноги: группа из двух объектов - прямая, нарисованная с помощью пера и контур ботинка, созданный с помощью «Freehand Tool» и обработанный «Shape Tool». Контур и заливка произвольные. Нарисовав одну ногу, сгруппировать кривые, скопировать, отразить по горизонтали и сдвинуть на нужное расстояние. - Руки: созданы аналогично с помощью кривых Безье. - Глаза - два небольших круга. - Нос и рот созданы с помощью «3 Point Curve Tool», цвет - М:60. - Волосы: спирали, развернутые так, чтобы начало находилось на контуре головы и искаженные с помощью «Envelope Tool», цвет и толщина произвольные. - Сгруппировать все объекты, в диспетчере объектов назвать группу «Человечек». - Нарисовать прямоугольник размером 180 на 260 мм, расположить его по центру листа А4, контура нет, заливка - произвольная с использованием «Pattern Fill» или «Texture Fill». - Перенести человечка в центр прямоугольника, уменьшить так, чтобы он занимал не больше половины листа. - На свободном месте по краям сделать рамочку с использованием средств «Artistic Media» - «Brush» и «Sprayer». - Подписать рисунок с использованием линий «Preset» или «Calligraphic», контур и заливка произвольные. - Разгруппировать кривые «Artistic Media» и удалить из них несколько элементов. - Вставить любой растровый рисунок с четким контуром и обвести его по контуру. - Сгруппировать все и сохранить файл. Урок 5. Тема: «Работа с текстом». Форма: комбинированный урок. Цель: научить учащихся основным приемам работы с художественным текстом и текстом параграфа. План урока: 1. Приветствие, оргмомент. 2. Объяснения учителя и выполнение заданий учащимися. 3. Подведение итогов урока. Задание для учащихся (выполняют по мере объяснений учителя): - Запустить программу, создать и сохранить файл в своей папке под названием «Текст.cdr». - С помощью инструмента «Text Tool» написать произвольную фразу художественным текстом не менее двух строк. Отформатировать его: расположение по центру листа, шрифт Comic Suns MS, размер 40, полужирный. Контур - 1 мм, черный, цвет заливки - произвольный. Растянуть его до 80 размера, изменить высоту и ширину текста произвольно. С помощью инструмента «Shape Tool» переместить буквы на разный уровень, с помощью группы инструментов «Interactive Tools» изменить вид надписи. - Нарисовать произвольную кривую. Подвести к ней курсор в текстовом режиме и расположить художественный текст вдоль этой кривой. Изменить размер шрифта так, чтобы текст занимал ее полностью. Удалить кривую. Преобразовать текст в кривую, сжать/ растянуть его произвольно. - Нарисовать контур текстового блока. Открыть любой документ Word и скопировать оттуда не менее трех абзацев текста. Отформатировать его: отступ первой строки 5 мм, выравнивание по обоим краям, шрифт Arial, 10 размер, цвет произвольный. Открыть диалог «Format Text» и установить автоматический перенос в зоне 7,62 мм от края, 3 колонки равной величины, буквицы типа «Drop Car». - Вставить любое векторное или растровое изображение, установить параметры обтекания текстом и поместить внутри текста параграфа. - На другой странице создать еще один пустой текстовый блок, установить связь между блоками так, чтобы часть текста с первой страницы оказалась на второй. - Нарисовать произвольную фигуру с использованием шаблонов фигур или полигона. Вписать текст параграфа в фигуру, преобразовать его в кривые и поместить эту группу объектов внутри текста на второй странице, установив обтекание теста по контуру. Урок 6. Тема: «Создание рекламного плаката». Форма: самостоятельная работа. Цель: обобщение и систематизация изученного. План урока: 1. Приветствие, оргмомент. 2. Инструктаж по проведению самостоятельной работы. 3. Выполнение задания учащимися. 4. Подведение итогов урока. Задание для учащихся: Создать рекламный плакат любого продукта с учетом следующих требований: Формат листа - А4, ориентация - альбомная. Обязательно использование: - растровых картинок, измененных необходимым образом (размер, обрезка, яркость/контраст и т.п.) - не менее 3 изменений; - векторных объектов, созданных с использованием кривых (Pen Tool, Bezier Tool, Polyline Tool и т.п.) и средств Artistic Media Tool - не менее 3 различных объектов. - различных типов заливки объектов из группы инструментов Fill Tool. - эффектов Interactive Tool. - художественного текста, расположенного вдоль различных кривых. - текста параграфа, заключенного внутри контуров различной формы. Сгруппировать все объекты и сохранить проект в своей папке в формате cdr. Урок 7. Тема: «Обобщение изученного». Форма: контрольная работа. Цель: проверка и коррекция знаний, умений и навыков. План урока: 1. Приветствие, оргмомент. 2. Инструктаж по выполнению контрольной работы. 3. Выполнение учащимися задания. 4. Подведение итогов урока, выставление оценок. Задание для учащихся: Теория: 1. Назовите известные вам виды графики. Какие форматы файлов им соответствуют? Практика: Создать в CorelDraw рисунок, аналогичный данному, по следующей схеме: 1. Запустить программу и сохранить файл в своей папке под названием «Контрольная.cdr». 2. Вставить рисунок «Img_////.jpg» из папки (указан адрес) и изменить его размер до 40% от исходного. 3. На его основе создать векторный объект «Самолетик», цвет линии (в CMYK) С:100, М:60, Y:0, K:0, цвет заливки внутренней части - С:10, M:0, Y:0, K:0, цвет заливки крыльев - белый. Исходную фотографию удалить. 4. Создать надпись (шрифт Edisson, размер 240), расположенную по дуге окружности диаметра 193 мм. Конвертировать текст в кривые, сгруппировать объекты. 5. Вставить рисунок «Img_7219.jpg» из папки (указан адрес) и изменить его размер до 40% от исходного. 6. Наложить группу векторных объектов на этот фон, применить прозрачность (начало вектора - точка пересечения крыльев самолета, конец - нижний левый угол рисунка). 7. Экспортировать файл в свою папку как «Контрольная.jpg» с разрешением 90 dpi. Литература: 1. Леонтьев В.П. Новейшая энциклопедия персонального компьютера. - М.: ОЛМА-ПРЕСС Образование, 2004. - 734с.: ил.
