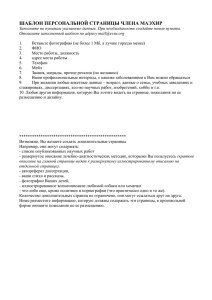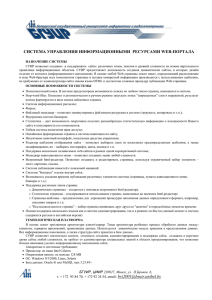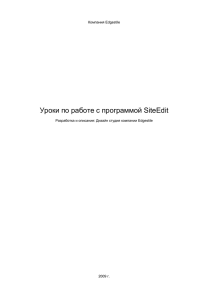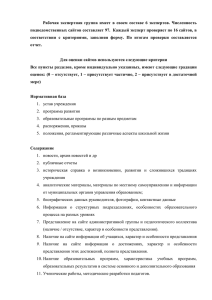Инструкция по управлению сайтом
реклама

Инструкция по управлению сайтом Оглавление 1. Общее описание - 2 2. Работа с контентом сайта - 3 2.1. «Дерево и свойства» - 3 2.2. Объекты – 6 2.2.Файлы и картинки – 8 3. Новости - 9 4. Гостевая книга - 10 5. Справочники – 11 1 1. Общее описание. Для запуска системы управления сайтом необходимо набрать в адресной строке браузера http:// your-site.ru/.Hindex.php Для входа в систему необходимо пройти авторизацию – ввести логин и пароль. Логином для редактора является слово «editor», паролем - слово «editor», но в дальнейшем пароль необходимо заменить на более сложную комбинацию букв и цифр. Для пользователя «editor» доступны следующие функции управления: Работа с контентом сайта («Страницы»), Создание новостей («Новости»), Работа с гостевой книгой («Гостевая»), Просмотр статистики сайта («Статистика»), Индексация страниц сайта для поиска («Поиск»), Ведение справочников («Справочники»). 2 2. Работа с контентом сайта 2.1. «Дерево и свойства». Этот раздел соответственно состоит из двух секций: дерева сайта, где определен порядок следования и иерархия страниц; свойства или параметры конкретной страницы. В секции со списком страниц можно добавлять новые страницы, предварительно выбрав, какая страница будет «родительской» для новой страницы. Для добавления страницы служит значок , в появившемся окошке набирается название страницы на русском языке, это название в дальнейшем будет ссылкой меню на сайте для вызова этой страницы. Если возникает необходимость изменить название страницы, то необходимо воспользоваться значком , и набрать новое название страницы. Для изменения порядка следования страниц служат значки , соответственно передвигающие страницу ниже или выше. Если страница еще не готова или уже стала не актуальна, но удалять её пока нет необходимости, то можно снять с публикации, используя значок . Соответственно используя значок можно опубликовать страницу. Для удаления страницы служит значок Значок в виде папки . показывает, что эта страница еще не создана, то есть нет наполняющего её контента, соответственно значок , показывает страницу уже с содержимым. Выбранная для работы страница обозначается значками соответственно. Если выбранная страница является родительской для других страниц, то клик по значку папки вызывает показ или скрытие дочерних страниц. В случае показа или скрытия всех страниц в списке используются функции «Свернуть всё» и «Развернуть всё». 3 Переход в режим редактирования страниц происходит по клику на имя страницы, для просмотра страницы на сайте служит ссылка перехода расположенная ниже названия страницы. Для страниц без уникального имени эта ссылка в виде «none» для поименованных страниц соответствующее имя. В правой части, в секции свойства страницы расположены пункты: Родительская страница; Шаблон; Выполнить; Редирект; Переход на страницу; Модули. Пункт «Родительская страница» служит для изменения родительской страницы, то есть выбранная страница и все её дочерние страницы будут соотнесены другой родительской странице. Каждая страница имеет шаблон отображения на сайте, и пункт «Шаблон» позволяет выбрать соответствующий из списка: «common» - общий шаблон страниц из трёх частей: левая новостная, основной текст и правая с отзывами; «common_path» - общий шаблон страниц из трёх частей: левая новостная, основной текст и правая с отзывами, но добавлена строка навигации; «large» - общий шаблон страниц из двух частей: левая новостная и основной текст; «empty» - шаблон страниц из одного основного текста. Пункт «Выполнить» недоступен для редактирования, он используется для вебмастера. 4 Следующий пункт «Редирект», позволяет давать странице собственное уникальное «человеческое» имя на сайте, иначе страницы будут вызываться такой ссылкой http://your-site.ru/page.php?page=xxx , где xxx идентификатор из базы. Присвоив имя, вы можете вызывать страницу по этому имени. Такое имя должно быть набрано без пробелов маленькими латинскими буквами, допускаются символы: слэш ( / ), подчеркивание ( _ ), минус ( - ), точка ( . ). Для присвоения такого имени нужно выбрать - «внутренняя ссылка (уникальное название страницы)». Если вместо текущей страницы необходимо перейти на страницу с другого сайта выберите «внешняя ссылка» и тогда по переходу на эту страницу произойдет вызов внешней страницы в новом окне браузера. Если необходимо перейти на страницу на этом же сайте выберите нужную страницу в пункте «Переход на страницу» в выпадающем списке. Пункт «Модули» служит для подключения соответствующих модулей, если на странице требуется получить соответствующие данные. Для заглавной страницы фотоальбомов используется модуль «Фотоальбом» и для страниц, где есть прокрутка фотографий над текстом, используется модуль «Минигалерея». 5 2.2. Объекты Контент страницы складывается как мозаика из набора «Объектов», которые можно выбрать из выпадающего списка. Порядок следования объектов на странице задается стрелочками , отключение (скрытие) и включение (показ) объекта соответственно , удаление и и . Как правило, для создания страницы требуется несколько объектов, таких как: Метаданные "Заголовок" – текст этого объекта выводится в заголовок страницы и отображается вверху окна браузера, употребляется один раз на странице; Метаданные "Описание" – этот текст используется поисковыми машинами, употребляется один раз на странице; Метаданные "Ключевые слова" – этот текст используется поисковыми машинами, употребляется один раз на странице; «Заголовок 1 <h1>» - основной заголовок, употребляется один раз на странице; «Заголовок 2 <h2>» - подзаголовок, может употребляться несколько раз на странице; «Заголовок 3 <h3>» - подзаголовок, может употребляться несколько раз на странице; «Заголовок 4 <h4>» - подзаголовок, может употребляться несколько раз на странице; «Текстовый блок» - это основной объект содержащий текст страницы, может использоваться несколько раз на странице; «Фотоальбом» - применяется, если на странице предполагается отображение фотоальбома, употребляется один раз на странице; 6 «Список Фотоальбомов» - применяется, если страница я вляется фотогалереей, включающая в себя несколько альбомов, употребляется один раз на странице; «Минигалерея горизонтальная» - если предполагается использование модуля «Минигалерея» для отображения прокрутки фотографий над текстом; «Пропуск строки <br />» - для отступа между текстами; «Картинка», «Картинка слева», «Картинка справа» - если необходимо поместить картинку на странице. Рассмотрим «Текстовый блок» - это основной объект для наполнения страницы текстами. Может использоваться несколько раз на странице, если например когда текст разбивается подзаголовками или просто насколько текст разбит на несколько логических частей. Для этого блока используется текстовый редактор аналогичный «WORD». Объект «Фотоальбом» - применяется, если на странице предполагается отображение фотоальбома, употребляется один раз на странице, чтобы не перегружать страницу картинками. Для использования этого объекта предварительно необходимо загрузить картинки для фотоальбома. Если уже загружены картинки, то, создав объект «Фотоальбом», попадаем на страницу создания собственно фотоальбома. На ней расположены два вида форм. Для первой или уже созданной картинки и подписи к ней сохранение производится кнопкой [>>]. Для добавления следующих картинок или подключения ВСЕХ картинок для этого альбома, используется вторая форма, сохранение производится кнопкой [<>]. Подключение всех картинок необходимо отметить поле «создать весь список», если к картинкам были добавлены подписи, то они пропадут. Порядок следования картинок в фотоальбоме задается стрелочками и , отключение (скрытие) и включение (показ) картинки соответственно и , удаление . 7 Для выхода из режима редактирования объекта используется ссылка «возврат». «Минигалерея горизонтальная» позволяет встроить на страницу блок фотографий с горизонтальной прокруткой в обе стороны. 2.3. Файлы и картинки Если на странице должны показываться картинки, то они должны могут быть закачены через формурасположенную на этой закладке. Уже закаченные, но не нужные картинки можно удалить, используя значек . 8 3. Новости Это раздел для работы с новостями – создание, редактирование и удаление. Имеется три закладки «Общий список», «Активные», «Редактор» и «Настройки». Списки новостей можно сортировать по дате или названию. Форма закладки «Редактор» позволяет создать новость или отредактировать выбранную. Отключение (скрытие) и включение (показ) новости можно произвести, выбрав соответственно и , удаление новости . На закладке «Настройка» задается количество строк последних новостей, количество новостей на странице «Новости», количество страниц в списке переходов страниц и количество символов в тексте новости. 9 4. Гостевая книга Это раздел для работы с гостевой книгой – создание, редактирование и удаление сообщений. Имеется три закладки «Все сообщения», «Не опуликовано», «Редактор» и «Настройки». Списки сообщений можно сортировать по дате или названию. Форма закладки «Редактор» позволяет создать сообщение («Отзывы») или отредактировать выбранное сообщение или написать ответ на вопрос из гостевой «Вопрос-ответ». Отключение (скрытие) и включение (показ) сообщения можно произвести, выбрав соответственно сообщения и , удаление . На закладке «Настройка» задается количество сообщений на странице «Отзывы» или «Вопрос-ответ», количество страниц в списке переходов страниц и количество символов в тексте новости и адрес администратора гостевой книги. 10 5. Справочники Этот режим позволяет вносить изменения в справочники списка «Группы» и «Специалисты». Для добавления строки служит значок . Если возникает необходимость изменить текст, то необходимо воспользоваться значком набрать новое значение. Для удаления строки служит значок ,и . 11